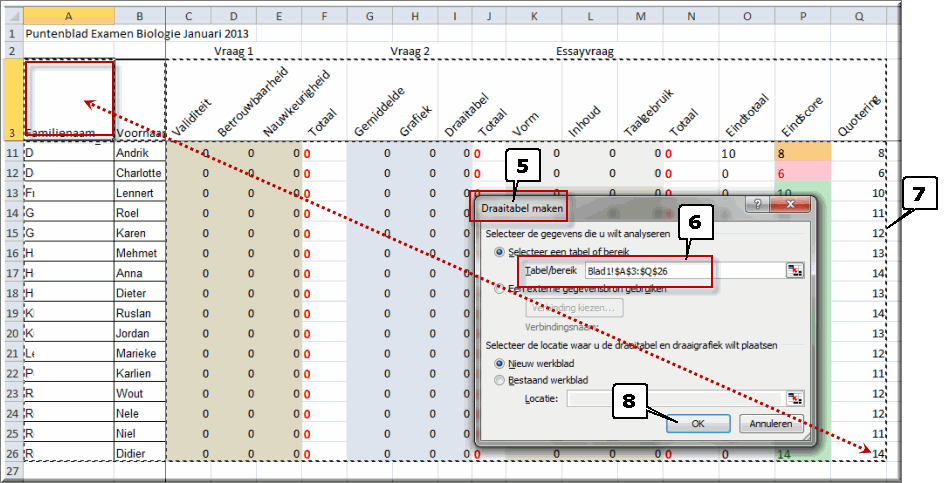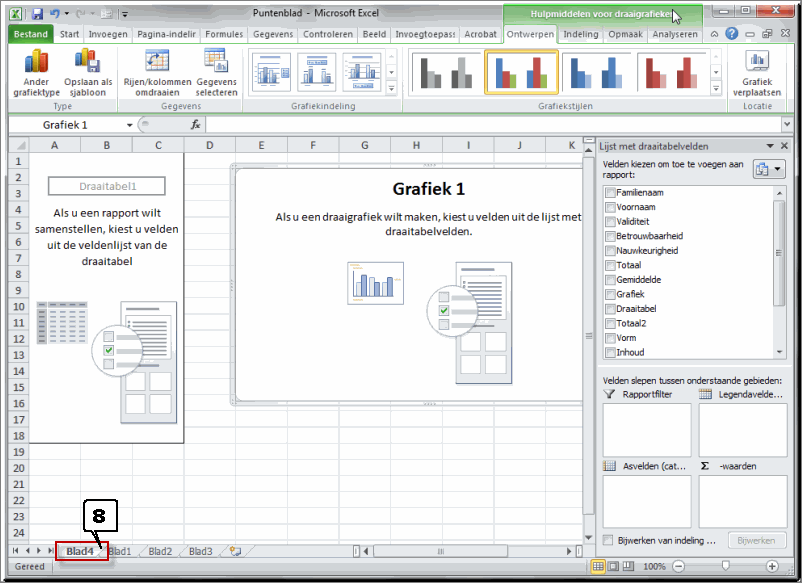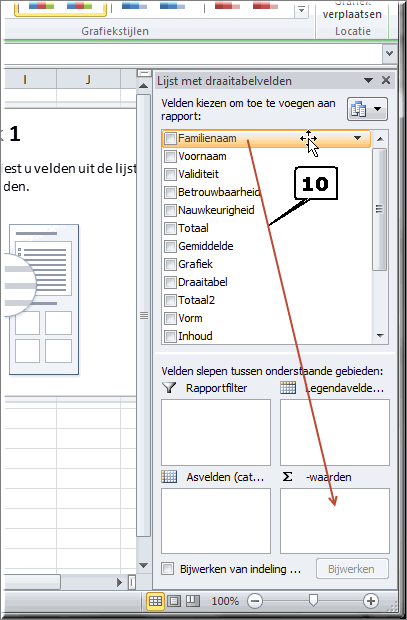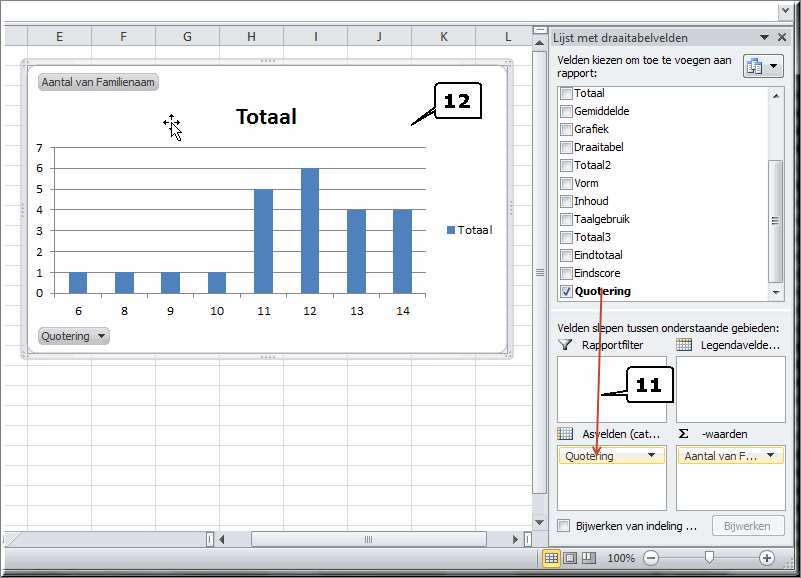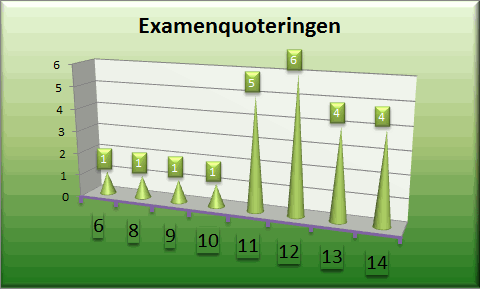Vermits informatie vaak makkelijker wordt overgedragen via beelden dan via tekst of cijfers, lichten we in deze laatste webpagina kort toe, hoe je de quoteringen in je puntenblad, grafisch kan weergeven.
Veel meer informatie aangaande het werken met grafieken kan je vinden in het zelfstudiepakket 'MS Excel 2010' dat je hier kan vinden.
- Selecteer bij wijze van voorbeeld de eerder ingevoerde labels aangaande de geslaagde en niet geslaagde studenten in kolom A
- Hoe de Control-toets
 op je toetsenbord ingedrukt en selecteer ondertussen de voor deze labels berekende waarden.
op je toetsenbord ingedrukt en selecteer ondertussen de voor deze labels berekende waarden.
Laat de Control-toets pas los wanneer beide celbereiken geselecteerd zijn
- Klik in het lint op het tabblad 'Invoegen'
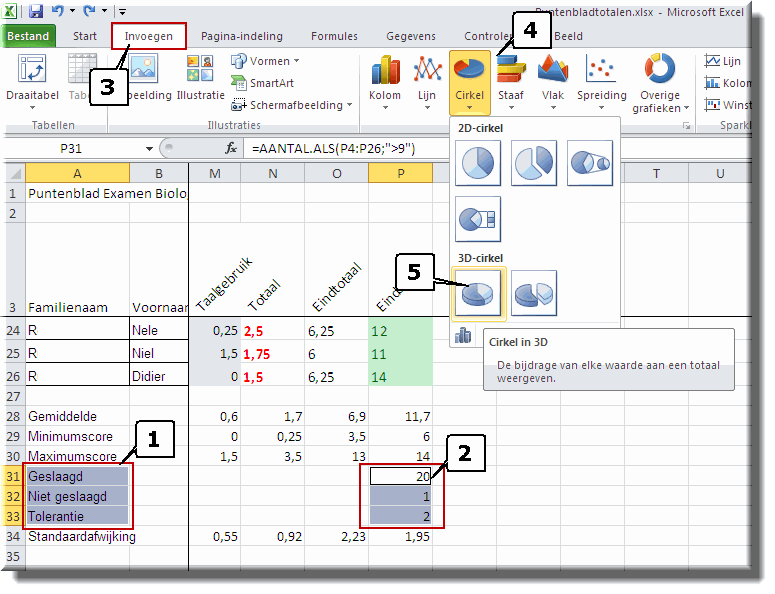
- Klik in de groep 'Grafieken' op de knop 'Cirkeldiagram'
- Selecteer in de daardoor geopende galerij bijvoorbeeld de optie '3D-cirkel'
- MS Excel geeft meteen een cirkeldiagram weer in het midden van je beeldscherm
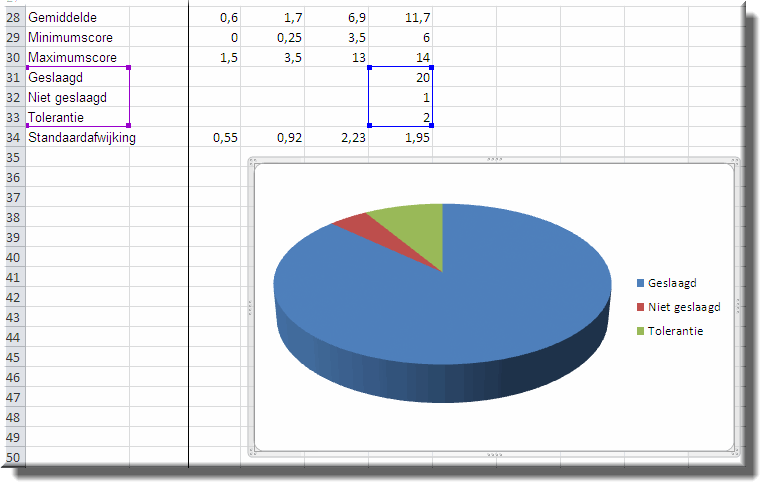
- Je kan de grafiek verplaatsen door de muiswijzer bovenop de kader rond het diagram te plaatsen
- Door op dat moment de linkermuisknop in te drukken en deze ingedrukt te houden, kan je het kader naar een nieuwe locatie verslepen
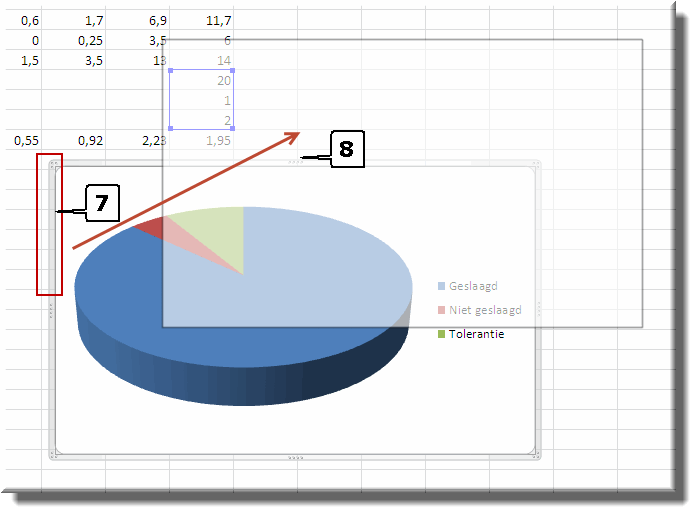
- Om de indeling van de grafiek (dramatisch) te wijzigen, klik je ergens op de grafiek en vervolgens in het lint op het contextuele tabblad 'Ontwerpen'
- Klik op de knop 'Meer'
 van de groep 'Grafiekindeling'
van de groep 'Grafiekindeling'
- Selecteer in de daardoor geopende gallerij de gewenste indeling
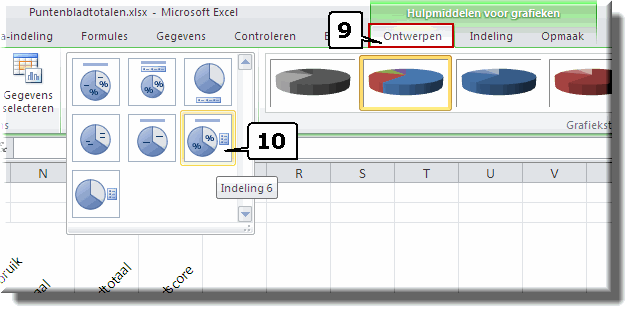
- Om de grafiek snel op te maken, klik je in het tabblad 'Ontwerpen' op de knop 'Meer'
 van de groep 'Grafiekstijlen'
van de groep 'Grafiekstijlen'
- Selecteer in de daardoor geopende gallerij voor de gewenste grafiekstijl
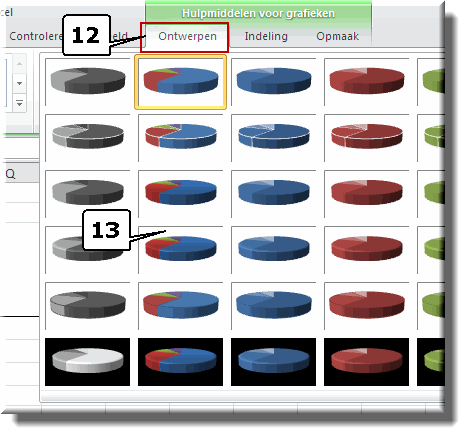
- Je kan de titels in de grafiek aanpassen door deze aan te klikken en de standaardteksten te overtypen
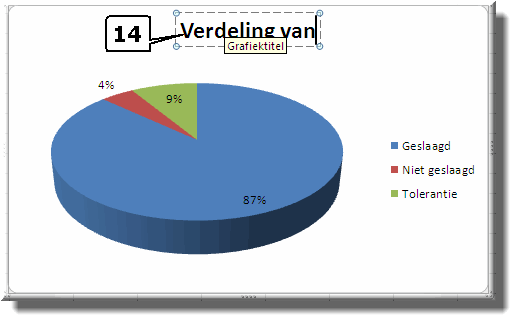
Klik hier om de vele opmaakmogelijkheden van 'gewone' Excel-grafieken te verkennen.
Wanneer je scores van de beoordelingscriteria, subtotalen of eindtotalen in een grafiek wil zetten, dan moet je met een speciaal soort grafiek aan de slag: een draaigrafiek.
In tegenstelling tot een 'gewone' grafiek, zoals hierboven beschreven, is een draaigrafiek in staat om eerst de frequenties van de scores in je puntenblad te berekenen (bijvoorbeeld de frequentie van de eindscores 6, 7, 8, 9, 10, 11, enzovoort) alvorens deze frequenties in een grafiek weer te geven.
De beginselen van het werken met draaigrafieken worden hierna toegelicht. Meer informatie aangaande het invoegen van draaigrafieken, kan je hier vinden.
Om de quoteringen grafisch te kunnen voorstellen in een draaigrafiek, moet de matrix enigszins worden aangepast. Deze aanpassing bestaat er in dat de kolom met 'Eindscores' wordt gekopieerd naar een kolom met waarden. Dit is noodzakelijk, omdat straks de rij met puntwaarden (in ons voorbeeld rij 4) moet worden verwijderd.
Wanneer je op dit moment de rij met puntwaarden zou verwijderen, dan leidt dit in de kolom 'Eindscore' tot foutmeldingen, omdat de cel (in ons voorbeeld cel O4), die het totaal van de toegekende puntwaarden bevat, in de formules voor de berekening van de eindscores wordt gebruikt.
- Voeg een nieuwe kolom in achter de kolom 'Eindscore', zoals eerder uitgelegd en voeg als kolomkop 'Quotering' toe
- Selecteer de cijfers in de kolom 'Eindscore', die met behulp van de formule ' =AFRONDEN(O5*(20/$O$4);0) ' worden berekend
- Klik in het tabblad 'Start' van het lint op de knop 'Kopiëren'
 om de geselecteerde cellen naar het klembord van de computer te kopiëren
om de geselecteerde cellen naar het klembord van de computer te kopiëren
- Klik in de nieuwe, toegevoegde kolom (kolom 'Q' in ons voorbeeld) op de cel net onder de rij met puntwaarden (cel Q5 in ons voorbeeld)
- Klik vervolgens in het tabblad 'Start' op de knop 'Plakken'
 in de groep 'Klembord', waardoor de gekopieerde cellen worden ingeplakt in de nieuwe kolom
in de groep 'Klembord', waardoor de gekopieerde cellen worden ingeplakt in de nieuwe kolom
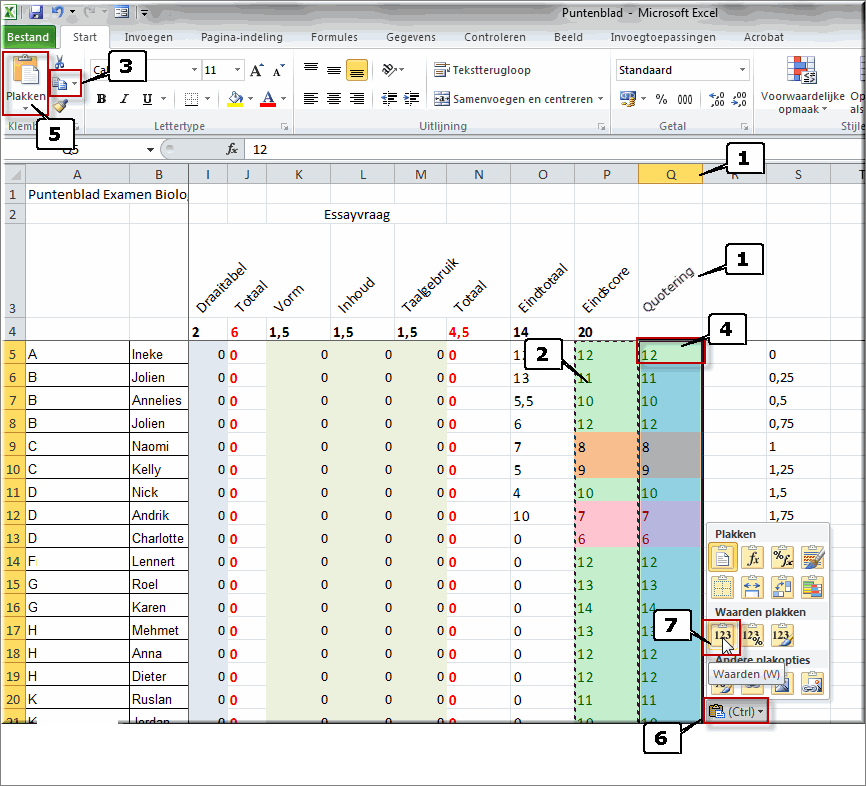
- Klik op de knop 'Plakopties'
 om het vervolgmenu te openen waarin de verschillende plakopties worden getoond
om het vervolgmenu te openen waarin de verschillende plakopties worden getoond
- Klik onder het kopje 'Waarden' op de eerste optie om de gekopieerde cellen als 'Waarden' (dat zijn dus cijfers in de plaats van formules) in de kolom Q te kopiëren
- Daardoor ben je klaar om de rij met de puntwaarden te verwijderen en draaigrafieken aan te maken
Het verwijderen van de rij met puntwaarden is noodzakelijk omdat ze anders als quoteringen van een (naamloze) student worden beschouwd.
- Klik in de rijkop van de rij met de puntwaarden met de rechtermuisknop
- Klik in het daardoor geopende snelmenu op de optie 'Verwijderen'
- De rij met puntwaarden wordt daardoor meteen gewist
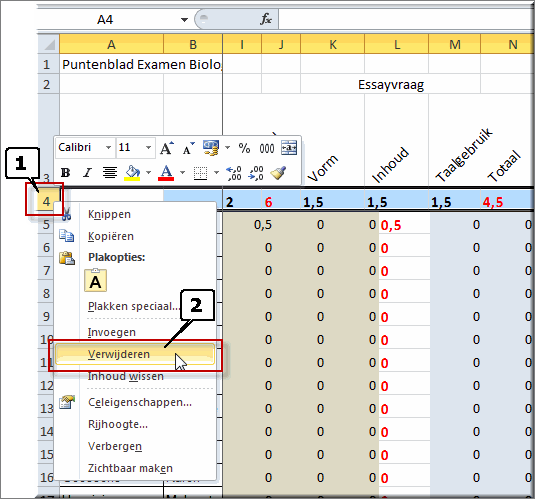
- Tik als kolomkop voor de kolom met de studentfamilienamen de tekst 'Familienaam'
- en tik als kolomkop bover de kolom met voornamen 'Voornamen'.
- Het toevoegen van deze kolomkoppen is noodzakelijk om zodadelijk draaigrafieken te kunnen maken
Een draaigrafiek is een speciaal soort grafiek dat bedoeld is om op tabellen (kolommen van gelijkaardige gegevens met daarboven kolomkoppen) te worden gebruikt. Een draaigrafiek heeft echter quasi dezelfde opmaakmogelijkheden als een 'gewone' grafiek.
- Klik in kolom A op de zojuist toegevoegde kolomkop 'Familienaam' of elke andere cel in deze kolom
- Klik in het lint op het tabblad 'Invoegen'
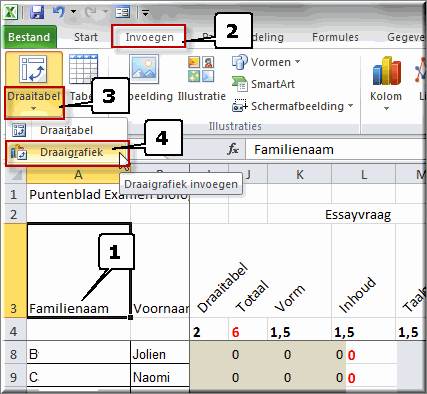
- Klik op het onderste deel van de knop 'Draaitabel'
 om een keuzelijst te openen
om een keuzelijst te openen
- Kies in deze keuzelijst voor de optie 'Draaigrafiek'
- Daardoor wordt het dialoogvenster 'Draaitabel maken' geopend
- Omdat in het invoerveld 'Tabel/bereik' de plaats waar de matrix te vinden is in het werkblad verkeerd wordt weergegeven, klik je in de cel met de eerste kolomkop (in ons voorbeeld kolomkop 'Familienaam' in cel A3) en sleep je met ingedrukte linkermuisknop naar het laatste studentgegeven (in ons voorbeeld het cijfer in de kolom Q 'Quotering' en op rij 26).
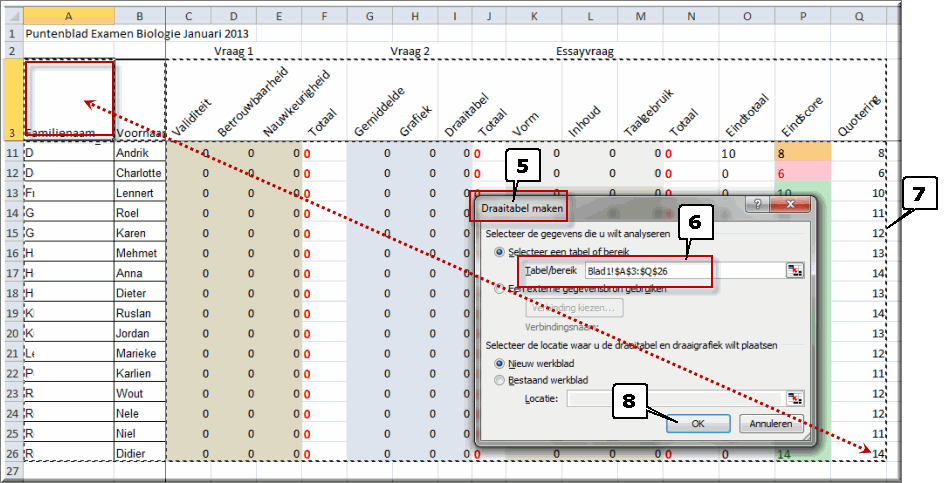
- Daardoor wordt rond de geselecteerde cellen een stippellijn geplaatst
- Klik vervolgens op de knop 'OK' om de draaigrafiek in een nieuwe werkblad te plaatsen
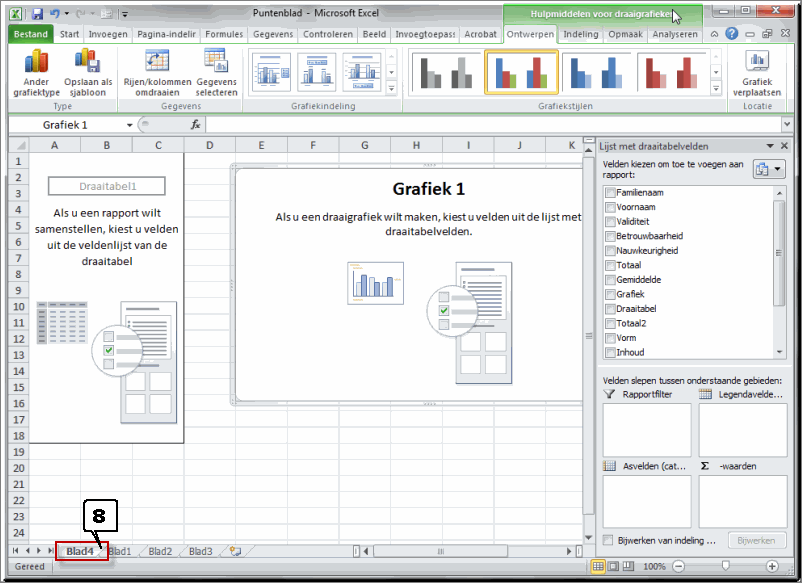
- Je kan vanaf nu allerhande draaigrafieken bouwen op basis van de ingevoerde quoteringen. We geven een voorbeeld.
- Sleep met ingedrukte linkermuisknop het draaitabelveld 'Familienaam' naar het gebied 'Waarden'
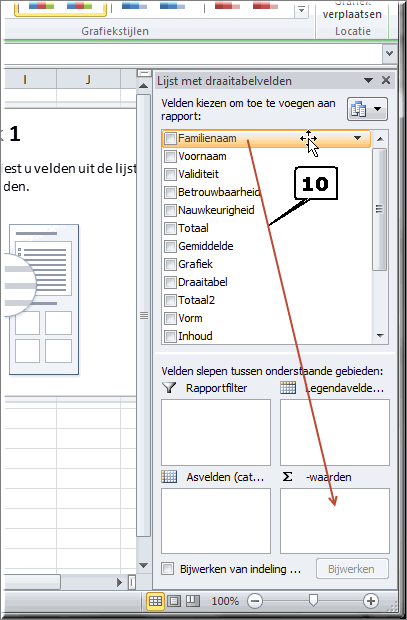
- Sleep op dezelfde wijze het draaitabelveld 'Quotering' naar het gebied 'Asvelden'
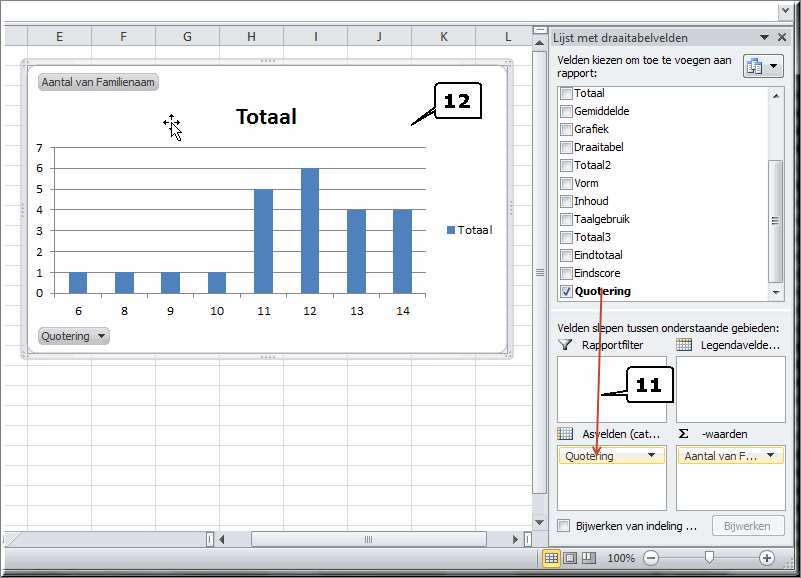
- Daardoor worden meteen de frequenties van de quoteringen in de draaigrafiek weergegeven
Meer informatie aangaande het invoegen van draaigrafieken, kan je hier vinden.
Je kan deze draaigrafiek verder opmaken zoals een 'gewone' grafiek
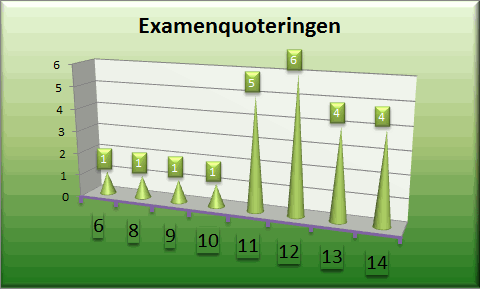
Klik hier om de vele opmaakmogelijkheden van 'gewone' Excel-grafieken te verkennen.



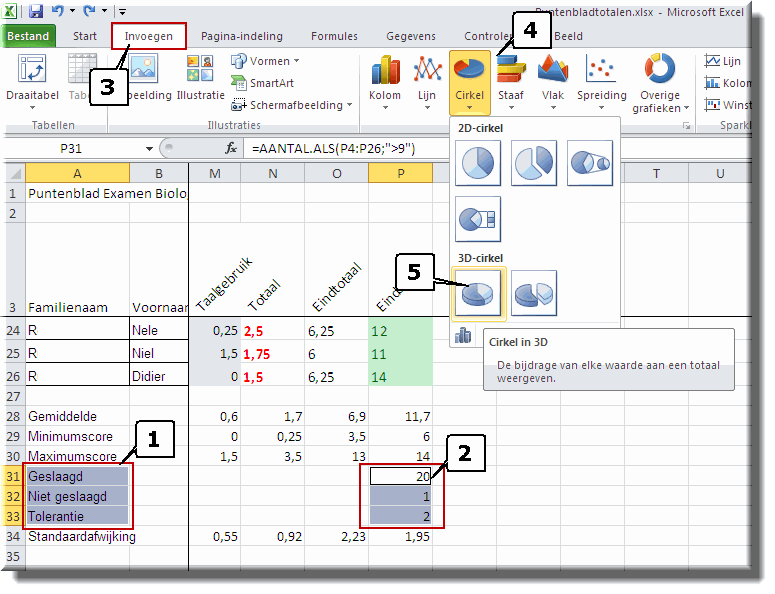
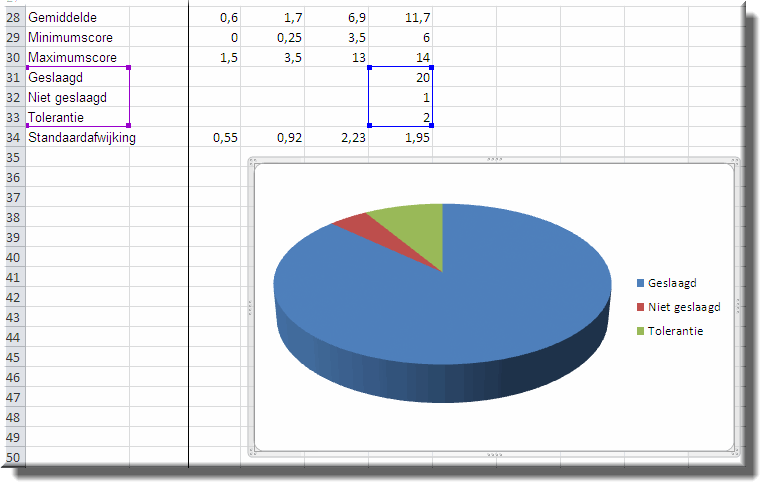
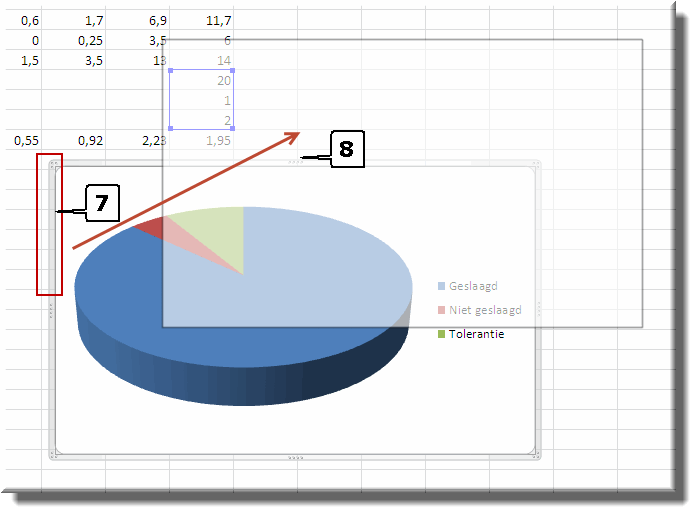
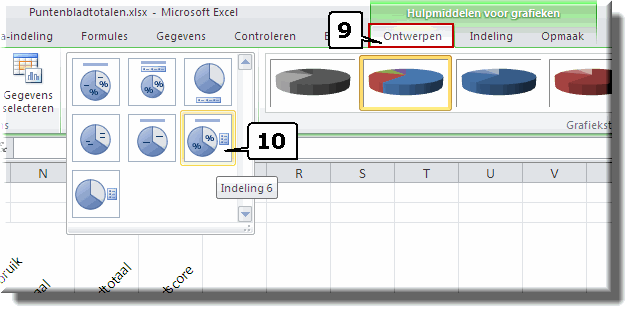
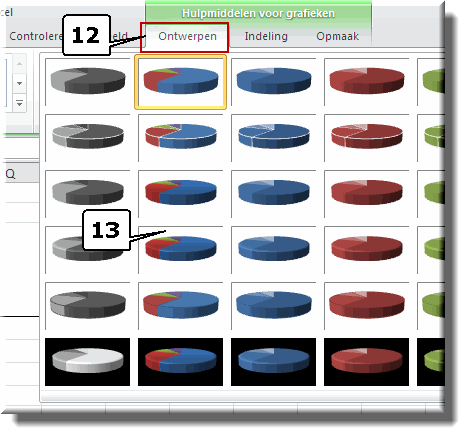
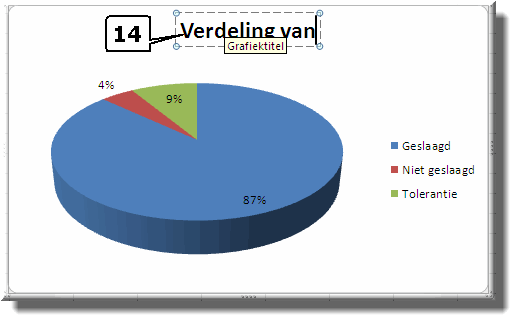
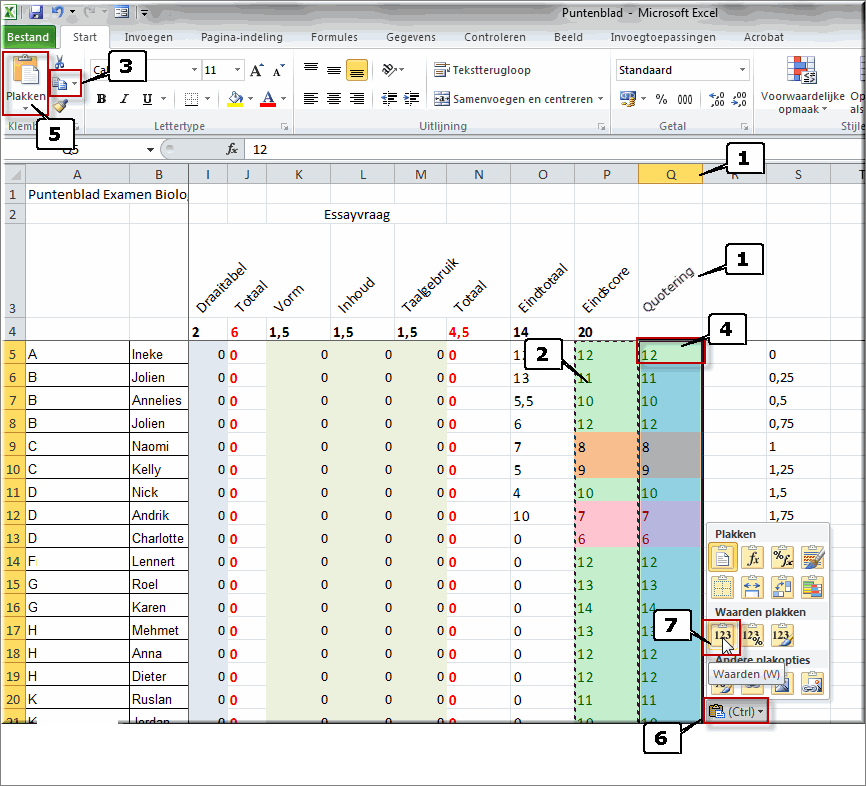
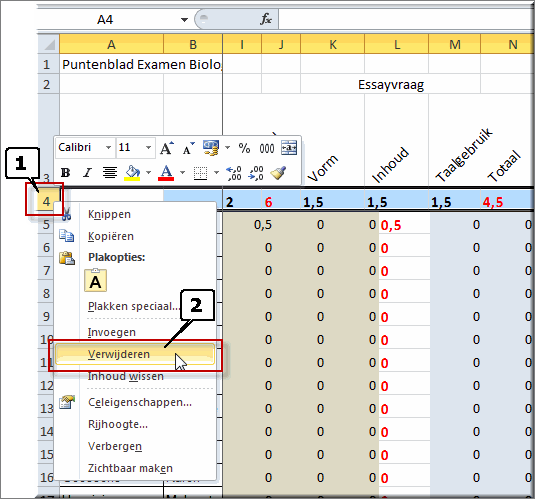
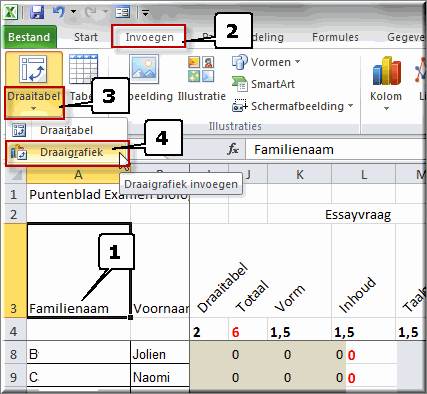
 om een keuzelijst te openen
om een keuzelijst te openen