Studenten moeten in staat zijn om het ontwerp van grafieken te wijzigen
Eens de grafiek in het werkblad is ingevoegd in het werkblad kan je deze op tal van manieren 'bewerken'. Daartoe dienen onder meer de twee voornoemde contextuele tabbladen.

We overlopen op deze webpagina kort de mogelijkheden van het tabblad 'Ontwerpen'. De andere tabbladen komen hierna aan bod.

Het tabblad 'Ontwerpen' is ingedeeld in 5 groepen met elk een specifieke functie:
Elke grafiek bestaat uit verschillende elementen, die je al dan niet aan je grafiek kan toevoegen: een hoofdtitel, astitels, een legende, een cijfertabel, ...
Om snel bepaalde van deze elementen aan je grafiek toe te voegen (of weg te laten) en meteen ook deze elementen op een bepaalde manier op te maken, beschik je in de groep 'Grafiekindelingen':
 - , enerzijds,
- , enerzijds, , anderzijds.
, anderzijds.In onderstaande lijst worden de belangrijkste grafiekonderdelen benoemd en omschreven, zodat je het verdere verhaal aangaande grafieken beter kan volgen. Daarna wordt het gebruik van voornoemde knoppen in de groep 'Grafiekindelingen' toegelicht.
| Grafiekonderdeel | Omschrijving | ||
|---|---|---|---|
Grafiektitel |
Titel boven de grafiek
|
||
Astitel |
Titel ter omschrijving van de waarden weergegeven op de x-as of y-as | ||
Legende |
Verklaring van de gebruikte kleuren door het vermelden van de overeenkomstige waarde | ||
Grafiekgebied |
De volledige ruimte die in een werkblad is voorzien om de grafiek weer te geven (zie buitenste rode omkadering in bovenstaande figuren) | ||
Tekengebied |
Het gebied waarbinnen de grafiek wordt afgebeeld zonder grafiektitel, astitels, legende en gegevenstabel.
|
||
Gegevenslabels |
De weergave van de waarden die de lengte van een kolom of staaf, of de grootte van een taartpunt, of punten op een lijndiagram, ... bepalen | ||
Gegevenstabel |
Tabel met weergave van de waarden waarop de grafiek gebaseerd is
|
||
Primaire rasterlijnen |
Horizontale of verticale lijnen die vertrekken vanuit de waarden op de x- of y-as en het aflezen van de waarden die een grafiekelement representeert (kolom, staaf, kegel, lijnmarkering...) vergemakkelijkt. Tussen de primaire rasterlijnen kunnen ook secundaire rasterlijnen worden weergegeven. |
||
Horizontale as |
Weergave van de waarden op de horizontale as (de x-as)
|
||
Verticale as |
Weergave van de waarden op de verticale as (de y-as) | ||
Achterwand |
De 'achterzijde' ('achterwand' genoemd) van een grafiek kan afzonderlijk worden opgemaakt, evenals de 'grafiekzijwand'. De achterwand en zijwand samen worden de 'grafiekwanden' genoemd.
|
||
Grafiekbasis |
De grafiekbasis situeert zich 'onder' de kolommen of staven van een 3D-grafiek (in onderstaande figuur roodkleurig weergegeven). Deze basis kan afzonderlijk worden opgemaakt.
|
||
3D-draaiing |
Is de hoek waaronder een 3D-grafiek wordt weergegeven. Deze draaiing, maar ook het perspectief, kan manueel worden aangepast. In onderstaande figuren wordt dezelfde grafiek met verschillende draaiing en perspectief weergegeven.
|
Nu de naam en functie van de verschillende grafiekonderdelen je bekend zijn, keren we terug naar het tabblad 'ONTWERPEN', dat onder het contextuele tabblad 'Hulpmiddelen voor grafieken' verschijnt, nadat je ergens in een grafiek hebt geklikt.
Klikken op de knop 'Grafiekonderdelen toevoegen' opent een contextmenu waarin tal van grafiekonderdelen worden opgesomd: assen, astitel, grafiektitel,...

Door één van de opties in het menu aan te wijzen wordt een submenu getoond waarin een ontbrekend grafiekonderdeel kan worden aangeklikt, zodat het aan de grafiek wordt toegevoegd, of uit de grafiek wordt verwijderd, of nog: in enig opzicht gewijzigd.
Bemerk dat, bij het eenvoudigweg aanwijzen van een optie in een submenu, een livevoorbeeld ervoor zorgt dat je het resultaat van je keuze vooraf kan beoordelen.
 |
 |
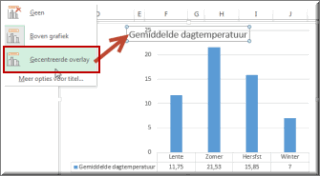 |
Door één van de opties in het submenu aan te klikken, wordt de in het livevoorbeeld getoonde opmaak op de grafiek toegepast.
Bemerk ook dat in elk submenu de laatste optie 'Meer opties voor XXX' wordt genoemd, waarbij XXX staat voor 'assen', 'astitels', 'grafiektitels',... afhankelijk van de geselecteerde optie in het contextmenu.
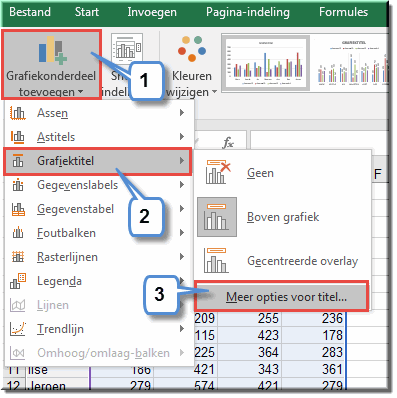
Klikken op de optie 'Meer opties voor...' opent een taakvenster waarin het betreffende onderdeel op tal van manieren kan worden opgemaakt.

In ons voorbeeld werd voor de optie 'Meer opties voor titel' gekozen, waardoor voor de grafiektitel de hierna beschreven opmaakopties verschijnen.
OPGELET: afhankelijk van het geselecteerde grafiekonderdeel kunnen meer, minder of heel andere opmaakopties beschikbaar worden gesteld in het taakvenster. Het zou ons uiteraard te ver voeren om voor elk grafiekonderdeel alle opmaakopties te beschrijven.
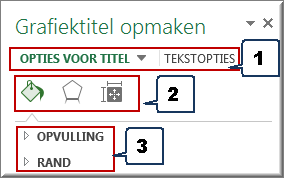 In de keuzebalk kan je ervoor kiezen om ofwel de grafiektitel als grafiekonderdeel op te maken ('Opties voor titel') ofwel de tekst van de grafiektitel op te maken ('Tekstopties')
In de keuzebalk kan je ervoor kiezen om ofwel de grafiektitel als grafiekonderdeel op te maken ('Opties voor titel') ofwel de tekst van de grafiektitel op te maken ('Tekstopties')
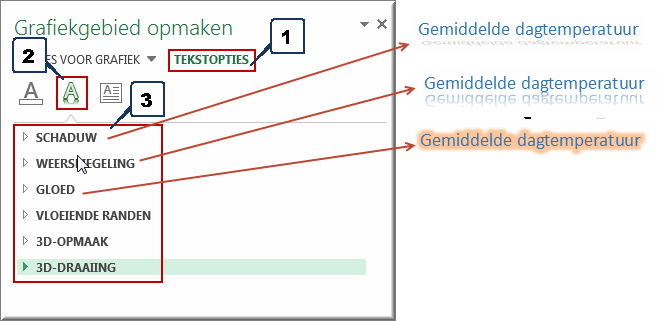
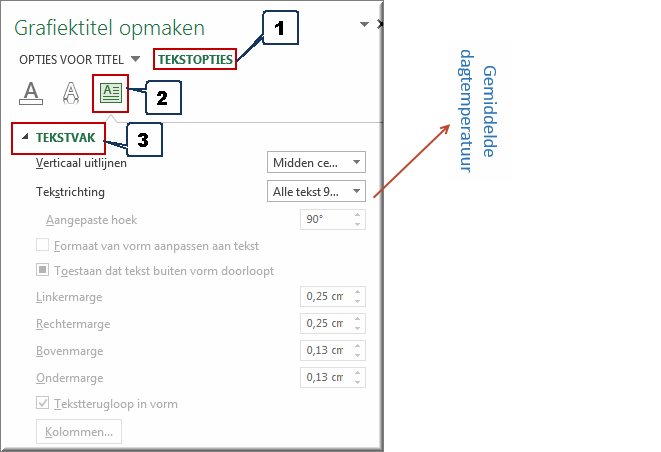
Zoals gezegd zijn er voor quasi elk ander grafiekonderdeel ook andere opmaakopties beschikbaar in het taakvenster. Experimenteer met deze ander onderdelen en opties om ze te ontdekken!
Bemerk dat je in het taakvenster 'Grafiektitel opmaken' (of elk ander gelijkaardig taakvenster) over een vervolgknop ![]() achter de menu-optie 'Opties voor titel' beschikt, waarmee je een snelmenu kan openen waarin je vlug een ander op te maken grafiekonderdeel kan selecteren.
achter de menu-optie 'Opties voor titel' beschikt, waarmee je een snelmenu kan openen waarin je vlug een ander op te maken grafiekonderdeel kan selecteren.
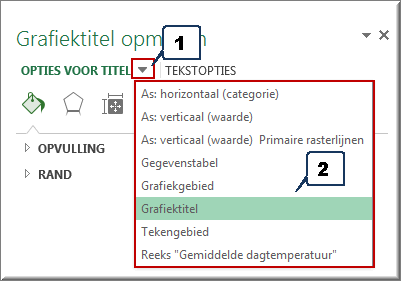
Een tweede opdrachtknop in de groep 'Grafiekindelingen' van het contextuele tabblad 'Ontwerpen' is de knop 'Snelle indeling'  . Je kan deze knop gebruiken om het aantal grafiekonderdelen waaruit je grafiek is opgebouwd snel te veranderen.
. Je kan deze knop gebruiken om het aantal grafiekonderdelen waaruit je grafiek is opgebouwd snel te veranderen.
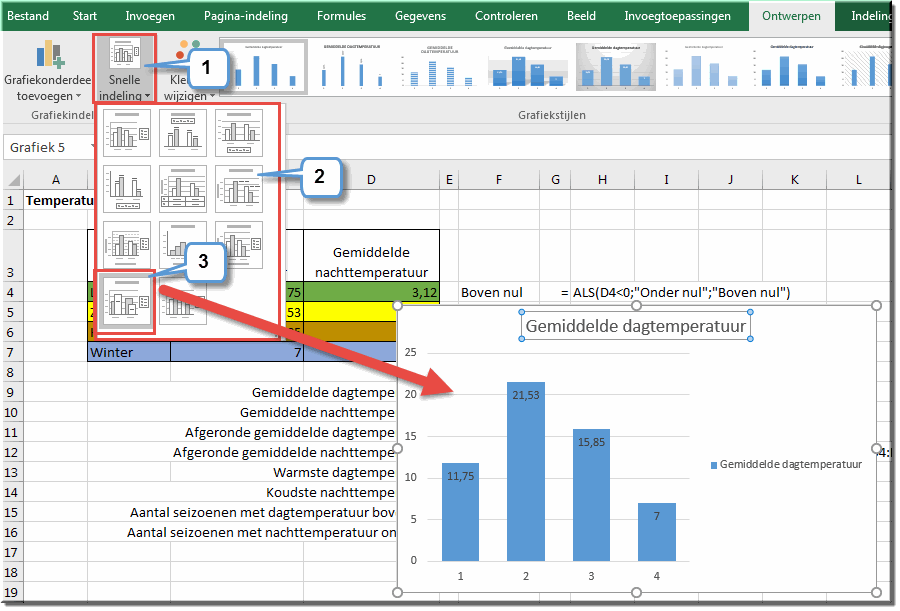
Open het tabblad 'Functies3' van het oefenbestand 'Oefeningen.xlsx', kies bij wijze van oefening enkele verschillende indelingen en beoordeel het resultaat. Klik uiteindelijk op het icoon 'Indeling 5', voor de gegevens waarvan in onderstaande figuur een voorbeeld wordt weergegeven.
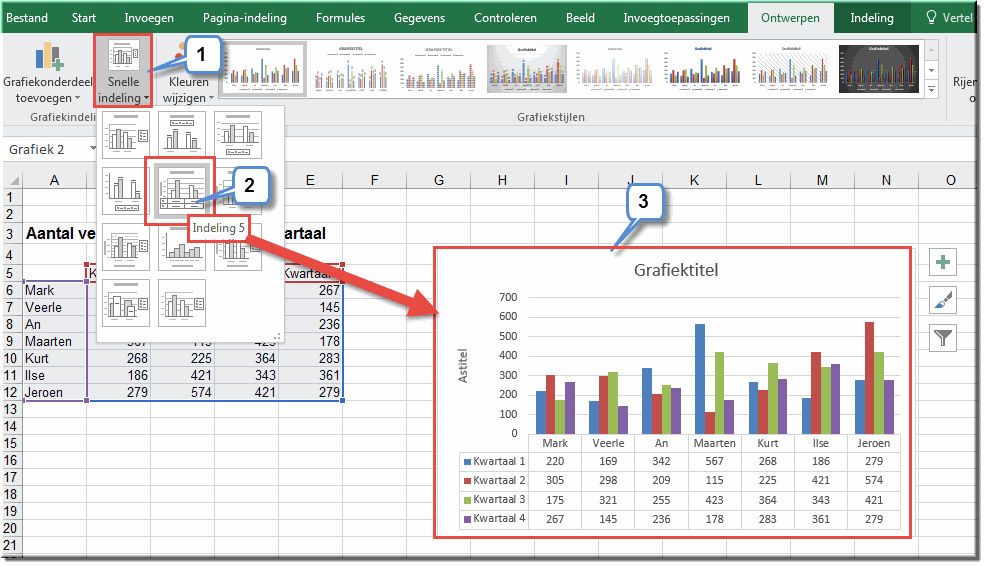
Sinds Office 2013 verschijnt rechts van een geselecteerde grafiek onder meer een knop 'Grafiekelementen' ![]() .
.


Indien je de opmaak (kleuren, achtergrondkleuren, lettertypes, lettergroottes, ...) van de grafiek snel wil wijzigen, kan je in de groep 'Grafiekstijlen' van het contextuele tabblad 'Ontwerpen' gebruik maken van:


Door de knop 'Kleuren wijzigen'  aan te klikken wordt een contextmenu geopend waarin de inkleuring van de grafiek (staven, balken, cirkelsegmenten,...) snel kan worden aangepast.
aan te klikken wordt een contextmenu geopend waarin de inkleuring van de grafiek (staven, balken, cirkelsegmenten,...) snel kan worden aangepast.
Plaats daartoe de muiswijzer op de verschillende 'Kleurrijke' of 'Monochromatische' kleurschakeringen om een zogenaamde 'snelle grafiekkleur' onder de vorm van een livevoorbeeld te bekijken.
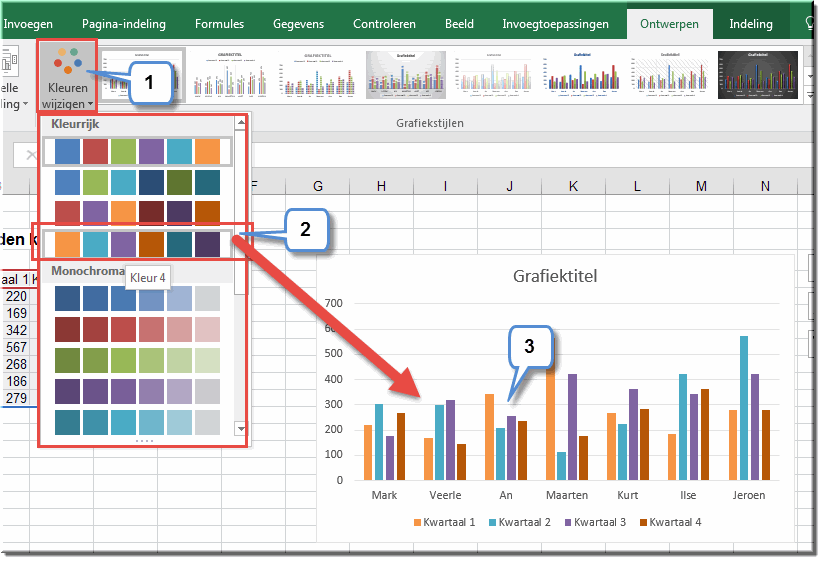
Klik uiteindelijk op de 'snelle grafiekkleuren' die je op je grafiek wil toepassen.
Meer ingrijpend, dan het gebruik van de knop 'Kleuren wijzigen', is het gebruik van de galerij met 'Snelle stijlen voor grafieken', omdat dan niet enkel de kleur van de balken, staven, cirkelsegmenten,... wordt gewijzigd.


Probeer weer enkele grafiekstijlen uit op bij wijze van oefening. In onderstaand voorbeeld werd grafiekstijl 'Stijl 8' gekozen.
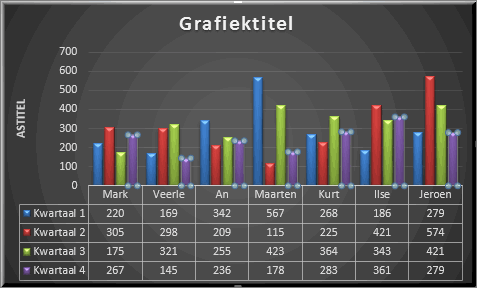
Sinds versie 2013 van MS Office wordt rechts van een geselecteerde grafiek een knop 'Grafiekstijlen' weergegeven ![]() .
.
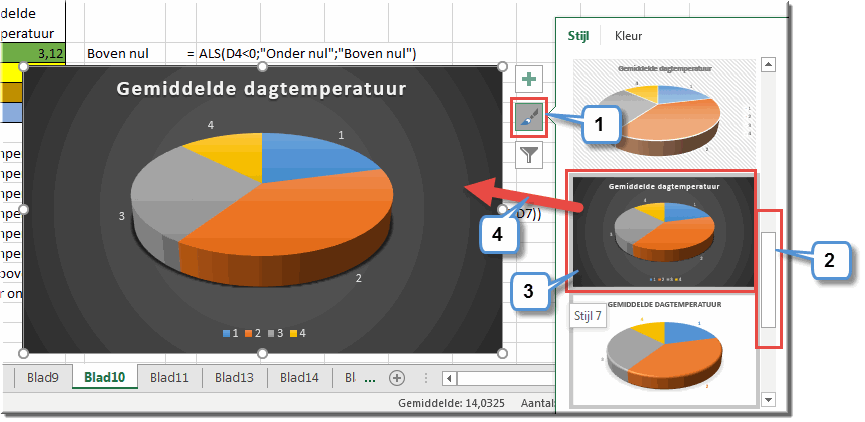
 te klikken in de groep 'Gegevens' van het tabblad 'Ontwerpen'.
te klikken in de groep 'Gegevens' van het tabblad 'Ontwerpen'.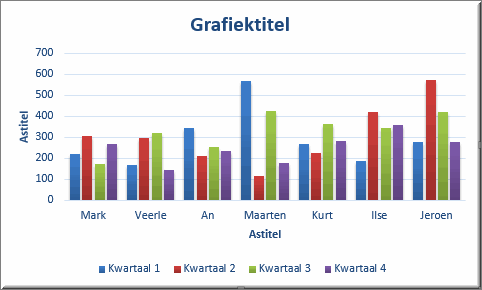 |
 |
 , al is het vaak makkelijker om:
, al is het vaak makkelijker om:
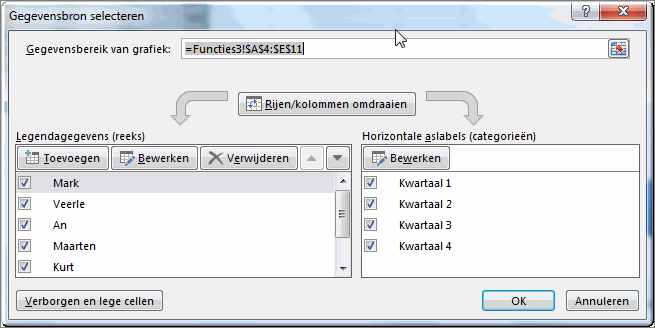
Kies een ander grafiektype door op de knop 'Ander grafiektype'  te klikken in de groep 'Type' van het tabblad 'Ontwerpen'. Het dialoogvenster 'Grafiektype wijzigen' wordt daartoe geopend.
te klikken in de groep 'Type' van het tabblad 'Ontwerpen'. Het dialoogvenster 'Grafiektype wijzigen' wordt daartoe geopend.
Vermits dit dialoogvenster een variant is van het dialoogvenster 'Grafiek invoegen' verwijzen we naar de voorgaande webpagina voor meer info.
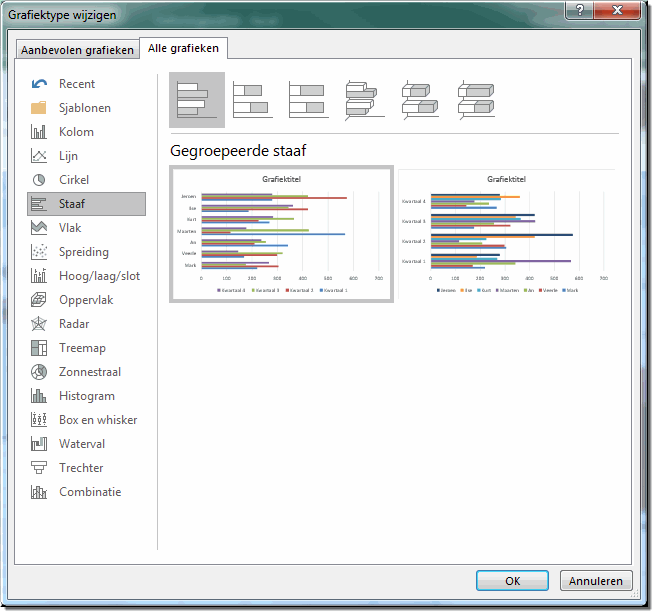
Klik bij wijze van oefening op de grafiek, die je in de voorgaande bladzijde hebt ingevoegd, en experimenteer met de verschillende grafiektypes.
Een laatste opdrachtknop  van het tabblad 'Ontwerpen' is, zoals de naam van de knop in de groep 'Locatie' aangeeft, bedoeld om de grafiek te verplaatsen.
van het tabblad 'Ontwerpen' is, zoals de naam van de knop in de groep 'Locatie' aangeeft, bedoeld om de grafiek te verplaatsen.

Door de knop 'Grafiek verplaatsen' aan te klikken opent het gelijknamige dialoogvenster. Hierin kan je opgeven om de grafiek te verplaatsen:

Helpprogramma bij Microsoft Excel 2016: zoek op 'grafiektype', 'grafieksjabloon', 'grafiekindeling wijzigen' en 'grafiek stijl'.