

Nadat je alle quoteringen hebt ingevoerd, biedt MS Excel je tal van mogelijkheden om deze te analyseren. We overlopen een aantal voor de hand liggende analyses die je op je quoteringen kan loslaten, door spreidingsmaten te berekenen.
Een eerste spreidingsmaat die je nuttige informatie kan verschaffen aangaande je quoteringen bestaat er in om voor de beoordelingscriteria, subtotalen of eindscores het gemiddelde te berekenen.
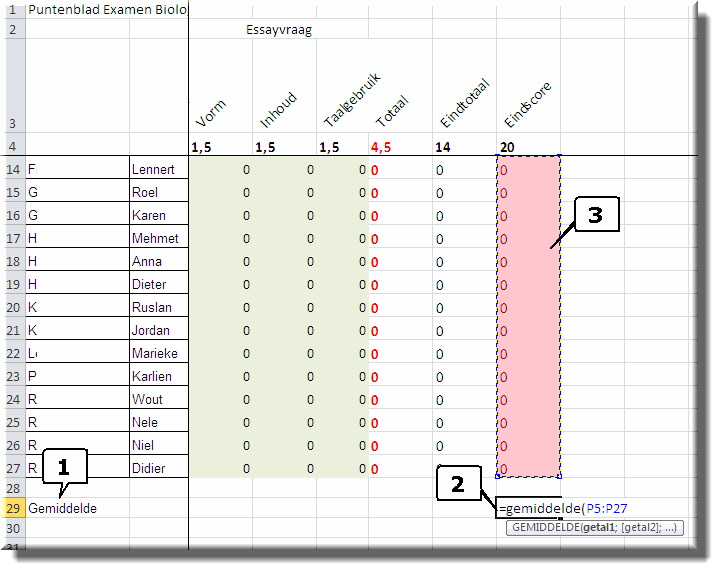
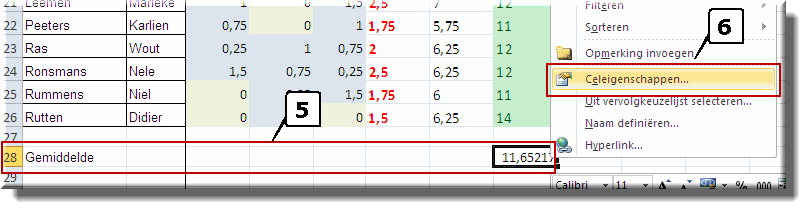
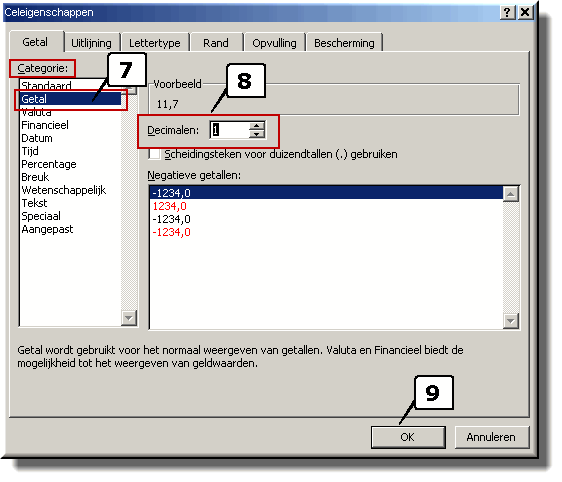


Analyse van de gemiddelden kan aangeven dat de moeilijkheidsgraad van examenvragen of vraag(onderdelen) - bij gelijke puntwaarden voor de betreffende beoordelingscriteria - stijgt, naarmate de gemiddelde score daalt en omgekeerd. Vragen of vraagonderdelen met een hoge gemiddelde quotering zijn misschien al te makkelijk door studenten correct te beantwoorden. Ze zijn bijgevolg weinig discriminerend omdat ze het onderscheid tussen sterke en zwakke studenten nauwelijks aantonen.
Meer informatie aangaande het invoeren van formules, kan je hier vinden en het werken met functies wordt hier nader toegelicht.
Op gelijkaardige wijze kan je de minimum- en maximumquotering berekenen waardoor de spreiding van de quoteringen voor beoordelingscriteria, subtotalen en eindscore duidelijk wordt.
De formule voor het berekenen van het minimum: =MIN(P5:P27), waarbij je het celbereik (in dit voorbeeld 'P5:P27') uiteraard moet aanpassen aan je eigen gegevens.
Voor de berekening van het maximum gebruik je de functie =MAX(P5:P27)

De berekening van minimum- en maximumscores geeft je inzicht in de mate van spreiding die je bij het quoteren hanteert. Het is een richtlijn van KHLeuven om bij het quoteren alle waarden tussen 0 en 20 effectief te benutten.
Ook de functie AANTAL.ALS kan je nuttig gebruiken om meer inzicht in je quoteringen te krijgen.
Om het aantal geslaagden te tellen in de kolom 'Eindscore' of 'Eindtotaal' kan je de formule =AANTAL.ALS(P5:P27;">9") gebruiken, waarbij:
Voor het aantal niet geslaagden luidt de formule: =AANTAL.ALS(P5:P27;"<8")
En voor studenten met een tolereerbaar tekort stel je een eerste AANTAL.ALS-functie op om het aantal scores kleiner dan 10 te berekenen en trek je vervolgens van deze uitkomst het aantal scores, kleiner dan 8 af:
=AANTAL.ALS(P5:P27;"<10")-AANTAL.ALS(P5:P27;"<8")

De standaarddeviatie is eveneens een nuttige functie om de spreiding van de quoteringen rond het gemiddelde weer te geven: hoe groter de standaarddeviatie, hoe verder de scores voor een beoordelingscriterium, subscore of eindscore uit elkaar liggen. Maar ook: hoe dichter de standaardeviatie de waarde 0 benadert, hoe dichter de scores van de student bij elkaar liggen.
Gebruik daartoe de formule: =STDEV.P(P5:P27) , waarbij het celbereik van dit voorbeeld (P5:P27) moet aanpassen aan je eigen gegevens.
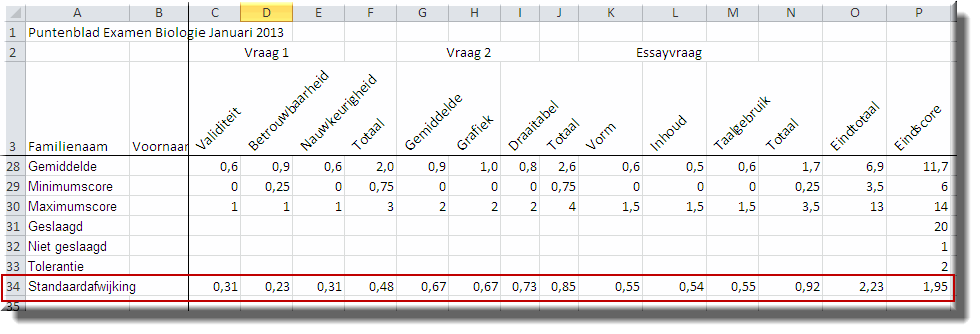
Uit bovenstaand voorbeeld zou je bij wijze van voorbeeld kunnen concluderen dat, op grond van de relatief kleine standaarafwijking van het beoordelingscriterium 'Betrouwbaarheid' (0,23), enerzijds, en de hoge gemiddelde score op dit vraagonderdeel (0,9 op 1), anderzijds, dit onderdeel van 'Vraag 1' makkelijker was voor de meeste studenten, dan de vraagonderdelen 'Validiteit' en 'Nauwkeurigheid'. Van deze twee laatste criteria is de standaardafwijking namelijk iets groter (0,31) en de gemiddelde score een stuk lager (0,6 op 1).
