




Studenten moeten een eenvoudig fotoalbum kunnen maken met titelbladen.
Sinds versie 2007 van MS Office werd aan PowerPoint een nieuwe functie toegevoegd waarmee snel en makkelijk een fotoalbum kan worden aangemaakt waarin je eigen digitale foto's en titelbladen zijn opgenomen.
Opgelet: fotobestanden, afkomstig van een digitaal fototoestel, maar ook allerhande andere afbeeldingen die je in een fotoalbum wil invoeren, zijn vaak (erg) groot, waardoor de totale omvang van je presentatie (of fotoalbum) al vlug oploopt tot meerdere megabytes.
Het is dan ook verstandig om foto's en afbeeldingen naar een kleiner formaat te converteren, alvorens ze in PowerPoint op te laden.
Een eerste stap in de creatie van een fotoalbum is uiteraard het invoegen van de foto's. Dat gaat als volgt:
- Je hoeft geen nieuwe dia aan je presentatie toe te voegen om het fotoalbum in te voegen: PowerPoint maakt namelijk automatisch een geheel nieuwe presentatie waarin al je foto's per dia worden opgenomen. Maar je kan uiteraard wel vanuit een dia in de ene presentatie een hyperlink leggen naar een fotoalbum in een andere presentatie.
- Klik in het lint op het tabblad 'Invoegen'
- Klik in de groep 'Illustraties' op de opdrachtknop 'Fotoalbum'

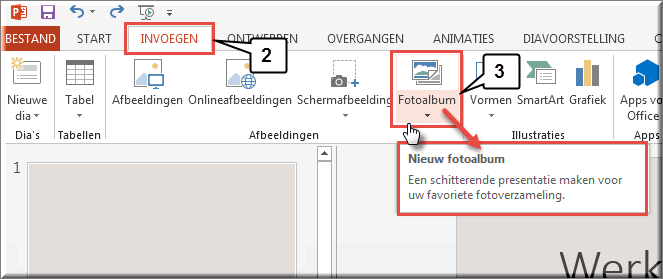
Noot: de opdrachtknop 'Fotoalbum' heeft een dubbele functie:
- Wanneer je op het bovenste deel van de knop klikt
 , dan wordt meteen een nieuw fotoalbum klaargezet
, dan wordt meteen een nieuw fotoalbum klaargezet
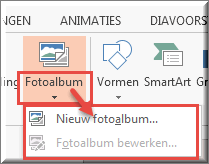 Bij het klikken op het onderste knopdeel
Bij het klikken op het onderste knopdeel  wordt een vervolgmenu getoond waarin je kan kiezen om ofwel een nieuwe album aan te maken, ofwel om een bestaand fotoalbum te bewerken
wordt een vervolgmenu getoond waarin je kan kiezen om ofwel een nieuwe album aan te maken, ofwel om een bestaand fotoalbum te bewerken
- Wanneer je een nieuw album wil aanmaken verschijnt daartoe het dialoogvenster 'Fotoalbum'
- Klik onder de melding 'Afbeelding invoegen uit:' op de knop 'Bestand/schijf...'
- Hierdoor wordt het dialoogvenster 'Nieuwe afbeeldingen invoegen' geopend
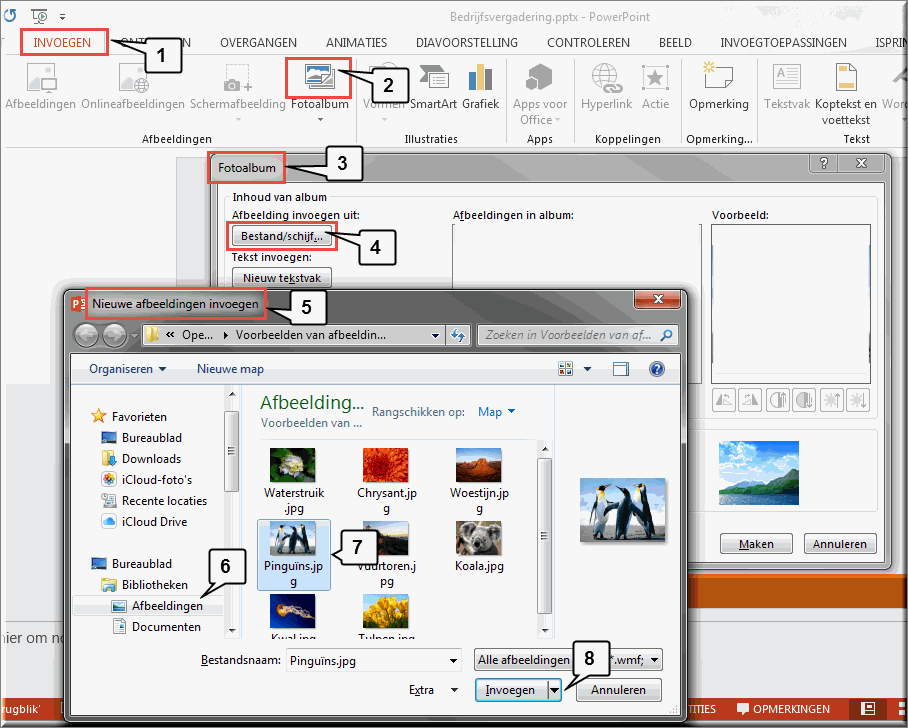
- Via de sectie links in het dialoogvenster kan je op de gebruikelijke Windowswijze de schijf en de map opzoeken waarin de in je fotoalbum te gebruiken foto's zijn opgeslagen
- Klik op een foto die je wil tonen in het album:
- Wanneer je meerdere elkaar opvolgende foto's in de lijst wil toevoegen:
- Klik op de eerste foto
- Navigeer naar de laatste toe te voegen foto
- Druk op de Shift-toets (hoofdlettertoets)

- Hou de Shift-toets ingedrukt terwijl je de laatste foto aanklikt
- Wanneer meerdere willekeurige foto's in de lijst wil selecteren:
- Klik op de eerste in te voegen foto
- Druk op de Control-toets
 op je klavier en hou deze ingedrukt
op je klavier en hou deze ingedrukt
- Klik op alle andere foto's die je wil invoegen in willekeurige volgorde
- Laat pas dan de Control-toets terug los
- Klik vervolgens op de knop 'Invoegen' om het dialoogvenster 'Nieuwe afbeeldingen invoegen' te sluiten.
- Bemerk dat thans in het venster 'Afbeeldingen in album' van het dialoogvenster 'Fotoalbum' de namen van de geselecteerde foto's worden getoond
- In het venster 'Voorbeeld' wordt van de in voornoemde lijst geselecteerde foto een voorbeeld getoond
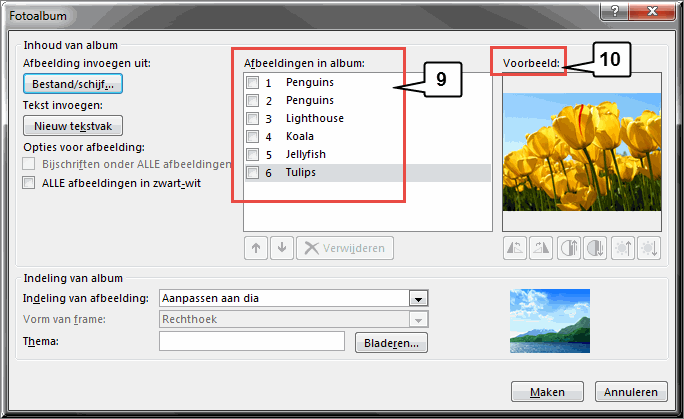
Je kan tussen de dia's met foto's ook dia's tussenvoegen waarin je teksten kan invoeren. Bijvoorbeeld om een nieuw 'hoofdstuk' te beginnen:
- Klik op de knop 'Nieuw tekstvak' in de sectie 'Tekst invoegen'
- Daardoor wordt in het venster 'Afbeeldingen in album' een item toegevoegd onder de foto die op dat moment in de lijst geselecteerd is.
- Wanneer je dus op de knop 'Nieuw tekstvak' klikt op het moment dat de laatste dia (foto) is geselecteerd, dan wordt de tekstdia onder de laatste foto ingevoegd
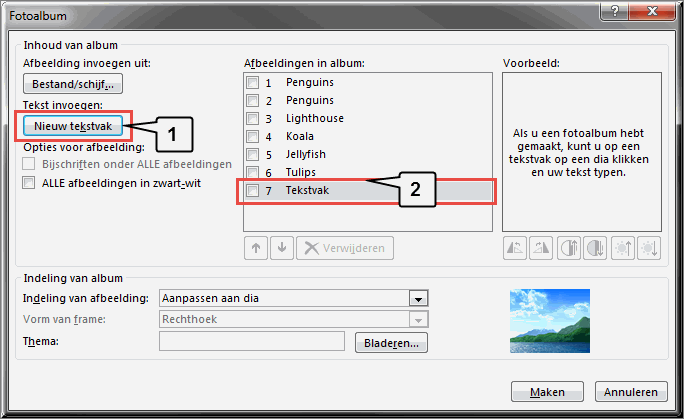
- Je kan op dit moment nog geen tekst aan het ingevoegde tekstvak toevoegen ; dat kan pas nadat je de hele diavoorstelling hebt aangemaakt (zie verder)
In de sectie 'Indeling van album' wordt het uitzicht van het fotoalbum bepaald.
- De keuzelijst 'Indeling van afbeelding:' laat je toe vast te leggen hoeveel foto's in elke dia moeten worden weergegeven én of je straks boven elke dia al dan niet een titel wil kunnen toevoegen
- De keuze die je gemaakt hebt, wordt in het voorbeeldvenstertje rechts van de keuzelijst grafisch weergegeven
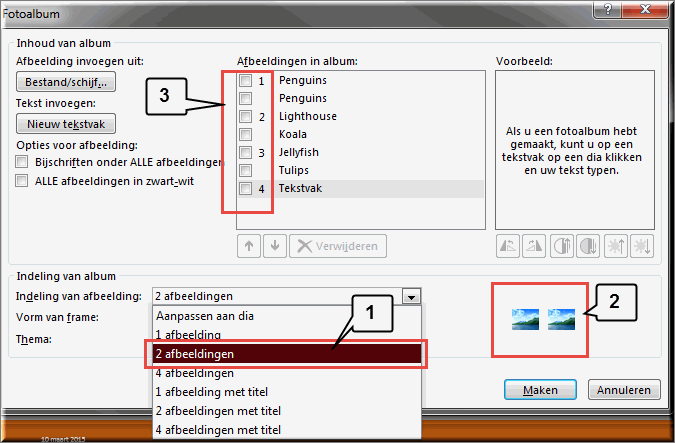
- Bemerk dat, wanneer je er voor kiest om meerdere foto's op één dia te plaatsen, het nummer van de dia in de lijst 'Afbeeldingen in album' wordt weergegeven.
- De vorm van de omkadering rond elke dia kan je instellen met behulp van de keuzelijst 'Vorm van frame'
- Je selectie in deze keuzelijst wordt eveneens grafisch weergegeven in het voorbeeldvenster
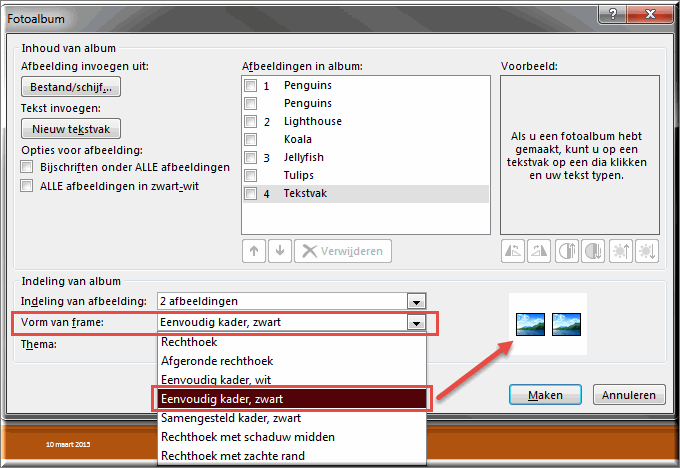
In de sectie 'Thema' kan je een documentthema kiezen dat de algemene layout van je fotoalbum bepaalt.
- Klik op de knop 'Bladeren'
- Daardoor wordt het dialoogvenster 'Thema kiezen' geopend
- Selecteer één van de weergegeven thema's door het aan te klikken
- Klik vervolgens op de knop 'Selecteren' om het dialoogvenster 'Thema kiezen' te sluiten
- In het invoerveld, achter de melding 'Thema:' wordt het pad naar het gekozen thema ingevuld
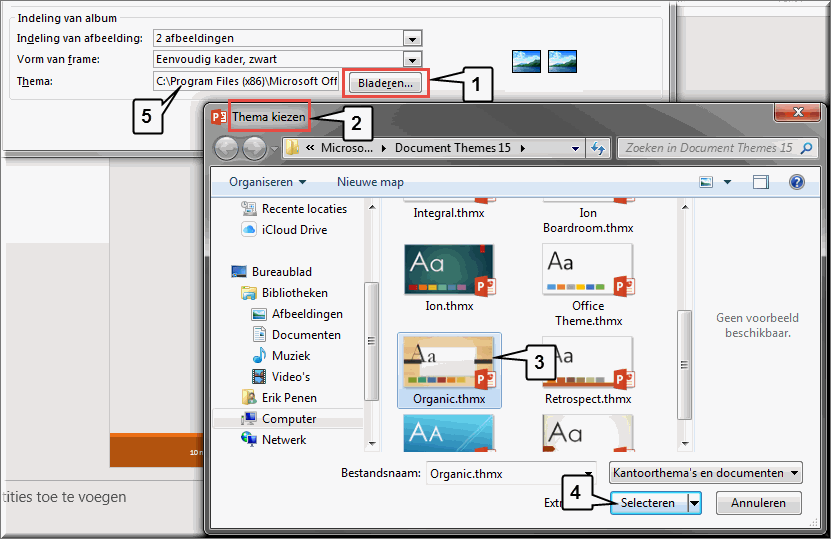
Je kan met betrekking tot het album twee opties instellen:
- Nadat je in de vorige sectie een keuze hebt gemaakt aangaande de indeling van het album, kan je ervoor opteren om al dan niet ALLE foto's van een bijschrift (een toelichtende tekst bij de foto, de naam of opnamedatum van de foto,...) te voorzien. Naast één titel kan een dia bijgevolg evenveel bijschriften bevatten als er foto's op de dia worden weergegeven.
- Wanneer je de optie 'ALLE afbeeldingen in zwart-wit' aanvinkt, worden alle kleurenfoto's in grijstinten weergegeven
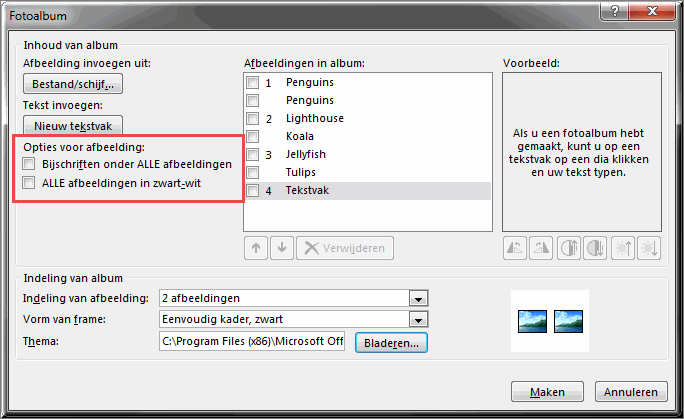
 Je kan de volgorde waarin de tekst- en fotodia's zullen worden weergegeven als volgt bepalen:
Je kan de volgorde waarin de tekst- en fotodia's zullen worden weergegeven als volgt bepalen:
- Klik in het venster 'Afbeeldingen in album' op een te verplaatsen item (foto of tekstvak)
- Klik op de knop 'Naar boven'
 om het item één positie naar boven te verplaatsen
om het item één positie naar boven te verplaatsen
- Klik op de knop 'Naar beneden'
 om het item naar onder te verplaatsen in de lijst
om het item naar onder te verplaatsen in de lijst
- Als vanzelfsprekend kan je ook een verkeerd ingevoegd item terug uit de lijst verwijderen door de knop 'Verwijderen'
 aan te klikken nadat je de betreffende foto of tekstvak hebt geselecteerd in de lijst
aan te klikken nadat je de betreffende foto of tekstvak hebt geselecteerd in de lijst
Je kan het uitzicht van elke foto op eenvoudige wijze aanpassen door een foto aan te klikken:

- De twee knoppen links maken het mogelijk om een foto linksom of rechtsom te draaien

- De twee middelste knoppen bepalen het contrast in de foto

- De laatste knoppen bepalen dan weer de helderheid van een foto

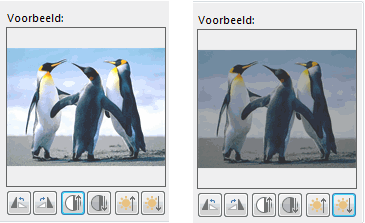
Nadat je alle voornoemde parameters van het album hebt ingesteld, ben je klaar om het fotoalbum aan te maken.
- Je klikt daartoe als vanzelfsprekend op de knop 'Maken' rechtsonder in het dialoogvenster 'Fotoalbum'
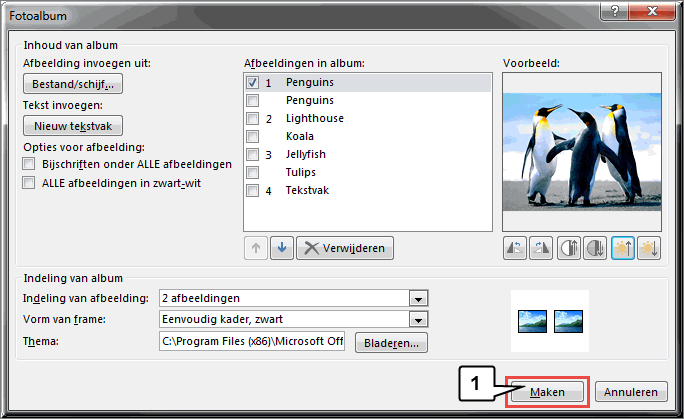
- Daardoor wordt het dialoogvenster gesloten en je nieuwe fotoalbum wordt in een geheel nieuwe presentatie weergegeven in de normale weergave, opgemaakt met de kleuren, lettertypes, figuren,... van het eerder gekozen thema
- Bemerk dat automatisch een titelpagina wordt toegevoegd als eerste dia
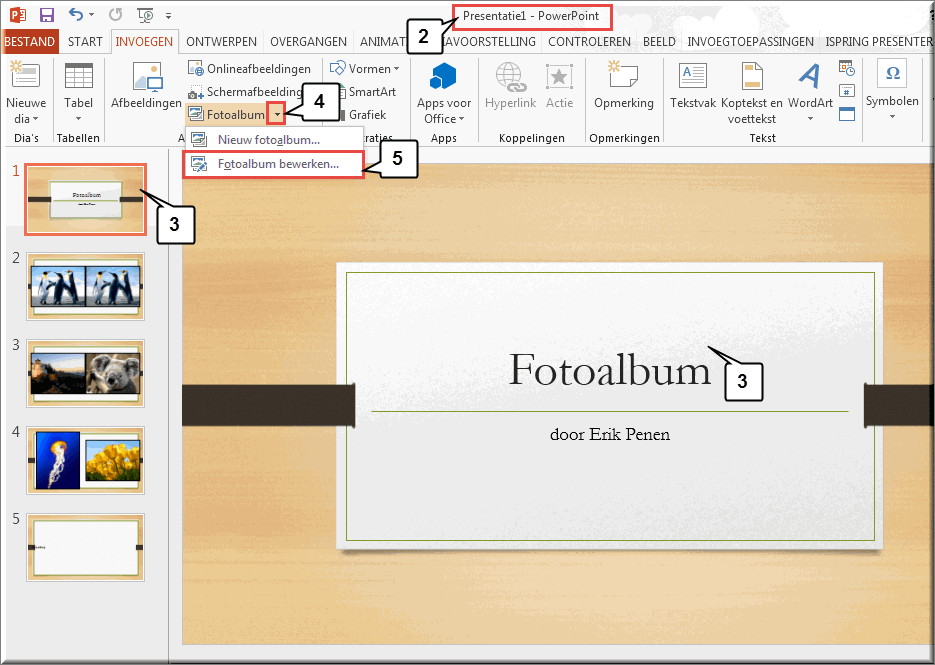
- Wanneer je nadien het album nog wil wijzigen (bijvoorbeeld om de bijschriften en titels in te voeren), klik je op het onderste deel van de knop 'Fotoalbum'
 in het tabblad 'Invoegen'
in het tabblad 'Invoegen'
- Kies vervolgens in het vervolgmenu voor de optie 'Fotoalbum bewerken'
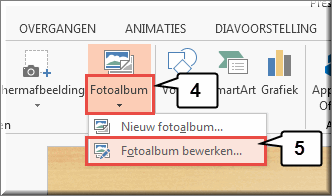
Het toevoegen/wijzigen van titels aan het fotoalbum of het invoeren van tekst in de tekstvakken van tekstdia's verloopt op dezelfde wijze als in elke andere dia met tijdelijke aanduidingen voor tekst.
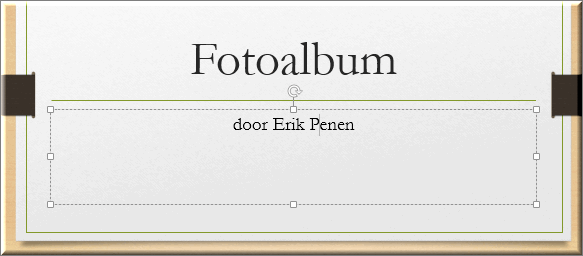
Wanneer je de optie 'Bijschriften onder ALLE afbeeldingen' hebt aangevinkt, plaatst PowerPoint onder elke foto de bestandsnaam, die je kan vervangen door je eigen bijschrift
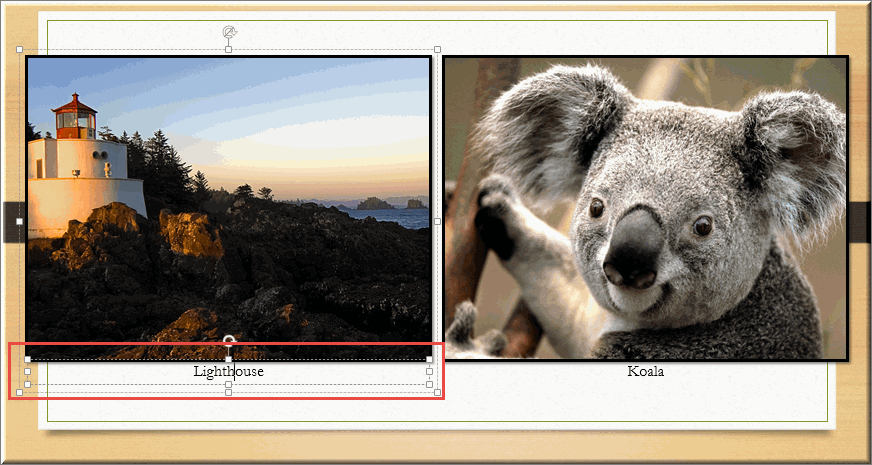
Nadat het fotoalbum is aangemaakt, kan de je de foto's nog steeds bijwerken:
- Klik op een foto om deze te selecteren
- Bemerk dat in het lint een contextuele tabblad verschijnt 'Hulpmiddelen voor afbeeldingen'
- Dit contextuele tabblad bevat een tabblad 'Opmaak' dat je tal van opmaakmogelijkheden aanreikt die niet enkel op 'Vormen', maar ook op foto's (met behulp van de functies voor fotobewerking) kunnen worden toegepast. Vermits deze mogelijkheden reeds eerder besproken werden: klik op de voorgaande koppelingen om de bespreking ervan in te kijken.

 Helpprogramma bij Microsoft PowerPoint 2013: zoek op 'Fotoalbum'.
Helpprogramma bij Microsoft PowerPoint 2013: zoek op 'Fotoalbum'.







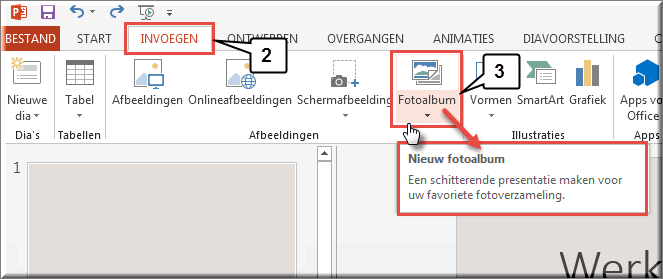
, dan wordt meteen een nieuw fotoalbum klaargezet
Bij het klikken op het onderste knopdeel
wordt een vervolgmenu getoond waarin je kan kiezen om ofwel een nieuwe album aan te maken, ofwel om een bestaand fotoalbum te bewerken
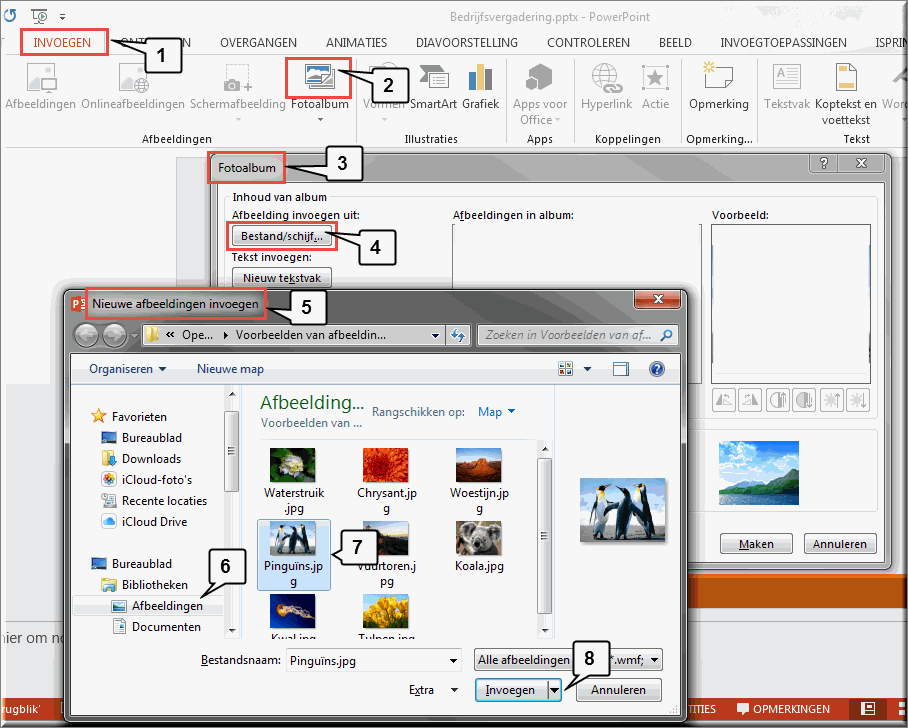
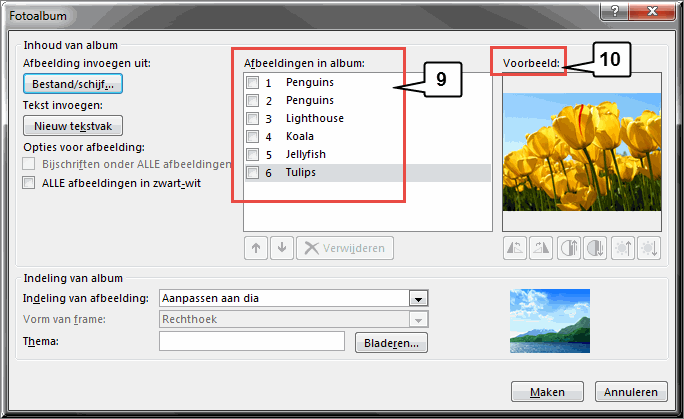
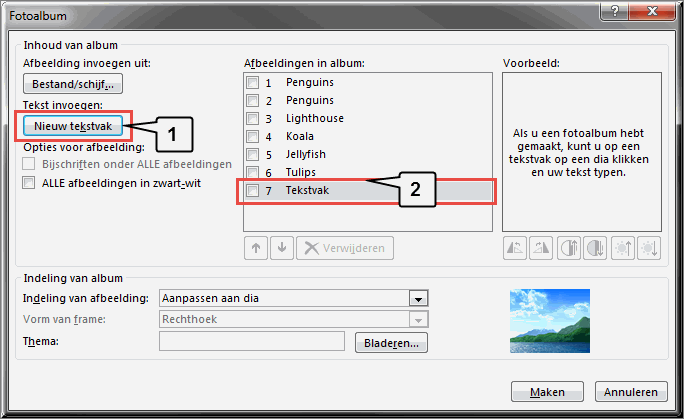
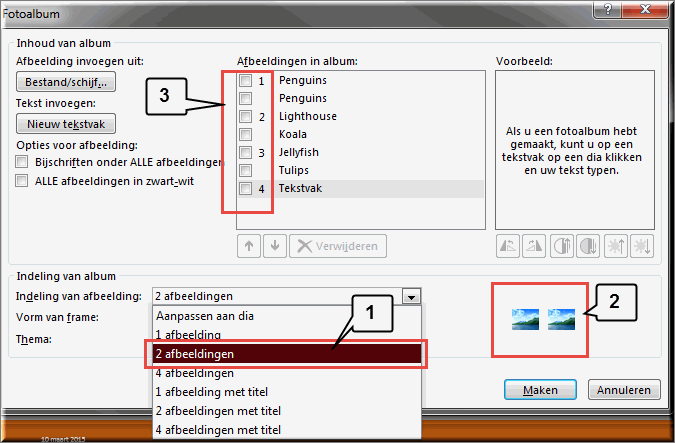
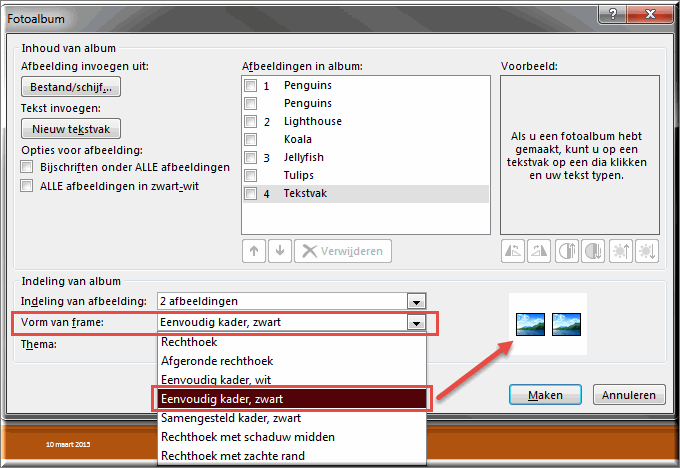
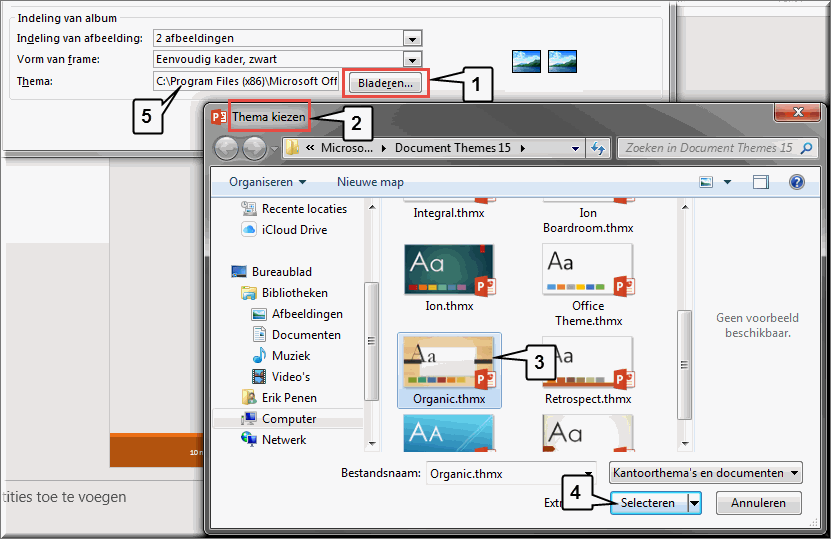
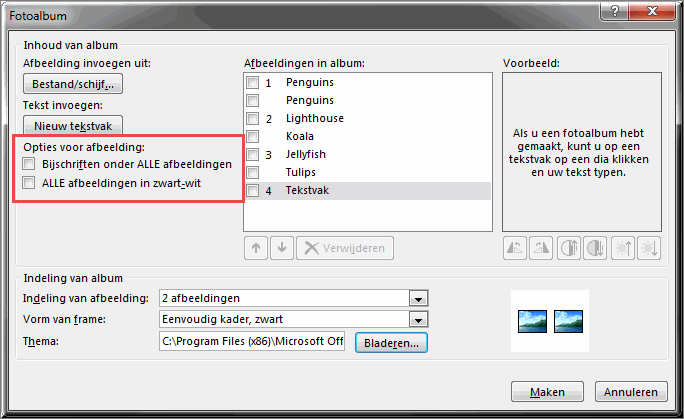
 Je kan de volgorde waarin de tekst- en fotodia's zullen worden weergegeven als volgt bepalen:
Je kan de volgorde waarin de tekst- en fotodia's zullen worden weergegeven als volgt bepalen:
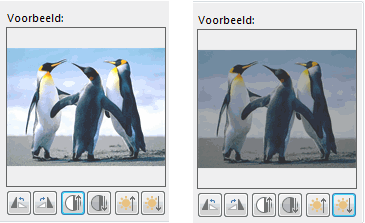
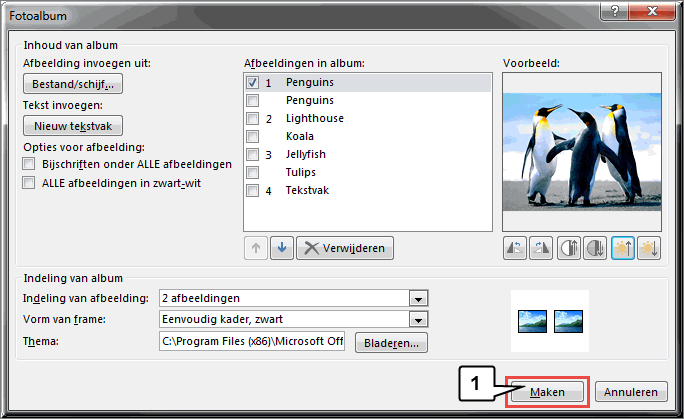
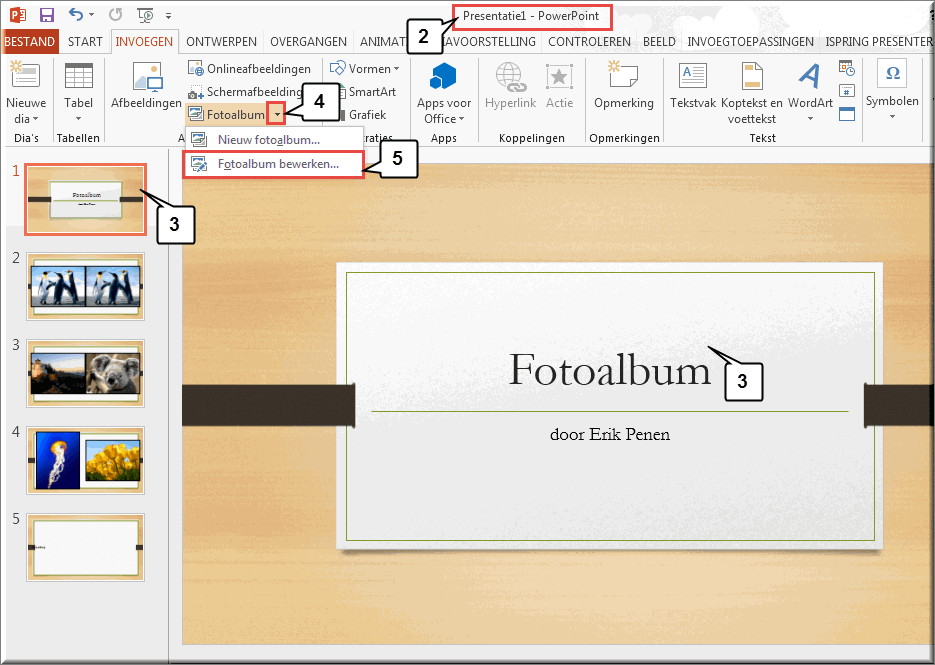
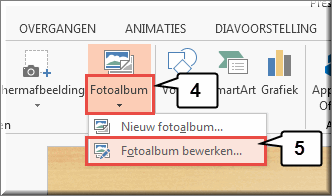
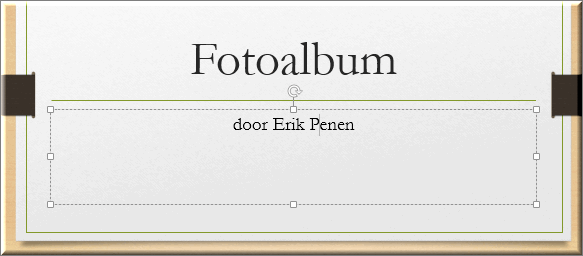
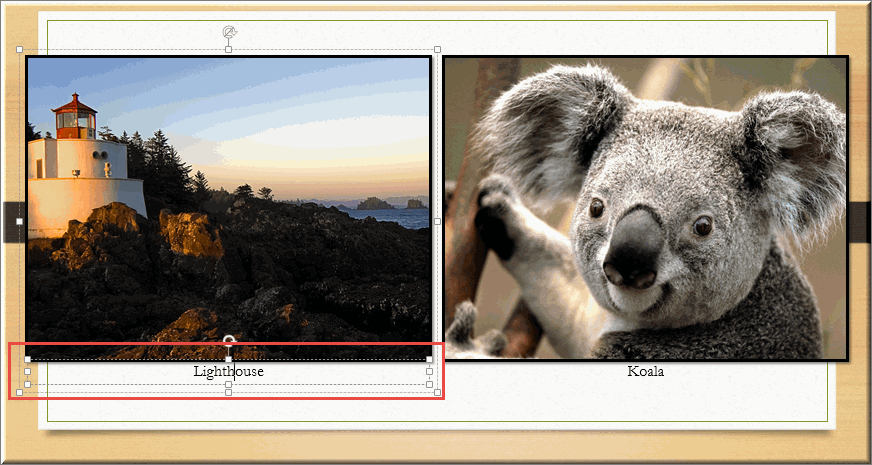

![]() Helpprogramma bij Microsoft PowerPoint 2013: zoek op 'Fotoalbum'.
Helpprogramma bij Microsoft PowerPoint 2013: zoek op 'Fotoalbum'.