




Een nieuwe presentatie maken
De student moet de verschillende wijzen, waarop een nieuwe
PowerPoint-presentatie kan worden gemaakt, kennen.
Een nieuwe PowerPoint-presentatie kan op verschillende wijzen vanuit het
presentatieprogramma gestart worden.
- Een voor de hand liggend startpunt
voor een nieuwe presentatie is gebruik te maken van een presentatiesjabloon met voorgedefinieerde dia's en standaardteksten.
- Je kan er echter ook voor kiezen om je nieuwe presentatie van de grond af op te bouwen op basis van een 'Leeg sjabloon'.
We bespreken deze verschillende mogelijkheden achtereenvolgend.
Zoals eerder uitgelegd kan je snel een nieuwe presentatie opbouwen aangaande een specifiek onderwerp door gebruik te maken van een presentatiesjabloon (ook wel 'inhoudssjabloon' of 'ontwerpsjabloon' genoemd). In een inhoudssjabloon krijg je een aantal dia's aangeboden met voorbeeldteksten, figuren, specifieke dia-indelingen, enzovoort.
Het is daarbij de bedoeling dat je de voorbeeldteksten en -figuren vervangt door je eigen tekst.
Om een presentatiesjabloon te selecteren, aangeboden via de website van Microsoft, volg je onderstaande procedure:
- Klik op het tabblad 'Bestand'
- Kies in de daardoor geopende Backstage voor de menuoptie 'Nieuw'
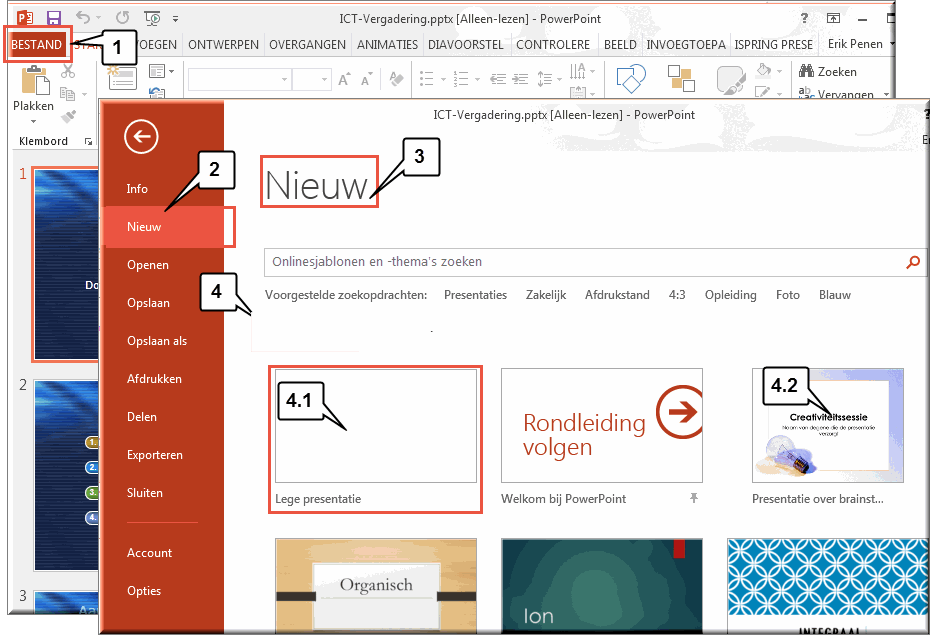
- PowerPoint opent het deelvenster 'Nieuw'
- Er wordt dan een reeks presentatiesjablonen getoond, waarvan het eerste 'Lege presentatie' noemt:
4.1 over het gebruik van een 'Lege presentatie' volgt straks een toelichting
4.2 wanneer je een onlangs gebruikt sjabloon opnieuw wil gebruiken, dan kan je dat wellicht terugvinden in de reeks getoonde sjablonen
- Klik op één van de sjablonen waarvan de naam lijkt aan te geven dat het een geschikt sjabloon is voor je nieuwe presentatie
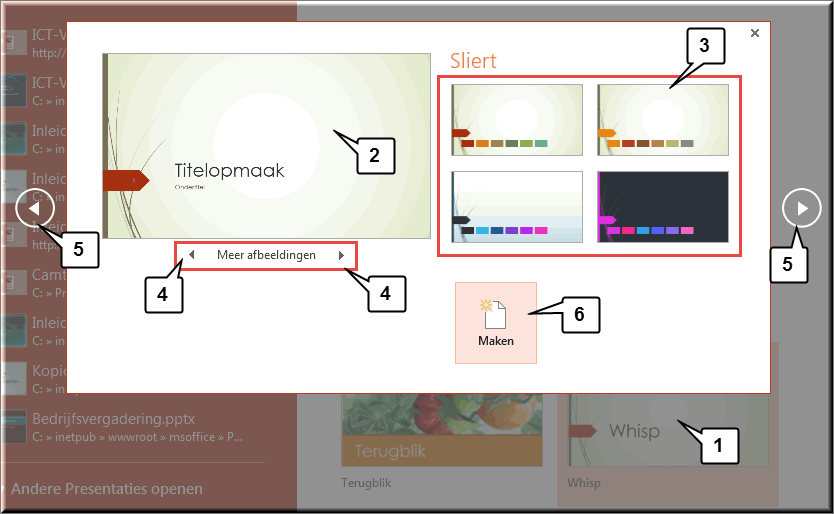
- PowerPoint opent daardoor een pop-upvenster waarin een afbeelding van het gekozen sjabloon wordt getoond
- Rechts daarvan kan je doorgaans uit meerdere thema's kiezen, die bij het aanklikken op de afbeelding worden toegepast
- Je kan doorheen de verschillende dia's van het presentatiesjabloon bladeren met behulp van de pijlknoppen links en rechts van de melding 'Meer afbeeldingen'
- Wanneer je de andere presentatiesjablonen wil beoordelen, kan je op de pijlknoppen links en rechts van het pop-upvenster klikken
- Klik uiteindelijk op de knop 'Maken' om een nieuwe presentatie aan te maken op basis van het op dat moment getoonde presentatiesjabloon
Wanneer geen van de getoonde presentatiesjablonen voldoet, dan kan je een gepast sjabloon opzoeken op de website van Microsoft Office met behulp van zoektermen
- Tik je zoekterm(en) in het zoekveld 'Onlinesjablonen en -thema's zoeken'
- Klik op de knop 'Zoekactie starten'

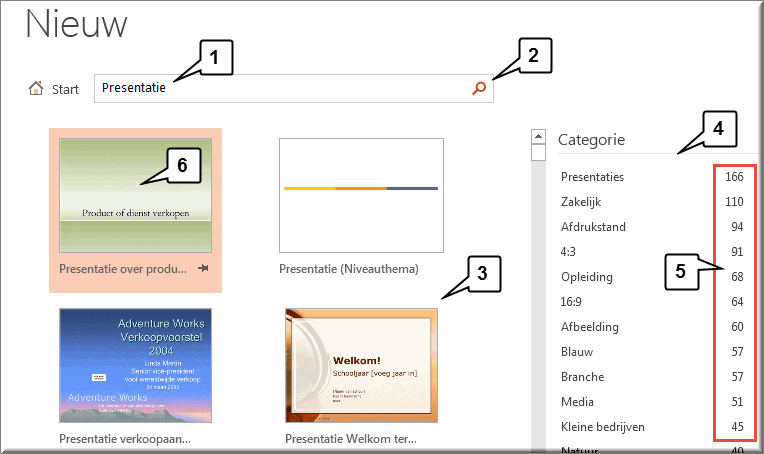
- PowerPoint toont daardoor een overzicht van alle sjablonen waaraan jouw zoekterm(en) werd toegekend
- Wanneer je zoekterm erg veel 'gevonden' sjablonen oplevert, dan kan je je zoekopdracht verfijnen door in de lijst 'Categorie' een gepaste categorienaam aan te klikken
- De lijst met 'gevonden' sjablonen wordt daardoor beperkt tot het aantal sjablonen dat achter de categorienaam wordt weergegeven
- Klik uiteindelijk op een gevonden sjabloon om het te beoordelen, zoals hoger beschreven
- In het deelvenster 'Nieuw' wordt onder het zoekveld een aantal 'Voorgestelde zoekopdrachten' opgesomd die het zoeken kunnen ondersteunen
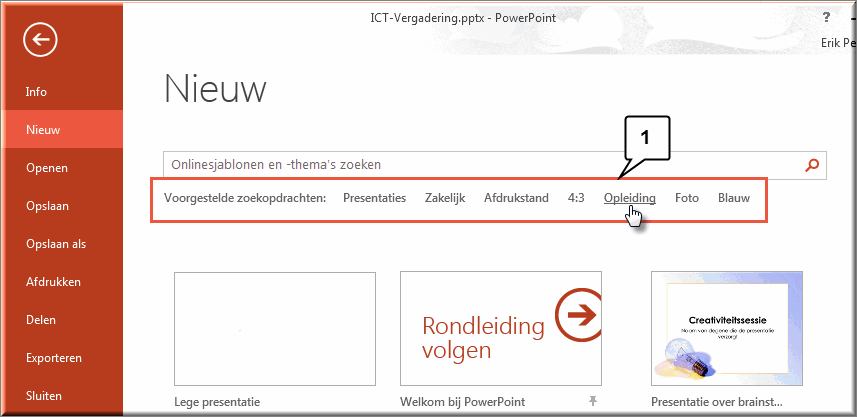
- Klikken op één van de voorgestelde zoekopdrachten heeft tot gevolg dat de geselecteerde opdracht wordt weergegeven in het zoekveld en onmiddellijk wordt uitgevoerd
- Alle presentatiesjablonen, waaraan de zoekterm werd toegekend, worden weer uitgelijst in een lijst met 'gevonden' sjablonen
- En je kan de zoekopdracht weer verfijnen door één van de categorienamen rechts in de Backstage aan te klikken
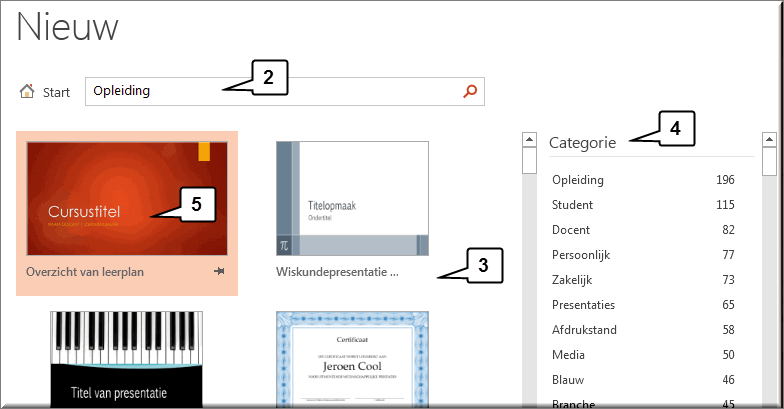
- Hoger werd beschreven hoe je een gevonden sjabloon kan beoordelen en selecteren
Nadat je een presentatie-sjabloon hebt opgezocht, beoordeeld en geselecteerd, wordt de nieuwe presentatie meteen geopend in PowerPoint met:
- in het venster 'Overzicht' een lijst met de in het sjabloon aanwezige voorbeelddia's
- in het werkvenster de bewerkbare eerste dia van de presentatie
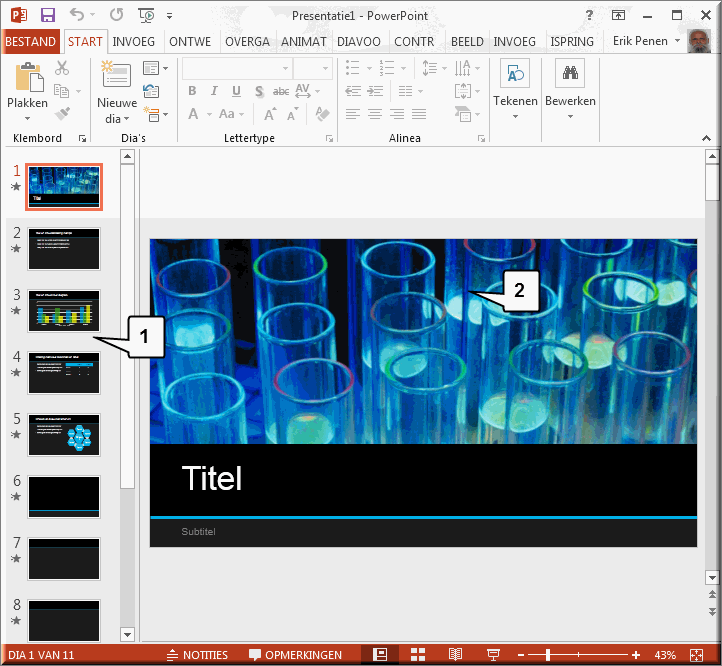
Je kan meteen aan de slag met:
In de voorgaande hoofdstukjes werd toegelicht hoe je een presentatiesjabloon met voorbeelddia's, -teksten en -figuren als basis kan gebruiken voor een nieuwe presentatie.
Echter, indien geen enkele van de voornoemde inhoudssjablonen past bij je nieuwe presentatie, kan je wellicht beter vertrekken van een geheel lege presentatie waarop je nadien zelf een gepast thema toepast, waaraan je zelf dia-indelingen toevoegt of wijzigt, en dia's invoegt.
Wanneer je PowerPoint opstart, dan is in de Backstage standaard het sjabloon 'Lege presentatie' geselecteerd. Door het sjabloon 'Lege presentatie' aan te klikken, wordt er meteen een lege presentatie in het werkvenster van PowerPoint klaargezet. Je kan dan meteen aan het opbouwen van je nieuwe presentatie beginnen.
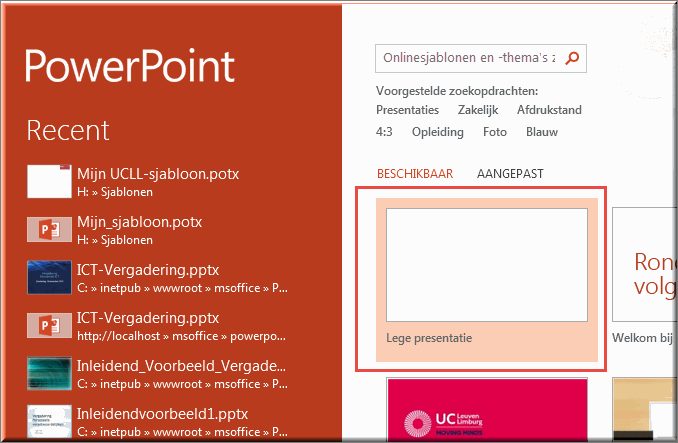
Als je daarentegen reeds een presentatie op je beeldscherm hebt staan, dan kan je als volgt een nieuwe presentatie op basis van het sjabloon 'Lege presentatie' beginnen.
- Klik andermaal op het tabblad 'Bestand'
- En vervolgens op de menu-optie 'Nieuw'
- Klik in het deelvenster 'Nieuw' op de knop 'Lege presentatie'
- In het werkvenster wordt dan meteen een lege presentatie klaargezet
- Je bent dan klaar om met de opbouw van je nieuwe presentatie 'vanaf de grond' te beginnen
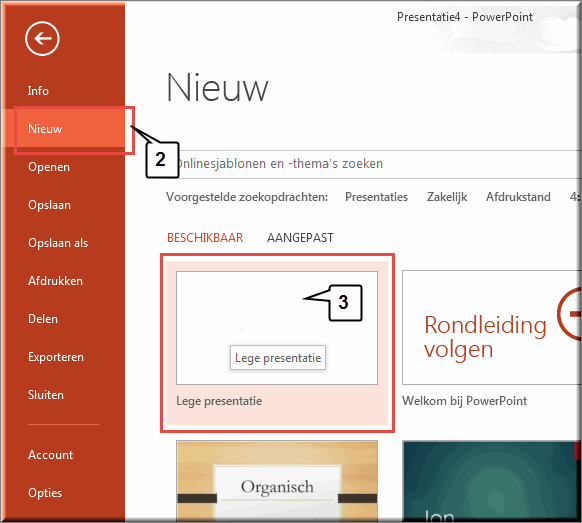
Klik hier om de oefening 'Nieuwe presentatie op basis van een presentatiesjabloon' te openen.
 Helpprogramma bij Microsoft PowerPoint 2013: zoek op 'nieuwe presentatie maken'.
Helpprogramma bij Microsoft PowerPoint 2013: zoek op 'nieuwe presentatie maken'.






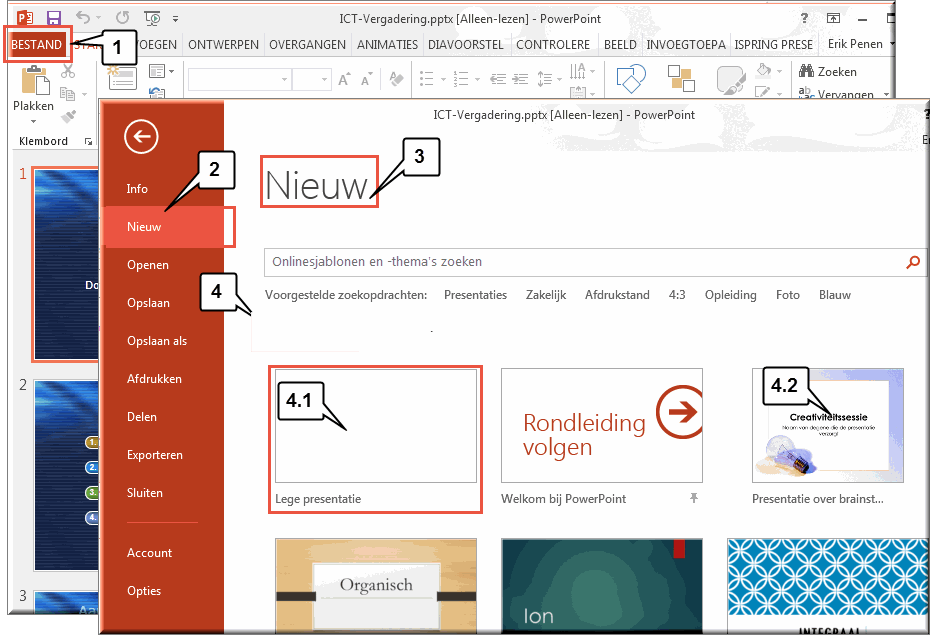
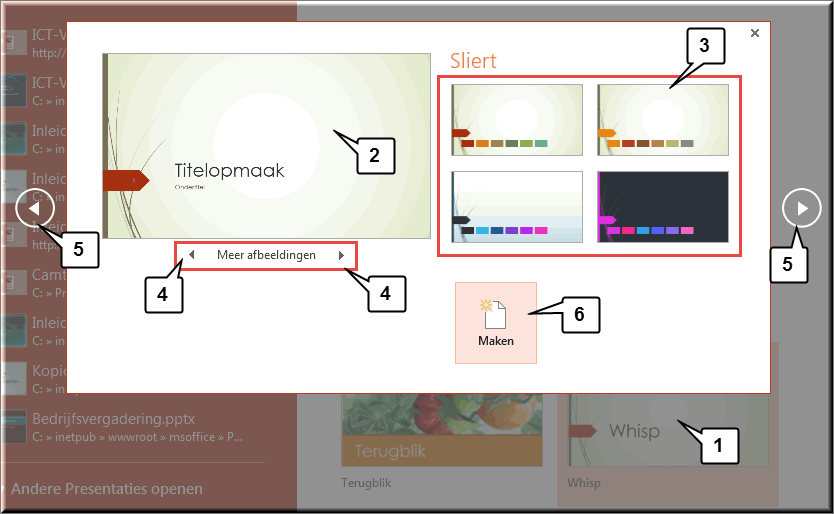
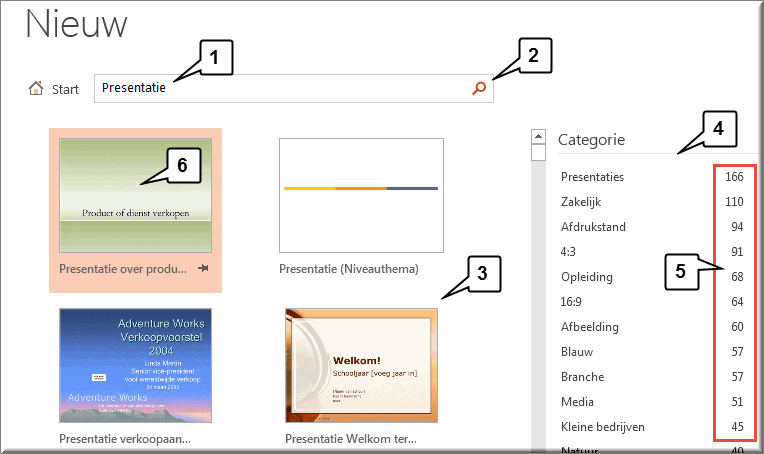
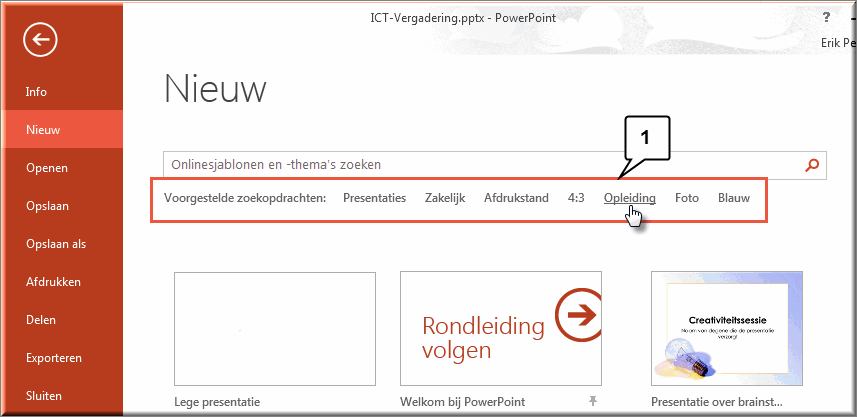
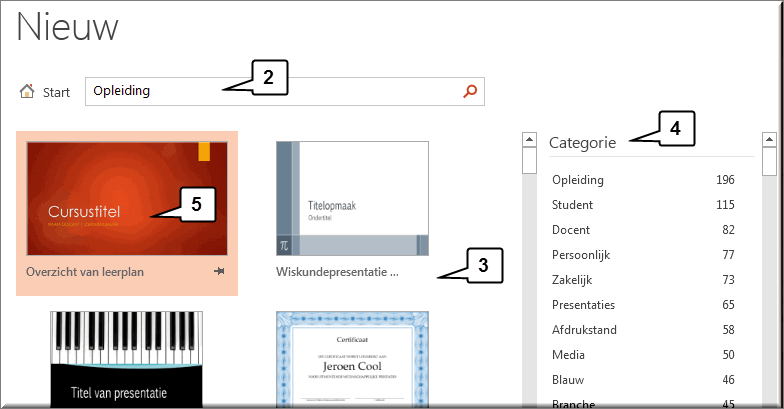
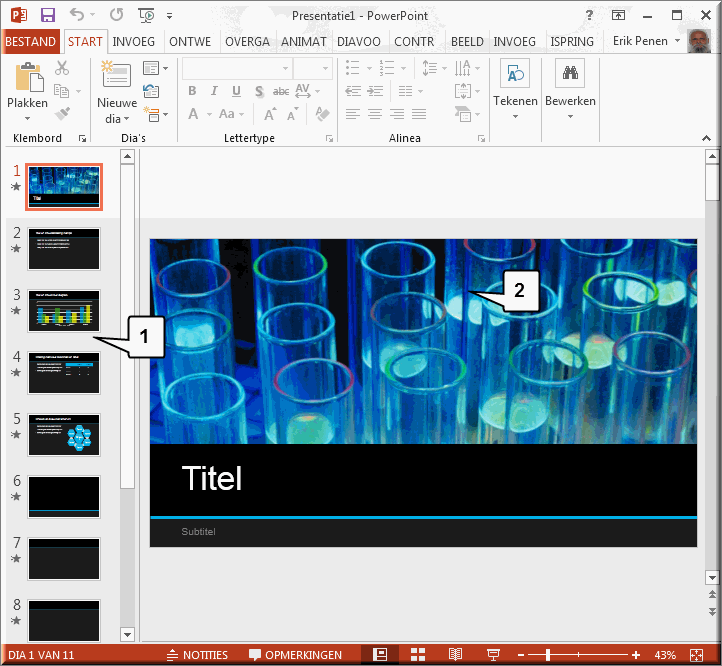
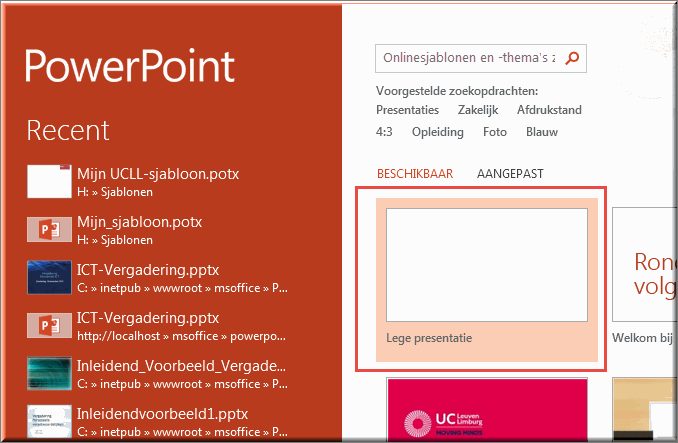
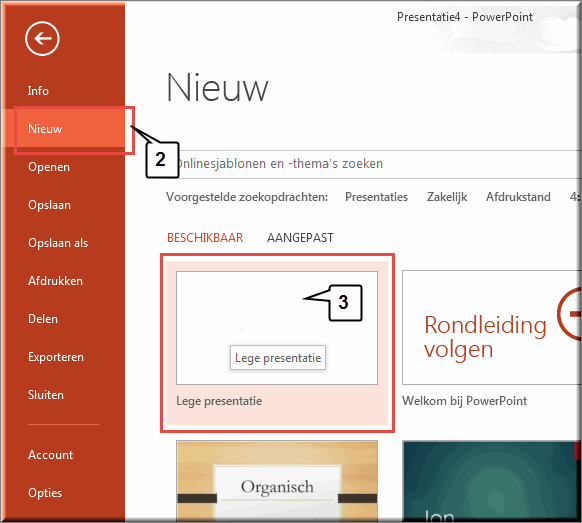
![]() Helpprogramma bij Microsoft PowerPoint 2013: zoek op 'nieuwe presentatie maken'.
Helpprogramma bij Microsoft PowerPoint 2013: zoek op 'nieuwe presentatie maken'.