




Studenten moeten de betekenis van het begrip 'diamodel' in PowerPoint kennen en
de gebruiksmogelijkheden van PowerPoint-modellen kunnen toepassen.
Voor iedere presentatie die je maakt, creŽert PowerPoint
een set modellen:
- een diamodel,
- een notitiemodel en
- een
hand-out-model.
Modellen bepalen de inhoud en het uitzicht van de dia's,
notities voor de spreker en de hand-out-onderdelen van een
presentatie.
Modellen bevatten de elementen (tekst of afbeeldingen) die je op
iedere dia wil laten verschijnen. Wanneer je bijvoorbeeld het bedrijfslogo op
iedere dia wilt plaatsen, hoef je dit niet op elke dia afzonderlijk in te
voegen.
Je voegt het logo toe aan het diamodel en het zal automatisch op iedere
dia verschijnen. Andere onderdelen, die je aan een model zou kunnen toevoegen, zijn:
afbeeldingen of illustraties, paginanummers, de datum, de titel van de
presentatie, of geheugensteuntjes zoals `Vertrouwelijk'.
Om een model weer te geven:
- Klik in het lint op het tabblad 'Beeld'
- Klik in de groep 'Modelweergaven' op de opdrachtknop 'Diamodel', 'Hand-out-model' of
'Notitiemodel'.

- Links op de statusbalk zie je - in onderstaande figuur - de naam van het huidige geselecteerde
model (in onderstaande figuur een diamodel).
- Rechts daarvan wordt de naam van het thema - dat op het model is toegepast - weergegeven (in dit geval 'Kantoorthema')
Noot: Indien de themanaam niet verschijnt in de statusbalk, klik dan hier voor een toelichting
- De dia-indeling in onderstaande figuur bevat tijdelijke aanduidingen voor:
5.1 een modeltitel,
5.2 tekst met
opsommingstekens op verschillende niveaus
5.3 illustraties, SmartArt, video's, grafieken,...
5.4 en een gebied
voor datum, voetnoten en dianummers
- Wanneer in deze dia-indeling tijdelijke aanduidingen, logo's, organisatienamen,... worden toegevoegd, dan verschijnen deze toevoegingen - zoals reeds eerder toegelicht - in alle dia's die momenteel van deze dia-indeling gebruik maken binnen je presentatie. Ook in nieuwe dia's, die je op deze indeling baseert, zullen deze toevoegingen voorkomen.
- Hoeveel dia's in de huidige presentatie gebruik maken van de dia-indeling die thans geselecteerd is, wordt aangegeven in een tooltip die verschijnt wanneer je de muiswijzer enkele seconden op een dia-indeling positioneert. Aldus kan je uitmaken, op hoeveel dia's de wijzigingen van de dia-indeling een weerslag zullen hebben.
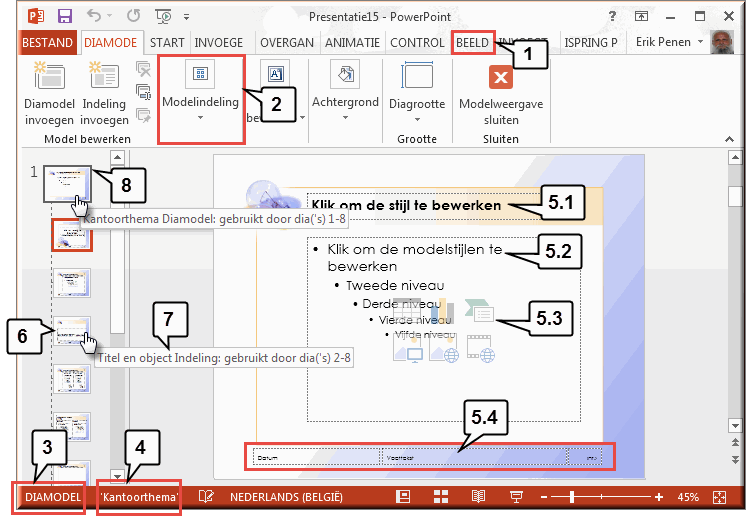
- De dia-indeling die links op je beeldscherm helemaal bovenaan de lijst verschijnt, is zoals gezegd het diamodel.
Voettekst op elke dia aanbrengen
Onderstel dat je op elke dia van een presentatie de melding 'December 2015' wil aanbrengen in de voettekst. Je kan daartoe het diamodel van de presentatie wijzigen, waarna deze aanduiding automatisch op alle dia's in de presentatie verschijnt. Dat gaat als volgt:
- Open de voorbeeldpresentatie 'ICT-Vergadering' op
je geheugenstaafje of Homedrive. Als je deze voorbeeldpresentatie nog
niet op je geheugenstaafje of Homedrive hebt gekopieerd vanaf de server, klik dan hier
om het bestand te downloaden.
- Klik in het lint op het tabblad 'Beeld'
- Klik in de groep 'Modelweergaven' op de opdrachtknop 'Diamodel'
 of
of  .
.
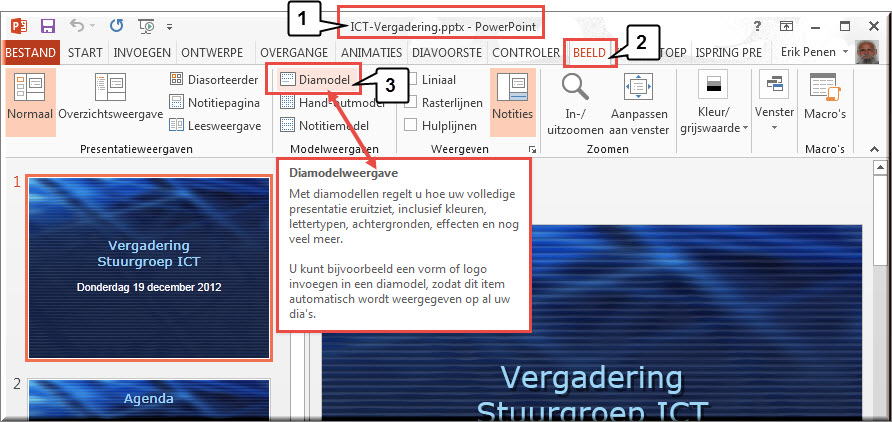
- Selecteer het diamodel (de eerste dia in het venster 'Overzicht') door het aan te klikken
- Klik in het lint:
5.1 op het tabblad 'Invoegen'
5.2 en vervolgens in de groep 'Tekst' op de opdrachtknop 'Koptekst en voettekst'  .
.
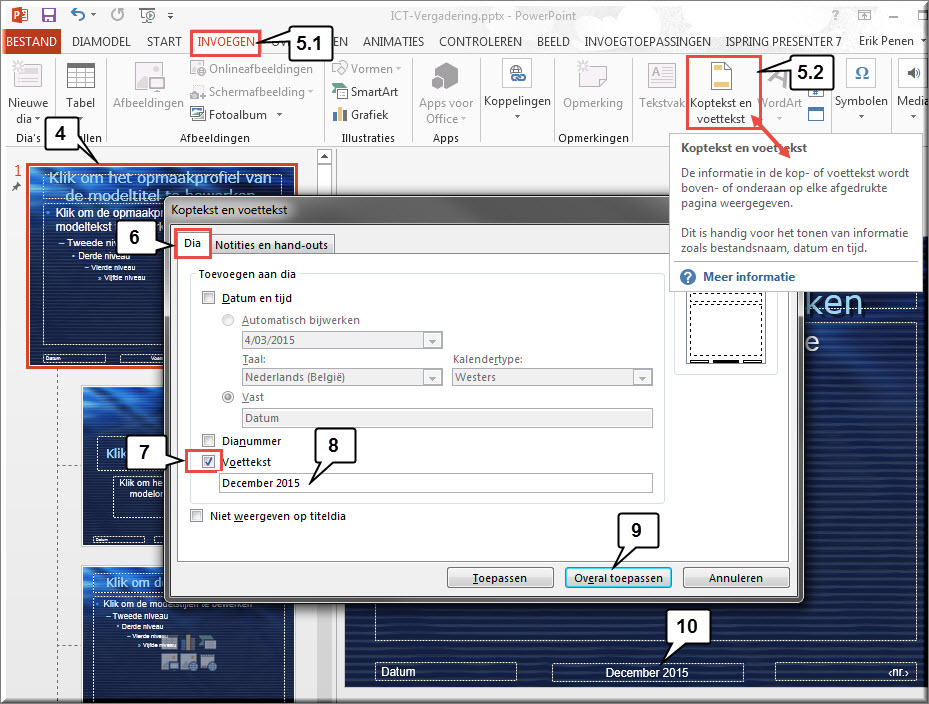
- PowerPoint opent daardoor het dialoogvenster 'Koptekst en voettekst' waarin je op het tabblad 'Dia' klikt indien dit tabblad niet geselecteerd is.
- Vink het selectievakje 'Voettekst' aan.
- Tik in het invoerveld de tekst 'December 2015'.
- Klik op de knop 'Overal toepassen' om het dialoogvenster weer te sluiten.
- Vanaf nu verschijnt deze melding op elke dia
van de diareeks.
- Klik in het tabblad 'Diamodel' op de opdrachtknop 'Modelweergave sluiten' om dit tabblad opnieuw te sluiten.
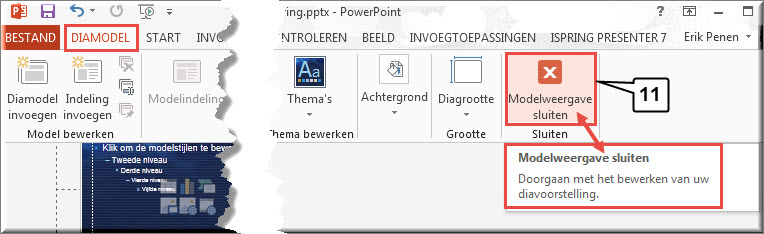
- Je kan de voetnootwijziging uittesten door de PowerPoint-presentatie te openen met een druk
op de functietoets
 en vervolgens met een klik op de linkermuisknop
doorheen de diareeks te navigeren.
en vervolgens met een klik op de linkermuisknop
doorheen de diareeks te navigeren.

Noot: Wanneer je op elke dia van je presentatie geen 'vaste' datumaanduiding wil tonen (zoals in bovenstaand voorbeeld), maar wel een weergave van de huidige datum:
- Kies dan in het dialoogvenster 'Koptekst en voettekst' voor het selectievakje 'Datum en tijd'
- Selecteer het keuzerondje 'Automatisch bijwerken'.
- Je kan dan in de onderliggende keuzelijst het formaat van de weer te geven datum en/of tijdsaanduiding selecteren.
- Klik op de knop 'Overal toepassen'
- Tijdens de presentatie zal in dat geval de actuele datum en tijd verschijnen.
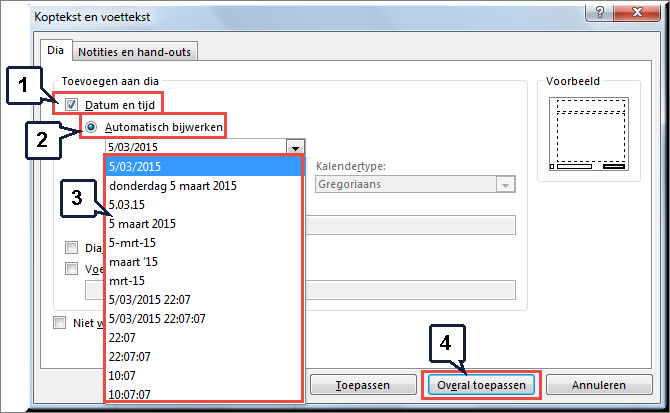
 Helpprogramma bij Microsoft PowerPoint 2013: zoek op 'diamodel'.
Helpprogramma bij Microsoft PowerPoint 2013: zoek op 'diamodel'.







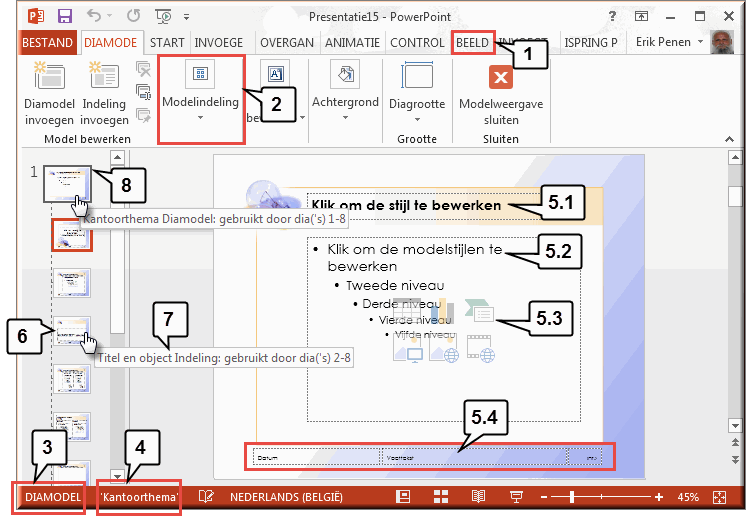
 .
.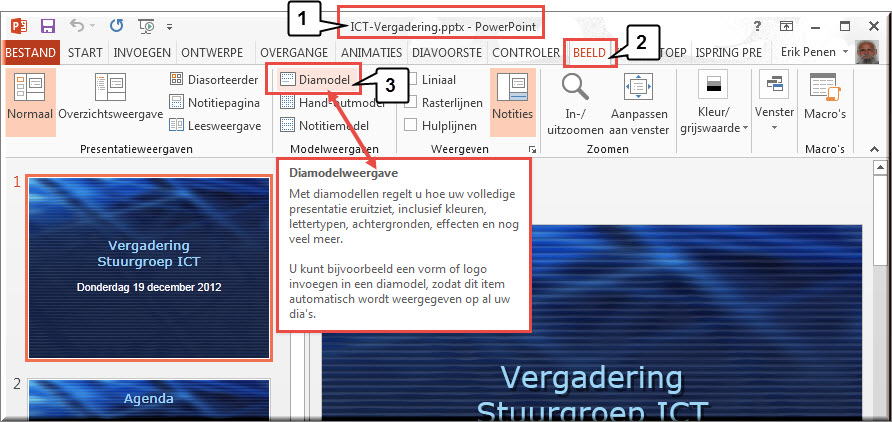
.
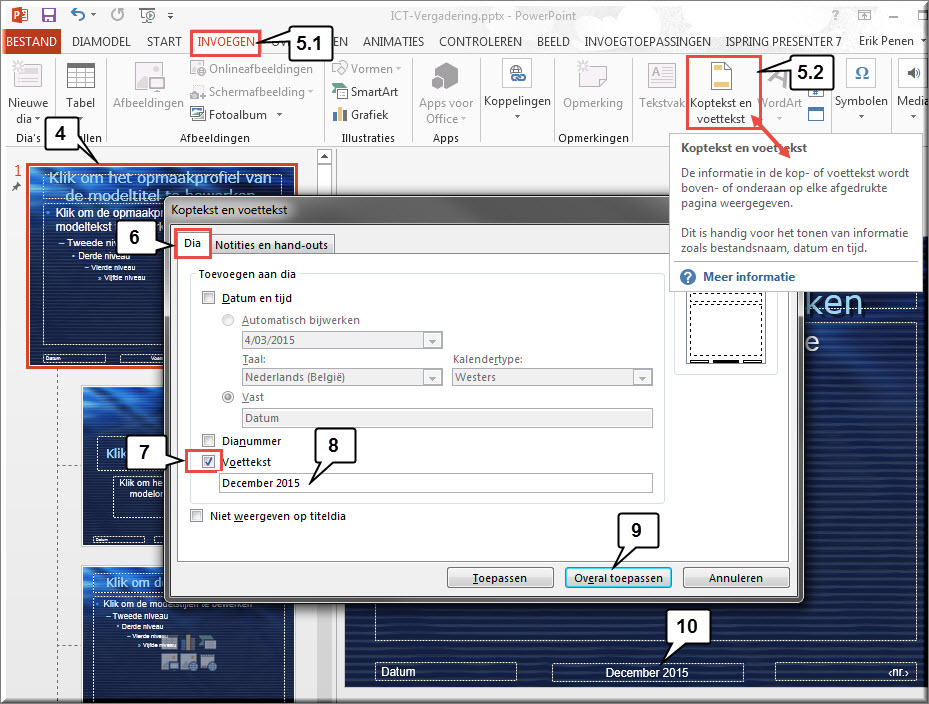
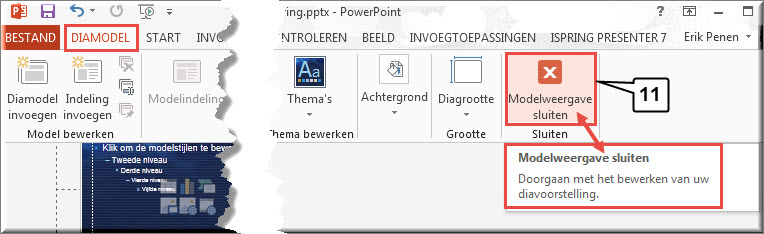

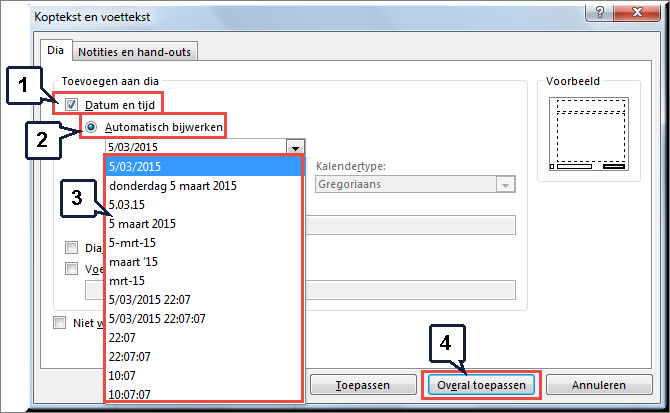
![]() Helpprogramma bij Microsoft PowerPoint 2013: zoek op 'diamodel'.
Helpprogramma bij Microsoft PowerPoint 2013: zoek op 'diamodel'.