




Studenten moeten de gebruiksmogelijkheden van PowerPoint-diamodellen kunnen
toepassen.
Een
diamodel bevat zoals eerder uitgelegd vooraf gedefinieerde
dia-indelingen.
Het diamodel dat als eerste getoond wordt (de "Master"), wordt
toegepast op alle dia's in de presentatie. Voorgaande oefening, waarbij een datumaanduiding aan alle dia's werd toegevoegd, heeft dat duidelijk gemaakt.
Hou echter in gedachten dat, wanneer je de
vormgeving van een willekeurige dia toch nog van een diamodel of dia-indeling wil laten
afwijken, alle onderdelen van elke dia toch nog afzonderlijk kunnen
worden aangepast.
Wanneer
je een nieuwe 'blanco' presentatie creŽert, gebruik je het standaardsjabloon dat
'Lege presentatie' heet. Dat ziet er niet als een sjabloon uit, aangezien het
(behalve zwart en wit) geen kleuren bevat, ook geen grafische objecten of
stilistische opmaak, en geen standaardteksten (zie onderstaande figuur).
Hierdoor kan je veel beter
je eigen ontwerp invullen met kleur en grafische voorstellingen omdat je van de
grond af aan ontwerpt. Je kan echter van alle sjablonen onderdelen
wijzigen, niet alleen van de sjabloon 'Lege presentatie'.
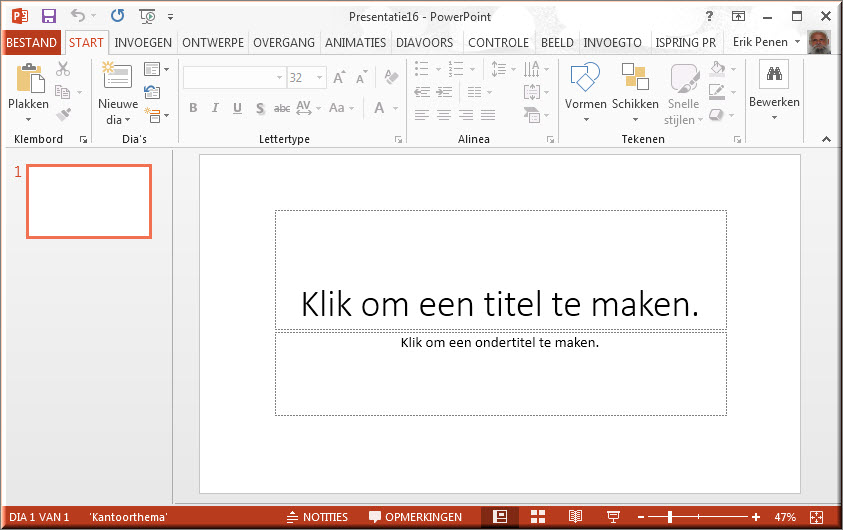
Het lettertype van alle diatitels veranderen door wijziging van het diamodel
- Open de voorbeeldpresentatie 'ICT-Vergadering' op
je geheugenstaafje of Homedrive (klik hier indien je dat nog niet gedaan hebt).
- Klik in het lint op het tabblad 'Beeld'
- En klik vervolgens op de opdrachtknop 'Diamodel'

- Klik in het venster 'Overzicht' op het diamodel bovenaan in de lijst met dia-indelingen, waardoor volgend beeldscherm verschijnt:
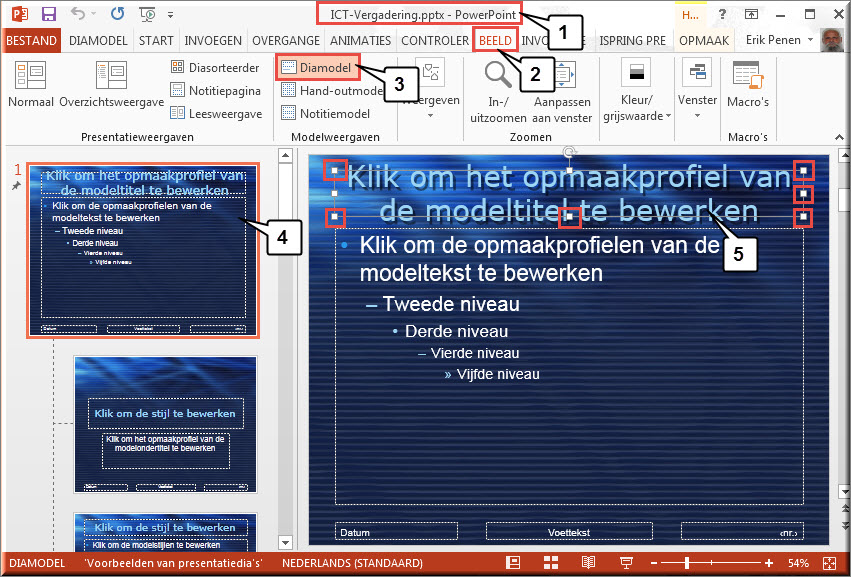
- Klik in het werkvenster bovenaan in het diamodel op de tijdelijke aanduiding van de diatitel,
zodat deze geselecteerd is, wat je kan merken aan de 'handvaten' die rond de tijdelijk aanduiding verschijnen
- Selecteer de voorbeeldtekst 'Klik om...' door erover te slepen met ingedrukte linkermuisknop
- Klik in het lint op de het tabblad 'Start'
- Wijzig in het rolmenu 'Lettertype' het huidige lettertype in een ander
(bijvoorbeeld 'Arial Black') en bemerk dat het aanwijzen van een andere lettertype er meteen toe leidt dat de geselecteerde tekst onmiddellijk wordt aangepast door middel van een livevoorbeeld
- Maak de puntgrootte wat kleiner
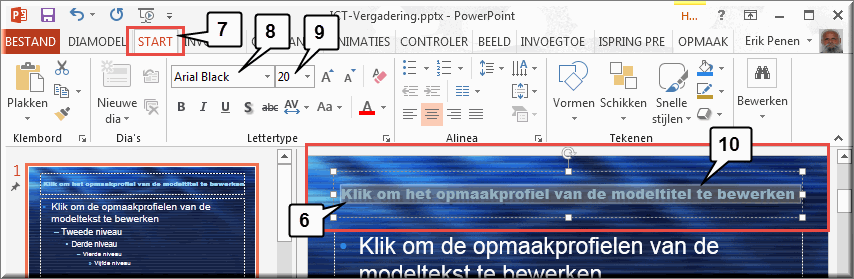
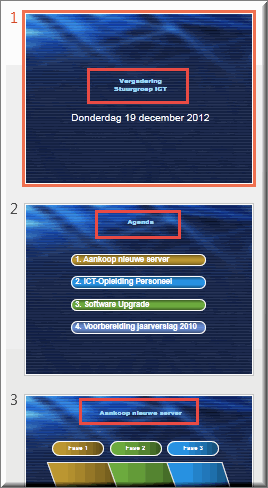 Je kan het resultaat van deze wijziging bekijken in de tijdelijk aanduiding
Je kan het resultaat van deze wijziging bekijken in de tijdelijk aanduiding- Sluit het Diamodel door in het lint op het tabblad 'Diamodel' te klikken
- Klik op de knop
'Modelweergave sluiten'

- Bemerk dat in het venster 'Overzicht' op elke dia van de diareeks het lettertype van de diatitel
automatisch gewijzigd is en dat ook elke nieuwe dia deze wijziging toont.
- Je kan dit uittesten door de PowerPoint-presentatie te openen met een druk
op de functietoets
 en vervolgens met een klik op de linkermuisknop
doorheen de reeks te navigeren.
en vervolgens met een klik op de linkermuisknop
doorheen de reeks te navigeren.
Wanneer je een wijziging wil aanbrengen, niet aan alle dia's van de presentatie zoals in voorgaande oefening, maar enkel aan de dia's, die van een bepaalde dia-indeling gebruik maken, dan gaat dat als volgt.
Onderstel dat je aan alle dia's van de presentatie 'ICT-Vergadering' die op basis van de dia-indeling 'Alleen titel Indeling' zijn gemaakt, een afbeelding wil toevoegen.
Zorg ervoor dat je over een geschikte afbeelding beschikt of download het bestand 'Voorbeeld.jpg' eerst naar bijvoorbeeld de map 'Mijn documenten' op je harde schijf.
- Open de voorbeeldpresentatie 'ICT-Vergadering' op
je geheugenstaafje of Homedrive.
- Klik in het lint op het tabblad 'Beeld' en vervolgens op de opdrachtknop 'Diamodel'.
- Zoek in het venster 'Overzicht' de dia-indeling 'Alleen titel Indeling' op in de lijst met dia-indelingen
Noot: Je kan deze dia-indeling het makkelijkst opzoeken door je muiswijzer boven op elke dia-indeling te plaatsen, waardoor de naam van de indeling in een tooltip verschijnt (zie onderstaande figuur).
Bemerk dat in deze tooltip wordt aangegeven door welke dia's in de presentatie deze indeling wordt gebruikt: in ons voorbeeld door dia 2 tot 4
- Klik op deze indeling wanneer je deze hebt gevonden, waardoor volgend beeldscherm verschijnt, met in het werkvenster de tijdelijke aanduidingen van de geselecteerde indeling:
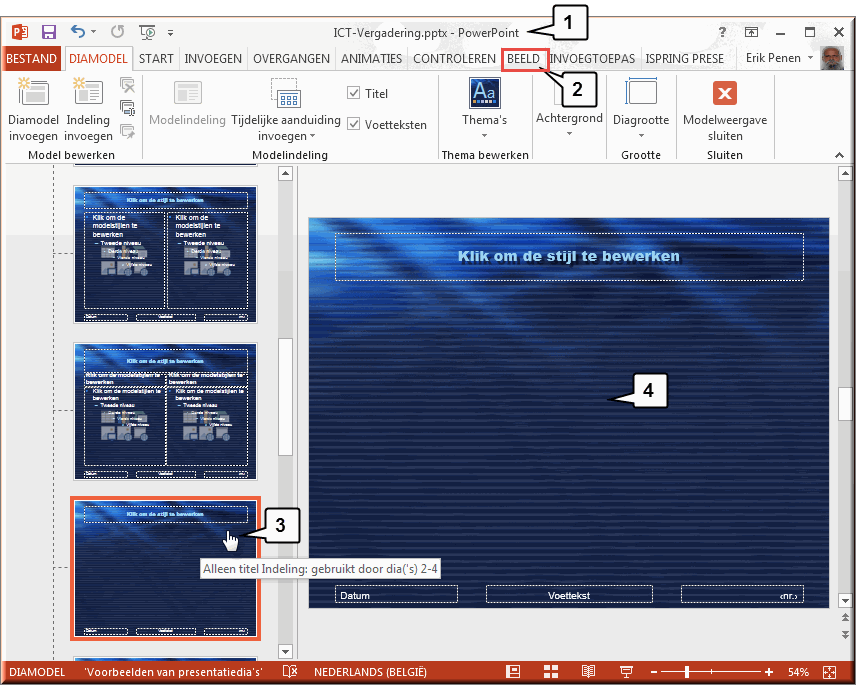
- Klik op het tabblad 'Invoegen'
- Klik vervolgens op de opdrachtknop 'Afbeeldingen'

- Zoek in het daardoor geopende dialoogvenster 'Afbeelding invoegen' het bestand 'Voorbeeld.jpg' op op de gebruikelijke Windows-wijze en klik de bestandsnaam aan
- Klik in het dialoogvenster op de knop 'Invoegen', daardoor wordt de figuur in het midden van de dia-indeling toegevoegd
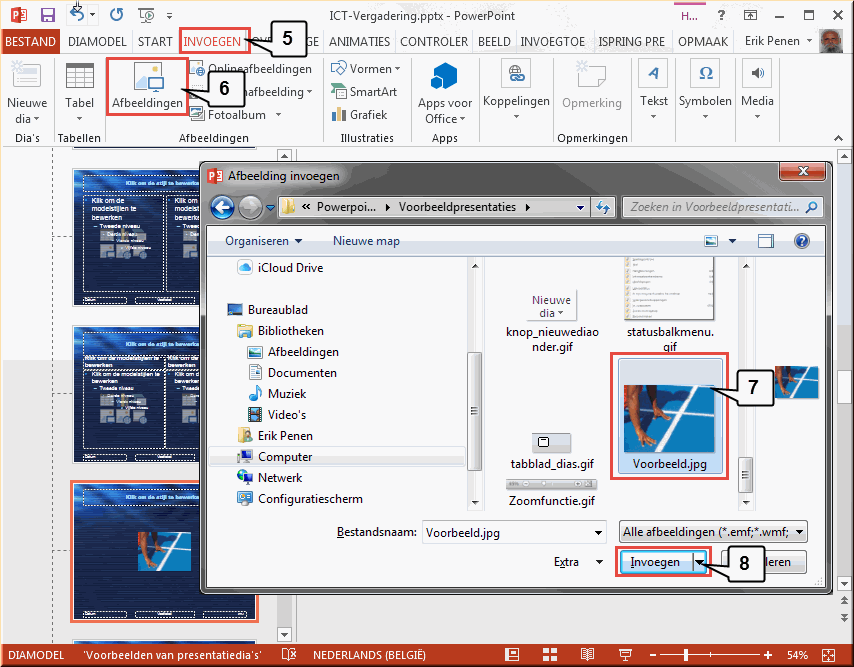
- Gebruik de handvaten rond de afbeelding om de grootte eventueel aan te passen
- Plaats de muiswijzer op de afbeelding, druk de linkermuisknop in en hou deze ingedrukt terwijl je de afbeelding naar de gewenste locatie versleept. Laat pas dan de ingedrukte linkermuisknop weer los.
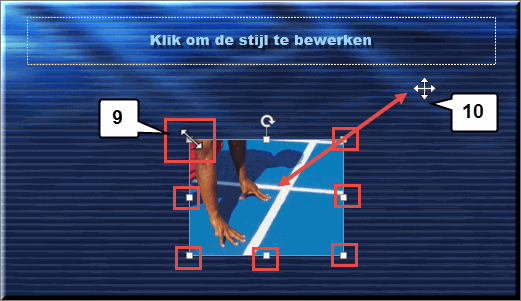
- Bemerk dat ook in het venster 'Overzicht' de toegevoegde afbeelding in de dia-indelig verschijnt
- Klik in het lint op het tabblad 'Diamodel'
- Klik op de opdrachtknop 'Moduleweergave sluiten'

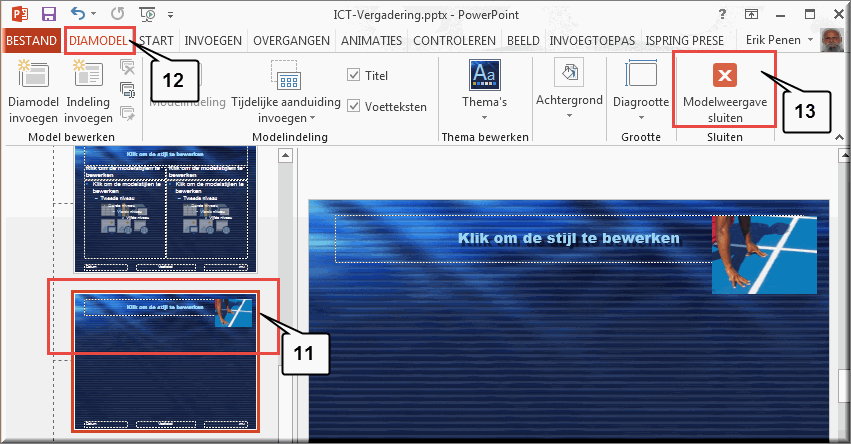
- Bemerk dat in de dia's van je presentatie in het venster 'Overzicht' de afbeelding verschijnt op de (in dit geval 3) dia's die op de indeling 'Alleen titel Indeling' werden gebaseerd.
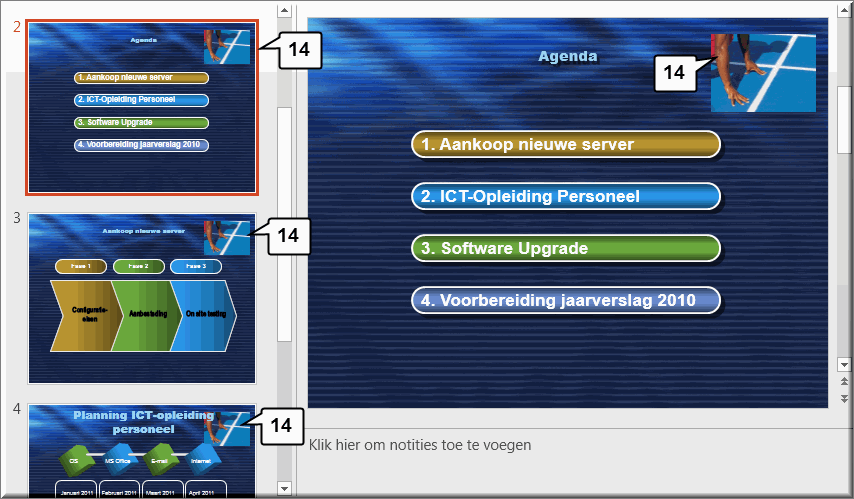
- Ook wanneer je de presentatie afspeelt (druk op de functietoets
 van je toetsenbord) verschijnt de afbeelding enkel op dia 2, 3 en 4
van je toetsenbord) verschijnt de afbeelding enkel op dia 2, 3 en 4
Onthou dus dat wijzingen in de 'Master-dia' gevolgen hebben op alle dia's in je presentatie, maar dat wijzigingen in een dia-indeling enkel effect hebben op de dia's waarvoor deze indeling werd geselecteerd bij het aanmaken van de dia. |
 Helpprogramma bij Microsoft PowerPoint 2013: zoek op 'diamodel wijzigen'.
Helpprogramma bij Microsoft PowerPoint 2013: zoek op 'diamodel wijzigen'.






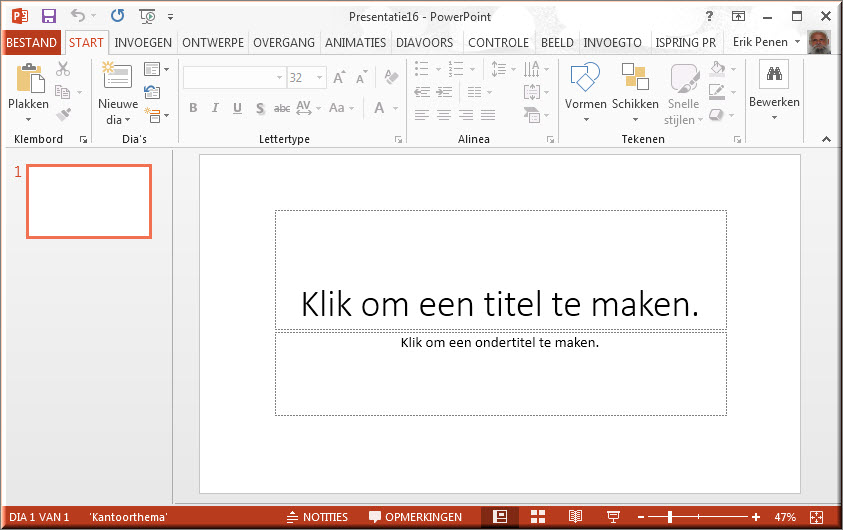
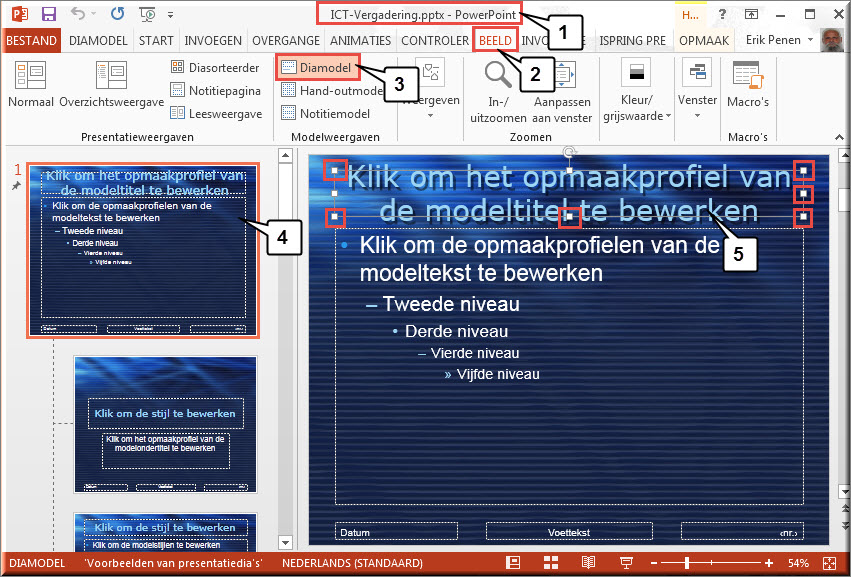
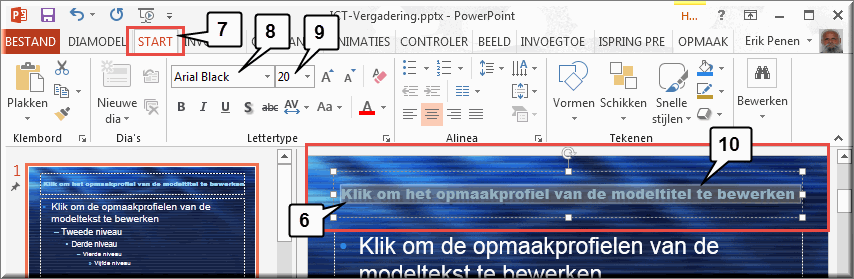
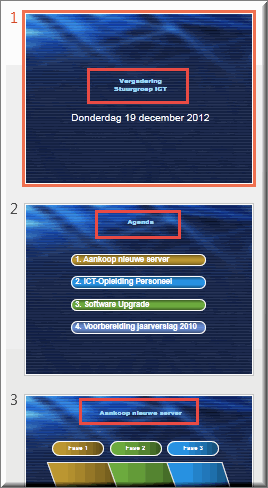 Je kan het resultaat van deze wijziging bekijken in de tijdelijk aanduiding
Je kan het resultaat van deze wijziging bekijken in de tijdelijk aanduiding
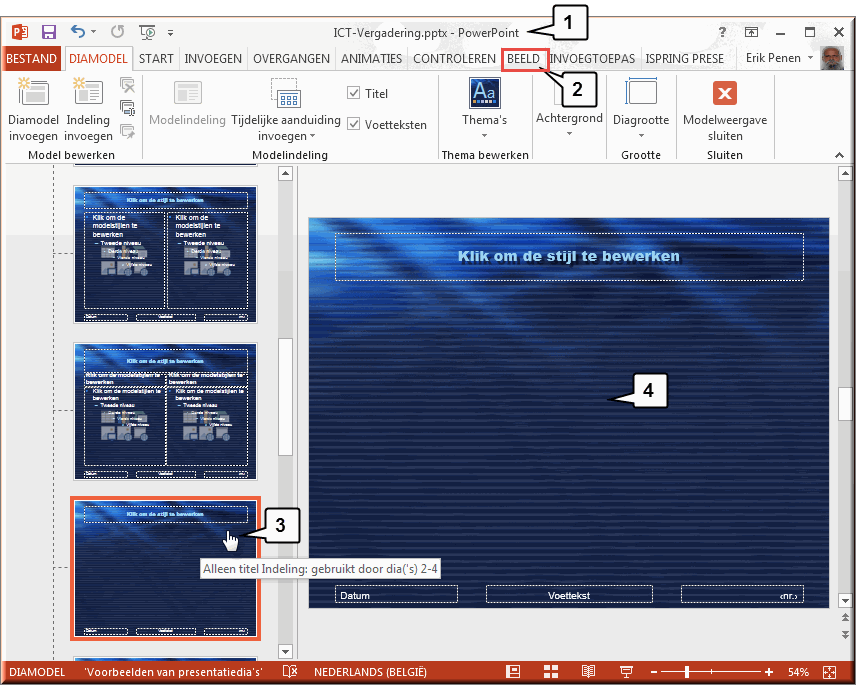

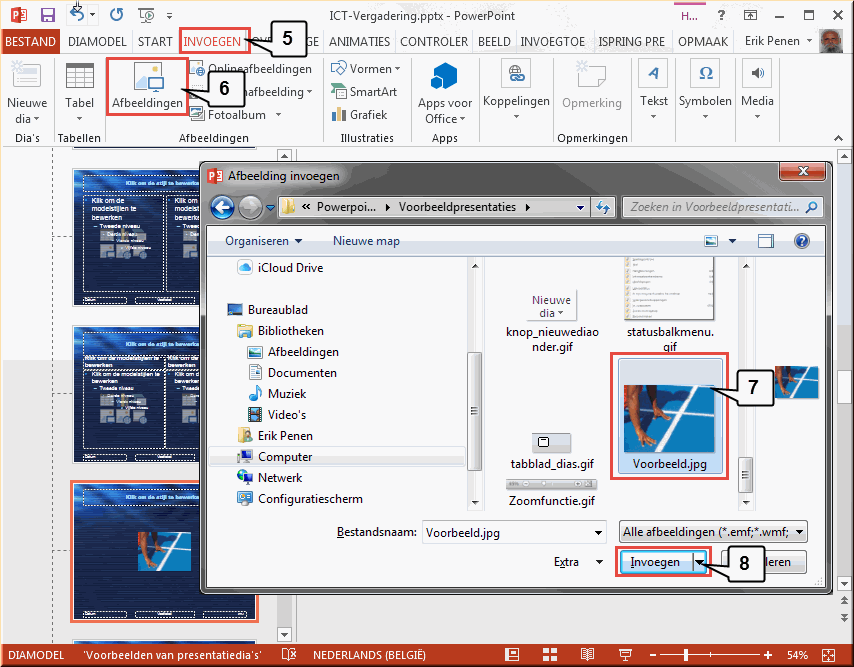
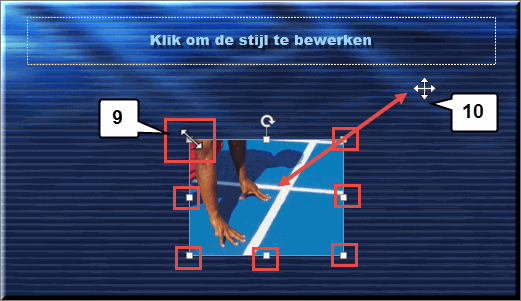

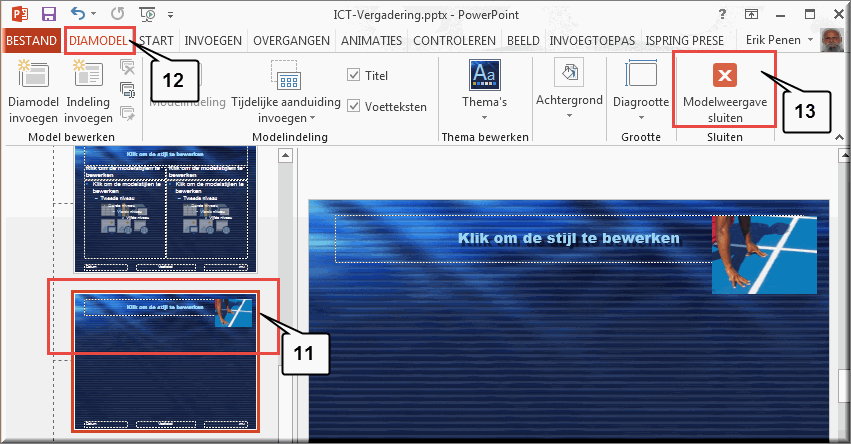
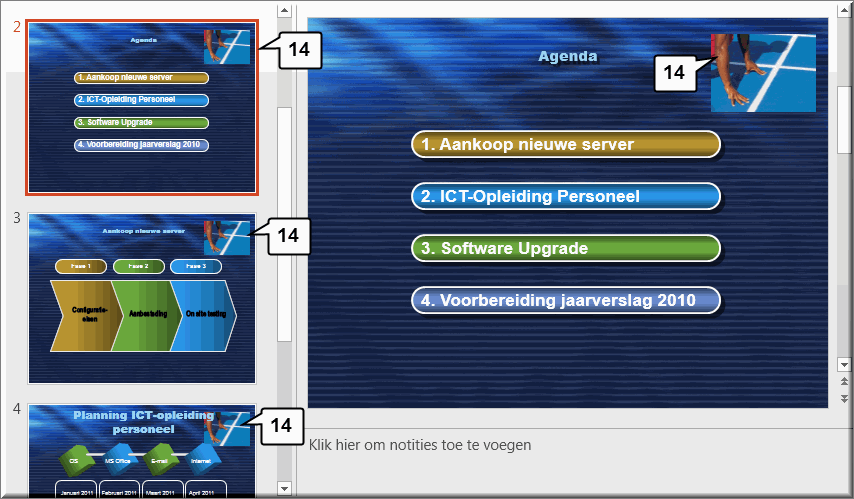
![]() Helpprogramma bij Microsoft PowerPoint 2013: zoek op 'diamodel wijzigen'.
Helpprogramma bij Microsoft PowerPoint 2013: zoek op 'diamodel wijzigen'.