

Kaltura is het online video- en audioplatform wat je kan gebruiken voor onderwijsdoeleinden. Hiermee kun je eenvoudig video’s online plaatsen en beheren. Daarnaast is Kaltura volledig geïntegreerd in Toledo zodat je gemakkelijk video’s kan delen met medestudenten en docenten.
Naast het delen van video’s biedt Kaltura nog meer interessante functionaliteiten. Denk aan eenvoudige videobewerking, het maken van schermopnames, ondertiteling aan een video toevoegen, een quiz maken…
Kaltura kan je vinden door volgende stappen te volgen:
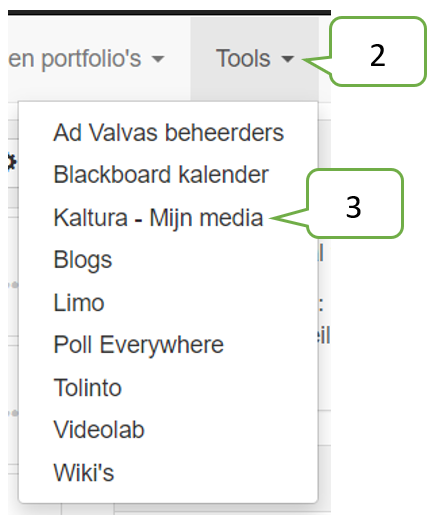
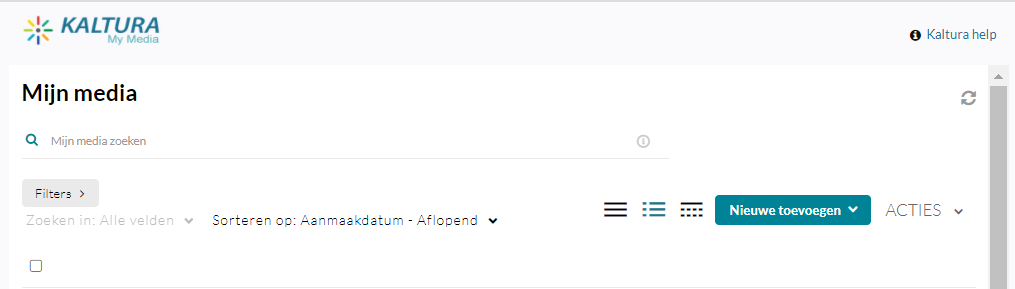
Wanneer je Kaltura opent kom je eerst op het portaal terecht. Hierin krijg je een overzicht van alle media die jij op Kaltura plaatste. Heb je nog geen media, dan zal dit ook worden aangegeven.
Het portaal wordt voor de duidelijkheid opgedeeld in het menu en de media.
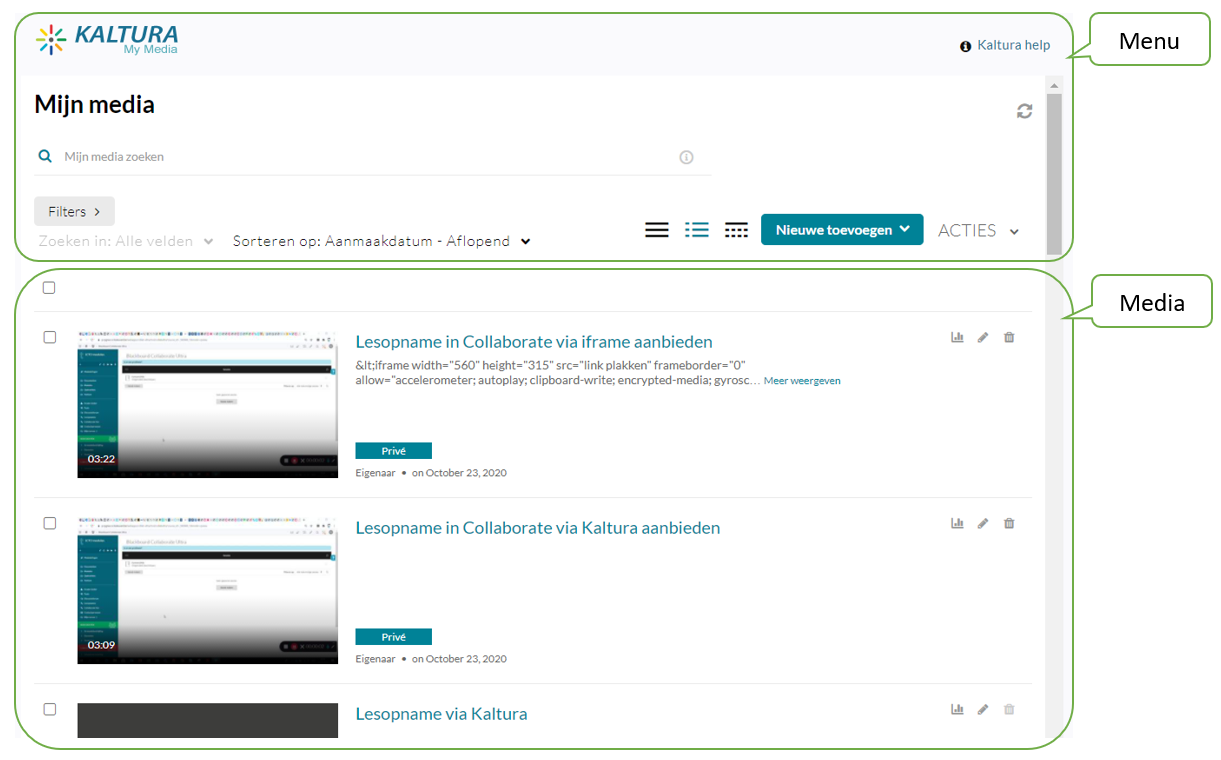
Beweeg met je cursor over onderstaande figuur om de verschillende knoppen te ontdekken.
Legende: onderstaand overzicht geeft een gedetailleerde weergave van de verschillende knoppen.

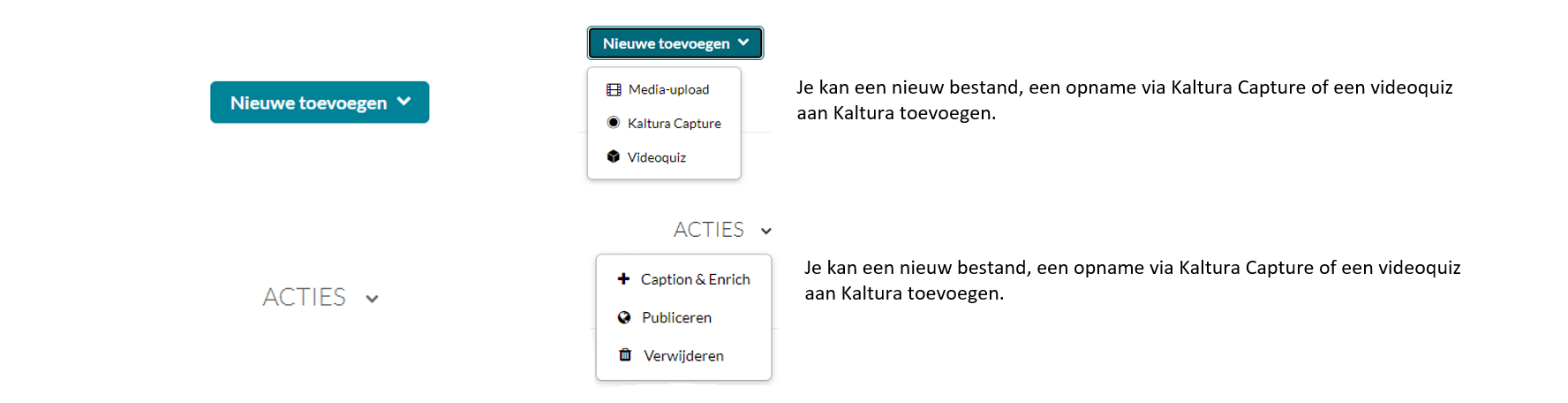
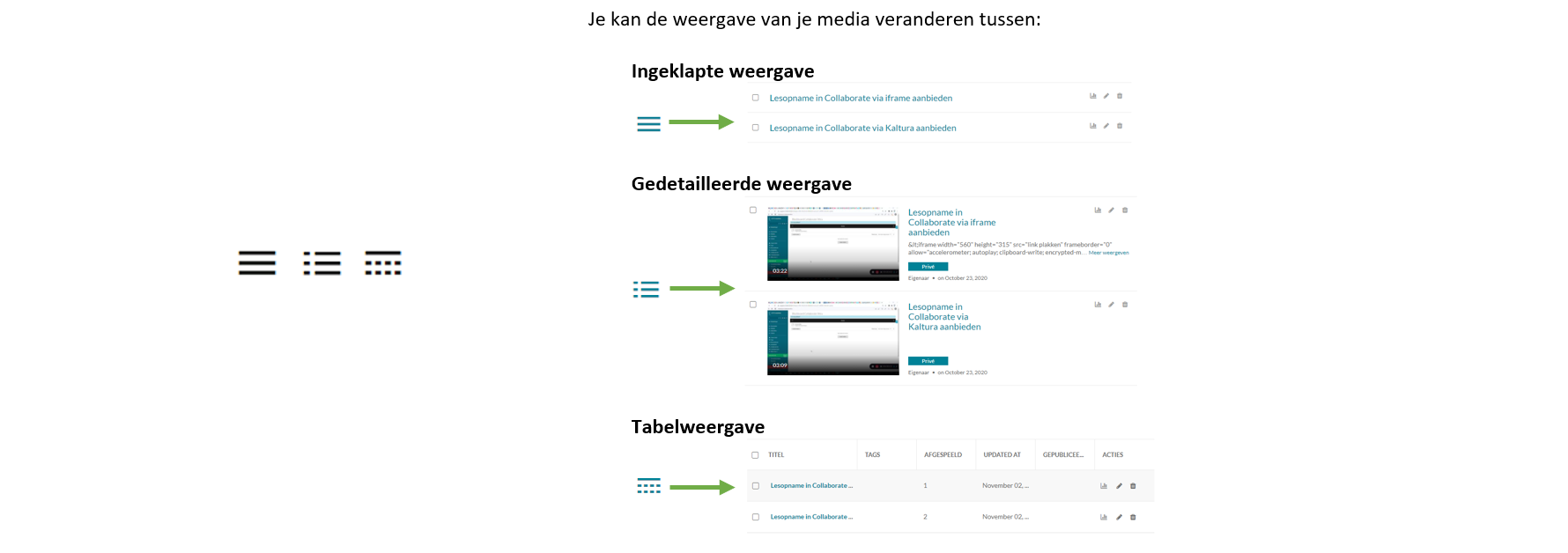
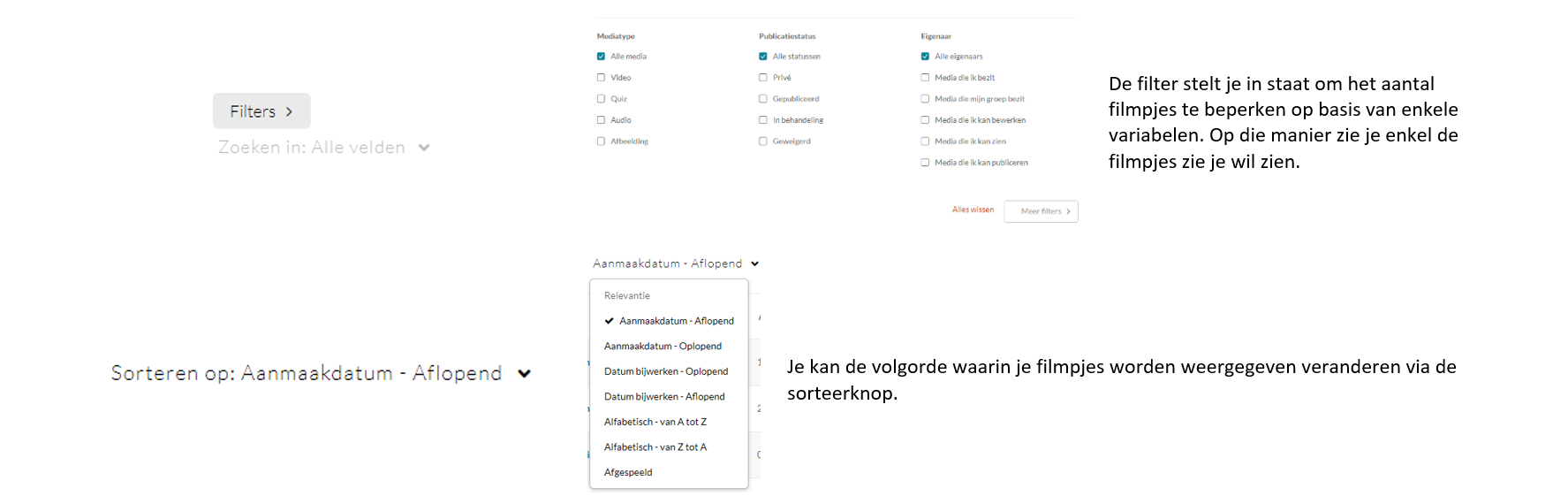
Standaard worden je filmpjes weergegeven via de gedetailleerde weergave. Daarbij krijg je onderstaande informatie en mogelijkheden per filmpje te zien:
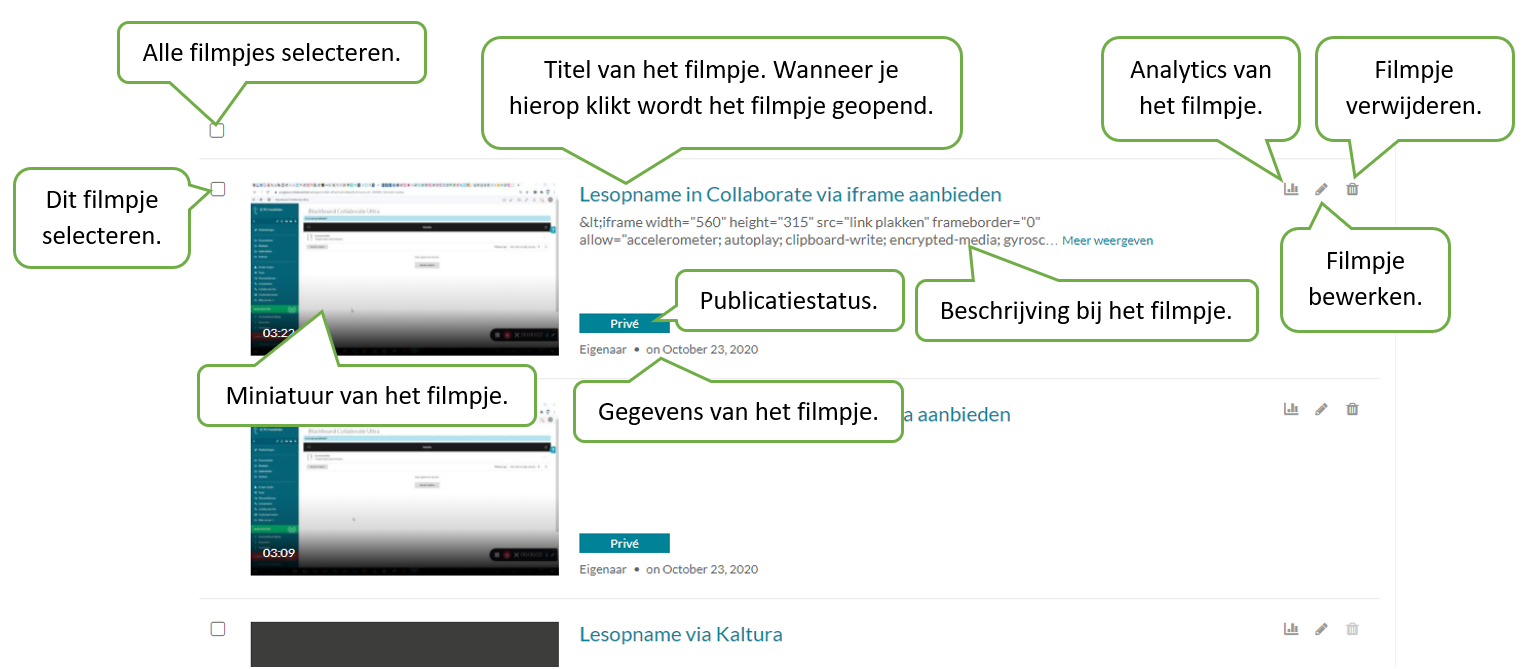
Je kan audio-, video- of afbeeldingsbestand vanop de eigen computer uploaden in Kaltura. Alle gangbare formaten worden ondersteund en worden na upload comprimeert/converteert naar een bestand dat gestreamd kan worden aangeboden. Dit kan even duren afhankelijk van de grootte van het bestand. Heb je vb een opgenomen Powerpoint op je computer staan, dan kan je dit uploaden op Kaltura.
Volg volgende stappen om een bestand te uploaden in Kaltura:
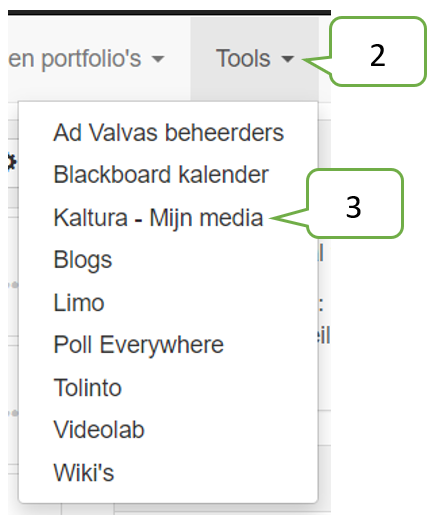
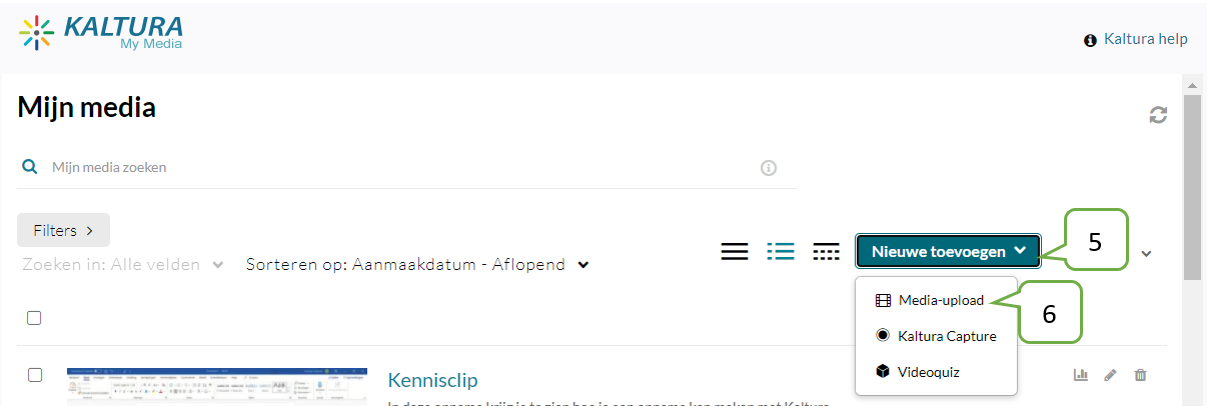
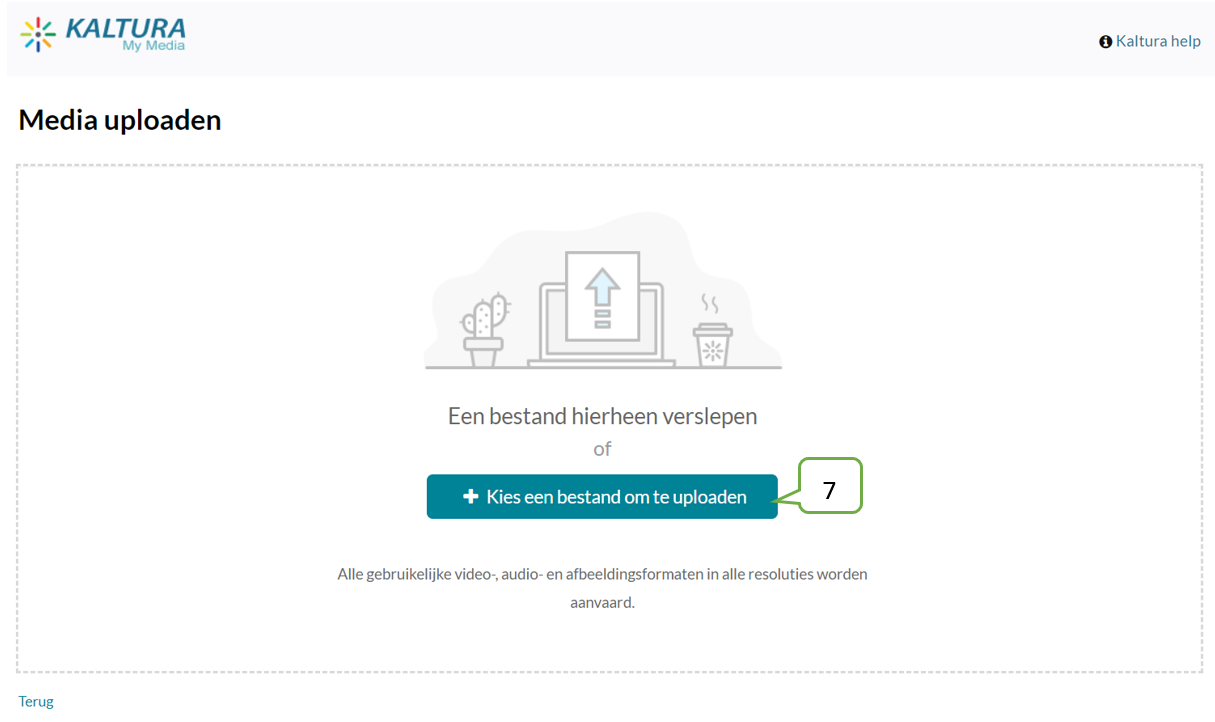
![]()
TIP: moet je je filmpje delen voor een van je vakken, vraag dan aan je docent welke tag(s) je best gebruikt.
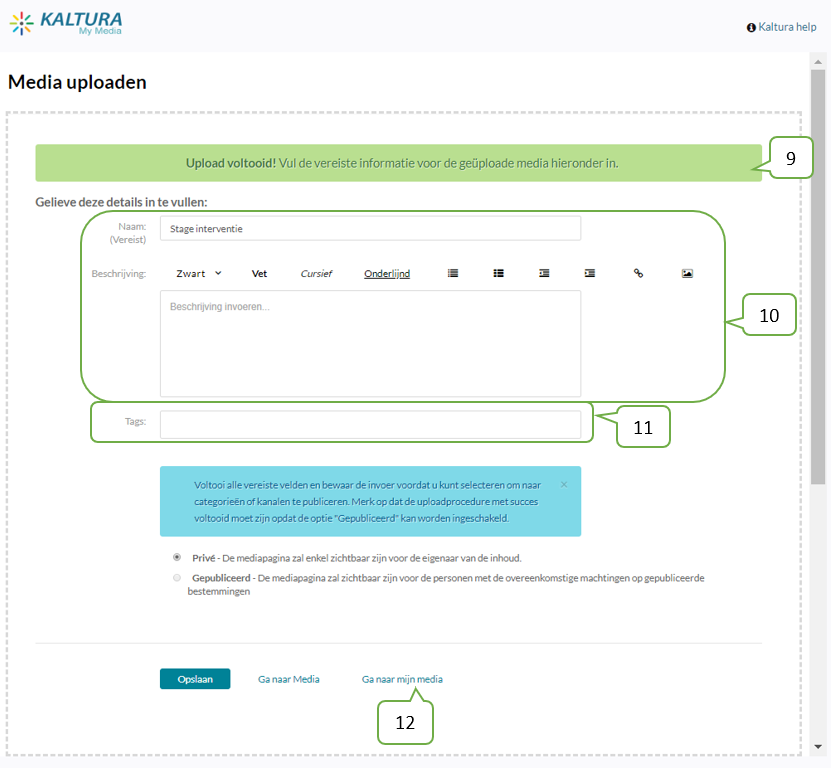
Wil je een opname maken en aanbieden via Kaltura in je Toledocursus, dan heb je twee mogelijke tools die je hierbij kunnen helpen: Express Capture en Kaltura Capture.
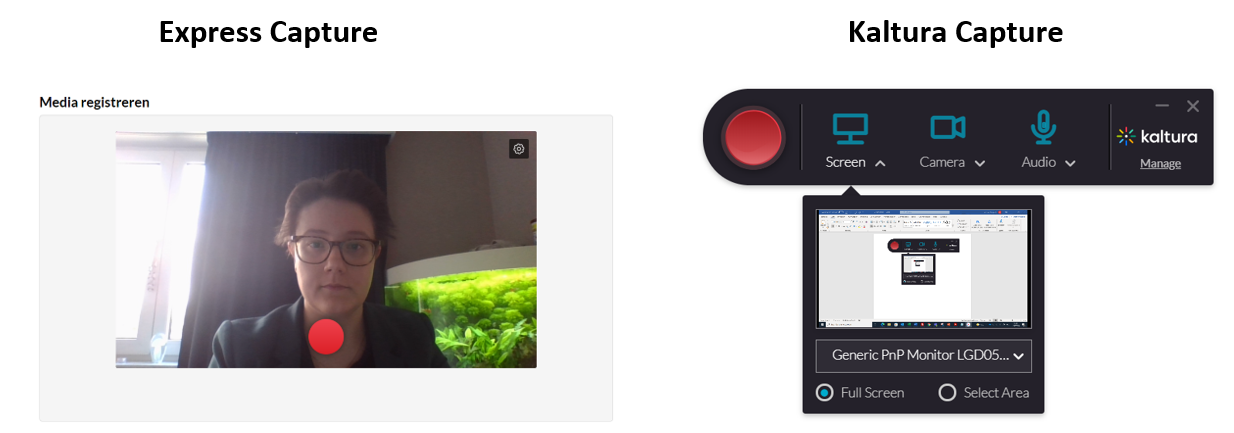
Onderstaande tabel geeft een overzicht van de voornaamste verschillen tussen beide tools:
| Opties | Express Capture | Kaltura Capture |
|---|---|---|
| Hoe gebruik je de tool? | Via de browser, geen installatie nodig. | Via een desktop applicatie, installatie nodig |
| Kan je er audio mee opnemen? | Ja | Ja |
| Kan je er het beeld van een camera mee opnemen? | Ja, je kan het beeld van 1 camera opnemen. | Ja, je kan tot 2 camera's opnemen in je video. |
| Kan je een schermopname maken? | Nee | Ja, je kan tot 2 schermen opnemen in je video. |
| Is er de mogelijkheid om te tekenen op een whiteboard of via annotatietool? | Nee | Ja, je kan het ingebouwde whiteboard of de annotatietool gebruiken om accenten te leggen. |
| Worden er automatisch hoofdstukken gemaakt van een Powerpoint? | Nee, je kan de slides ook enkel opnemen door een camera te richten op de presentatie. | Ja, je kan je scherm met een Powerpoint opnemen en er worden dan automatisch hoofdstukken voorzien in het filmpje op basis van de gebruikte slides. |
| Is er een mogelijkheid om de opname te pauzeren? | Nee | Ja |
| Kan ik de opname bewaren op mijn desktop? | Ja, via de downloadoptie in Kaltura. | Ja, ze staat automatisch op je desktop. |
| Wordt de opname automatisch in mijn Kaltura cloud geüpload? | Ja | Nee, daarvoor moet je gebruik maken van de knop 'Save en upload'. |
| Kan ik een camera en microfoon selecteren? | Ja | Ja |
| Kan ik de resolutie van de opname (vb 1080p en 720p) aanpassen? | Nee | Ja |
De twee tools zijn gelinkt aan Kaltura wat je heel wat tijd kan besparen om filmpjes te uploaden (kan zeer snel). Ze zijn dus ideaal indien je filmpjes wil maken die je op Kaltura nog verder kan bewerken en verspreiden, maar hoe weet je wanneer je welke tool kan gebruiken?
We proberen je op weg te zetten via volgend overzicht:
Aan de slag met Express Capture
Aan de slag met Kaltura Capture.
