

Een Discussieforum kan door je docent binnen een bepaalde Toledo-cursus of -community (ook wel Toledo-organisatie genoemd) worden opgezet, maar dat is niet steeds het geval.
Een discussieforum laat je onder meer toe om, op een elektronisch prikbord, berichten of vragen te plaatsen die alle gebruikers van een cursus of groep aangaan. Andere studenten of je docent kunnen deze berichten of vragen lezen en er op antwoorden. Zoals elders toegelicht bestaat er echter ook zoiets als een 'groepsdiscussieforum', waartoe enkel de leden van een groep toegang hebben.
Het is niet enkel mogelijk een bericht of een vraag op het discussieforum te plaatsen, maar je kan aan een bericht ook bestanden koppelen, zoals je ook bestanden kan bijsluiten bij een e-mailbericht als bijlage.
Je docent kan meerdere discussiefora voorzien aangaande verschillende onderwerpen. Elk discussieforum binnen een Toledo-leeromgeving is enkel toegankelijk voor de studenten die in de betreffende cursus of community zijn ingeschreven.
Op een Discussieforum kan een "onbeperkt" aantal thema's worden geplaatst waarover gediscussieerd kan worden.
Binnen het forum kunnen verschillende onderwerpen, waarrond discussie gevoerd wordt, aan bod komen. Elk nieuw onderwerp wordt een discussielijn genoemd. De start van een discussielijn is dus een beginvraag waarin een deelnemer een nieuw onderwerp aansnijdt. Doordat andere deelnemers op de beginvraag reageren door middel van berichten (antwoorden), breidt de discussielijn zich verder uit.
Binnen een Forum worden zoals gezegd door de deelnemers bijdragen geplaatst: berichten (Messages).
In de figuur hieronder wordt een discussieruimte weergeven waarin door een cursusleider drie Fora werden geplaatst. Forum A heeft twee discussielijnen, Forum B één en Forum C nog geen enkele.
De eerste discussielijn van Forum A wordt gestart in 'Bijdrage 1' met een 'beginvraag' of '-stelling'. Op deze beginvraag werd in totaal door drie deelnemers gereageerd.
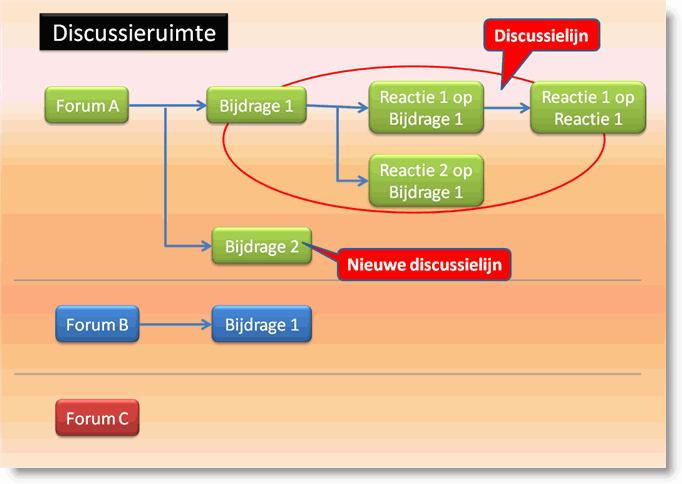
Je kan een discussieforum openen door:
Je komt in beide gevallen op de pagina 'Discussieruimte' terecht.
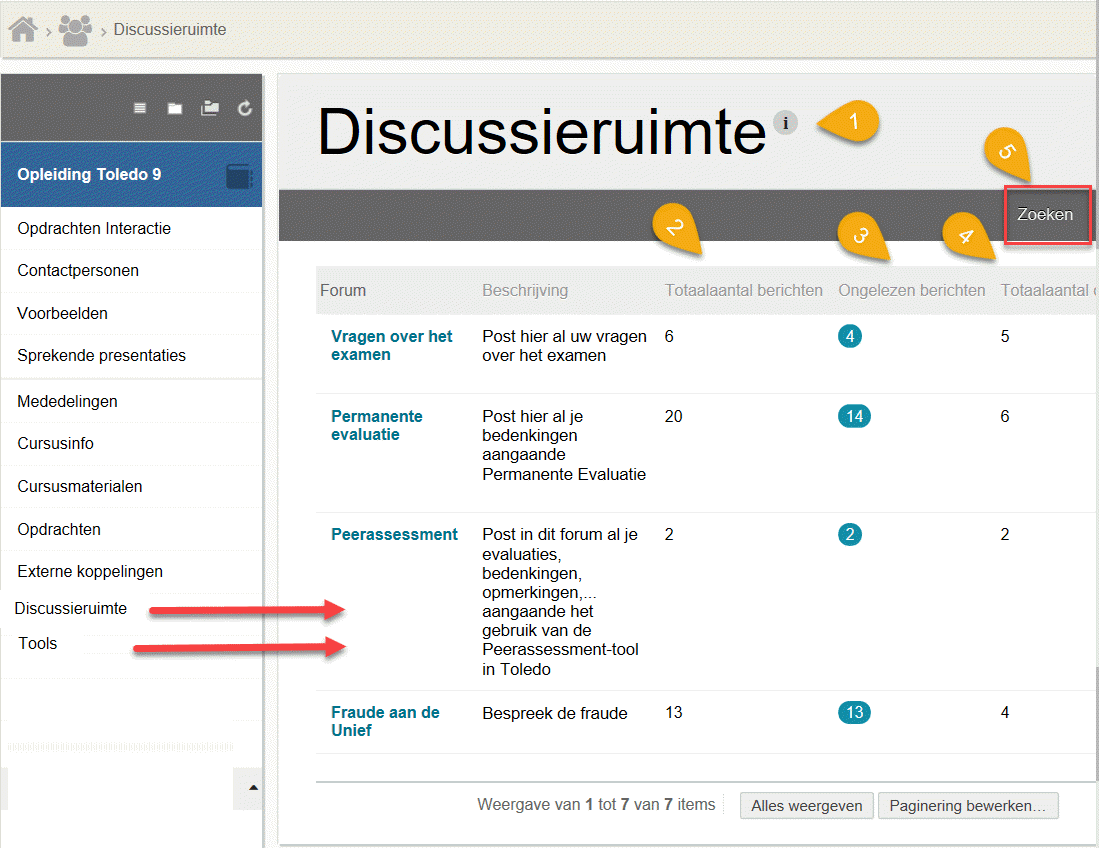
In bovenstaande figuur werden door een docent vier verschillende fora voorzien. Achter elk forum wordt aangegeven:
Door op de naam van een forum te klikken, wordt het betreffende forum geopend.
Een geopend forum oogt ongeveer zoals weergegeven in onderstaande figuur. De naam van het geopende forum verschijnt achter de titel 'Forum'.
In het middengedeelte verschijnen de eerder ingevoerde discussielijnen : de verschillende 'beginvragen' die door de deelnemers aan het forum werden gepost. Voor elke discussielijn wordt weergegeven:
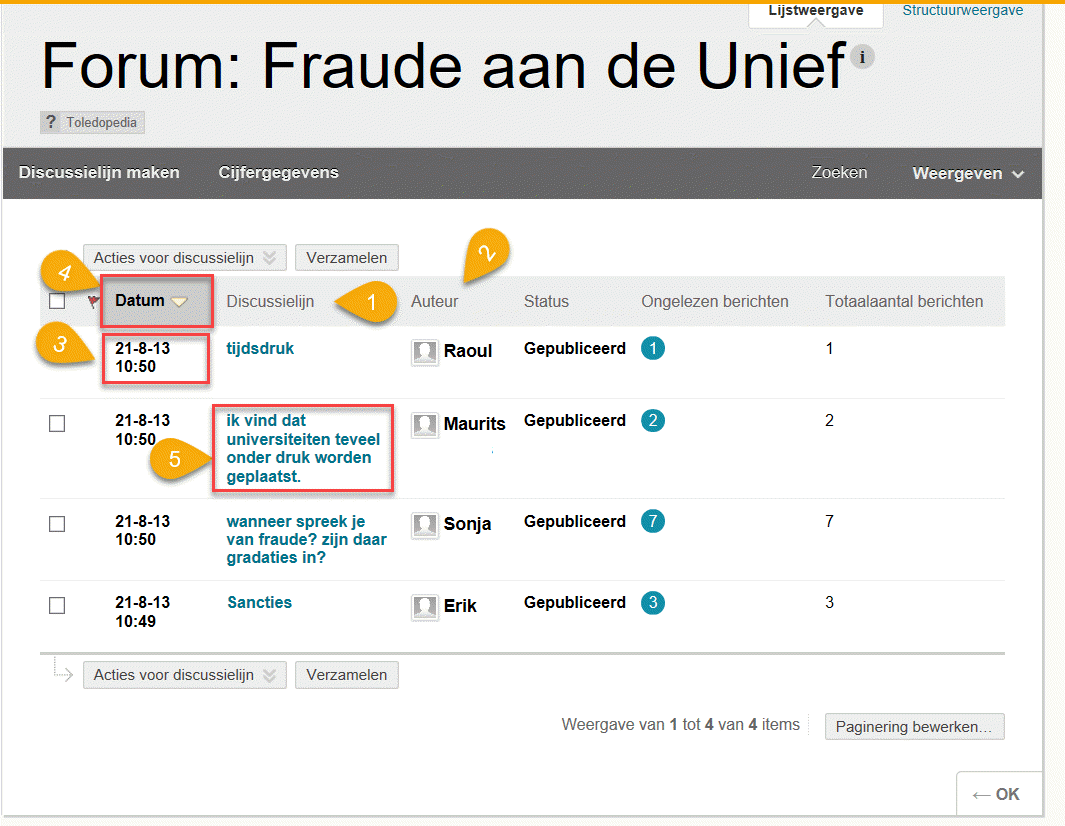
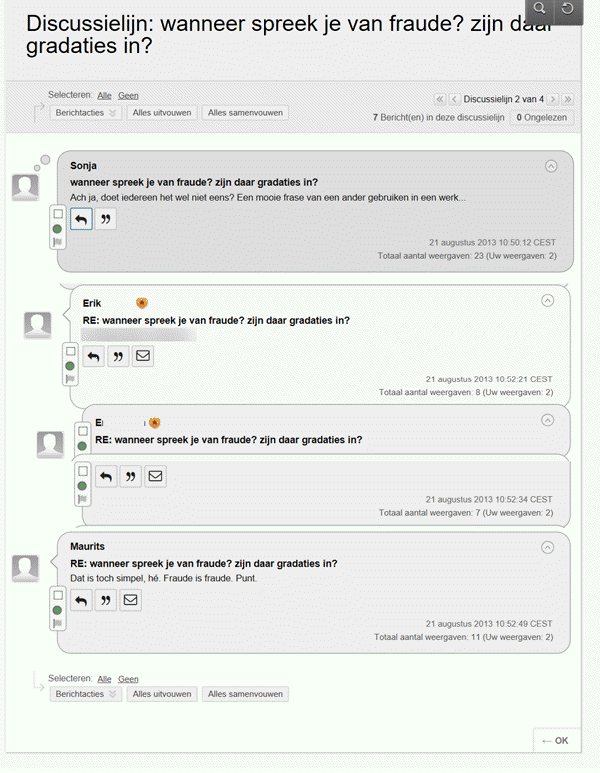
Het beeldscherm 'Discussielijn' bestaat uit twee grote delen:
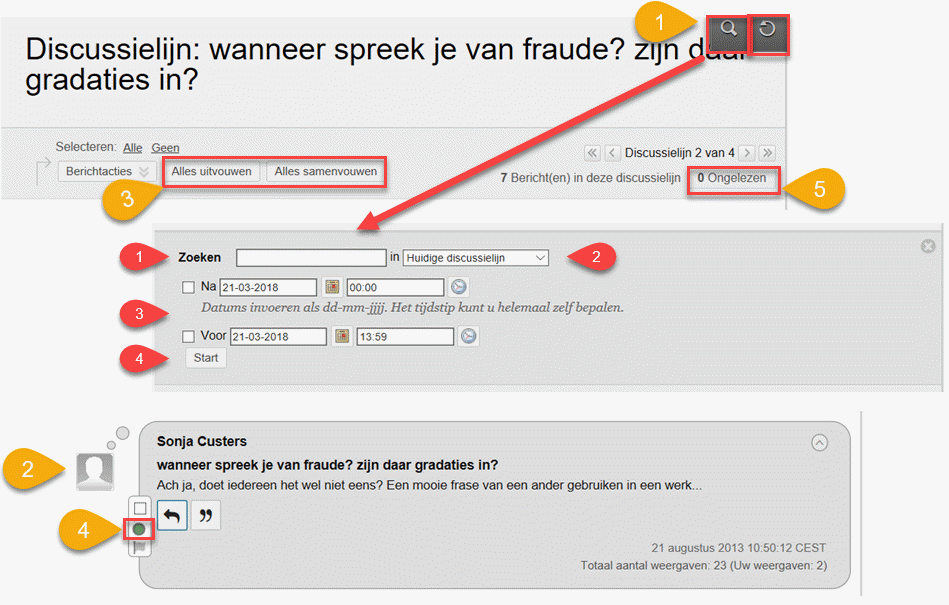
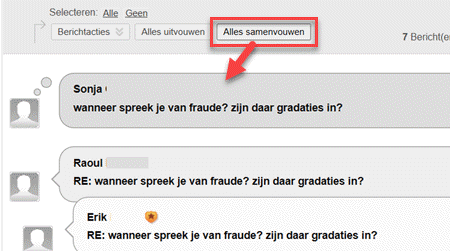
De status 'Ongelezen' wordt niet gewijzigd wanneer je snel doorheen de discussielijn scrolt. Enkel wanneer je het bericht uitvouwt, door het open te klikken, wordt de status van 'Ongelezen' automatisch in 'Gelezen' gewijzigd. Door het icoon aan te klikken, kan je de status evenwel manueel wijzigen van 'Gelezen' in 'Ongelezen' en omgekeerd.
Door het icoon
'Vlag instellen' aan te klikken, kan je het bericht markeren
, zodat je weet dat je het later opnieuw wil bekijken
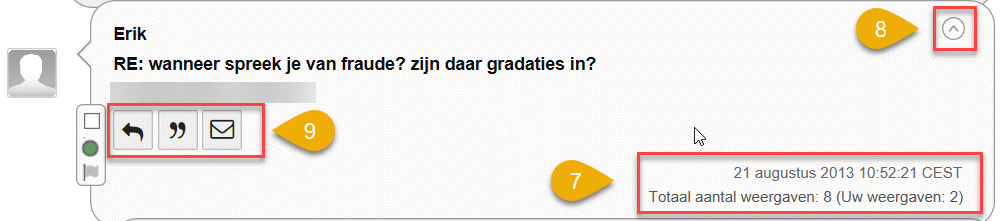
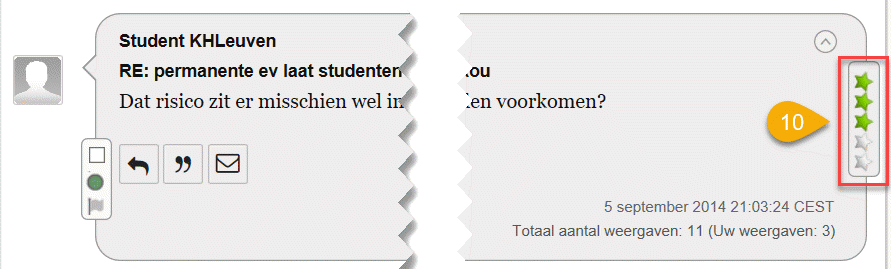
De opeenvolging van de bijdragen in een discussie laat zich als volgt aflezen in onderstaande figuur:
Door op de uitlijning van de berichten in een forum te letten kan je aldus uitmaken welk bericht het antwoord is op een vorig bericht of op een eerder gepost bericht.
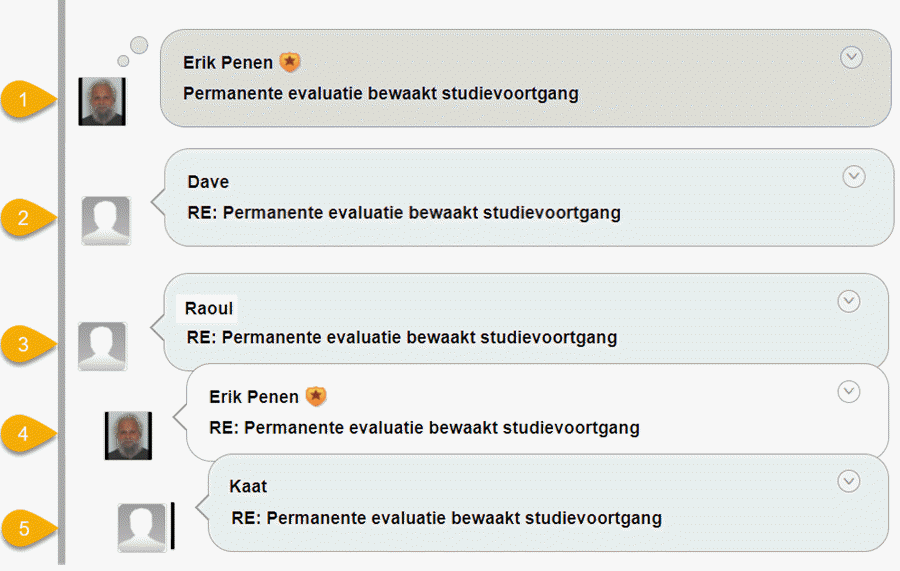
In een bericht (wanneer het is uitgevouwen) verschijnt - zoals eerder gezegd - onder meer de knop 'Beantwoorden' ![]() .
.
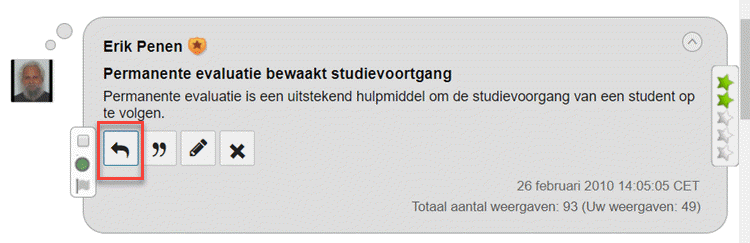
Klik op deze knop om een antwoord op het getoonde bericht in te voeren.
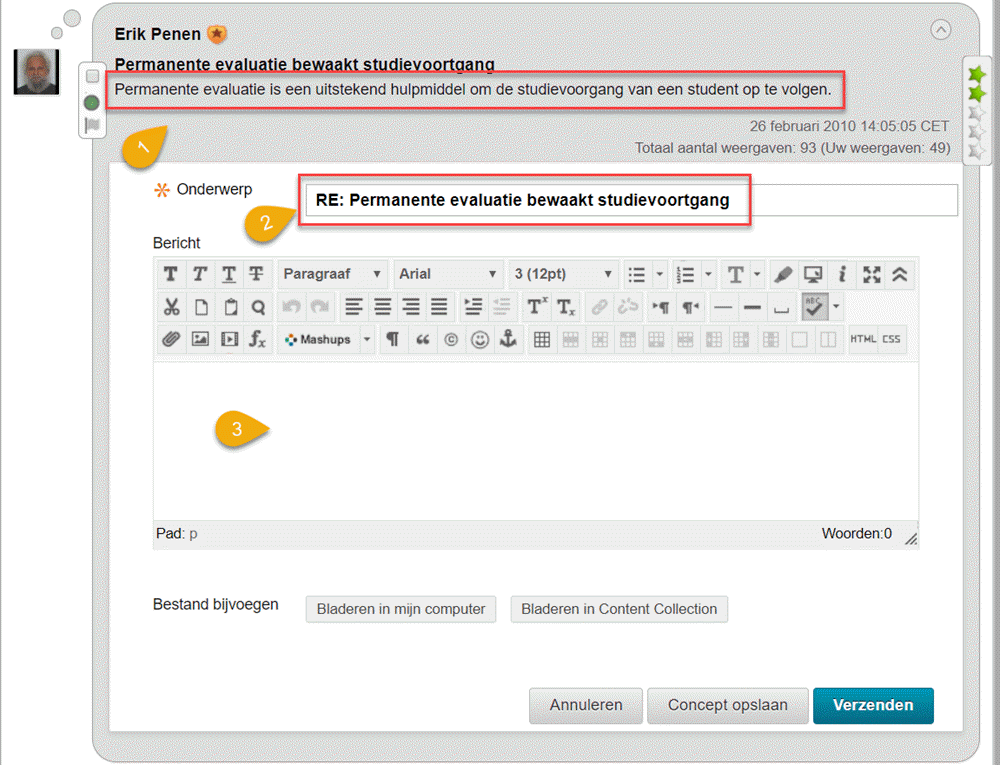
Wanneer in je antwoord echter de tekst van het bericht, waarop je wil antwoorden, opnieuw moet verschijnen, kies dan voor de knop ![]() 'Letterlijke tekst'. In het schrijfveld wordt in dat geval de tekst van het bericht, waarop je reageert, opgenomen. De overgenomen tekst wordt voorafgegaan door een verticale blauwe lijn.
'Letterlijke tekst'. In het schrijfveld wordt in dat geval de tekst van het bericht, waarop je reageert, opgenomen. De overgenomen tekst wordt voorafgegaan door een verticale blauwe lijn.
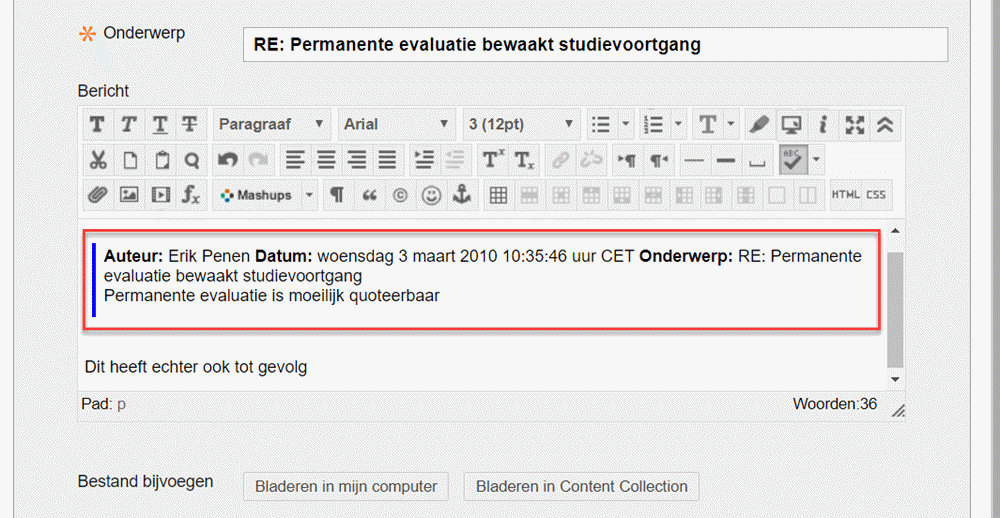
Tik de tekst van je antwoord in het veld 'Bericht', waarbij je gebruik kan maken van de visuele editor om de tekst op te maken (vet, gekleurd, lettertype wijzigen, markeren...) , hyperlinks toe te voegen, bestanden toe te voegen, afbeeldingen of multimediale bestanden in te sluiten, enzovoort
Net zoals bij een e-mailbericht kan je indien je dat wenst een bestand in bijlage toevoegen (enkel wanneer je docent het toevoegen van bijlagen heeft toegestaan).
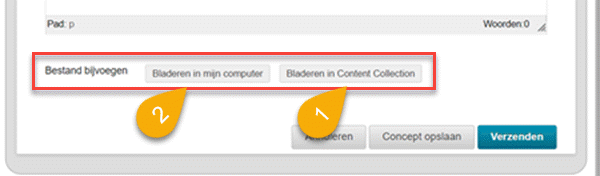
Noot: je kan tevens een bestand dat je eerder in de Content Collection hebt opgeladen als bijlage toevoegen
Klik op de koppeling 'Bladeren in mijn computer' waardoor het dialoogvenster 'Openen' verschijnt.
Navigeer op de gebruikelijke 'Windowswijze' naar de plaats waar het betreffende bestand is opgeslagen.
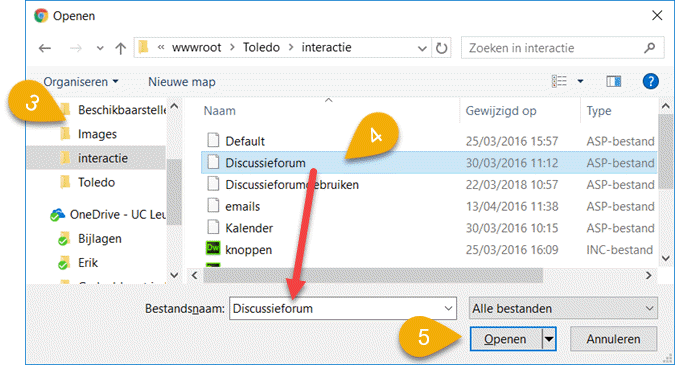
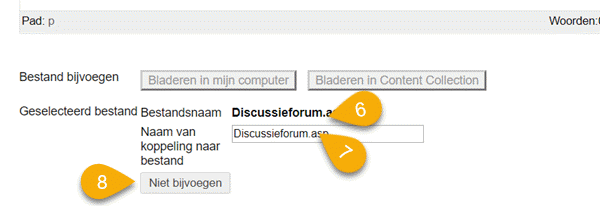
Wanneer je bericht geheel werd ingetikt, een gepast onderwerp werd ingevoerd en eventueel een bestand in bijlage werd aangehecht, kan je het in het discussieforum opladen door op de knop 'Verzenden' te klikken.
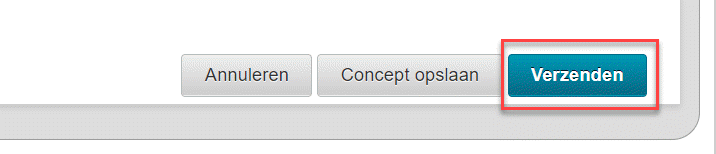
Je bericht wordt daardoor ingevoegd in de discussielijn van waaruit je bent vertrokken.
Noot: het is evenwel mogelijk dat je docent je nieuwe bijdrage pas in de discussielijn opneemt na controle. Je zal dan moeten wachten totdat je docent het verschijnen van je bericht heeft toegestaan ('gemodereerd' heeft, zoals verder wordt uitgelegd).
Wanneer je een nieuwe bijdrage in het veld 'Bericht' hebt ingevoerd, maar het bericht nog niet geheel klaar is voor verzending, dan kan je het als een 'kladversie' opslaan.
Klik daartoe niet op de knop 'Verzenden' maar wel op de knop 'Concept opslaan' onderaan in de pagina (zie bovenstaande figuur):
je nieuwe bijdrage is dan nog niet zichtbaar voor de andere deelnemers aan de discussie
op je beeldscherm verschijnt achter de kladversie van de bijdrage het woordje 'concept'
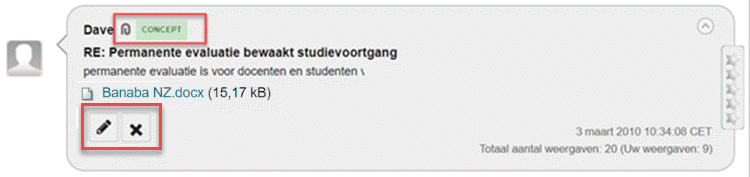
de kladversie enkel een knop 'Bewerken' en een knop 'Verwijderen'
Klik op de knop 'Bewerken' ![]() om aan je kladversie verder te werken. Je kan het bericht daarna ofwel verzenden ofwel opnieuw als concept (kladversie) opslaan.
om aan je kladversie verder te werken. Je kan het bericht daarna ofwel verzenden ofwel opnieuw als concept (kladversie) opslaan.
Bemerk dat eerder toegevoegde bijlagen aan de kladversie bewaard blijven, en dat je nog steeds een bijlage kan toevoegen of verwijderen op het moment van wijziging.
Een nieuwe discussielijn beginnen betekent dat je een andere, geheel nieuwe vraag aan het forum wil voorleggen. Het gaat hierbij dus niet om een antwoord op een vorig bericht, maar om de start van een nieuw discussieonderwerp.
Om een nieuwe discussie aan te vatten, ga je op gelijkaardige wijze tewerk als bij het opstellen van een antwoord op een vorig bericht.
Open het betreffende discussieforum
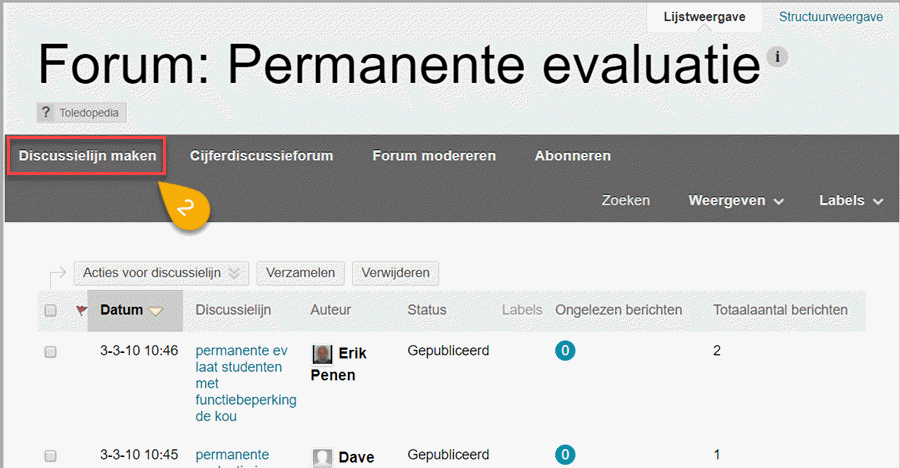
Klik op de knop 'Discussielijn maken', bovenaan op de pagina 'Forum'. Deze knop verschijnt evenwel niet wanneer de docent niet toestaat dat studenten een nieuwe discussielijn kunnen beginnen!
Tik het onderwerp en de tekst van de nieuwe discussievraag in het beeldscherm 'Discussielijn maken'. Maak de tekst eventueel op met behulp van de visuele teksteditor, sluit eventueel de nodige multimedia in en voeg desgewenst een bijlage toe.
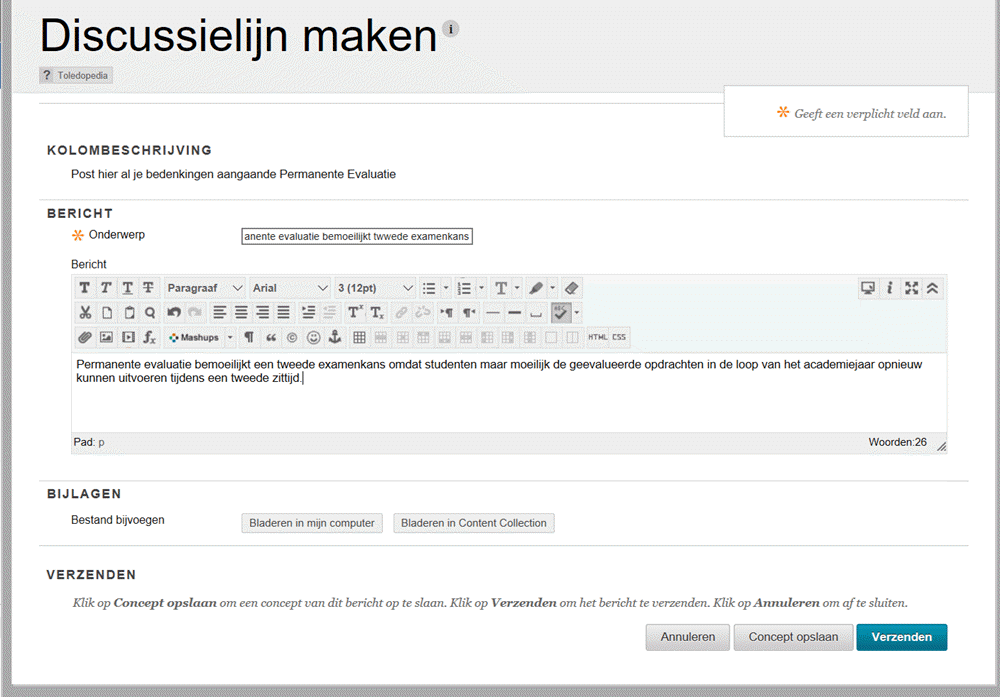
Door op de knop 'Verzenden' te klikken wordt het bericht in het forum geplaatst als een nieuwe discussielijn.
Toledo biedt tal van zoekmogelijkheden om bepaalde berichten in discussiefora op te zoeken.
De meest eenvoudige zoekopdracht bestaat er in van de zoekterm(en) in te voeren in het invoerveld 'Zoeken' en vervolgens op de knop 'Start' te klikken of de 'Enter-toets' aan te slaan. Vergeet echter niet de datum en tijdbeperkingen van de zoekopdracht indien nodig aan te passen!
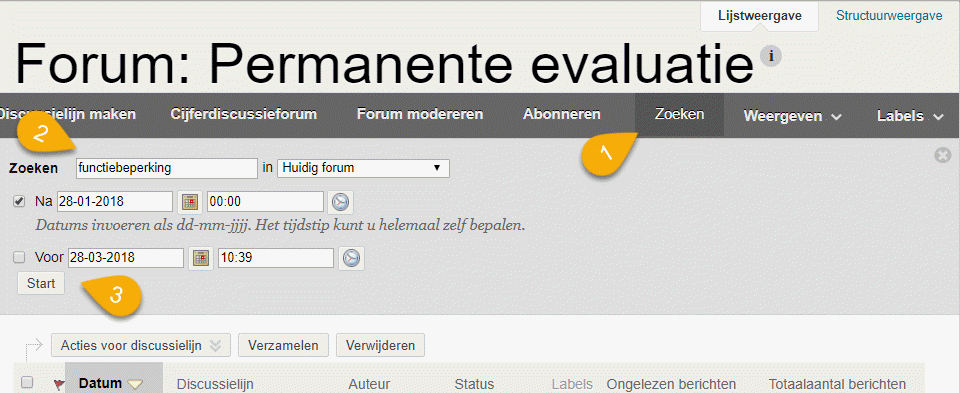
Het gebruik van hoofd- en kleine letters is van geen belang: wanneer je als zoekterm 'Evaluatie' invoert, dan worden alle berichten gevonden waarin je zoekterm met de meest uiteenlopende schrijfwijzen voorkomt: evaluatie, EVAluatie, EVALUATIE.
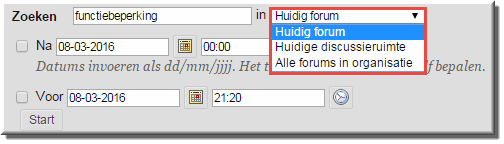
Je kan je zoekopdracht beperken in de tijd door een startdatum (en eventueel een startuur) op te geven en een einddatum.
De bijdragen waarin de zoekterm inderdaad voorkomt - ofwel in het onderwerp ofwel in de tekst van het bericht - worden vervolgens opgezocht.
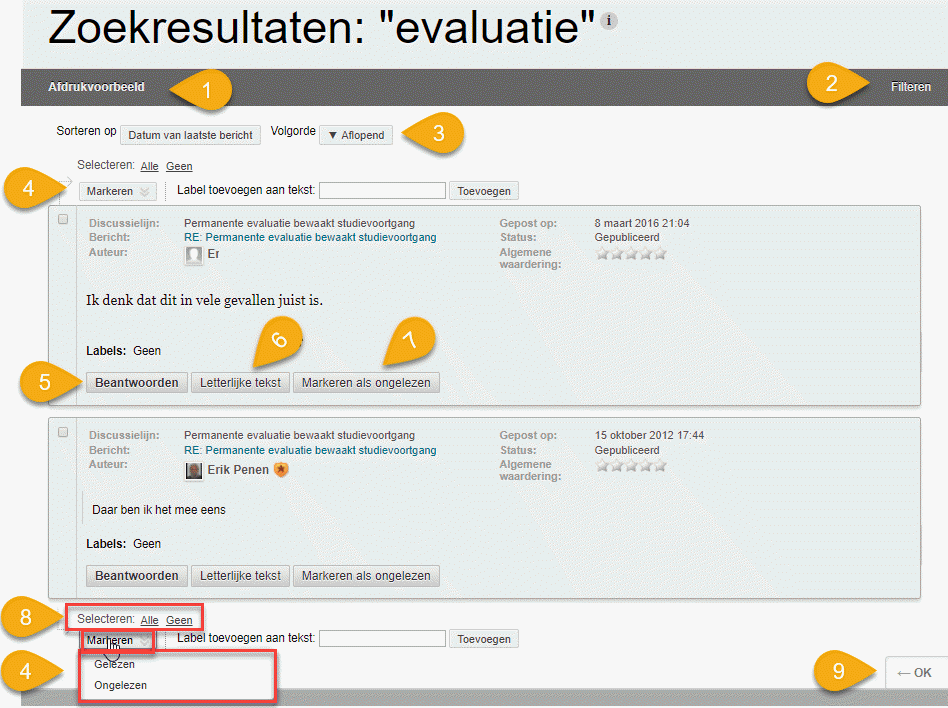
1. Door in de zoekresultaten op de knop 'Afdrukvoorbeeld' te klikken, worden de gevonden bijdragen 'verzameld' in een nieuw venster.
Je kan ze meteen opslaan in een PDF-bestand, of je kan - door op de knop 'Wijzigen' te klikken - de 'bestemming' veranderen, waardoor de zoekresultaten naar een te selecteren printer worden gestuurd.
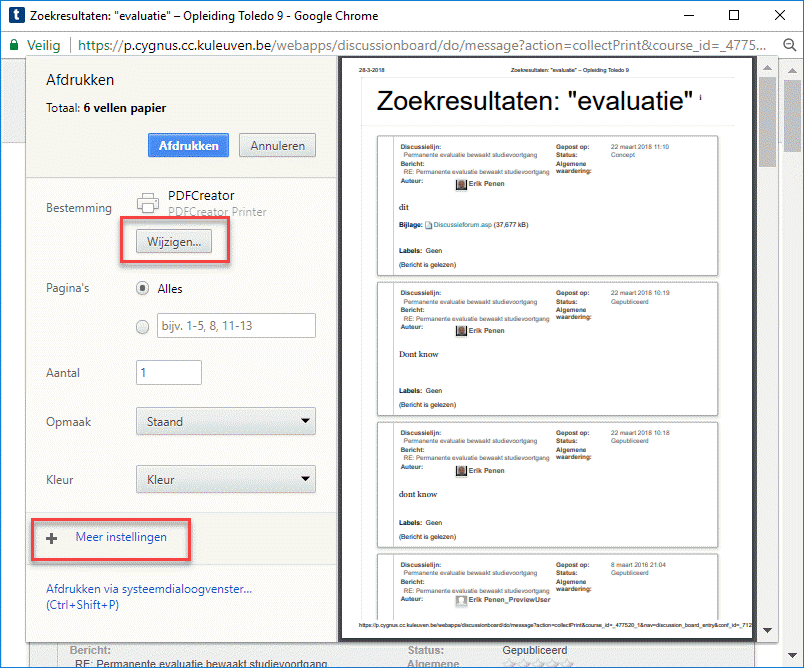
Bemerk dat je de vermelding van de kop- en voetteksten (waarin doorgaans de naam van de website en het webadres worden vermeld) kan aan of uitzetten door op de koppeling 'Meer instellingen' te klikken
2. Door op de knop 'Filteren' te klikken verschijnt een balk waarin aan de hand van keuzelijsten enkel de resultaten kunnen worden uitgefilterd die van een bepaalde auteur zijn, een bepaalde status hebben,...
3. In de keuzelijst 'Sorteren op' kan je een item kiezen waarop de gevonden berichten moeten gesorteerd worden
4. Via de keuzelijst 'Markeren' kan je de bijdragen die je gelezen hebt of of die nog 'ongelezen' zijn selecteren, waardoor voor al deze bijdragen het selectievakje is aangevinkt
5. Met behulp van de knoppen 'Beantwoorden' kan je reageren op het bericht door een antwoord in te voeren in een nieuwe bijdrage
6. De knoppen 'Letterlijke tekst' laat je eveneens toe het bericht te beantwoorden, maar dan wordt de tekst van het oorspronkelijke bericht in je antwoord opgenomen
LET WEL: je docent kan het invoegen van een 'Letterlijke tekst' niet toestaan, waardoor deze knop niet verschijnt!
7. De knop 'Markeren als ongelezen' zet de leesstatus van het oorspronkelijke bericht terug op 'Ongelezen' (en omgekeerd)
8. Je kan de knoppen 'Alle' of 'Geen' gebruiken om de selectievakjes van alle bijdragen aan te vinken of uit te vinken
9. Klikken op de knop 'OK' brengt je terug bij de discussieruimte
Je docent kan er voor kiezen om, alvorens een bericht 'gepubliceerd' wordt (wat betekent dat het zichtbaar is voor andere forumgebruikers), deze bijdrage eerst te laten 'goedkeuren' door een zogenaamde 'moderator'. De rol van moderator kan door je docent zelf worden opgenomen. Maar je docent kan deze rol ook delegeren naar een student.
Moderators kunnen tevens bijdragen verwijderen (bijvoorbeeld omdat ze kwetsende of niet ter zake doende berichten bevatten) en ze kunnen bijdragen wijzigen.
Om dit mogelijk te maken worden ingezonden nieuwe berichten eerst in een 'Wachtrij voor controle' geplaatst, waardoor de moderator ze kan reviewen alvorens ze te publiceren in een discussielijn of te weigeren. Wanneer een bijdrage wordt geweigerd, dan kan de moderator de bijdrage terugsturen naar de verzender met of zonder toelichting.
Het modereren van een forum gaat als volgt.
Noot: deze knop is enkel zichtbaar voor studenten, aan wie de rol van moderator is toegewezen
Noot: docenten kunnen een gemodereerd forum opvolgen door eveneens op de knop 'Forum modereren' te klikken
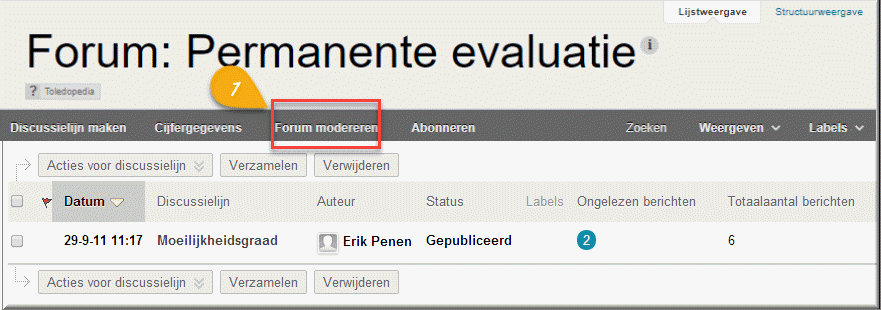
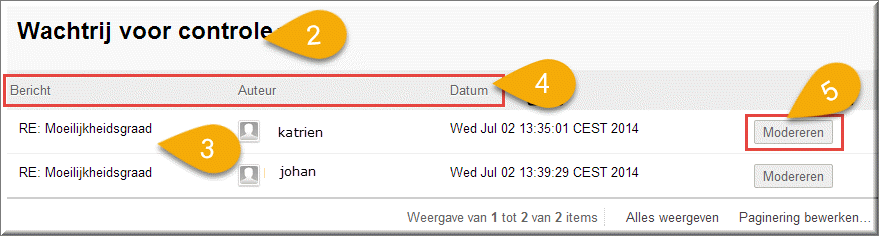
Noot: Een student, die als auteur een bijdrage in een gemodereerd forum post, ziet achter dit bericht de melding 'Wachtrij voor controle' verschijnen'
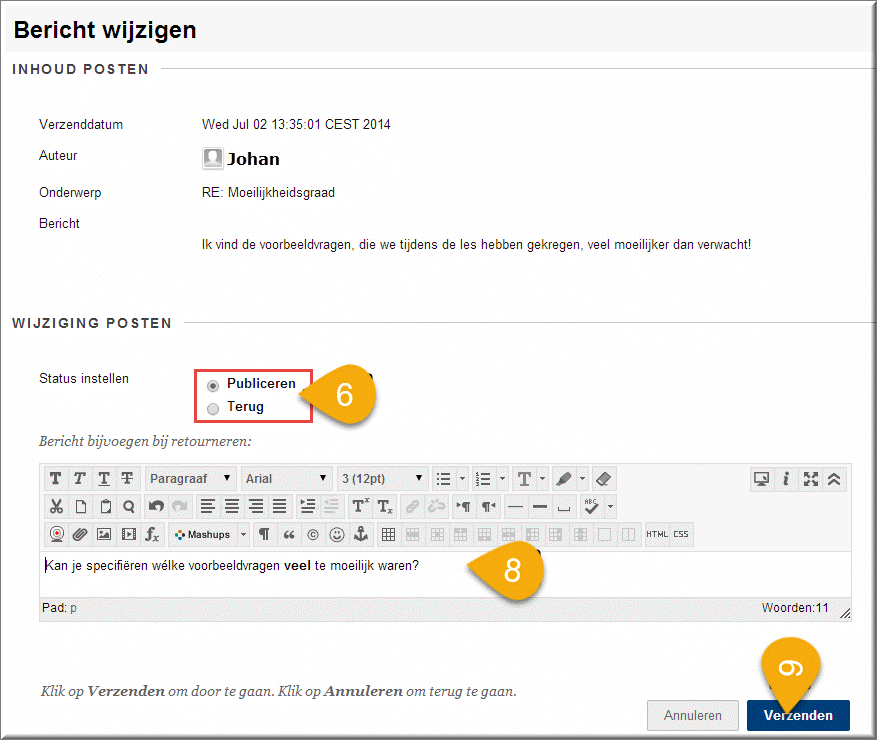
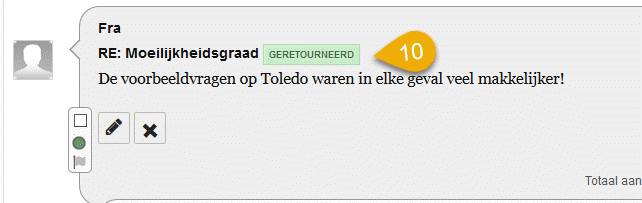
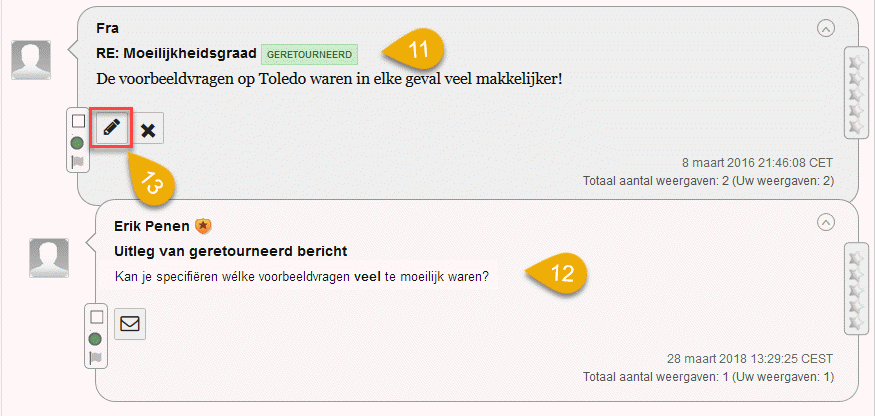
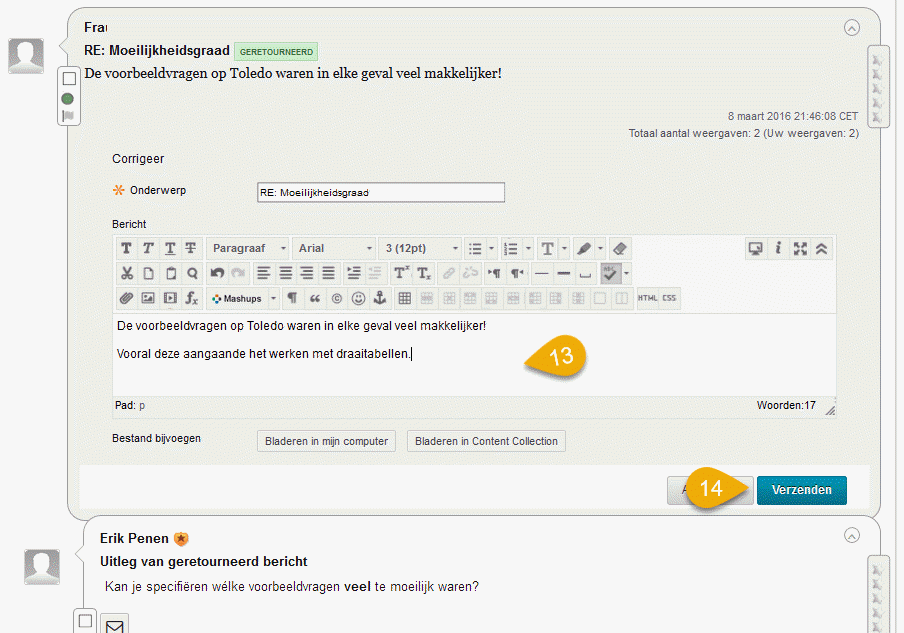
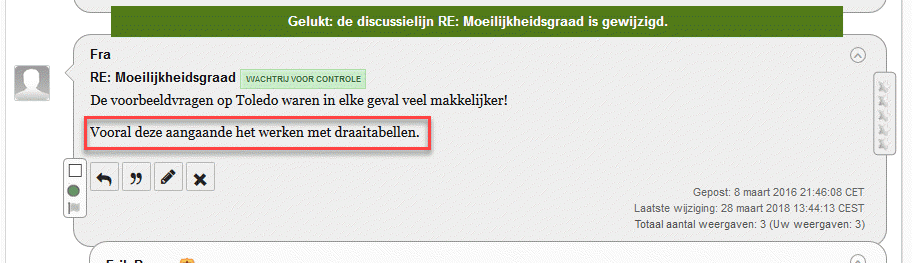

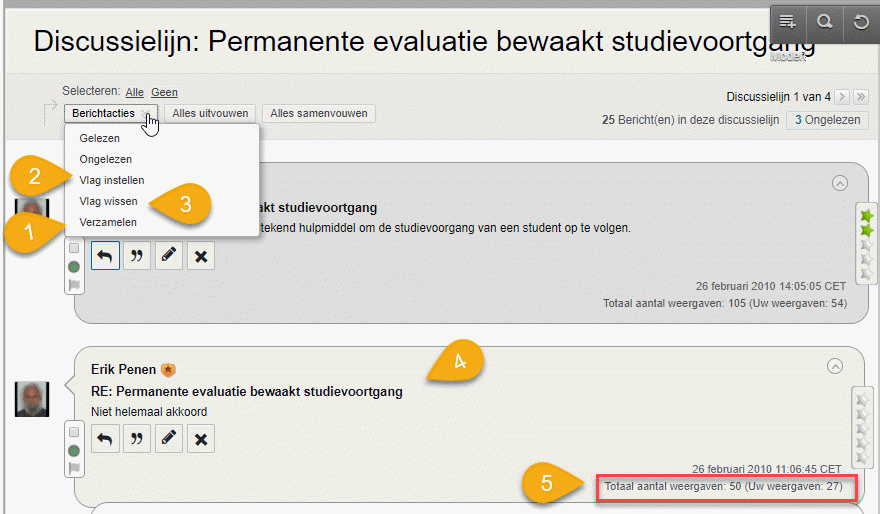
Bemerk dat bovenstaand beeldscherm van een discussielijn nog een heel aantal knoppen, koppelingen bevat, die bepalen hoe de bijdragen van het forum worden getoond:
| 1. | Wanneer je in bovenstaand beeldscherm één of meerdere selectievakjes aanvinkt, die een bijdrage voorafgaan, dan zorgt een klik op de optie 'Verzamelen' in het contextmenu van de knop 'Berichtacties' ervoor dat deze bijdragen op één beeldscherm worden samengebracht (zoals de uitkomsten van een zoekopdracht in het eerder besproken 'Afdrukvoorbeeld').
Bedoeling is om deze 'verzamelde' bijdragen nadien af te drukken, onderling te vergelijken, samen te lezen,... |
| 2. | Wanneer je belangrijke bijdragen visueel wil laten opvallen in het overzicht, dan kan je deze markeren: klik eerst in het selectievakje van de te markeren bijdragen en klik vervolgens in het contextmenu van de knop 'Berichtacties' op de optie 'Vlag instellen'. Onder het selectievakje van deze bijdragen verschijnt nu een groenkleurig vlagje
|
| 3. | Om de vlag van de aangevlagde bijdragen te verwijderen: vink de selectievakjes van de betreffende bijdrage aan (of gebruik de knop 'Alle' of 'Geen' selecteren) en kies je in het contextmenu van de knop 'Berichtacties' op de optie 'Vlag wissen'.
|
| 4. | Het icoon
|
| 5. | Voor elk bericht wordt aangegeven hoe vaak het door jezelf en andere forumgebuikers werd geopend
|
| 6. | Wanneer de docent dit voorzien heeft, kan je de bijdrage van een andere deelnemer aan een discussie quoteren op een schaal van één tot vijf. De docent zou daartoe vooraf moeten afspreken wat de waarde (betekenis) van de verschillende scores precies is: wat bedoel je bij het toekennen van één ster en wat bedoel je bij het toekennen van twee, drie, vier of vijf sterren.
Om je quotering van het getoonde bericht in te voeren:
|
| 7. | Nadat je een waardering hebt ingevoerd, toont Toledo de gemiddelde score, gebaseerd op de score van alle studenten die tot dan toe een quotering hebben ingevoerd ('Algemene waardering') aan de hand van een aantal groenkleurige sterren, wanneer je één of meerdere berichten hebt 'Verzameld'
|
| 8. | Bij het openen van een bericht van een andere deelnemer, beschik je over een knop 'Auteur e-mail' Klikken op deze knop opent het beeldscherm 'E-mail verzenden naar forumgebruiker'.
Het laat je toe om deze deelnemer meteen een bericht te sturen: de bestemmeling, afzender en het onderwerp van de e-mail (de naam van de discussielijn) worden automatisch ingevuld.
Je ontvangt als afzender een kopie van de e-mail in je UCLL-mailbox. |
Ook het beeldscherm van een geopend forum, waarin de verschillende discussielijnen worden opgelijst, bevat nog een heel aantal knoppen, die nuttige functies activeren:
| 1. | De knop 'Lijstweergave' toont van een forum de lijst met discussielijnen in tabelvorm.
|
| 2. | Klikken op de knop 'Structuurweergave' toont de beginberichten en de onderliggende berichten van een discussielijn. De onderliggende berichten kunnen worden uitgevouwen en samengevouwen met het plus/min-pictogram naast een bericht. In deze weergave verschijnen tevens twee knoppen 'Alles uitvouwen' en 'Alles samenvouwen', waarmee in één beweging alle onderliggende berichten worden getoond in een boomstructuur of weer worden verborgen.
|
| 3. | De keuzelijst 'Weergeven' verschijnt enkel wanneer een Forum wordt bekeken in 'Lijstweergave' (zie hoger) in de pagina 'Forum'. Deze keuzelijst bepaalt welke discussielijnen van het forum worden weergegeven. Wanneer je deze getoonde discussielijnen aanvinkt, kan je er vervolgens een 'Actie' op uitvoeren: Markeren als gelezen, Markeren als ongelezen, Vlag instellen of Vlag wissen
|
| 4. | 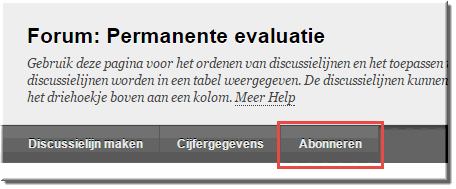 Wanneer je docent dit toestaat kan je je 'inschrijven' of 'abonneren' op een discussieforum of een discussielijn. Je klikt daartoe op de knop 'Abonneren'. Wanneer je docent dit toestaat kan je je 'inschrijven' of 'abonneren' op een discussieforum of een discussielijn. Je klikt daartoe op de knop 'Abonneren'.
Daardoor ontvang je automatisch een e-mailbericht, telkens één van de deelnemers aan de discussie een nieuwe bijdrage aan een forum of discussielijn toevoegt of een bestaande bijdrage wordt gewijzigd. Dit bericht ontvang je enkel in de mailbox van de UCLL. In de toegezonden e-mail zit - wanneer je docent dit zo heeft ingesteld - een koppeling vervat, die bij het aanklikken meteen de betreffende discussielijn opent, wanneer je op dat moment bent ingelogd in Toledo. Je docent kan er daarenboven voor kiezen dat ook de inhoud van de nieuwe bijdrage meteen in de e-mail wordt weergegeven (waardoor je Toledo niet hoeft te openen om de bijdrage te lezen).
|
