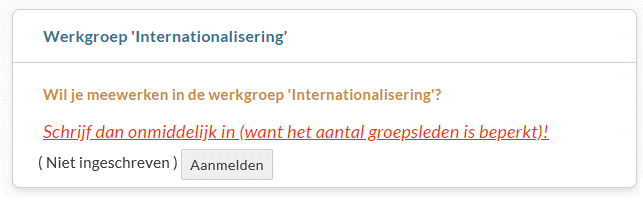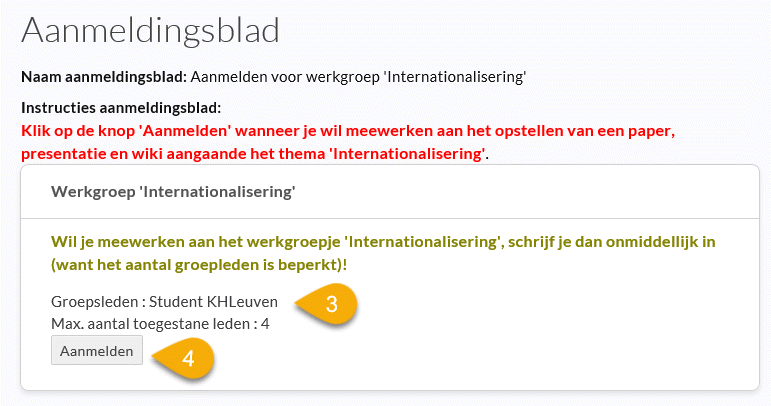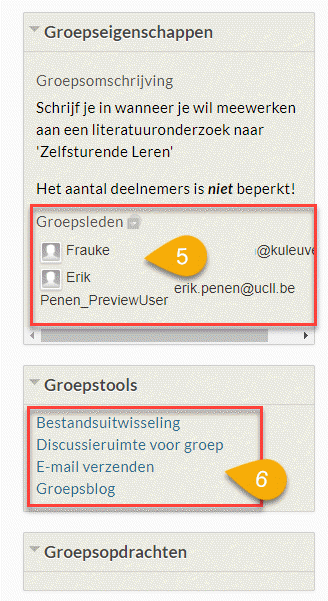Nadat je bent ingeschreven in een Toledo-cursus of -community (ook wel een 'Toledo-organisatie' genoemd) beschikt je docent over de mogelijkheid om studenten op te delen in groepen.
Daartoe voorziet Toledo in meerdere opties:
1. Je docent kan een benodigd aantal groepen maken en de studenten vervolgens in één (of in meerdere) groepen inschrijven
2. Maar je docent kan tevens een aantal groepen voorzien in een Toledo-cursus of -community en vervolgens aan studenten vragen om zich zélf in één van de groepen in te schrijven
3. En tenslotte kan je docent toestaan dat studenten zelf groepen kunnen aanmaken en zichzelf vervolgens in één van de zelfgemaakte groepen kunnen inschrijven.
Deze verschillende mogelijkheden worden hierna kort toegelicht.
Noot: je docent kan er daarenboven voor zorgen dat in het cursusmenu een knop wordt voorzien, die de pagina 'Groepen' opent, van waaruit je de groep(en) waarin je bent ingeschreven kan openen
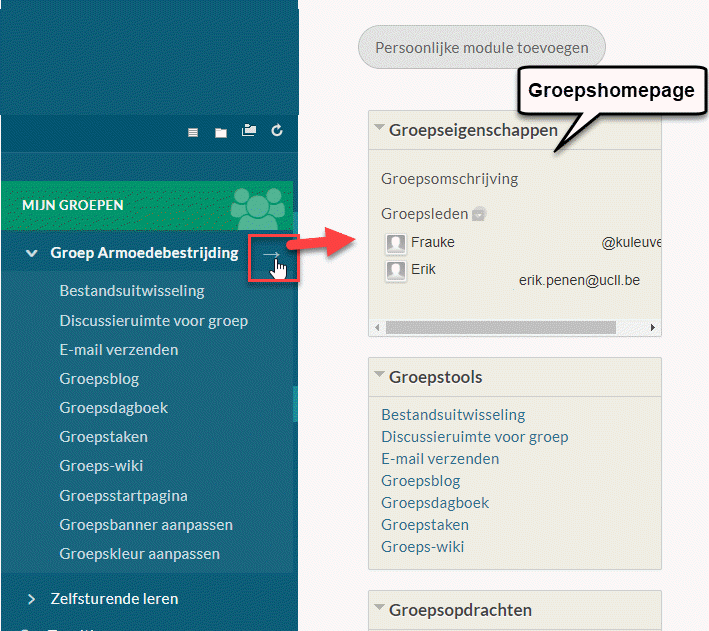
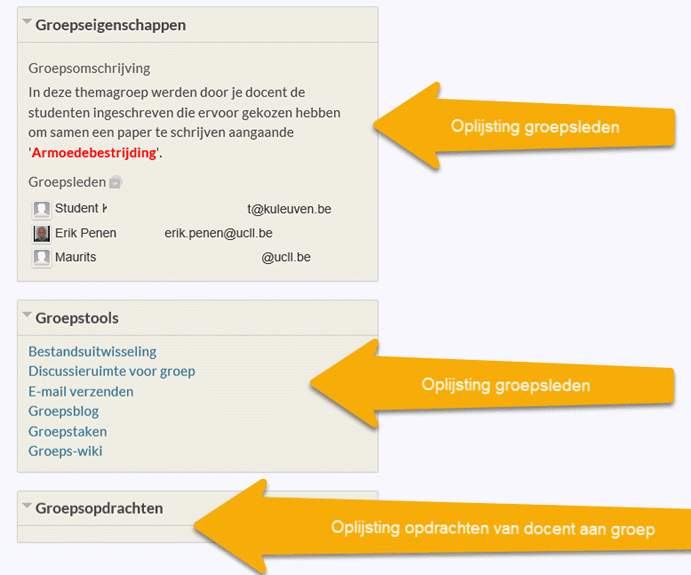 Je docent, of de student die de groep heeft aangemaakt, bepaalt welke groepstools voor de groepsleden beschikbaar zijn:
Je docent, of de student die de groep heeft aangemaakt, bepaalt welke groepstools voor de groepsleden beschikbaar zijn:
Noot: Wannneer onderstaand lijstje met groepstools niet verschijnt, klik dan links van de groepsnaam op de knop
'Uitvouwen'
Bestandsuitwisseling: groepsleden en de cursusleider (je docent) kunnen bestanden naar de groepsruimte uploaden, waardoor alle groepsleden dit bestand kunnen openen, downloaden en bewerken, en vervolgens terug uploaden
Collaborate: groepsleden kunnen gebruik maken van een virtuele ruimte in Blackboard Collaborate waarin ze elkaar kunnen ontmoeten om te overleggen. Deze ruimte is enkel beschikbaar voor de groepsleden.
Discussieruimte voor groep: groepsleden kunnen eigen forums aanmaken en beheren.
E-mail verzenden: je kan e-mails sturen naar afzonderlijke leden of naar de hele groep.
Groepsblog: berichten op een blog plaatsen en daarop reageren.
Groepsjournaals: groepsleden kunnen over een groepsjournaal (dagboek) beschikken.
Groeps-wiki's: groepsleden kunnen samen teksten schrijven in een wiki.
Groepsopdrachten: groepsleden kunnen samen opdrachten uitvoeren die aan alle groepsleden worden 'uitgedeeld' door je docent.
'Groepsbanner aanpassen': waarmee de titel boven de groepshomepage kan worden aangepast, bijvoorbeeld door een afbeelding toe te voegen. Je beschikt daartoe over de vele opmaakmogelijkheden van de visuele teksteditor.
Je kan er voor kiezen om bij het openen van de groepspagina de aangepaste banner te gebruiken, die je zelf hebt aangemaakt, dan wel de standaardbanner, die enkel de groepsnaam weergeeft.
'Groepskleur aanpassen': waarmee het kleurenschema van de Groepshomepage door de groepsleden kan worden aangepast
Een mogelijk resultaat na toevoeging van een groepsbanner en de toepassing van een groepskleur:
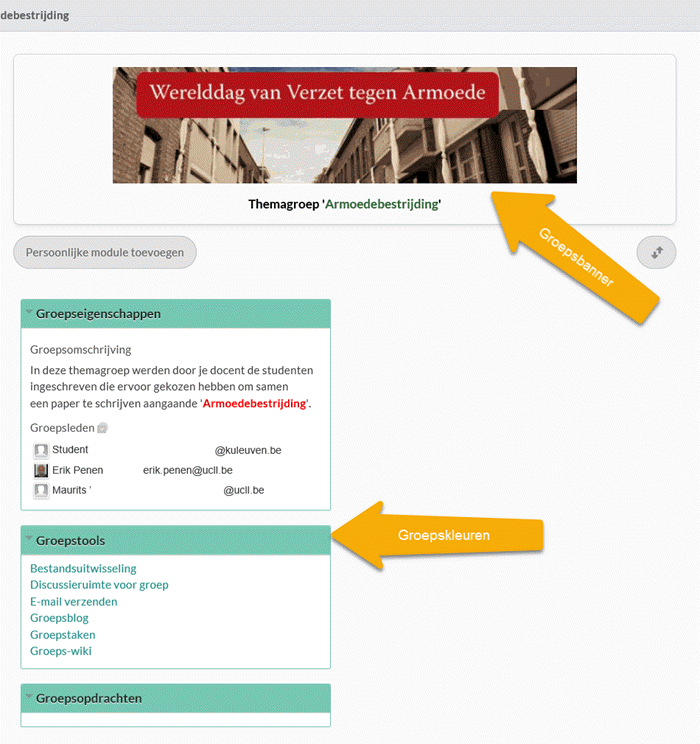
Je docent kan er ook voor kiezen dat jij je als student zelf in een groep naar keuze kan inschrijven.
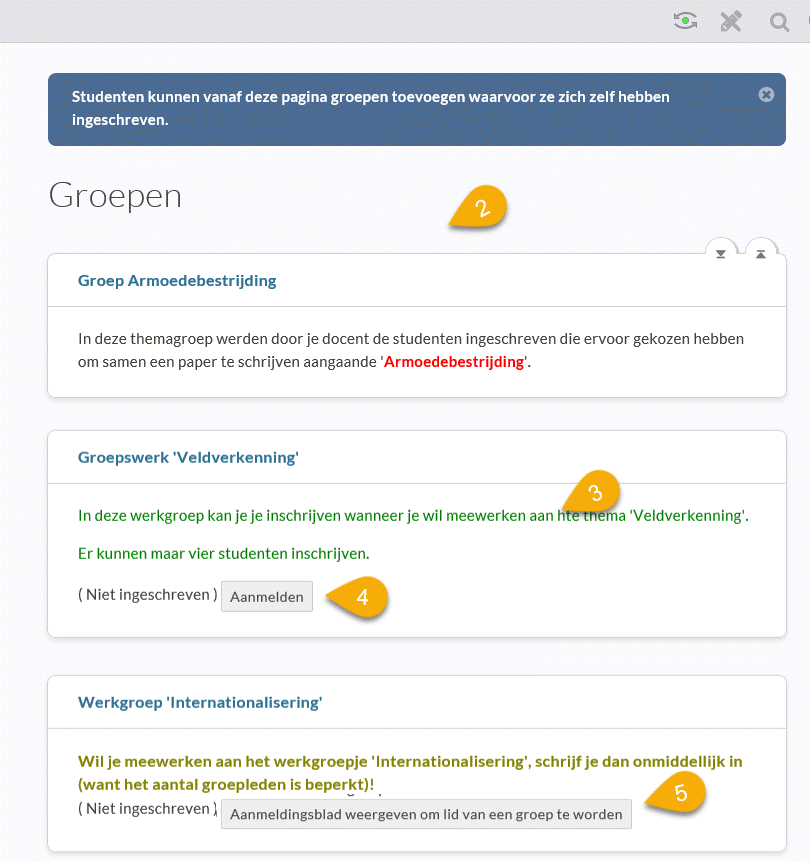

Wanneer je docent dit heeft voorzien, kan je als student zelf groepen aanmaken in een Toledo-cursus en community, binnen de grenzen die door je docent zijn vastgelegd.
Op de pagina 'Groepen' kan je in dit geval een bijkomende knop vinden. Je kan deze pagina openen langs (minstens) twee wegen:
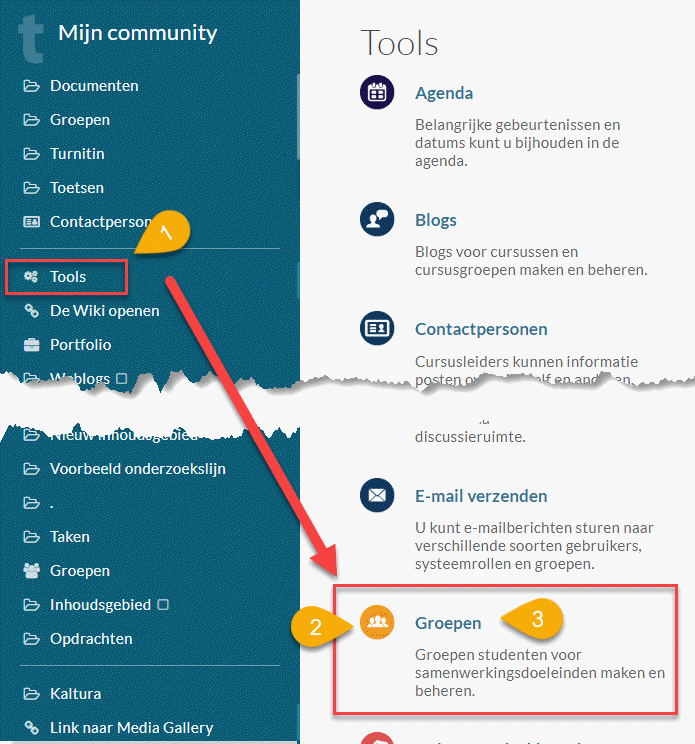 Indien door je docent in het cursusmenu een aparte knop 'Groepen' werd voorzien dan opent een klik op deze knop meteen de pagina 'Groepen'
Indien door je docent in het cursusmenu een aparte knop 'Groepen' werd voorzien dan opent een klik op deze knop meteen de pagina 'Groepen' 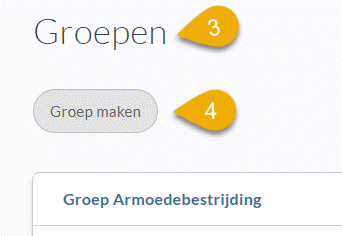
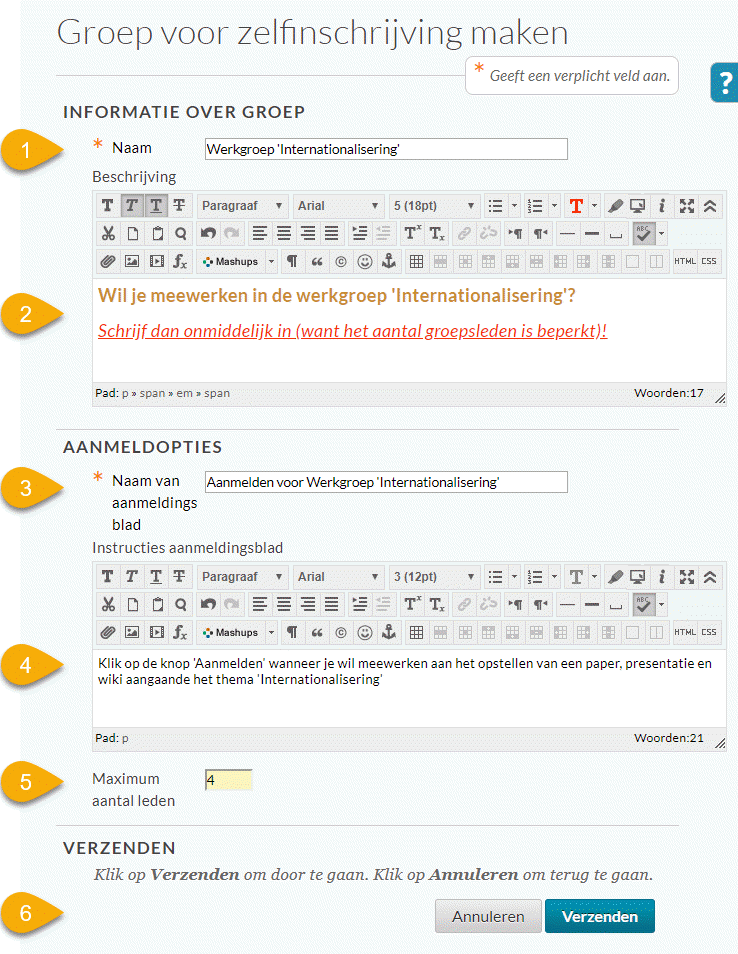
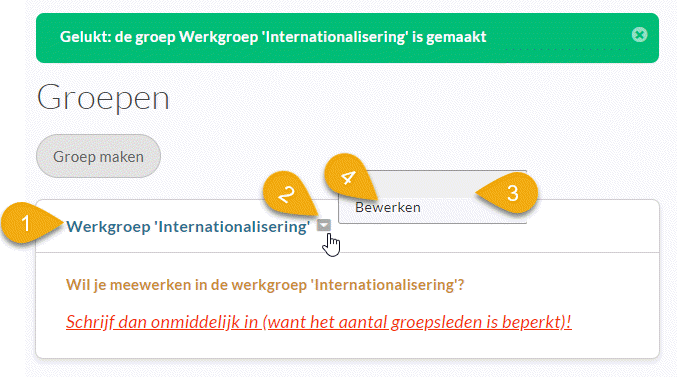
Studenten kunnen zich in de door een medestudent aangemaakte groep inschrijven als volgt: