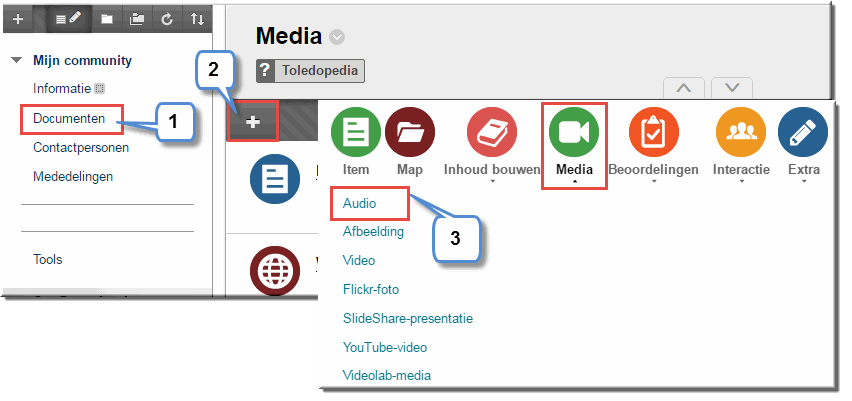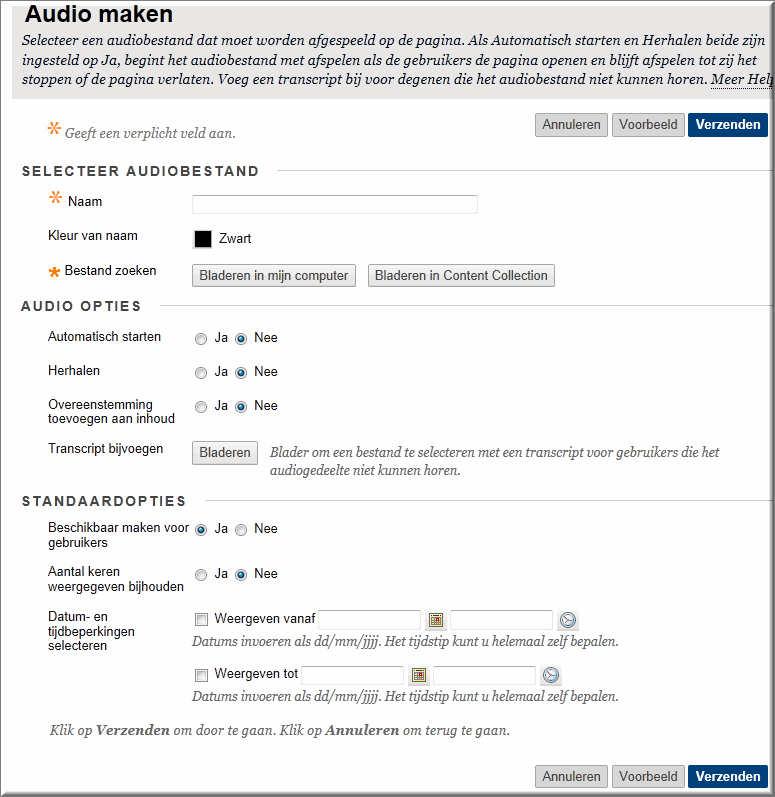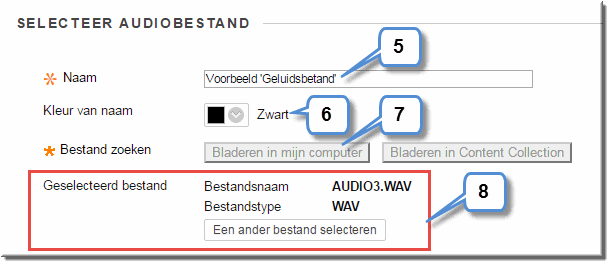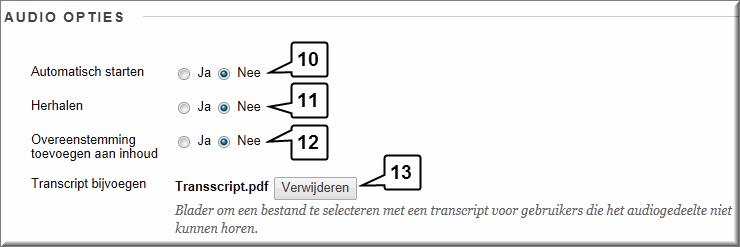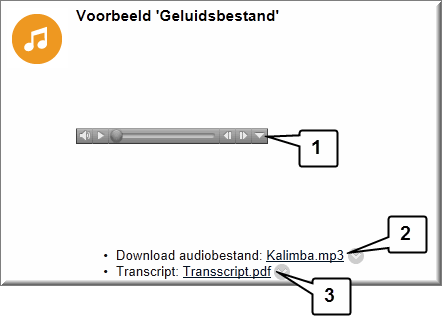Eerder in dit zelfstudiepakket 'Toledo' werd toegelicht hoe je een geluidsbestand kan toevoegen aan het bewerkingsvenster van de Visuele Teksteditor. Vermits de teksteditor tijdens het gebruik van heel wat Toledo-functies beschikbaar is, kan je geluidsbestanden in velerlei situaties aan studenten aanbieden: bij het opstellen van een mededeling, elektronische opdracht, Wiki,...
In deze paragraaf wordt echter in het bijzonder het toevoegen van geluidsbestanden in een inhoudsgebied via de optie 'Audio' van de knoppenbalk toegelicht, zonder daartoe gebruik te maken van de visuele teksteditor. Voor welke strategie je kiest (met of zonder teksteditor) om geluidsbestanden aan studenten aan te bieden, is eerder een kwestie van smaak en voorkeur dan van meer of minder functionaliteit.
- Open het inhoudsgebied waarin je het geluidsbestand wil ontsluiten voor je studenten
- Klik op de knop 'Inhoud toevoegen'
 om de knoppenbalk te openen
om de knoppenbalk te openen
- Klik op de knop 'Media' en in het uitklapmenu op de optie ''Audio'
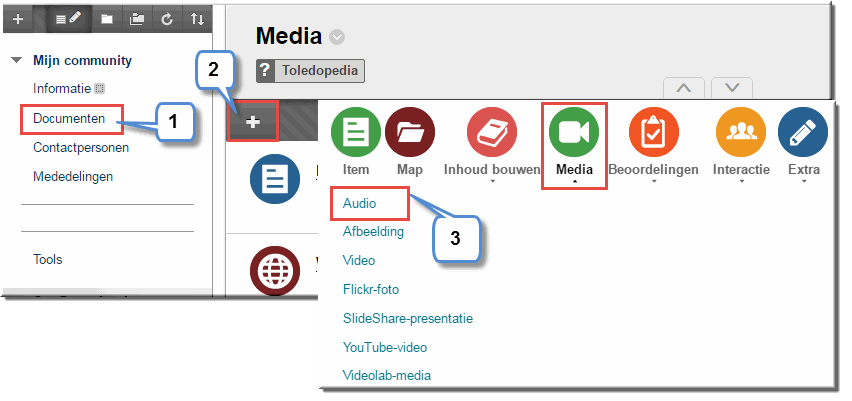
- Daardoor wordt de pagina 'Audio maken' geopend
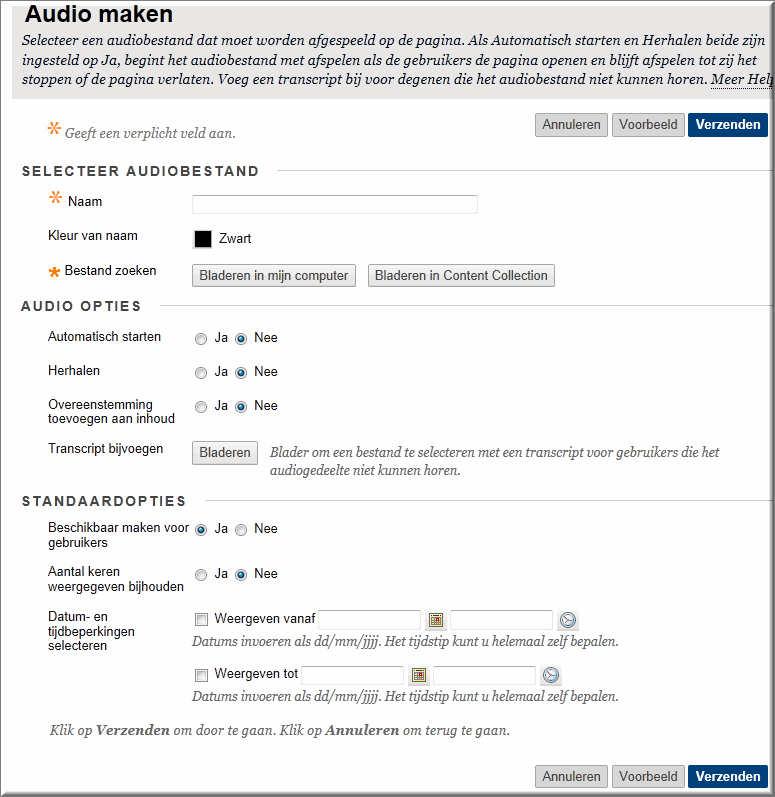
- Voer de naam - die boven de besturingsknoppen van het geluidsbestand zal verschijnen - in
- Geef deze naam eventueel aan apart kleurtje
- Klik op de knop 'Bladeren in mijn computer' om het geluidsbestand op te zoeken op één van de (netwerk)schijven van je computer, geheugenstaafje, Cd-rom,...
Of klik op de knop 'Bladeren in Content Collection' om een koppeling naar een geluidsbestand te maken dat je vooraf in een map van je CMS (Content Management System) hebt opgeladen.
- Daardoor wordt de naam van het op te laden bestand in de pagina weergegeven:
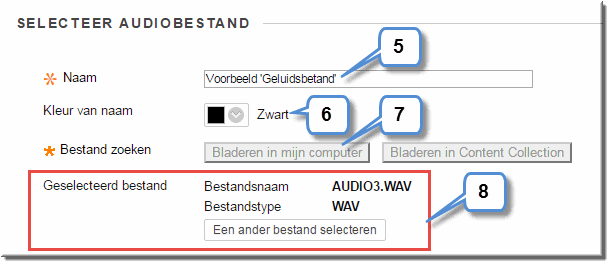
- In de sectie 'Audio opties' kan je opgeven of het geluidsbestand meteen moet worden gestart wanneer de student het inhoudsgebied openklikt
Noot: wanneer het inhoudsgebied meerdere geluidsbestanden en/of videobestanden bevat
is dat wellicht geen goed idee
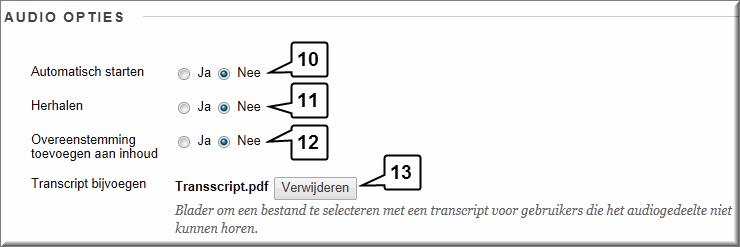
- Tevens kan je er voor kiezen om het geluidsbestand eindeloos te herhalen door het telkens opnieuw te laten beginnen wanneer het einde werd bereikt
- De optie 'Overeenstemming toevoegen aan inhoud' kan je ongemoeid laten, want deze optie verwijst naar de mogelijkheid om leerinhouden te aligneren met gestandaardiseerde leerdoelen (wat in Toledo niet voorzien is).
- Klik eventueel op de knop 'Bladeren' achter de melding 'Transcript bijvoegen' om een tekstbestand te selecteren waarin de tekst die bij het geluidsbestand hoort werd uitgetikt, ten behoeve van studenten met een auditieve beperking (bijvoorbeeld de tekst van het te beluisteren lied, de tekst van de opgenomen toespraak,...)
Na het opladen van het transcript wordt de naam van het tekstbestand getoond in de pagina, en kan je het nog steeds opnieuw verwijderen
Na het instellen van de standaardopties inzake beschikbaarheid, tracking en datum- en tijdbeperking (klik hier voor meer info) klik je op de knop 'Verzenden' om het audiobestand op te laden in het inhoudsgebied.
- In het inhoudsgebied verschijnen de besturingsknoppen waarmee het geluidsbestand kan worden gestart, gepauzeerd,... onder de opgegeven titel
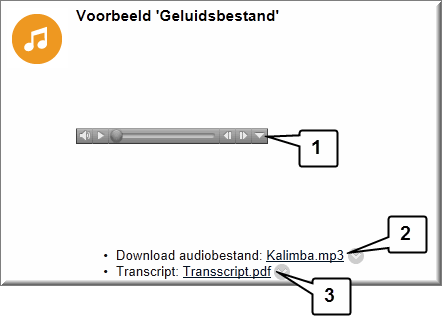
- Het audiobestand kan door je studenten worden gedownloaded naar de eigen computer door op de koppeling met de bestandsnaam te klikken
- Indien je een tekstbestand met het transcript hebt toegevoegd, dan kan een student dit bestand openen door op de koppeling met de bestandsnaam van het transcript te klikken.