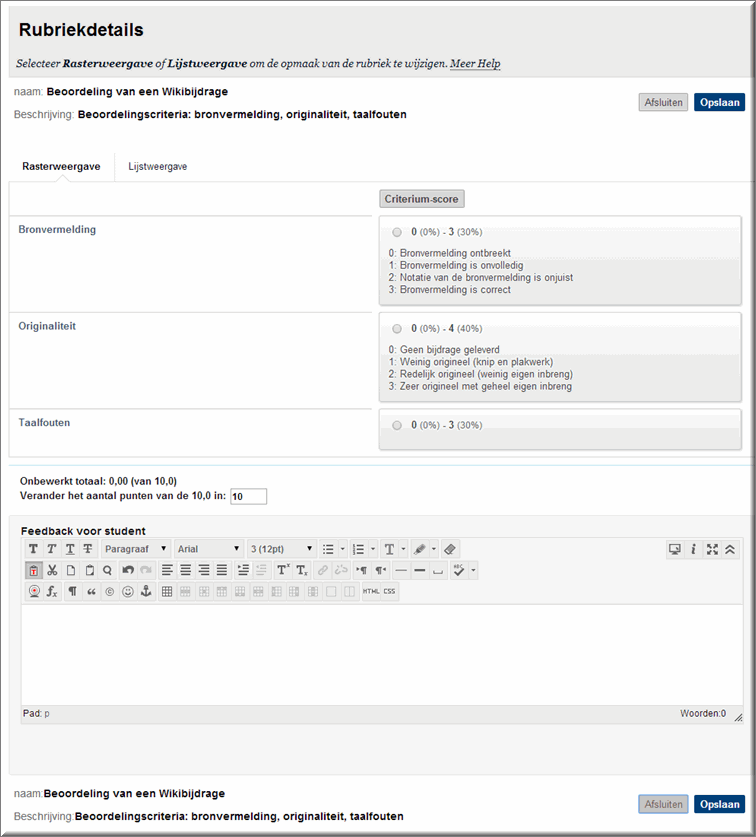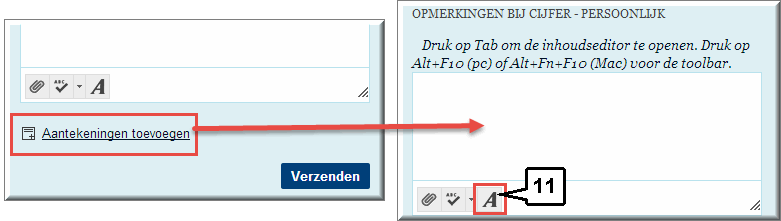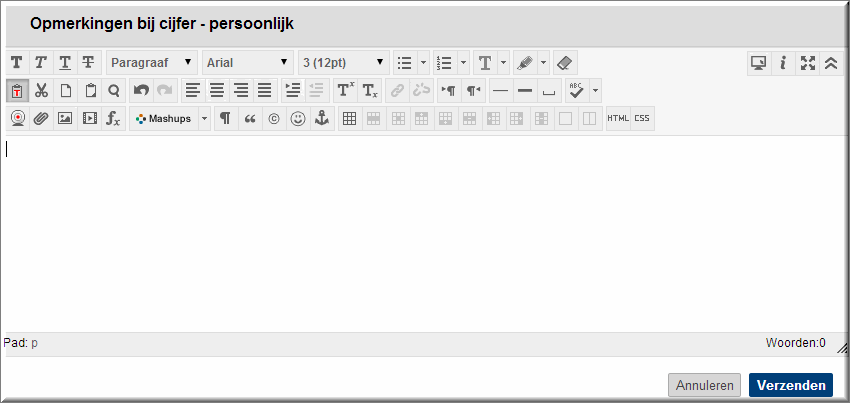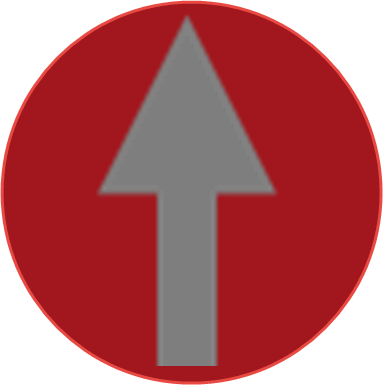
- Een wiki is een tool waarmee verschillende studenten samen aan webdocumenten kunnen schrijven. Je beschikt daarbij over tal van mogelijkheden om de ingevoerde tekst 'op te maken' (vet, cursief), en er structurerende elementen in aan te brengen: titels van verschillende grootte, lijsten, horizontale scheidingslijnen, tabellen, automatische inhoudsopgave...
Ook het toevoegen van figuren, koppelingen en multimedia in de tekst is mogelijk.
- Een wiki bestaat uit een hoofdpagina waaraan 'onderliggende' pagina's kunnen worden toegevoegd. In de hoofdpagina en de onderliggende pagina's kan naar elke andere pagina worden verwezen via een 'interne' koppeling. Maar je kan ook vanuit elke wikipagina naar een 'externe' website (ergens op het internet) verwijzen via een aanklikbare koppeling.
- Vanuit een wikipagina kan je een koppeling maken naar een MS Office-bestand, waardoor een MS Word-document, rekenblad, powerpoint-presentatie, maar een PDF-bestand kan worden geopend. Dit bestand moet je dan wel uploaden naar de wiki-server.
- Wiki's bieden tal van beheerfuncties die het ongedaan maken van wijzigingen, overleg plegen met andere auteurs over voorgestelde wijzigingen, het opvolgen van de historiek van een pagina, enzovoort mogelijk maken.
- Meteen wordt duidelijk dat over het gebruik en het beheer van wiki's heel wat te vertellen valt. We beperken ons in dit zelfstudiepakket tot een korte inleiding, die je desondanks moet toelaten om wiki's effectief in de onderwijspraktijk in te zetten.
- Wiki's kunnen bijvoorbeeld worden gebruikt voor groepswerk, waarbij studenten in een wiki kunnen brainstormen, informatie verzamelen en samen een werkstuk kunnen maken. Als student moet je dan wel een inleiding in het gebruik van wiki's krijgen opdat je over de nodige vaardigheden beschikt om voornoemde functionaliteiten van een wiki effectief te kunnen gebruiken!
- Sinds versie 9.0 van Toledo kunnen docenten zelf wiki's aanmaken via de 'Wikiserver van de Associatie K.U.Leuven'.
- Sinds versie 9.1 van Toledo is het daarenboven mogelijk om binnen elke Toledo-cursus of -community wiki's aan te maken.
- Dit heeft tot gevolg dat er momenteel twee verschillende wiki's in Toledo beschikbaar zijn: eentje buiten Toledo (op de wikiserver, die we gemakshalve de 'Associatie-wiki' noemen) en eentje binnen Toledo (die we gemakshalve de 'Toledo-wiki' noemen).
- De Toledo-wiki is wat makkelijker in gebruik dan de Associatie-wiki's van de wikiserver, omdat bij het intikken van tekst van de eerder besproken teksteditor gebruik kan worden gemaakt. Daarenboven is de Toledo-wiki verbonden met het puntenboek, waardoor bijdragen van studenten aan de wiki quoteerbaar zijn.
- Echter bij het kopiëren van een leeromgeving, manueel (door jezelf) of automatisch aan het einde een academiejaar wordt een Toledo-wiki NIET mee gekopieerd en gaan dus alle door jou of door studenten opgestelde of gewijzigde wiki-pagina's onherroepelijk verloren. Nochtans kan je bij het manueel kopiëren van een leeromgeving het kopiëren van alle wiki aanvinken ; maar dat lukt dus niet omdat een wiki als een samenwerkingstool voor studenten wordt beschouwd, net zoals een discussieforum of bestandsuitwisseling. Als je bijgevolg een wiki opbouwt, die je meerdere academiejaren na elkaar wenst te gebruiken, kies dan voor een 'jaarloze community' waarin je een Toledo-wiki aanmaakt ofwel voor een Associatie-wiki!
Op deze pagina 'Toledo-wiki's beheren' bespreken we enkel het gebruik van de Toledo-wiki's. Voor een bespreking van de Associatie-wiki's verwijzen we naar de volgende pagina.
- Vroeger was de wiki-functie - zoals hoger uitgelegd - gekoppeld aan een externe service (zie Associatie-wiki). Sinds versie 9.1 van Toledo worden wiki's geïntegreerd aangeboden binnen een Toledo-cursus of -community.
- Deze nieuwe interactieve tool wordt beschikbaar gesteld in de knoppenbalk van een inhoudsgebied onder de knop 'Interactie'.
- Door wiki's aan een inhoudsgebied te koppelen is het voor studenten eenvoudiger om (bijvoorbeeld aangaande de inhoud van het inhoudsgebied) met elkaar te communiceren in de wiki.
- Je kan een wiki echter ook gebruiken om studiematerialen beschikbaar te stellen voor studenten, zonder dat zij de inhoud kunnen wijzigen, door hen enkel 'leesrechten' toe te kennen. Dit lijkt aangewezen wanneer meerdere docenten samen aan het studiemateriaal moeten kunnen schrijven, of geregeld aanpassingen en toevoegingen doen.
- De nieuwe Toledo-wiki is ook gekoppeld aan een opleidingsonderdeel of groep studenten maar NIET aan meerdere opleidingsonderdelen, meerdere groepen,... (wat met de Associatie-wiki wél kan).
- Daarentegen is de Toledo-wiki geïntegreerd in het puntenboek en dus kunnen de bijdragen van studenten gequoteerd worden (wat met de Associatie-wiki niet kan).
- Je kan als docent (net zoals in de Associatie-wiki) heel gedetailleerd nakijken welke bijdragen welk student heeft toegevoegd.
- De Toledo-wiki beschikt over beheerfuncties zoals historiek, versiebeheer en versievergelijking.
- Voordeel (of nadeel) is ook dat je geen wiki-syntax moet gebruiken, want de wikipagina's worden geëditeerd met de gewone Teksteditor van Toledo. Dit heeft tot gevolg dat studenten minder problemen ervaren bij de opmaak van de tekst, omdat er daartoe meerdere opmaakknoppen beschikbaar zijn in de Toledo-wiki.
- LET OP: zoals hoger toegelicht wordt een Toledo-wiki als een samenwerkingstool voor studenten beschouwd, waardoor de wikipagina's niet worden gekopieerd, noch wanneer je deze zelf kopieert, noch bij de jaarovergang.
- Toledo voorziet in twee soorten Toledo-wiki's:
- een cursus- of community-wiki, aangemaakt door de docent, die door alle studenten - die in een cursus of community zijn ingeschreven - kan worden gelezen en bewerkt
- een groepswiki, waartoe enkel de leden van een groep toegang hebben, en waaraan alle groepsleden pagina's kunnen toevoegen, wijzigen, aanvullen, ... en elkaars wiki-bijdragen kunnen lezen en becommentariëren
- Technisch gezien zijn beide wiki-types identiek: je bouwt ze op dezelfde wijze op
- Voor een cursus- of community-wiki kan je als docent instellen dat studenten deze enkel mogen lezen (bijvoorbeeld: een cursustekst) of dat studenten de gemeenschappelijke wiki zowel mogen lezen als bewerken (pagina's toevoegen, aanvullen, wijzigen,...)
- Groepswiki's kunnen als vanzelfsprekend steeds door de groepsleden worden bewerkt
Om een nieuwe Toledo-wiki aan te maken kan je twee verschillende procedures volgen, die uiteindelijk tot hetzelfde resultaat leiden:
- een wiki aanmaken vanuit een inhoudsgebied
- een wiki aanmaken vanuit de Toledo-pagina 'Tools'
In dit zelfstudiepakket bespreken we gemakshalve enkel de eerstgenoemde werkwijze.
Om een cursus- of community-wiki aan te maken, moet je deze toevoegen aan een inhoudsgebied. Je kan daartoe onderstaande procedure volgen:
- Open het inhoudsgebied waarin je een koppeling naar de wiki wil toevoegen
- Klik op de knop 'Inhoud toevoegen'

- Kies in de daardoor geopende knoppenbalk voor de knop 'Interactie'
- Selecteer in het daardoor geopende uitklapmenu de optie 'Wiki's'
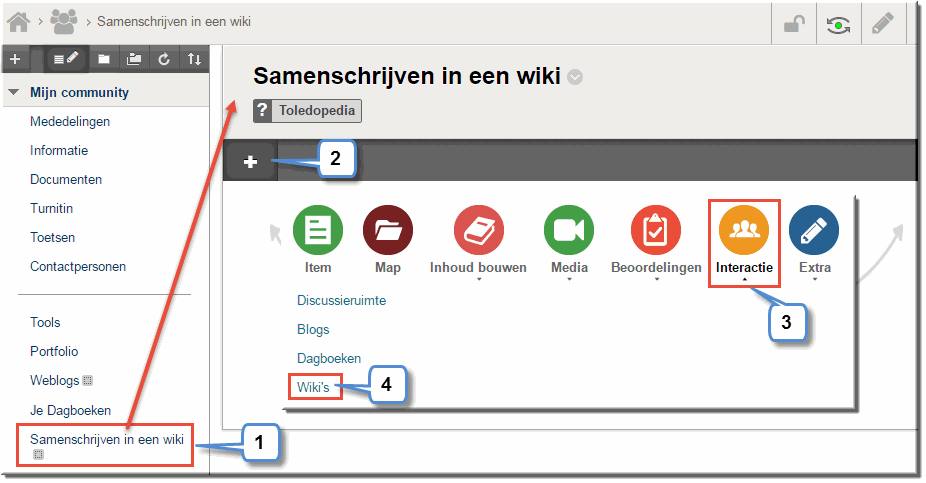
- Je komt dan in de pagina 'Koppeling maken: wiki' terecht, waarin je op de knop 'Nieuwe wiki maken' klikt
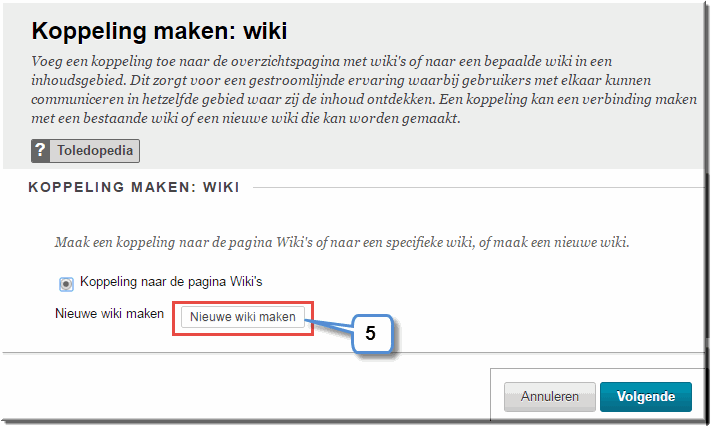
- Tik in de daardoor geopende pagina 'Wiki maken' de naam van de nieuwe wiki in
- Voer de instructies aangaande het gebruik van de wiki in met behulp van de Teksteditor
- Bepaal of de wiki beschikbaar is voor studenten
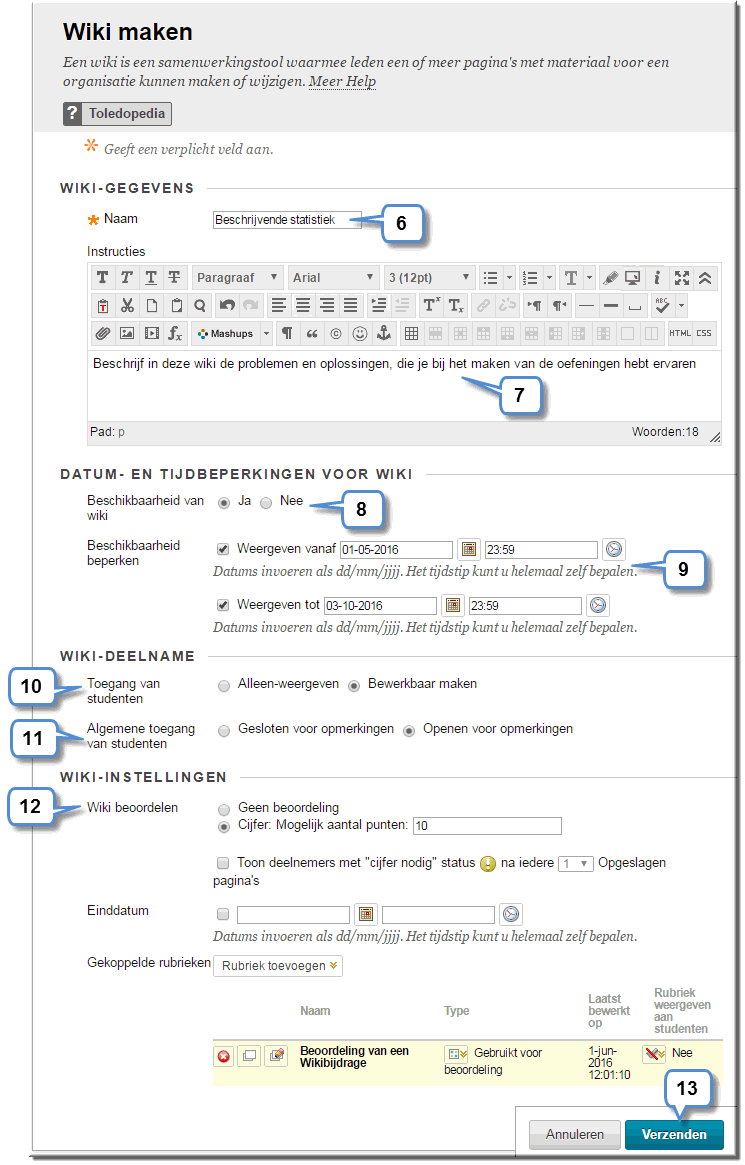
- Voer eventueel een datum- en tijdbeperking in voor de beschikbaarheid van de wiki voor studenten
- Bepaal in de sectie 'Wikideelname' of studenten de wiki enkel mogen bekijken in de modus 'Alleen-weergeven', dan wel dat ze zelf ook de wiki mogen editeren (tekst toevoegen, schrappen, wijzigen,.... wat je instelt door de optie 'Bewerkbaar maken' te kiezen)
- Geef bij 'Algemene toegang van studenten' op of studenten geen opmerkingen aan een wikipagina mogen toevoegen ('Gesloten voor opmerkingen') of daarentegen wél eigen opmerkingen aan een pagina kunnen toevoegen ("Openen voor opmerkingen')
- Indien je de bijdragen van studenten aan de wiki wil kunnen quoteren, tik dan het invoerveld 'Mogelijk aantal punten' het hoogstmogelijke cijfer in dat studenten kunnen verkrijgen.
Je kan dan tevens opgeven na hoeveel wiki-bijdragen van de student de status 'cijfer nodig' moet worden ingesteld
Door op de knop 'Rubriek toevoegen' te klikken, kan je - ter ondersteuning van de beoordeling van de wiki-bijdragen van studenten- aan de wiki een 'Rubriek' (beoordelingsmatrix) koppelen. Klik hier voor meer info.
- Klik op de knop 'Verzenden' om de nieuwe wiki aan te maken
- Toledo opent daardoor een vervolgpagina 'Koppeling maken: wiki' waarin bovenaan de goede afloop van de aanmaakprocedure van de wiki wordt gemeld
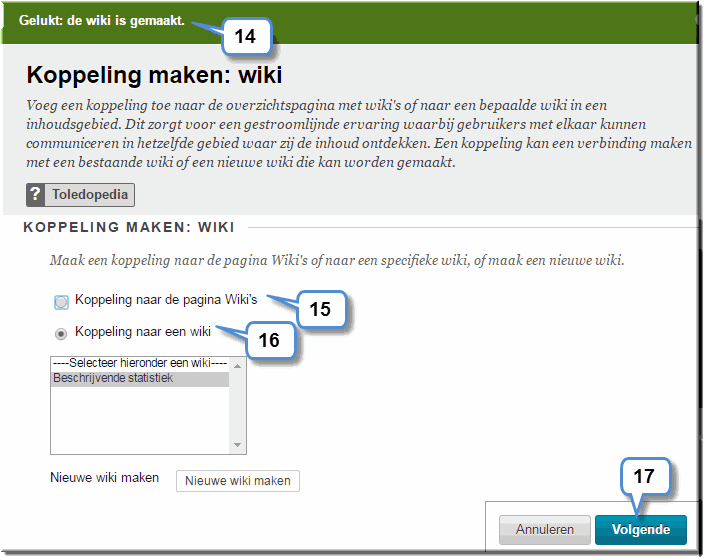
- In de sectie 'Koppeling maken' kan je opgeven welke koppeling naar de wiki je thans wil maken:
- 'Koppeling naar de pagina Wiki's' legt een koppeling naar de overzichtspagina (een toolgebied) waarin alle wiki's van de Toledo-cursus of -community worden opgelijst als aanklikbare koppelingen om de wiki's te openen:
- Bij het klikken op de knop 'Volgende' verschijnt, wanneer deze optie is geselecteerd, de pagina 'Koppeling maken: wiki', waarin je de 'Koppelingsgegevens' en standaardopties voor de koppeling naar deze overzichtspagina kan invoeren
- Wijzig eventueel de standaardnaam 'Wiki' van deze koppeling in een meer toepasselijke naam
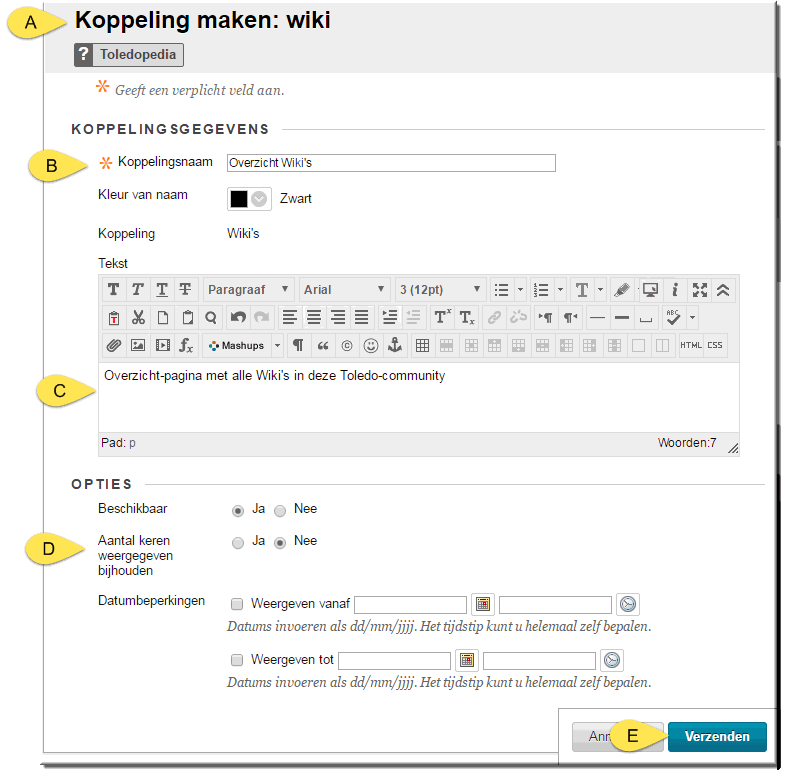
- Voeg eventueel een toelichting toe aangaande de inhoud, betekenis,... van deze koppeling, zodat studenten weten waar ze terecht zullen komen bij het aanklikken van de koppeling
- Stel, zo nodig, de klassieke standaardopties inzake beschikbaarheid en datum- en tijdsbeperking in
- Klik op 'Verzenden' wanneer je daarmee klaar bent
- Deze koppeling naar het toolgebied toont zich in het inhoudsgebied (waaruit je bent vertrokken) als volgt:
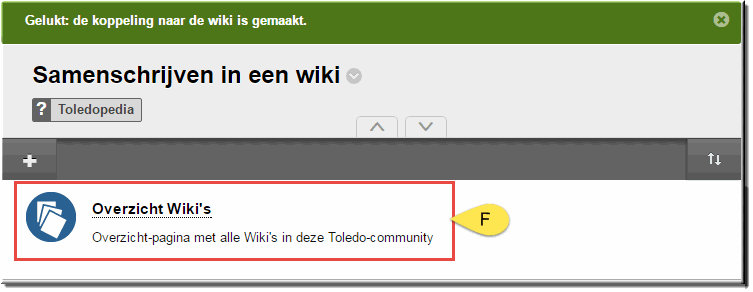
Door deze koppeling aan te klikken wordt de overzichtspagina 'Wiki's' geopend, waarin alle cursus- of community-wiki's (weergegeven als 'Organisatie' in de kolom 'Type') en groepswiki's (weergegeven als 'Groep' in de kolom 'Type') worden getoond. Wanneer jij of een student op aan van de wikinamen klikt, dan wordt deze meteen geopend
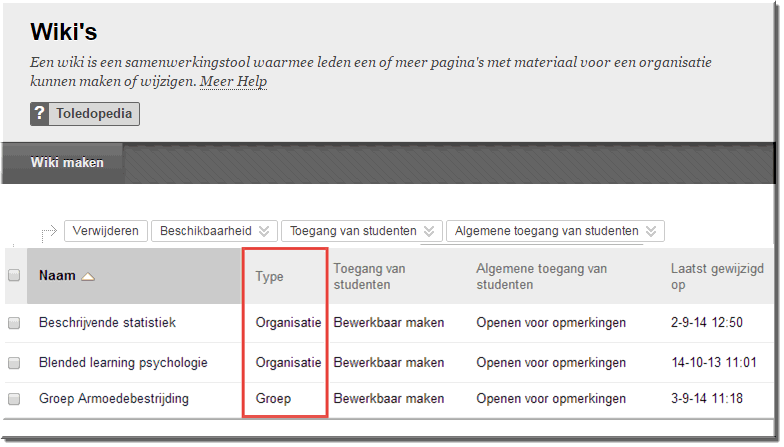
Je kan deze overzichtspagina tevens openen door in het Cursusmenu op de menu-optie 'Tools' te klikken, en daarna op de optie 'Wiki's'
- De optie 'Koppeling naar een wiki' zorgt er daarentegen voor dat in het inhoudsgebied (waaruit je bent vertrokken) een koppeling wordt gelegd naar één specifieke wiki, die je in de keuzelijst 'Selecteer hieronder een Wiki' kan selecteren.
- In ons voorbeeld kiezen we voor deze laatste optie en selecteren we de (voorlopig enige) wiki in de keuzelijst
- Klik op de knop 'Volgende', waardoor Toledo terugkeert naar de pagina 'Koppeling maken: wiki' waarin je eerder de naam van wiki hebt ingevoerd
- Klik in deze pagina op de knop 'Verzenden' waardoor Toledo terugkeer naar het inhoudsgebied waarin nu de koppeling naar de wiki als een nieuw item is toegevoegd.
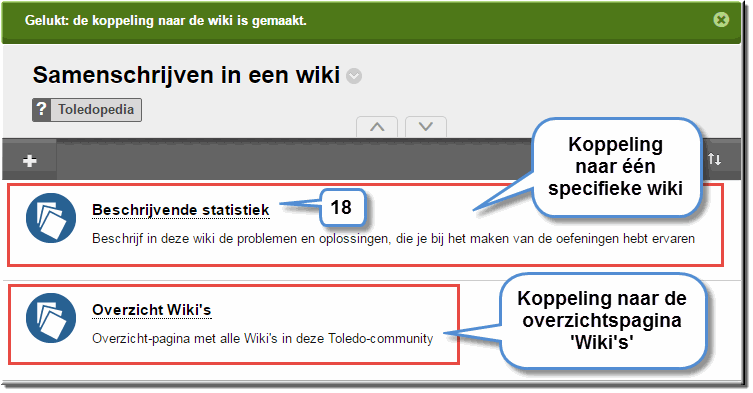
- Door deze koppeling aan te klikken wordt de wiki geopend en kan een eerste wikipagina worden toegevoegd
Een groepswiki is één van de groepstools die je bij het aanmaken (of bewerken) van een groep al dan niet kan aanvinken:
- Klik in het configuratiescherm op de optie 'Gebruikers en groepen'
- Klik op de suboptie 'Groepen'
- Toledo opent het beeldscherm 'Groepen' waarin alle tot dan toe aangemaakte groepen in een overzicht worden gezet
- Klik achter de groepsnaam op de knop 'Menu-opties'
 en kies in het contextmenu voor de optie 'Groep bewerken'
en kies in het contextmenu voor de optie 'Groep bewerken'
- Zet in de sectie 'Beschikbaarheid van tools' het selectievakje dat de tool 'Wiki's' voorafgaat aan
- Bepaal eventueel of je de wiki-bijdragen van studenten wil kunnen quoteren, al dan niet gebruikmakend van een rubriek
- Na het 'Verzenden' van de pagina 'Groep bewerken' kunnen studenten van deze groep over een wiki beschikken
- Daartoe moet je de groep openen en op de groepstool 'Groeps-wiki' klikken
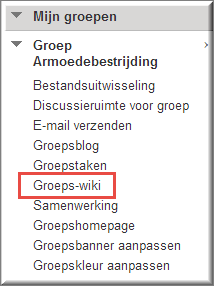
- Jij en je studenten die in deze groep zijn ingeschreven, kunnen vervolgens een eerste wikipagina toevoegen
Wanneer je in het inhoudsgebied voor het eerst op de koppeling naar de cursus- of community-wiki klikt, (of wanneer jij of je studenten voor het eerst op de groepstool 'Groepswiki' klikken) verschijnt de pagina 'Wiki-pagina maken', omdat op dat moment de wiki nog geen enkele pagina bevat.
- Tik een gepaste naam in voor de zogenaamde 'Startpagina' van de wiki
- Tik de gepaste tekst in het schrijfveld 'Inhoud'
- Je kan daarbij gebruik maken van de opmaak- en andere functies die in de werkbalken van de Teksteditor zijn voorzien, wat je toelaat om niet enkel tekst, maar ook afbeeldingen, video's, tabellen, externe koppelingen naar websites op het internet, interne koppelingen naar andere wikipagina's,... kan toevoegen (zie verder)
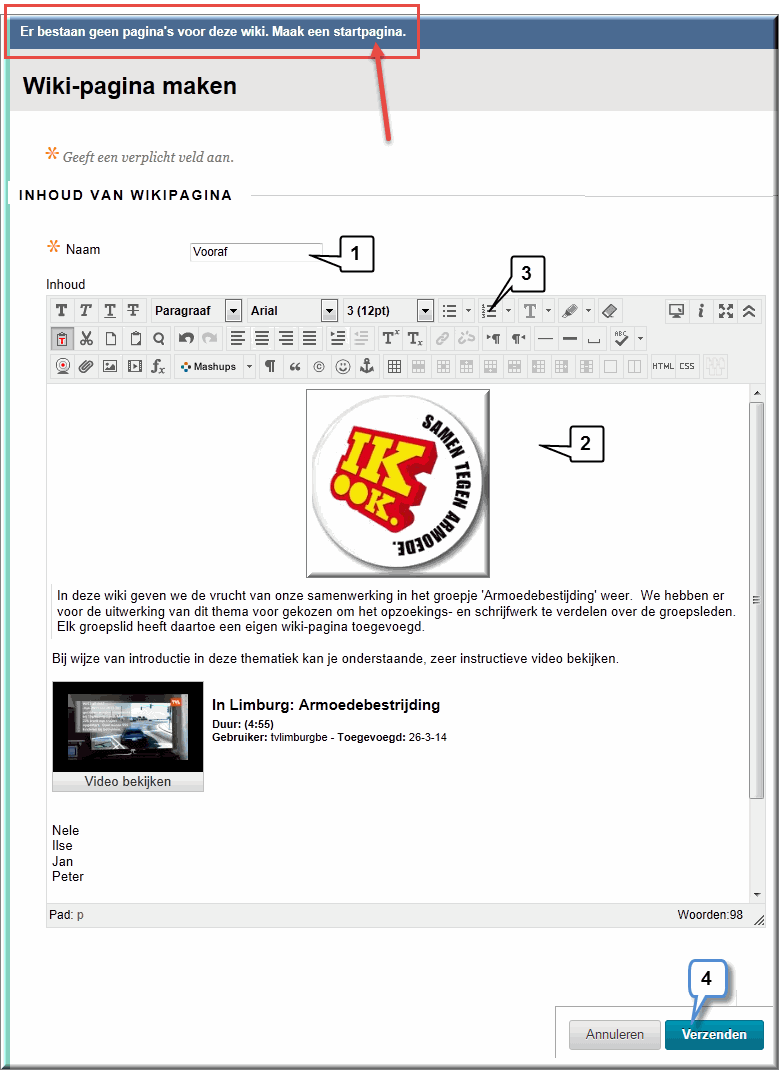
- Klik op de knop 'Verzenden' wanneer je daarmee klaar bent
- Toledo meldt vervolgens de aanmaak van je eerste wikipagina in een boodschap.
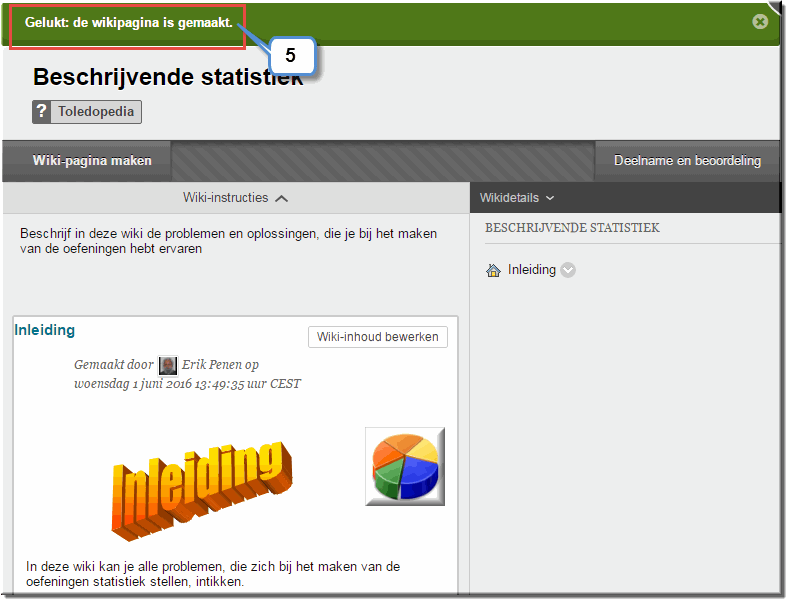
Als je bij de wiki-eigenschappen voor de 'Wikideelname' hebt ingesteld dat studenten de wikipagina's mogen bewerken, dan kunnen ze de eerder door een docent of medestudent ingevoerde inhoud op een pagina editeren (wijzigen, wissen, aanvullen, opmaken,...)
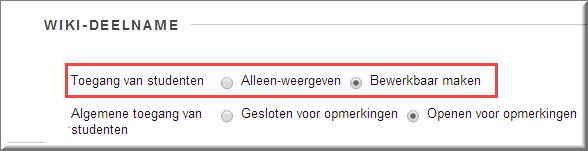
Om een eerdere in de wiki ingevoegde pagina te bewerken, ga je als volgt te werk:
- Open eerst de wiki door in het inhoudsgebied, waarin de koppeling naar de wiki werd ingevoegd, op de koppeling naar de wiki te klikken en klik vervolgens in de inhoudsopgave op de te bewerken pagina.
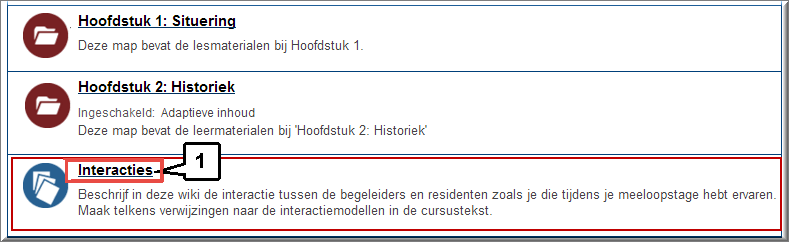
- Klik in de geopende wikipagina op de knop 'Wiki-inhoud bewerken' rechts van de te bewerken paginanaam
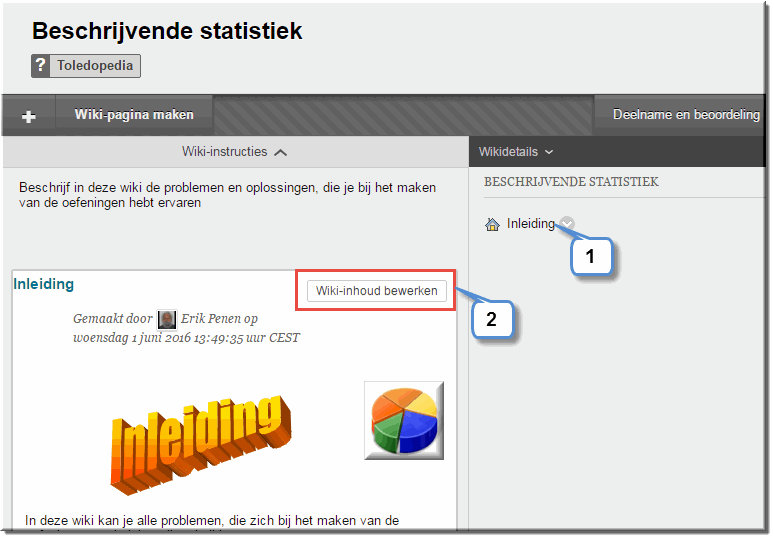
- In de daardoor geopende webpagina 'Wiki-pagina bewerken' kan je vervolgens de eerder ingevoerde paginanaam en tekst wijzigen, aanvullen, wissen,...
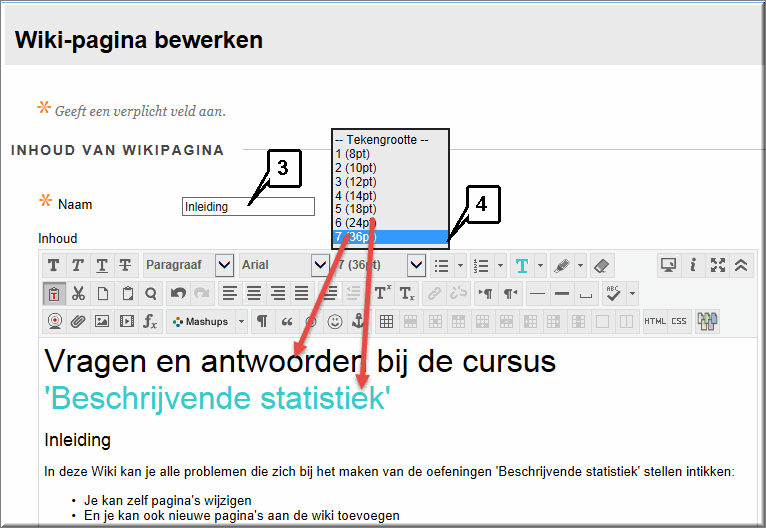
- In de keuzelijst 'Tekststijl' van de Teksteditor kan je een gepaste kopstijl selecteren, terwijl ook alle andere functies van de Teksteditor beschikbaar zijn, geordend in drie werkbalken:
- Werkbalk Opmaak: vetjes maken, cursief, onderstrepen, doorstrepen, tekengrootte, lettertype, opsommingslijsten, enzovoort

- Werkbalk Functies: knippen, kopiëren, plakken, opmaak wissen, ongedaan maken, opnieuw, inspringen, enzovoort

- Werkbalk Bestandsbijlage: bestand bijvoegen, afbeelding bijvoegen, Mashup toevoegen, koppeling naar wikipagina leggen, enzovoort

Wanneer bij het aanmaken van de wiki de 'Toegang voor studenten' werd ingesteld op 'Bewerkbaar', kunnen studenten niet enkel bestaande wikipagina's bewerken, maar ook nieuwe pagina's toevoegen.
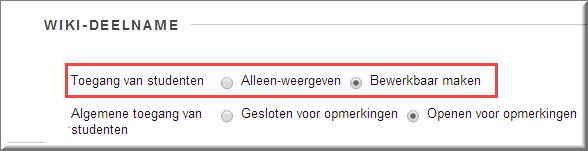
- Om een nieuwe pagina aan de wiki toe te voegen, klik je bovenaan op een willekeurige pagina van de wiki op de knop 'Wiki-pagina maken'.
Noot: alle pagina's van de wiki zijn van eenzelfde niveau. Je kan geen "subpagina's" maken
Noot: het verwijderen van een wikipagina kan enkel door een docent (cursusleider of communitybeheerder) worden uitgevoerd
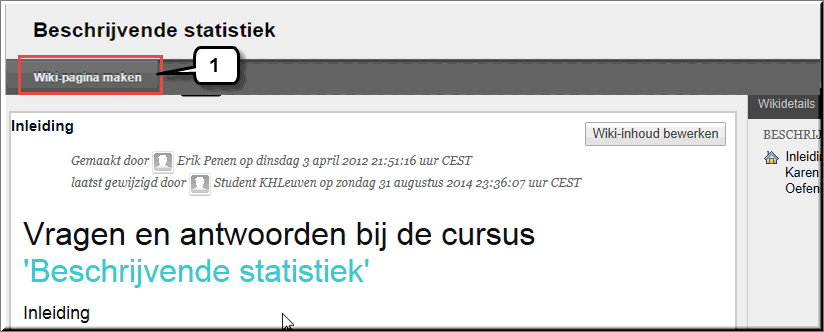
- Vervolgens moet een paginanaam en de eigenlijke inhoud worden toegevoegd.
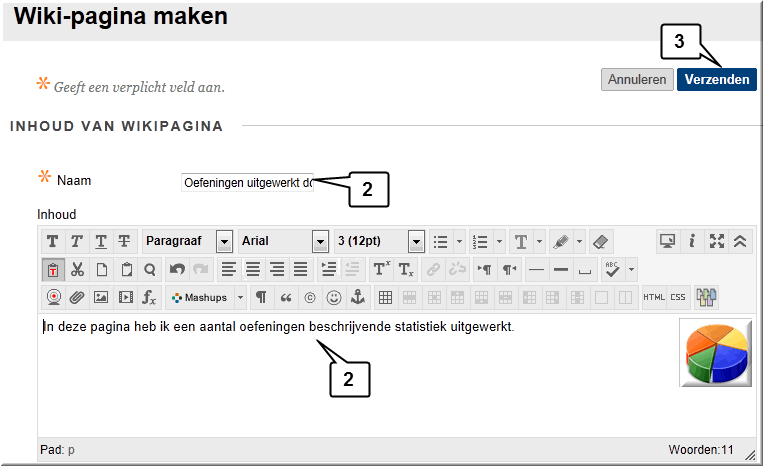
- Bemerk dat in de editor aan de onderste werkbalk een knopje
 'Koppeling naar wikipagina' werd toegevoegd, wanneer je deze gebruikt om een wikipagina te bewerken. Je kan deze knop gebruiken om vanuit een bepaalde wikipagina een koppeling naar een andere wikipagina te leggen ; bijvoorbeeld 'Klik hier voor meer informatie'. Dat gaat als volgt:
'Koppeling naar wikipagina' werd toegevoegd, wanneer je deze gebruikt om een wikipagina te bewerken. Je kan deze knop gebruiken om vanuit een bepaalde wikipagina een koppeling naar een andere wikipagina te leggen ; bijvoorbeeld 'Klik hier voor meer informatie'. Dat gaat als volgt:
- Klik in het bewerkingsvenster van de editor op de plaats waar de link moet worden ingevoegd
- Klik op de knop
 om het dialoogvenster 'Koppeling naar wikipagina invoegen' te openen
om het dialoogvenster 'Koppeling naar wikipagina invoegen' te openen
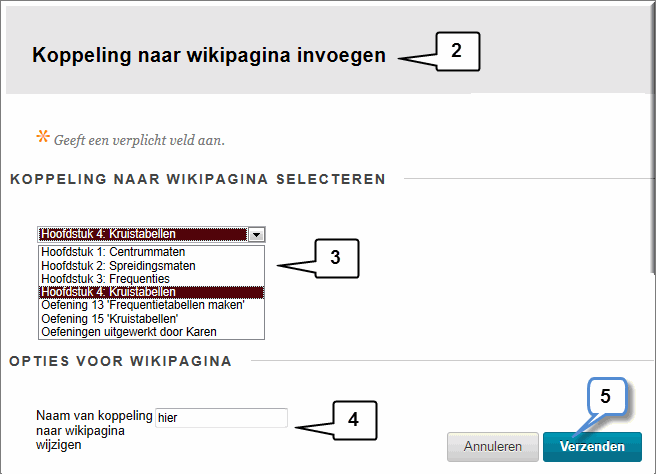
- Open de keuzelijst in de sectie 'Koppeling naar wikipagina selecteren', waarin alle wikipagina's worden opgelijst, en selecteer de gewenste pagina
- Tik in het invoerveld 'Naam van koppeling naar wikipagina wijzigen' het begrip of de begrippen waarop straks moet worden geklikt om naar de geselecteerde wikipagina te springen
- Klik op de knop 'Verzenden' wanneer je daarmee klaar bent
- Het resultaat:
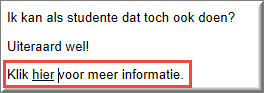
- Bij het aanklikken van de koppeling 'hier' wordt de geselecteerde wikipagina geopend
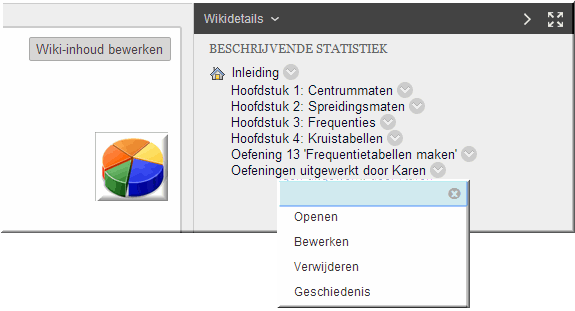 Rechts op het beeldscherm wordt een inhoudsopgave weergegeven, die automatisch uitbreidt naarmate er meer pagina's aan de wiki worden toegevoegd.
Rechts op het beeldscherm wordt een inhoudsopgave weergegeven, die automatisch uitbreidt naarmate er meer pagina's aan de wiki worden toegevoegd.
Door op een paginanaam te klikken wordt de betreffende pagina geopend.
Het aanklikken van de knop  rechts van een paginanaam opent een vervolgmenu met vier opties:
rechts van een paginanaam opent een vervolgmenu met vier opties:
- Openen: om de pagina te openen
- Bewerken: om de pagina meteen in de bewerkingsmodus te openen
- Verwijderen: om de wikipagina te verwijderen (een optie waarover je studenten niet beschikken!)
- Geschiedenis: bij het opslaan van een wikipagina wordt telkens een nieuwe versie van de pagina bewaard, terwijl alle voorgaande versies eveneens bewaard blijven. Klikken op de menu-optie 'Geschiedenis' opent de pagina 'Paginageschiedenis' waarin de verschillende versies worden opgelijst in de kolom 'Versie'.
Aldus kan je nagaan welke deelnemer
(kolom 'Auteur') eerder wijzigingen aan de pagina heeft aangebracht, op welk moment (kolom "Gemaakt op') en hoe omvangrijk deze wijzigingen waren (kolom 'Grootte').
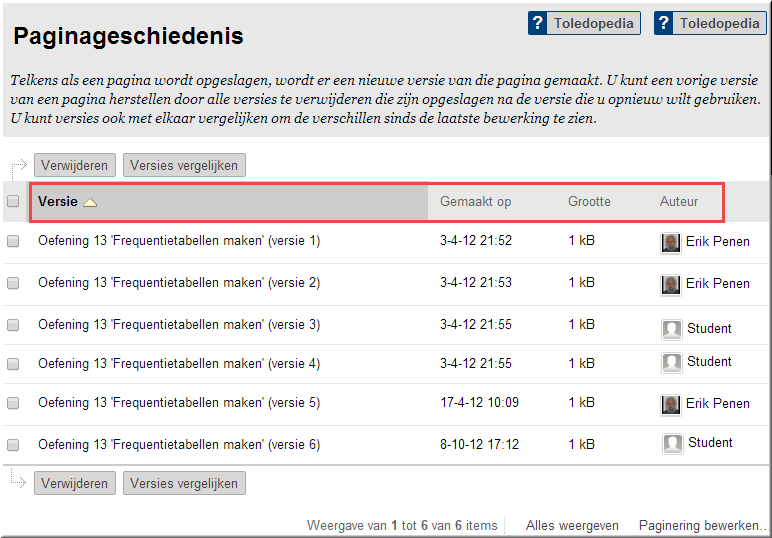
Om twee versies van de pagina's met elkaar te vergelijken:
- vink je eerst het selectievakje aan van de twee versies die in de vergelijking moeten worden betrokken
- vervolgens klik je op de knop 'Versies vergelijken'
- Toledo opent daardoor een venster 'Pagina's vergelijken' waarin de verschillen tussen de twee versies worden weergegeven onder het tabblad 'Vergelijkingsoverzicht'
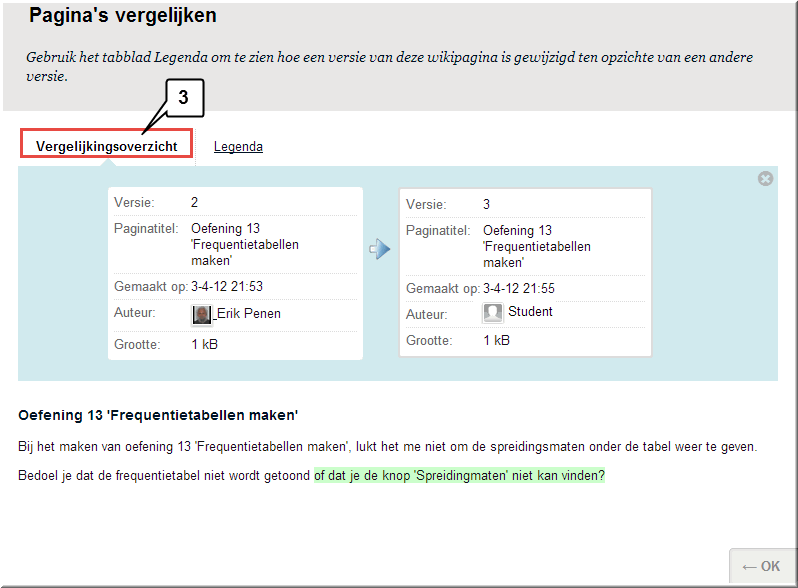
- Onder het tabblad 'Legenda' wordt de betekenis van de kleurcodes, die de wijzigingen aangeven, toegelicht.
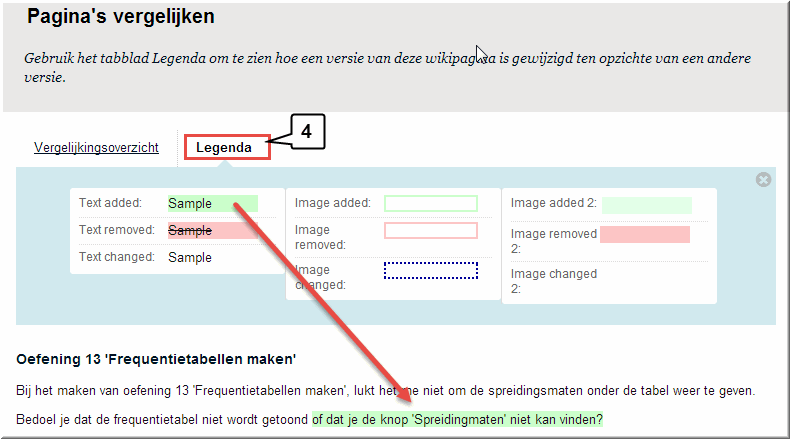
Je kan als docent (want studenten kunnen dat niet) een vorige versie van een wikipagina herstellen door:
- eerst de pagina 'Paginageschiedenis' te openen
- vervolgens de te verwijderen versies, die na de versie die je wil herstellen werden bewaard, aan te vinken,
- en dan op de knop 'Verwijderen' te klikken
- Toledo vraagt om bevestiging van de verwijdering
- Klik in het dialoogvenster op de knop 'OK' om de verwijdering te voltrekken
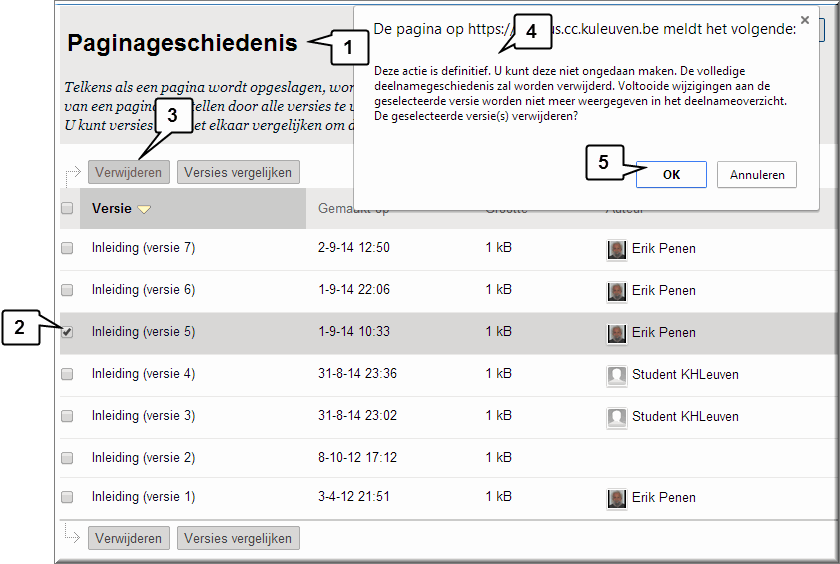
- Toledo deelt in een boodschap bovenaan de pagina mee of de verwijdering gelukt is.
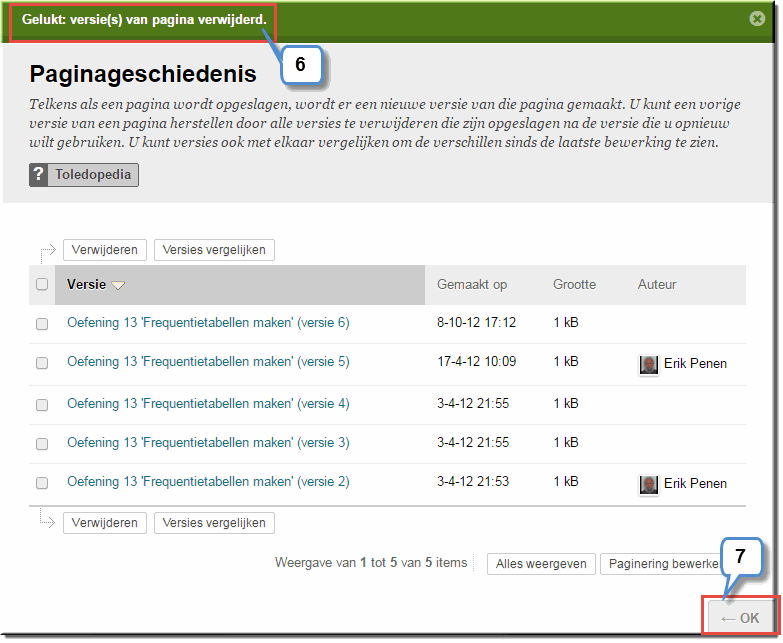
- Klik vervolgens rechtsonderaan op de pagina op de knop 'OK'
Je kan aan een wikipagina ook opmerkingen toevoegen. Je studenten kunnen echter enkel opmerkingen toevoegen, wanneer je bij de aanmaak van de wiki in de sectie 'Wiki-deelname' de optie 'Algemene toegang van studenten' op 'Openen voor opmerkingen' hebt ingesteld:
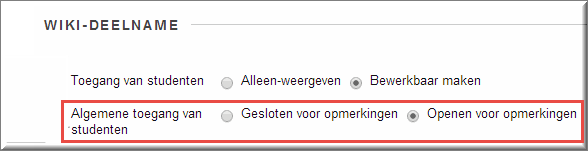
- Om een opmerking toe te voegen, klik je onder een getoonde pagina op de knop 'Opmerking'
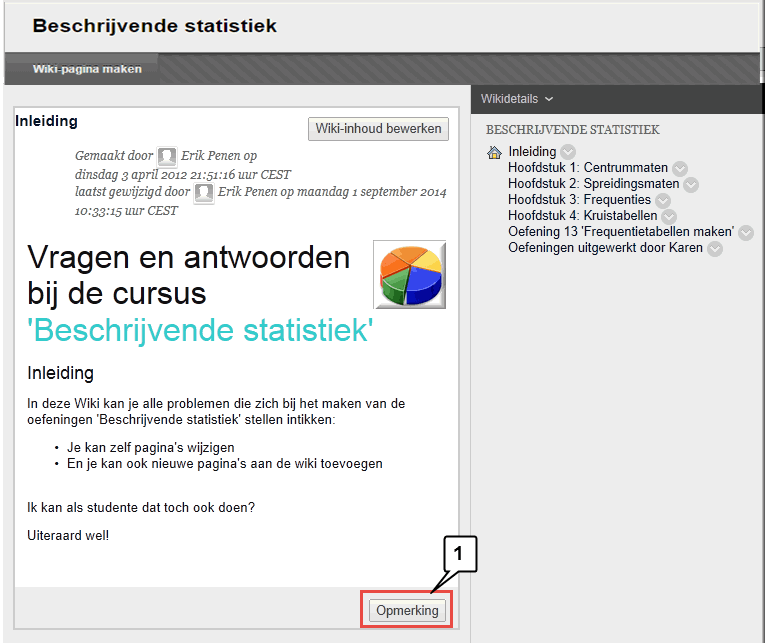
- Toledo opent vervolgens een schrijfveld waarin je je opmerking kan intikken
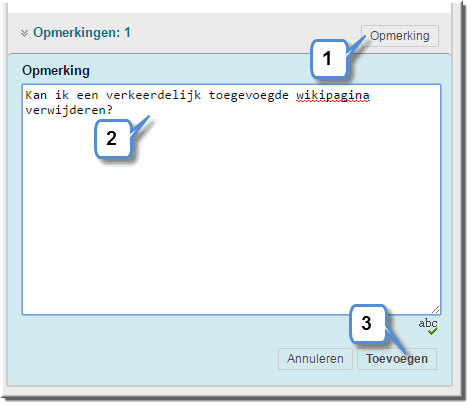
- Klik op de knop 'Toevoegen' wanneer je opmerking klaar is
- Vanaf nu verschijnt onder deze geopende wikipagina een knop 'Opmerkingen:', gevolgd door het aantal voor deze pagina ingevoerde opmerkingen
- Door op deze knop te klikken worden de ingevoerde opmerkingen in chronologische volgorde uitgelijst
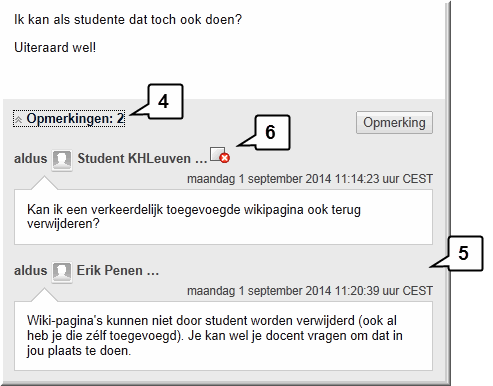
- Wanneer je de opmerking zelf hebt toegevoegd, dan kan je deze opnieuw verwijderen (je studenten kunnen ook eigen opmerkingen verwijderen!), door achter je naam op de knop
 te klikken
te klikken
- Alvorens de verwijdering te voltrekken, vraagt Toledo om bevestiging van deze onherroepelijk actie
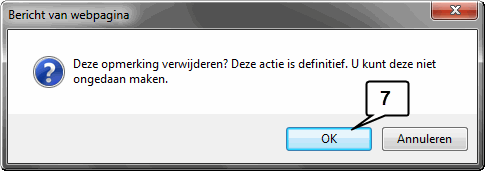
Zoals eerder reeds kort vermeld, wordt rechts op het beeldscherm een aantal kenmerken van de wiki opgesomd in het venster 'Wikidetails', wanneer je op de knop 'Wikidetails' klikt: het aantal toegevoegde wikipagina's en opmerkingen, evenals de aanmaakdatum van de wiki
Daardoor kan je de werkzaamheden van alle deelnemers aan de wiki voortdurend opvolgen.
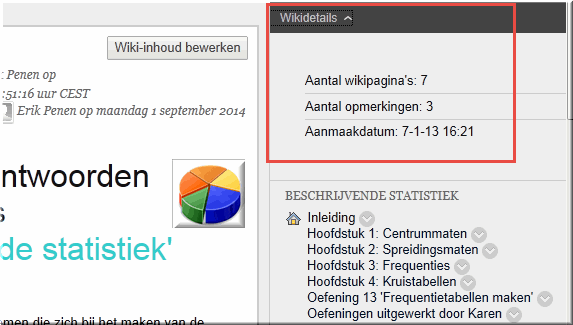
Als docent kan je de werkzaamheden van elke student in de wiki opvolgen door in de bewerkingsmodus op de knop 'Deelname en beoordeling' te klikken.
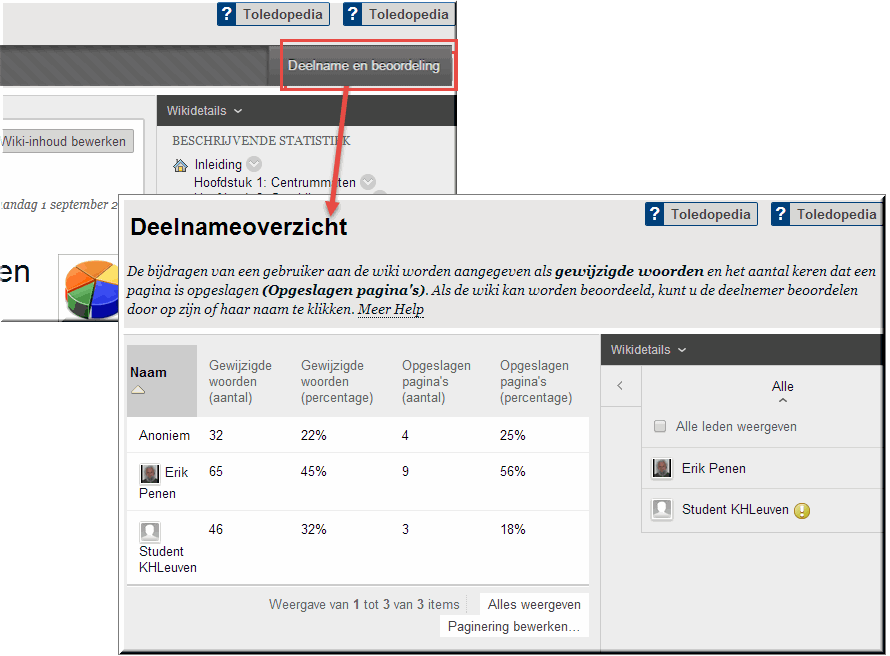
Daardoor wordt het 'Deelnameoverzicht' geopend, waarin voor elke deelnemer (docent en studenten) een heel aantal gegevens worden weergegeven.
Studenten beschikken over deze knop uiteraard niet, maar kunnen wél op een knop 'Mijn bijdrage' klikken waardoor ze de eigen bijdragen aan de wiki kunnen bekijken.
Je kan de gegevens in de tabel, links op de pagina 'Deelnameoverzicht', sorteren volgens de kolominhoud door op een kolomkop te klikken.
Bijvoorbeeld, door op de kolomkop 'Gewijzigde woorden (aantal)' te klikken, worden de gegevens gesorteerd volgens het aantal door elke student gewijzigde woorden van hoog naar laag. Wanneer je nogmaals op diezelfde kolomkop klikt, worden diezelfde aantallen gesorteerd van laag naar hoog.
Op welke kolom de gegevens gesorteerd zijn, wordt aangegeven door een geelkleurige, driehoekige pijl, die ook meteen de sorteervolgorde aanduidt: oplopend  of
of  aflopend.
aflopend.
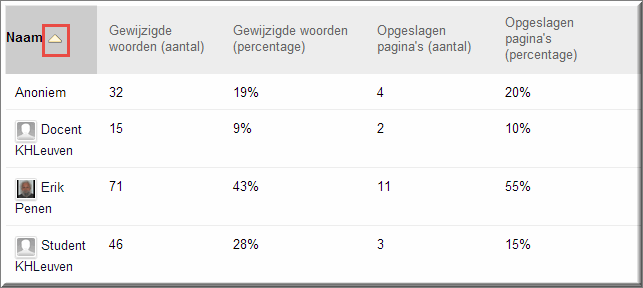
- Gewijzigde woorden (aantal): is de optelsom van alle woorden die door een deelnemer werden toegevoegd, verwijderd of gewijzigd.
- Gewijzigde woorden (percentage): geeft het aantal gewijzigde woorden procentueel weer per deelnemer
- Opgeslagen pagina's (aantal): toont het aantal keer dat een deelnemer op de knop 'Verzenden' heeft geklikt in de webpagina 'Wiki-pagina bewerken' ; of de deelnemer voordien de pagina inderdaad heeft gewijzigd of niet, wordt daarbij niet in rekening gebracht
- Opgeslagen pagina's (percentage): geeft ditzelfde aantal muisklikken op de knop 'Verzenden' procentueel weer
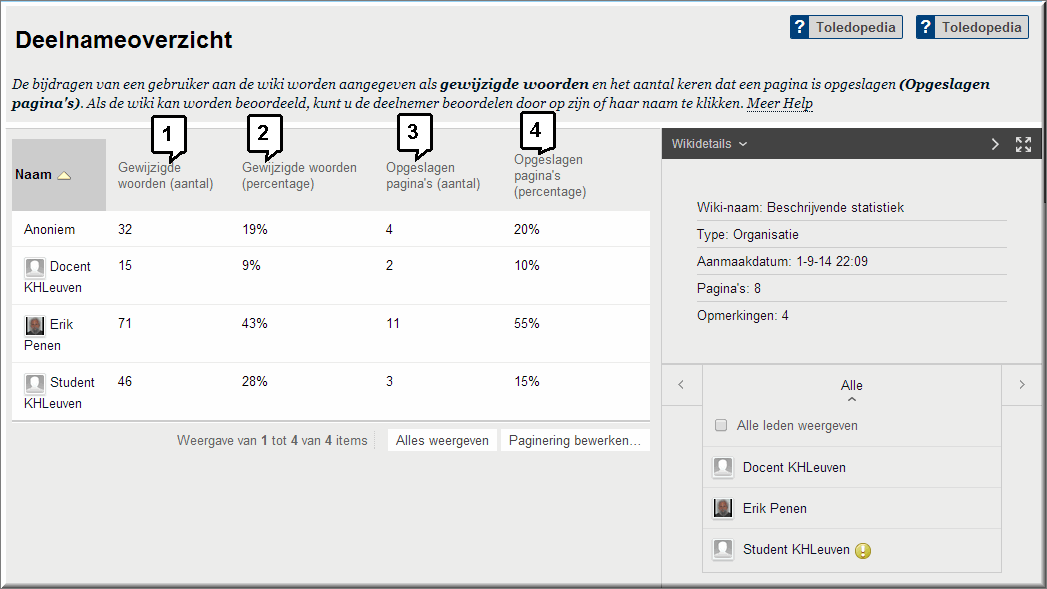
Om de bijdragen van een student in detail te bekijken, klik je in de kolom 'Naam' van het 'Deelnameoverzicht' op de naam van een student. Ofwel klik je in het cijferpaneel, rechts op je beeldscherm, op de knop 'Alle' waardoor de wikideelnemers worden uitgelijst (of verborgen) en vervolgens op de gewenste deelnemersnaam.
Toledo opent daardoor de pagina 'Bijdrage van deelnemer: ...' met volgende informatie
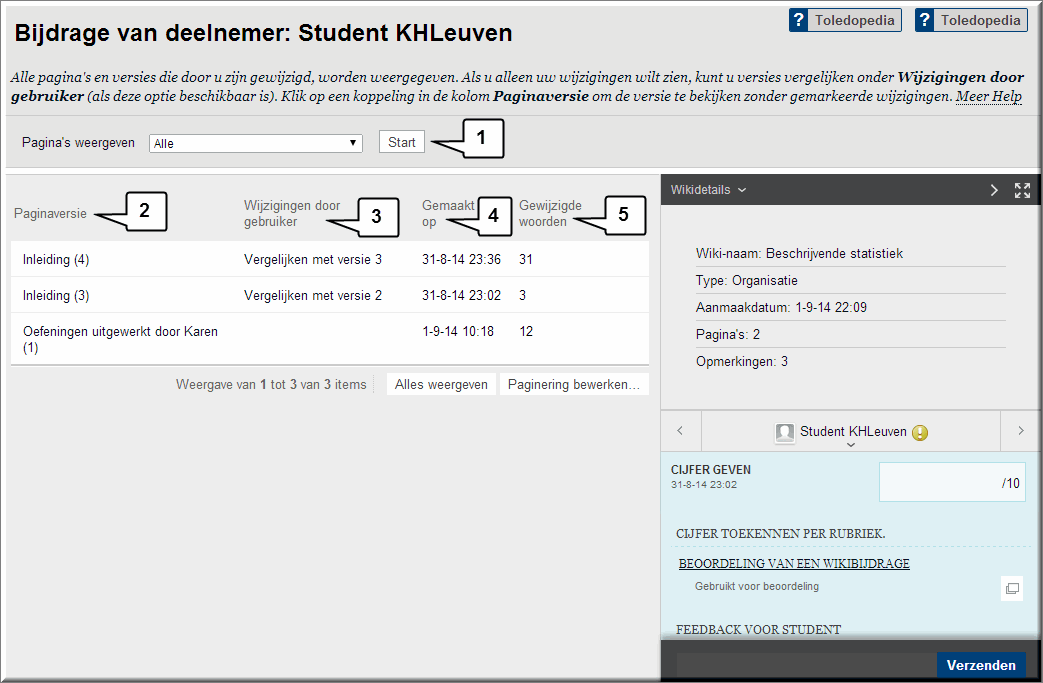
- Keuzelijst 'Pagina's weergeven': in deze keuzelijst (boven de gegevenstabel) kan je opgeven van welke wikipagina je de bijdragen van een student in detail wil bekijken. Standaard worden namelijk alle door de student gewijzigde pagina's getoond. Klik op de knop 'Start' om de tabelgegevens te herberekenen voor de gekozen pagina.
- Paginaversie: vermits bij het aanklikken van de knop 'Verzenden' in de webpagina 'Wiki-pagina bewerken' telkens een nieuwe versie van de pagina bewaard wordt, verschijnen in deze kolom alle versies van alle pagina's (of de eerder geselecteerde pagina in voornoemde keuzelijst) die door de betreffende student werden bewaard. Vermits een student een 'wikipagina meermaals kan bewerken en bewaren, kunnen er meerdere versies van dezelfde pagina in dit overzicht voorkomen, waarbij voor elke versie het versienummer tussen ronde haakjes wordt toegevoegd. Door op een van deze versies te klikken, verschijnt de inhoud van de betreffende versie van de pagina in een afzonderlijk venster.
- Wijzigingen door gebruiker: deze kolom laat je toe om een versie van de student te vergelijken met de vorige opgeslagen versie van de student zelf of van een andere student (klik hier om de eerdere toelichting aangaande 'Versievergelijking' in te kijken)
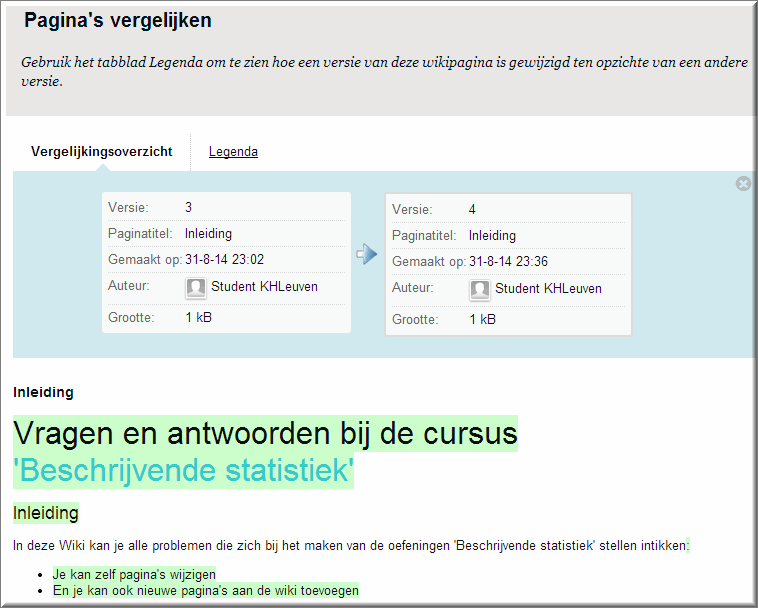
- Gemaakt op: geeft weer wanneer de pagina werd aangemaakt
- Gewijzigde woorden: is de optelsom van alle woorden die door deze student werden toegevoegd, verwijderd of gewijzigd in de voorgaande versie van de wikipagina
Als bij de eigenschappen van een wiki voor de wiki-instelling 'Wiki beoordelen' een maximum aantal punten werd opgegeven en eventueel werd opgegeven wanneer een quotering van de bijdragen van een student aan de wiki gewenst is, dan kan je vanuit de wiki aan elke student een cijfer toekennen. Het ingevoerde cijfer, al dan niet met feedback, wordt dan meteen in het puntenboek van Toledo opgenomen.
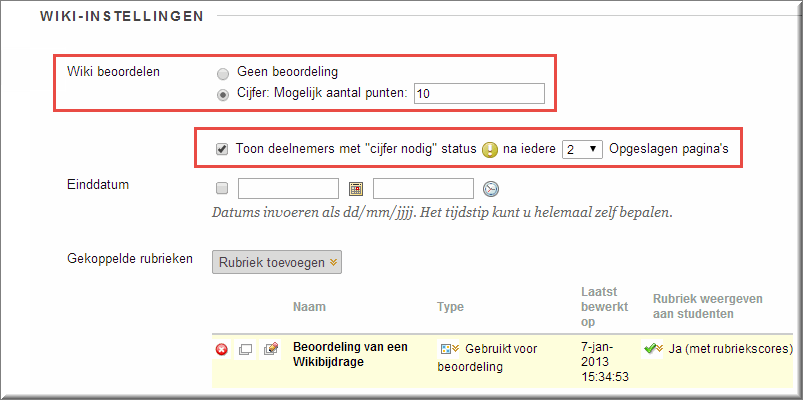
Noot: deze nieuwe quoteringsprocedure is vanaf versie 9.1 tevens beschikbaar voor discussiefora, blogs en journalen
- Klik in de geopende wiki op de knop 'Deelname en beoordeling' om de pagina 'Deelnameoverzicht' te openen
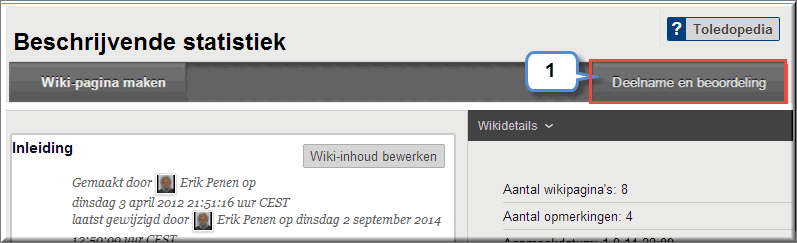
- Klik in het cijferpaneel op de knop 'Alle' waardoor alle wiki-deelnemers worden uitgelijst
- Klik op de naam van een student die gemarkeerd werd met het icoon
 , wat betekent dat deze student het opgegeven aantal 'Opgeslagen pagina's' bereikt heeft, zoals opgegeven in de wiki-instellingen. Maar je kan uiteraard ook op de gewenste studentnaam klikken in de tabel links op het beeldscherm, maar daarin worden de te quoteren studenten niet gemarkeerd met
, wat betekent dat deze student het opgegeven aantal 'Opgeslagen pagina's' bereikt heeft, zoals opgegeven in de wiki-instellingen. Maar je kan uiteraard ook op de gewenste studentnaam klikken in de tabel links op het beeldscherm, maar daarin worden de te quoteren studenten niet gemarkeerd met 
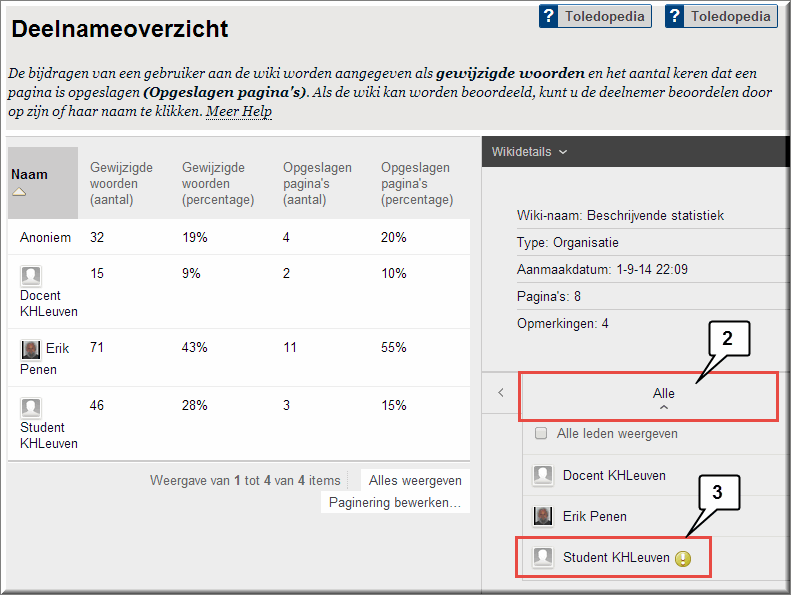
- Beide muiskliks hebben tot gevolg dat het beeldscherm 'Bijdrage van deelnemer: ...' opnieuw wordt geopend, waardoor alle activiteiten van de betreffende student in beeld komen
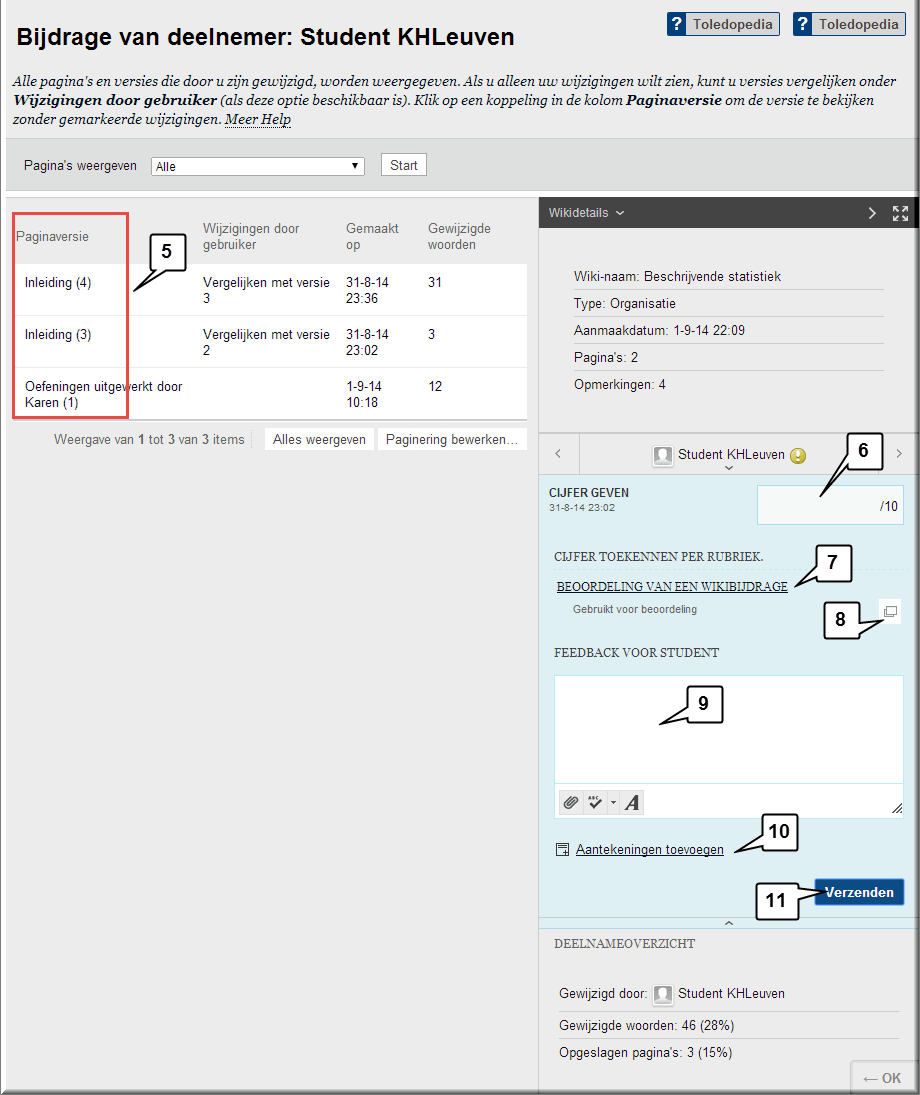
- Klik in de kolom 'Paginaversie' op de gewenste versie waarvan je de bijdragen van de student wil beoordelen
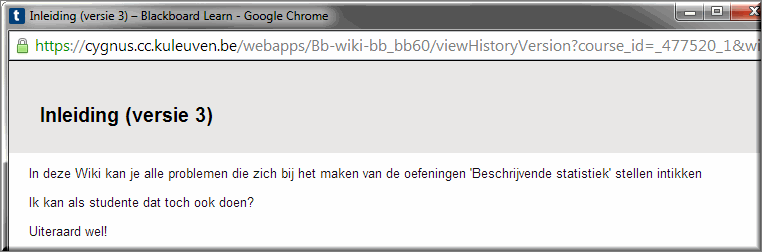
- Tik, na lezing van alle wiki-bijdragen van de student, in de sectie 'Cijfer geven' van het cijferpaneel de gewenst quotering in het invoerveld OF

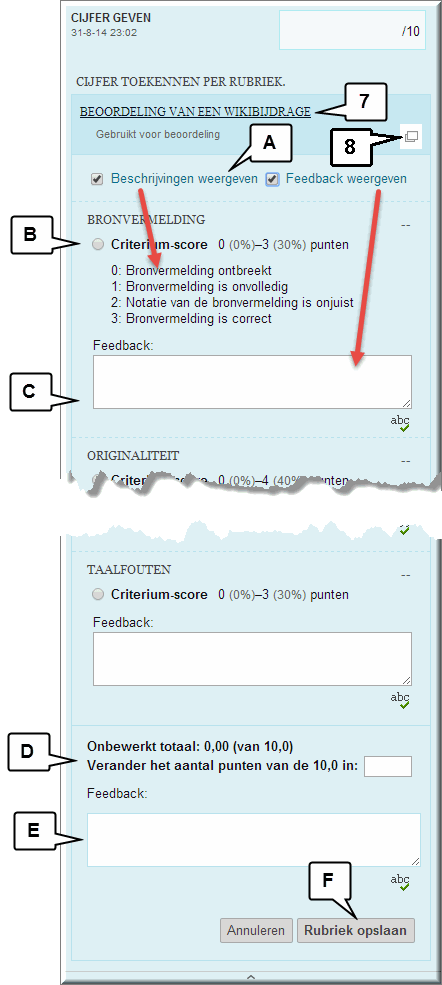 Wanneer je voor de quotering een rubriek aan de wiki hebt gekoppeld: klik op de rubrieknaam (in ons voorbeeld 'Beoordeling van een wikibijdrage') om de beoordelingscriteria van de rubriek 'inline' weer te geven onder de rubrieknaam:
Wanneer je voor de quotering een rubriek aan de wiki hebt gekoppeld: klik op de rubrieknaam (in ons voorbeeld 'Beoordeling van een wikibijdrage') om de beoordelingscriteria van de rubriek 'inline' weer te geven onder de rubrieknaam:
A. Je kan eventueel per beoordelingscriterium de door jou geformuleerde 'Beschrijvingen weergeven', als hulp bij het consistent quoteren, én je kan eventueel het selectievakje 'Feedback weergeven' aanvinken zodat je voor elk beoordelingscriterium een specifieke feedback kan invoeren
B. Klik het keuzerondje, dat de melding 'Criterium-score' voorafgaat, aan om het gewenste cijfer in te tikken of te selecteren in een keuzelijst (wat afhankelijk is van het rubriektype dat je bij het opstellen van de rubrieken voor de quotering wenste te gebruiken)
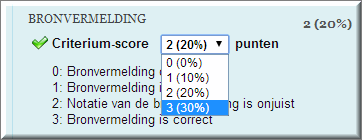
C. Tik je feedback voor het beoordelingscriterium in het schrijfveld 'Feedback'
D. De toegekende scores per beoordelingscriterium worden automatisch bij elkaar opgeteld achter de melding 'Onbewerkt totaal', maar je kan in het invoerveld een andere quotering intikken
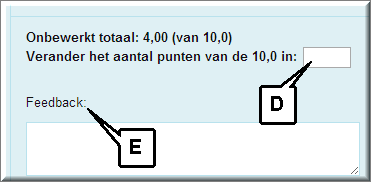
E. Voeg tenslotte eventueel een 'algemene feedback' toe bij het door jou gewijzigde eindtotaal
F. Klik op de knop 'Rubriek opslaan' om de quoteringen en de feedback te bewaren
- Maar je kan ook, wanneer je aan de wiki een rubriek koppelde ter ondersteuning van je quotering op de knop
 'Rubriek weergeven in venster' klikken om de rubriek in matrixvorm weer te geven en vervolgens de quoteringen en feedback invoeren.
'Rubriek weergeven in venster' klikken om de rubriek in matrixvorm weer te geven en vervolgens de quoteringen en feedback invoeren.
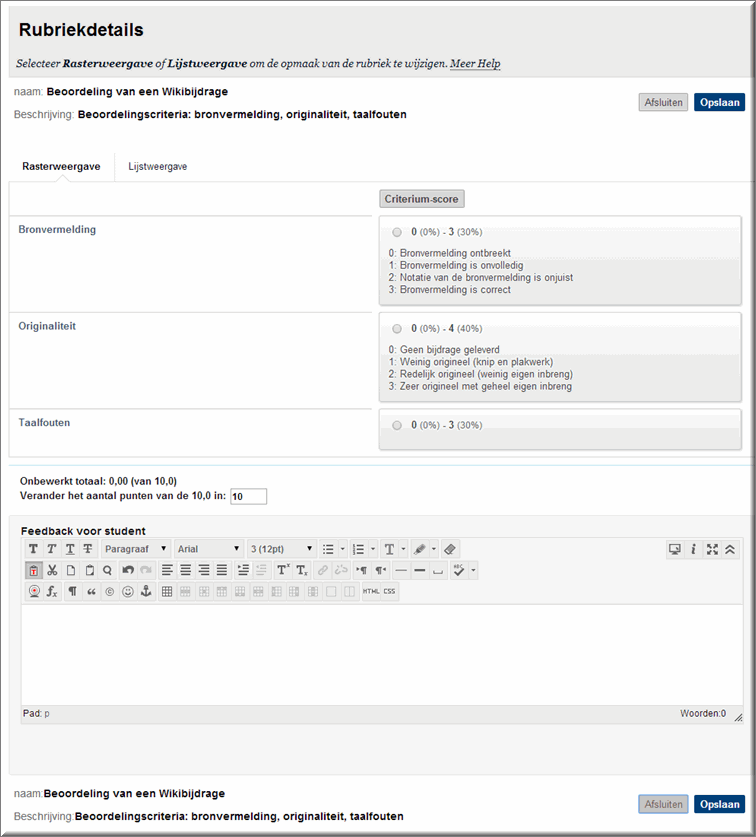
- Tik desgewenst ook je feedback, gericht aan de student, in (wanneer je niet van rubrieken gebruik maakt)
- Een 'aantekening' bij het cijfer kan je eveneens invoeren door op de koppeling 'Aantekeningen toevoegen' te klikken. Deze aantekeningen worden niet aan de student getoond en zijn enkel bedoeld als geheugensteun voor de docent.
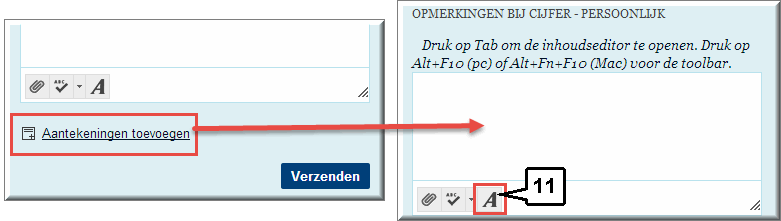
- Wanneer het invoeren van de feedback en/of de aantekeningen wat meer tekst vergt, dan kan je op de knop 'Teksteditor'
 klikken, waardoor je deze tekst in een afzonderlijk beeldscherm 'Feedback voor student' of 'Opmerkingen bij cijfer - persoonlijk' met ruimere invoervelden kan intikken.
klikken, waardoor je deze tekst in een afzonderlijk beeldscherm 'Feedback voor student' of 'Opmerkingen bij cijfer - persoonlijk' met ruimere invoervelden kan intikken.
Om deze vensters weer te sluiten, klik je op de knop 'Verzenden'
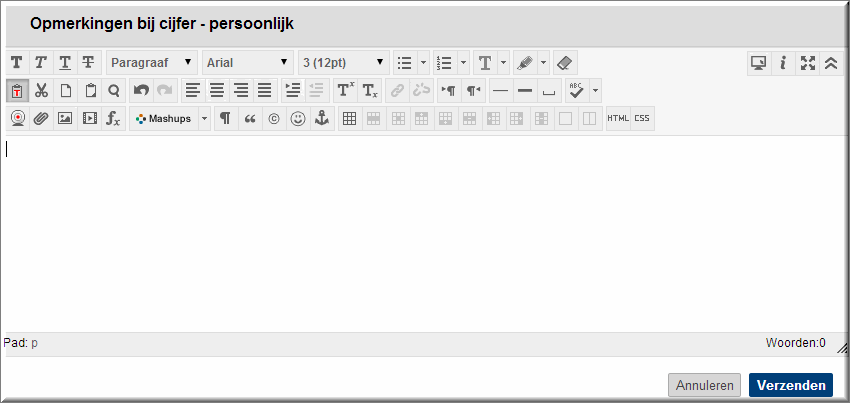
- Klik uiteindelijk op de knop 'Verzenden' om zowel de quotering, de feedback, als de opmerking te bewaren in het puntenboek van Toledo.



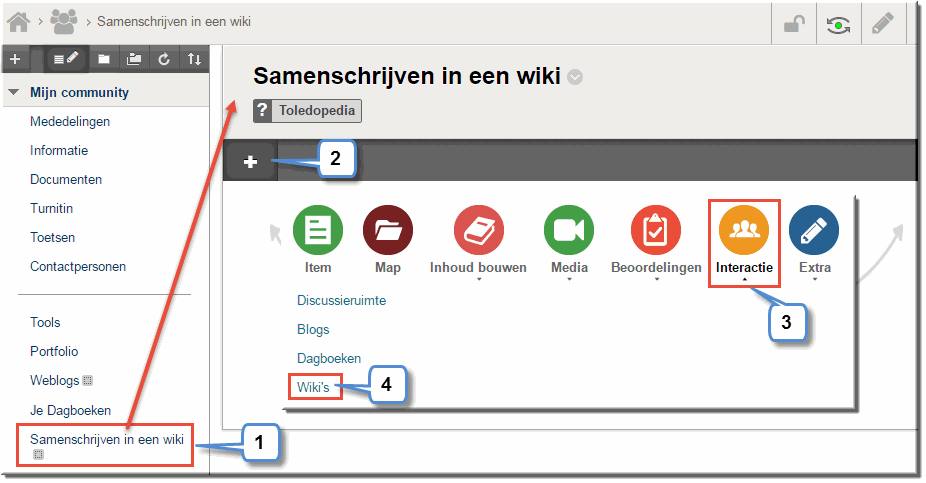
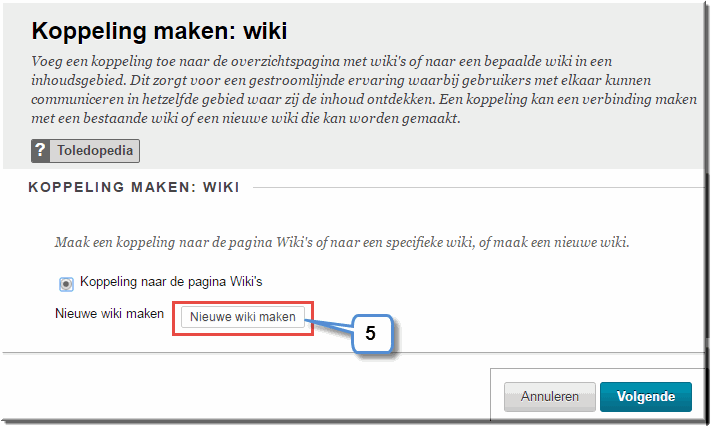
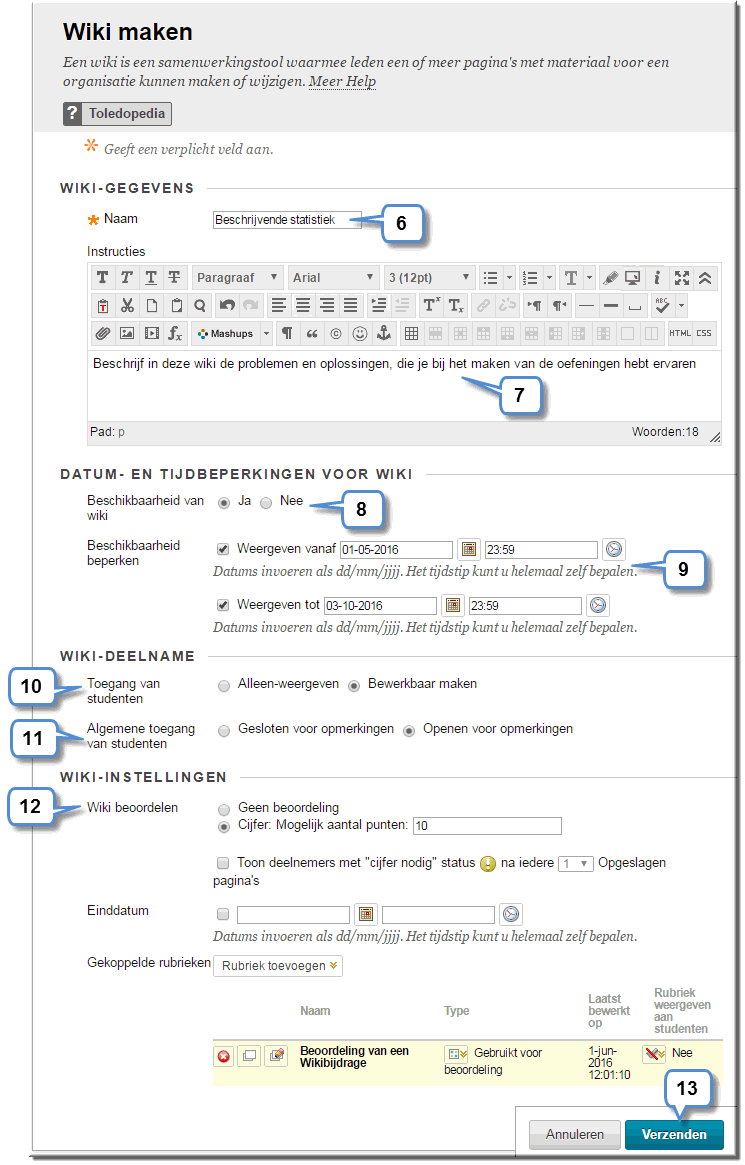
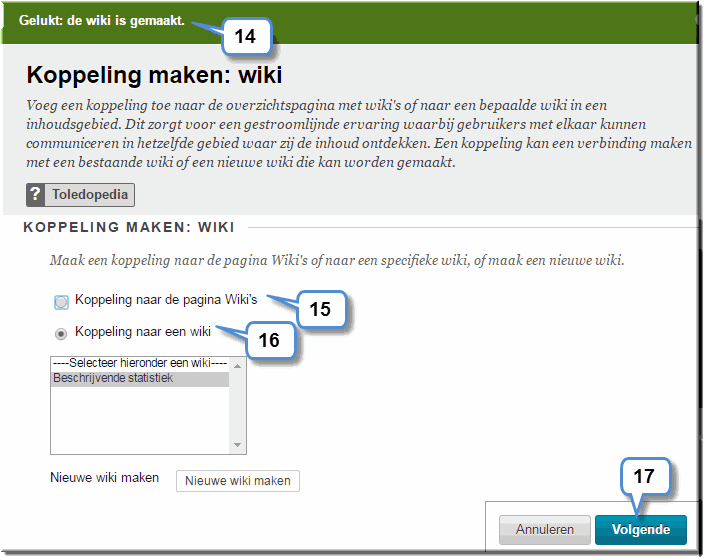
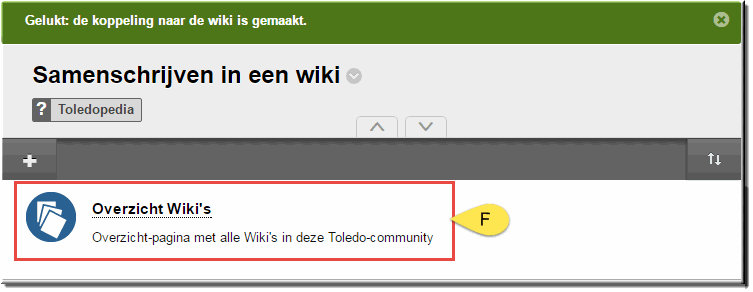
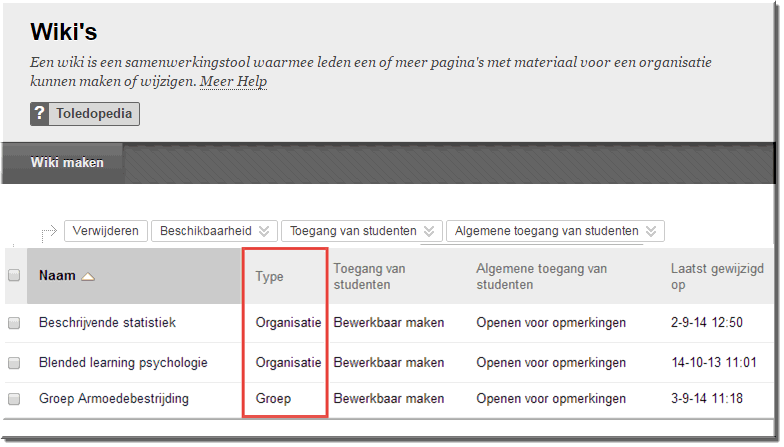
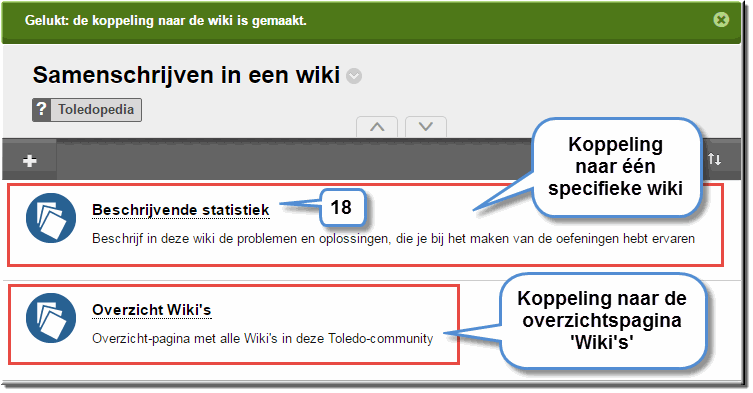
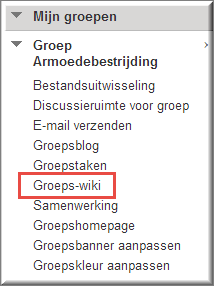
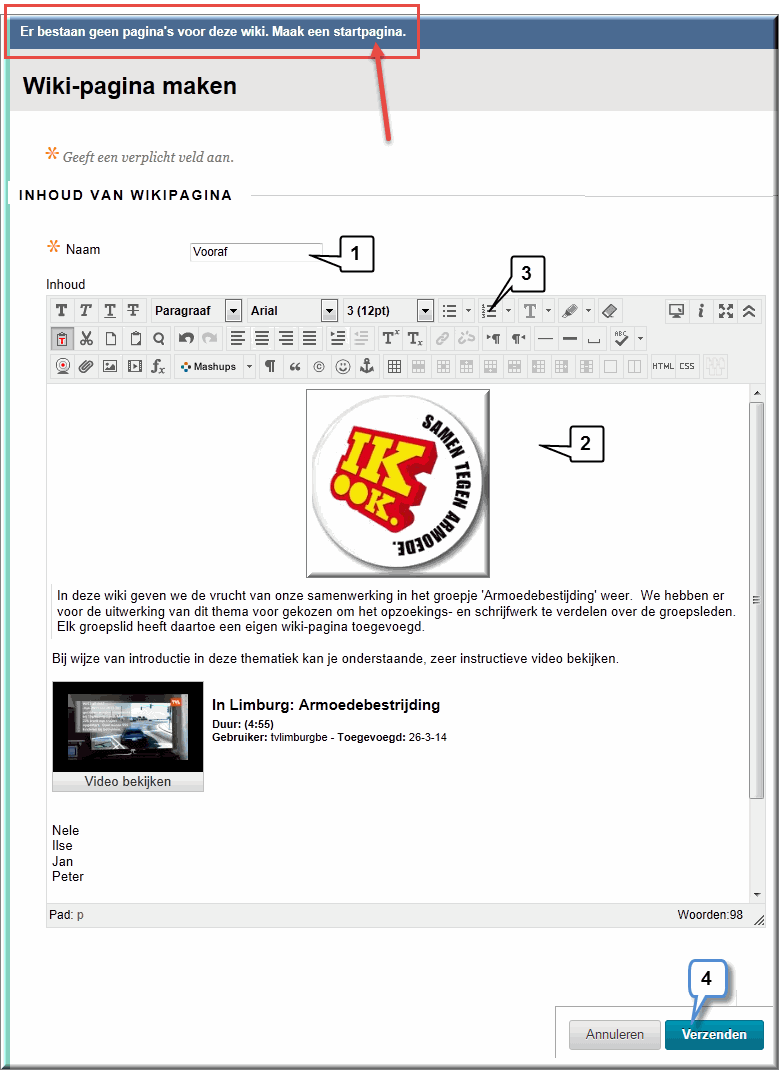
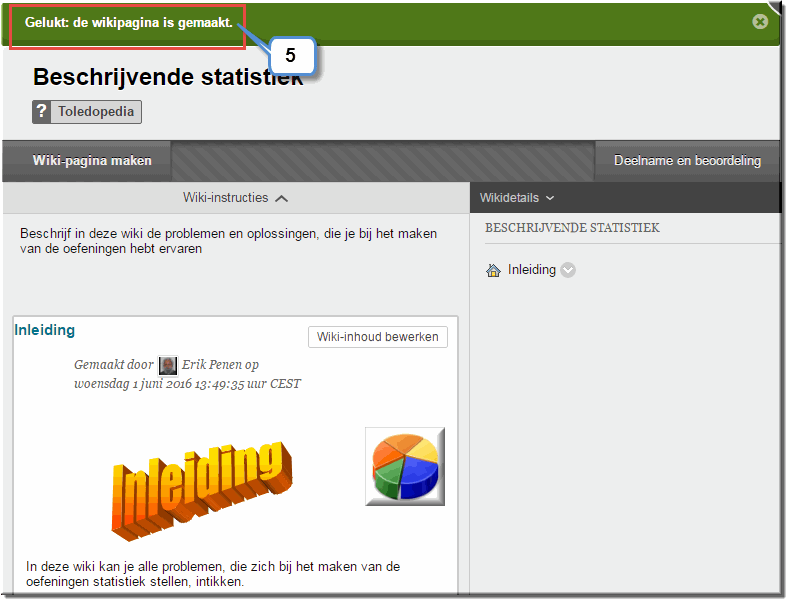
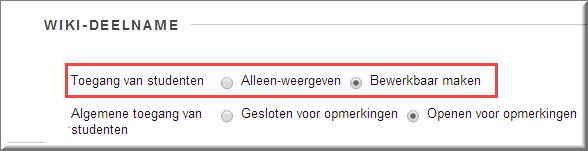
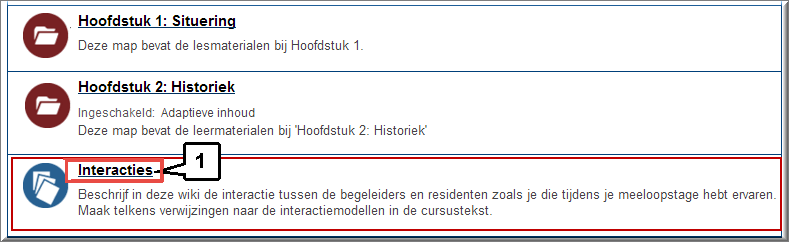
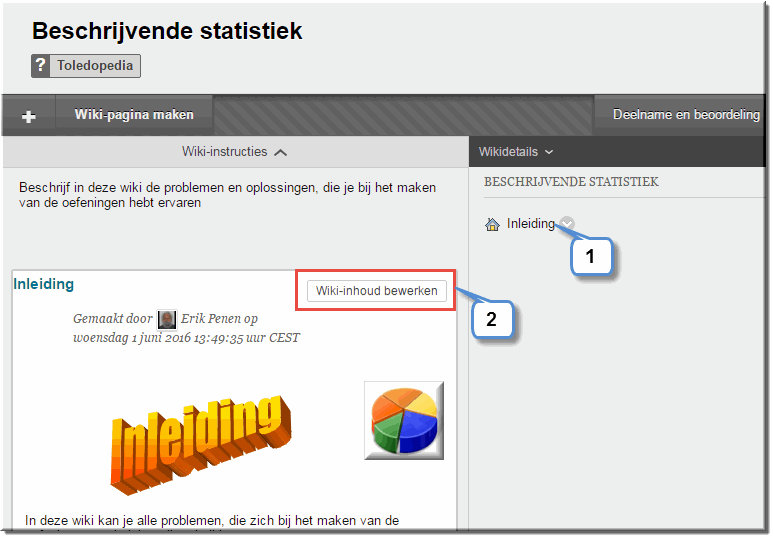
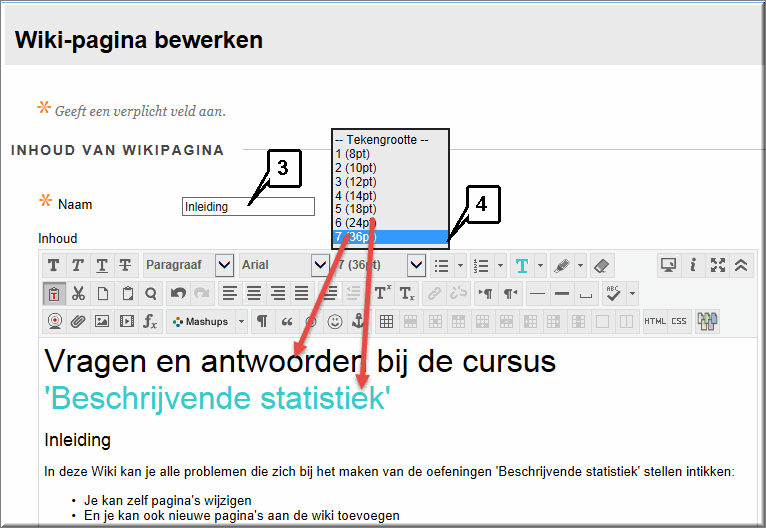
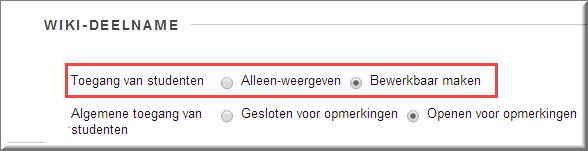
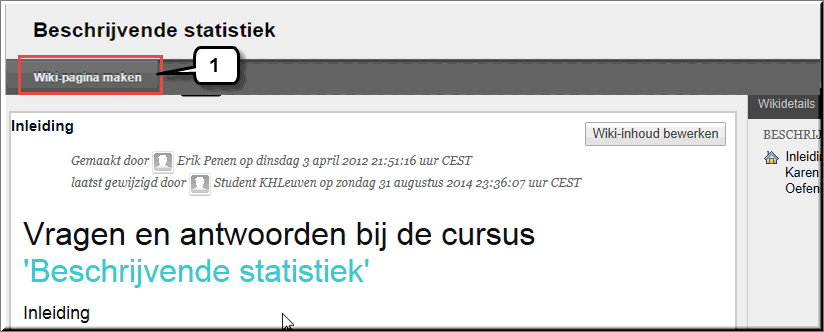
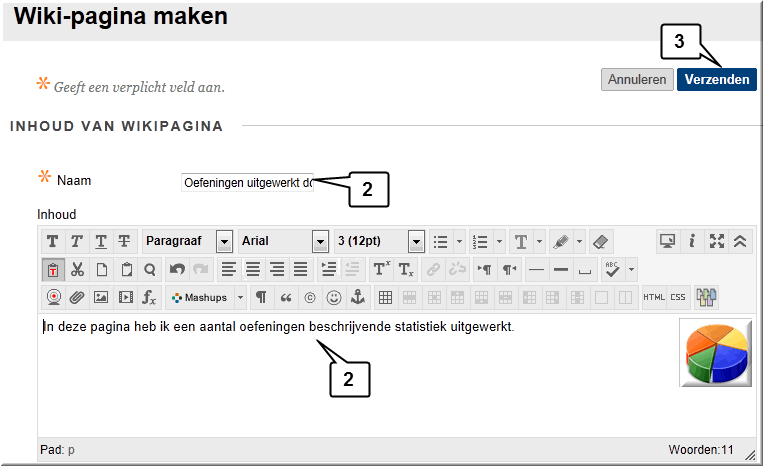
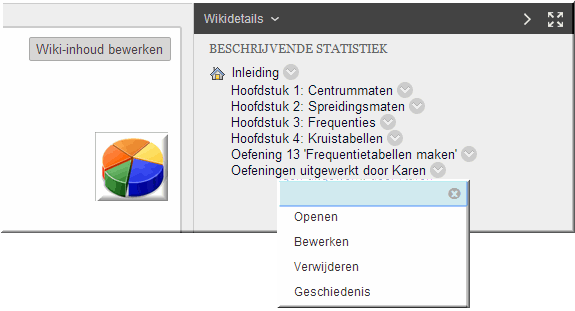 Rechts op het beeldscherm wordt een inhoudsopgave weergegeven, die automatisch uitbreidt naarmate er meer pagina's aan de wiki worden toegevoegd.
Rechts op het beeldscherm wordt een inhoudsopgave weergegeven, die automatisch uitbreidt naarmate er meer pagina's aan de wiki worden toegevoegd.![]() rechts van een paginanaam opent een vervolgmenu met vier opties:
rechts van een paginanaam opent een vervolgmenu met vier opties: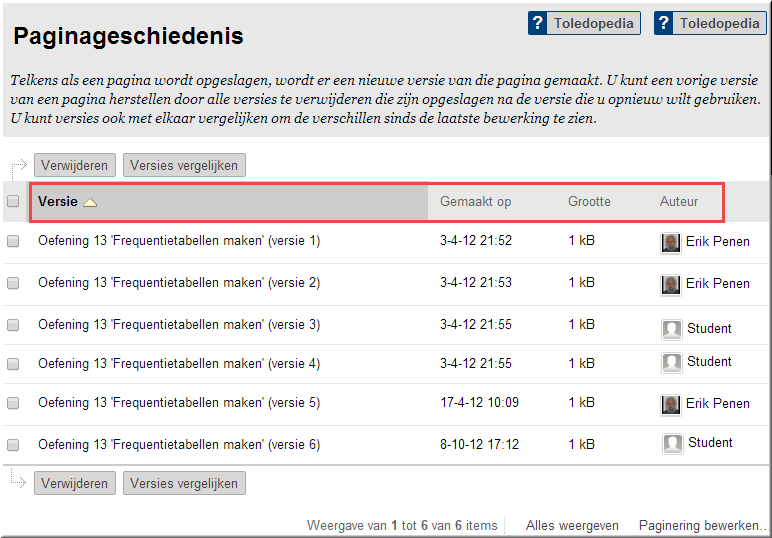
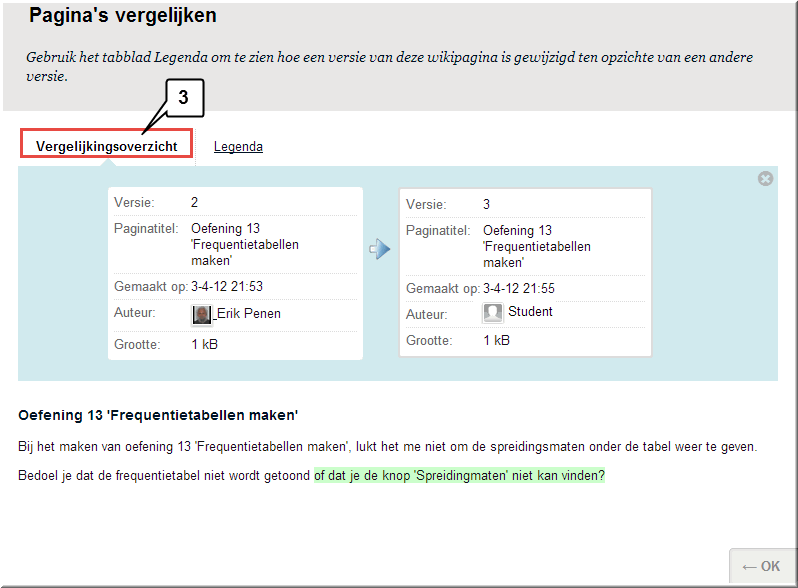
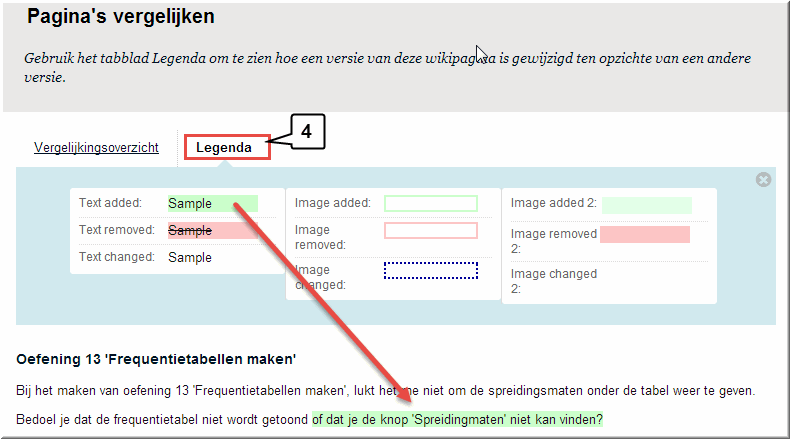
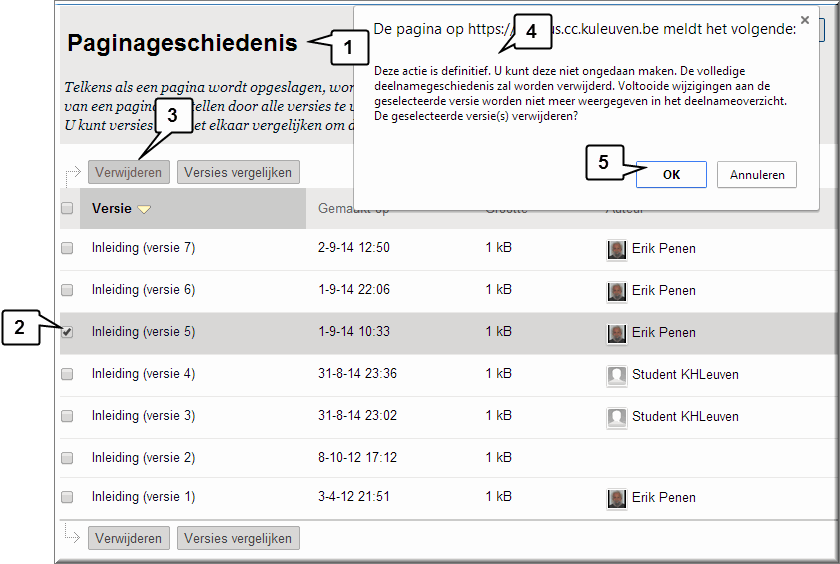
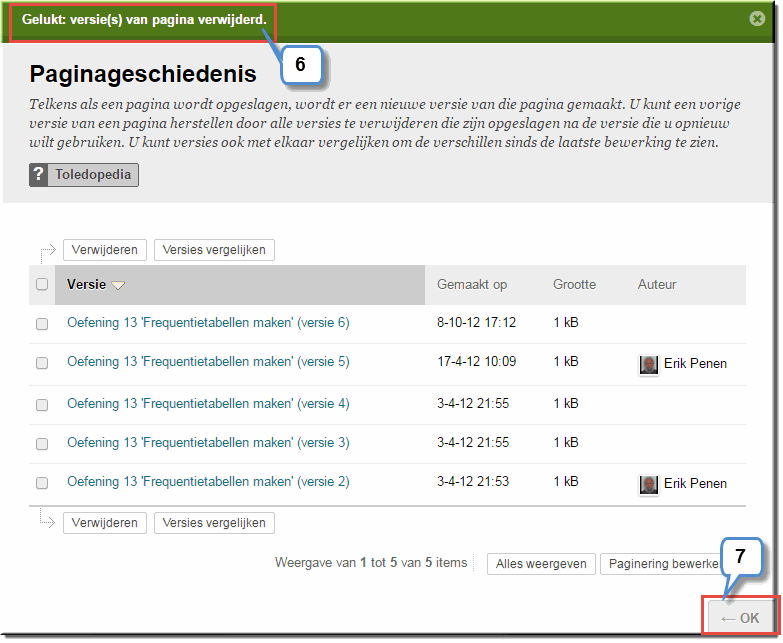
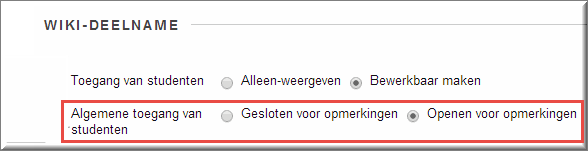
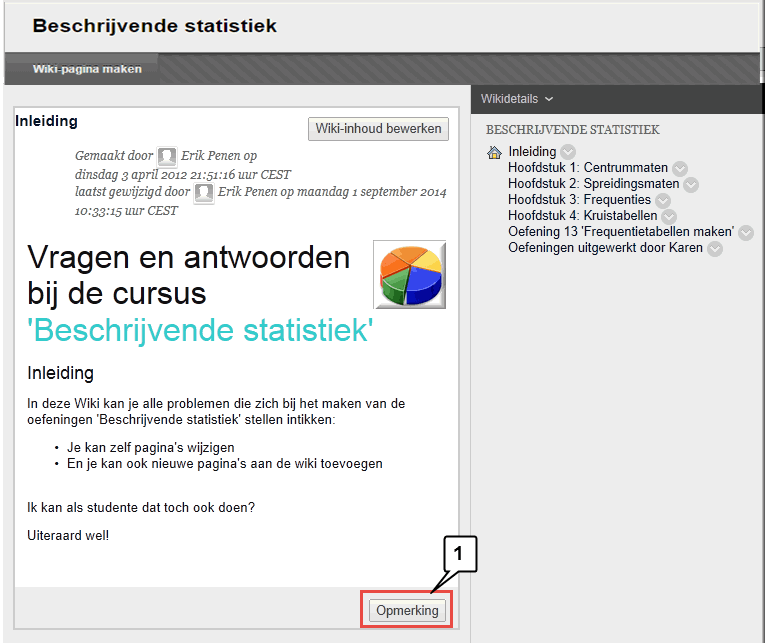
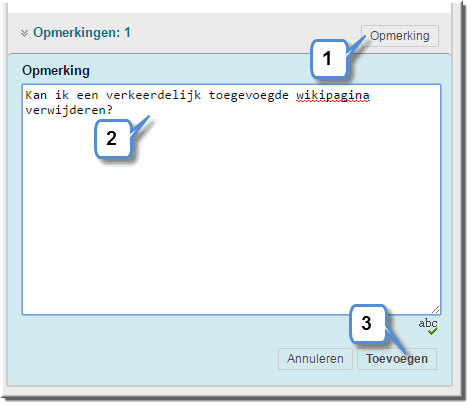
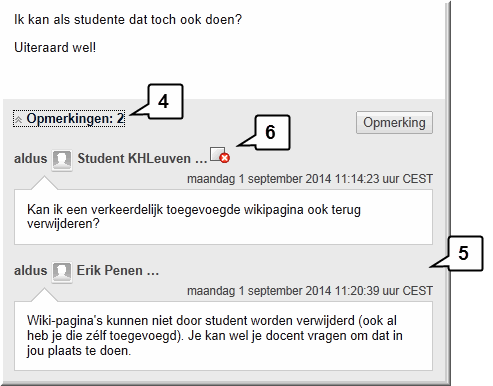
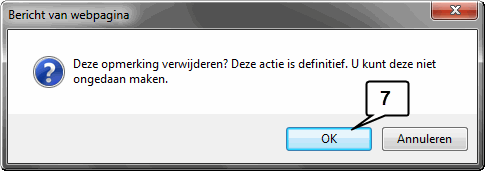
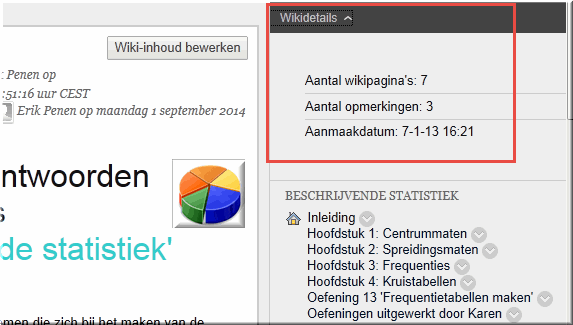
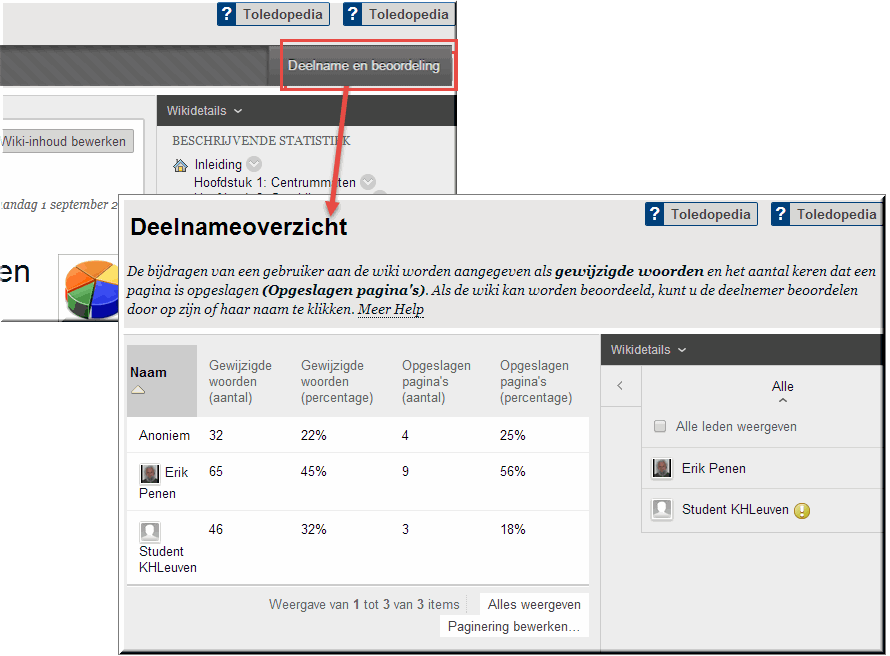
![]() of
of ![]() aflopend.
aflopend.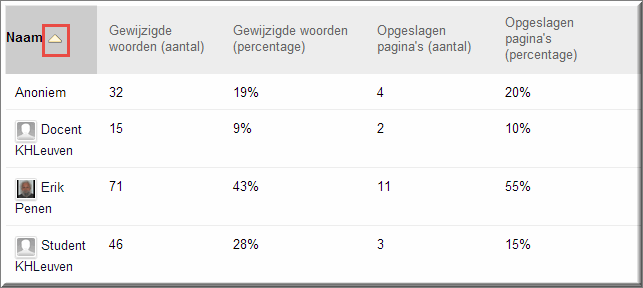
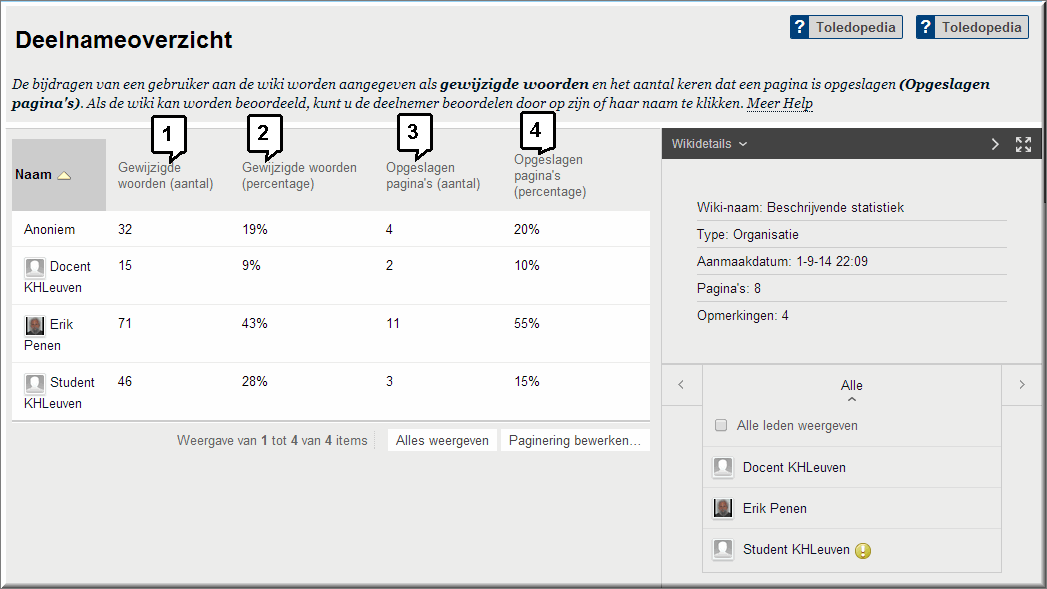
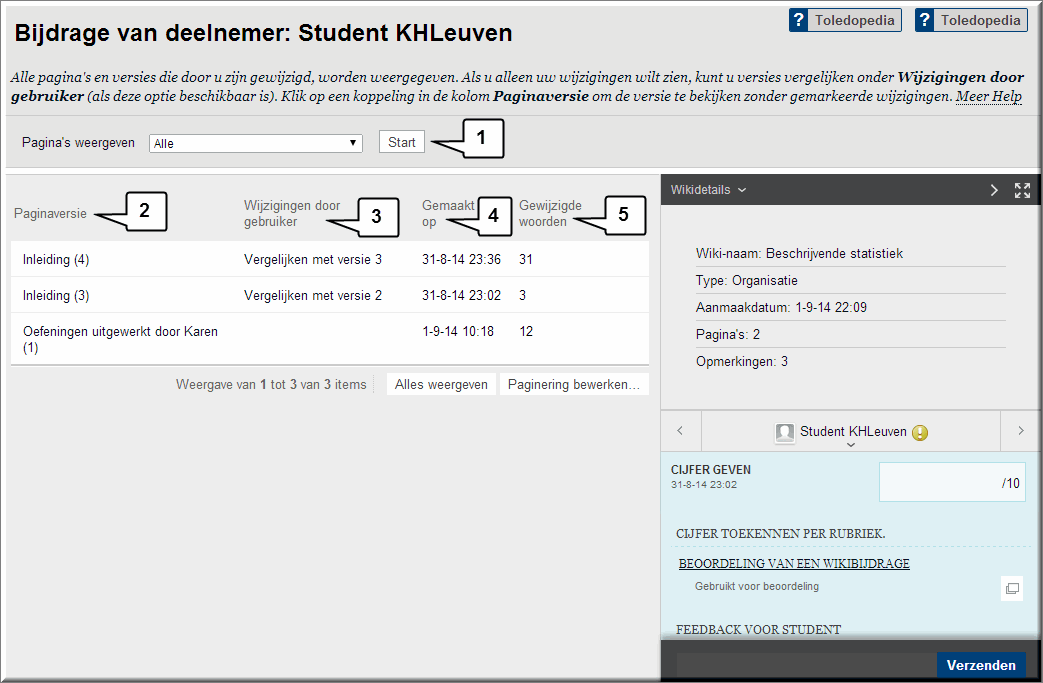
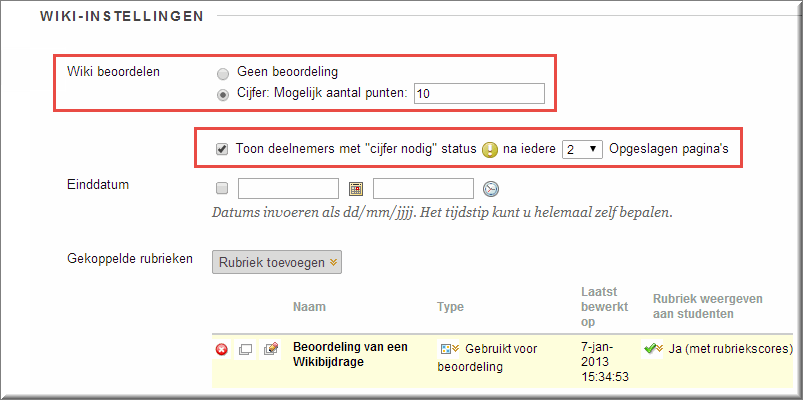
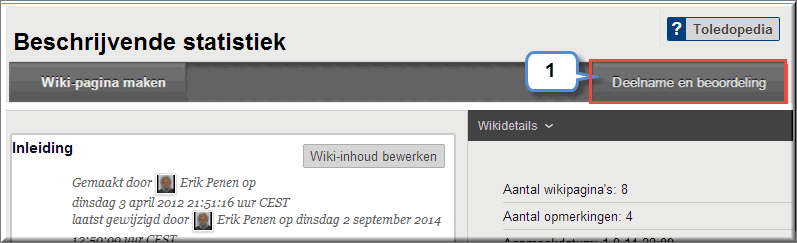
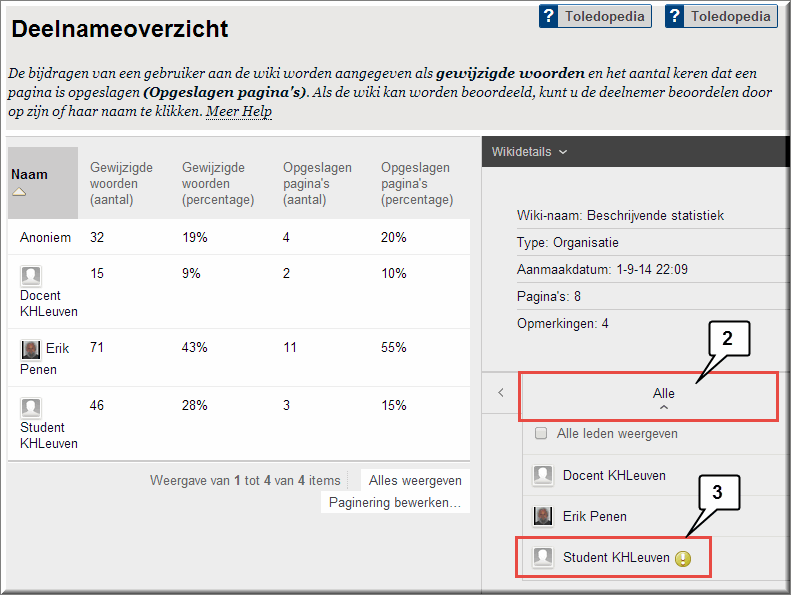
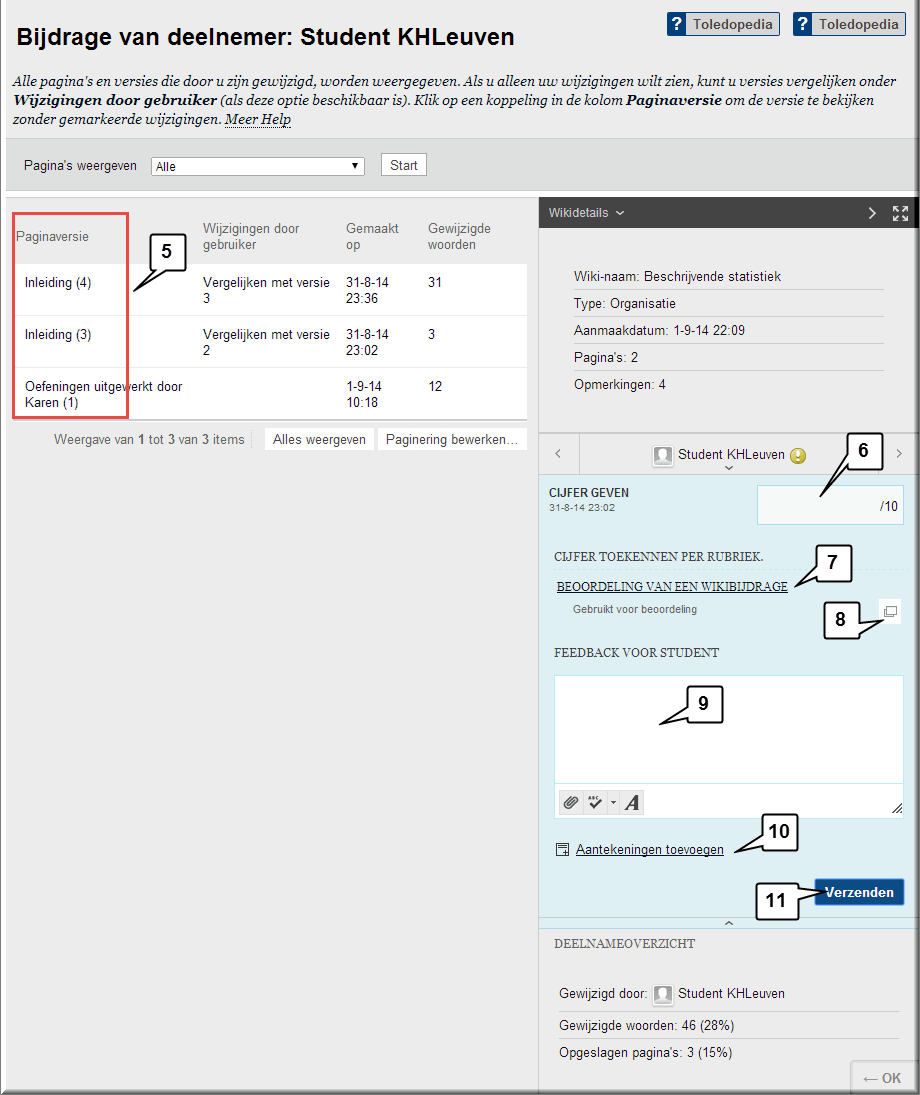
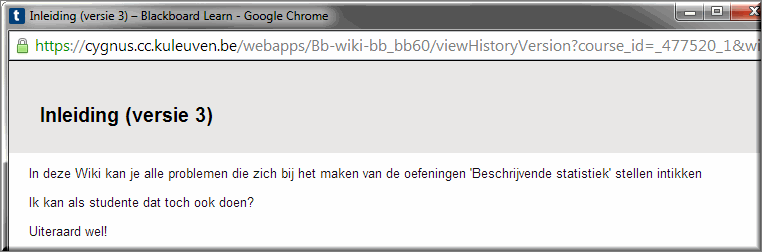

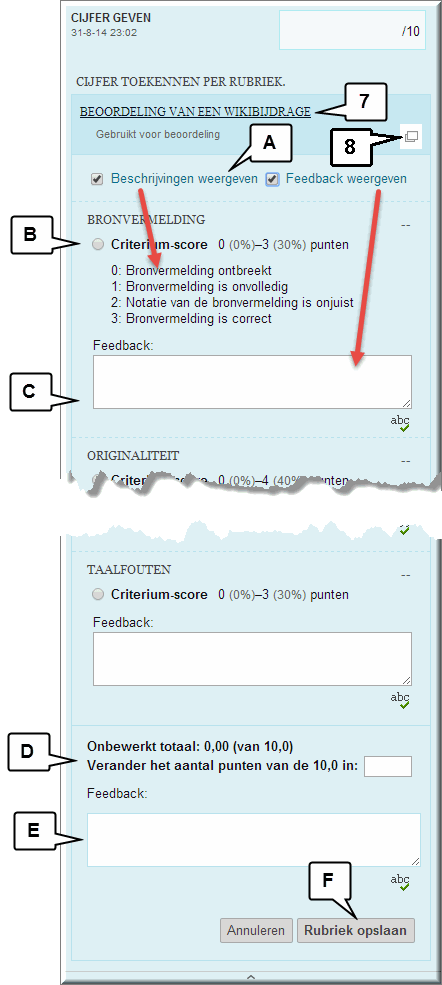 Wanneer je voor de quotering een rubriek aan de wiki hebt gekoppeld: klik op de rubrieknaam (in ons voorbeeld 'Beoordeling van een wikibijdrage') om de beoordelingscriteria van de rubriek 'inline' weer te geven onder de rubrieknaam:
Wanneer je voor de quotering een rubriek aan de wiki hebt gekoppeld: klik op de rubrieknaam (in ons voorbeeld 'Beoordeling van een wikibijdrage') om de beoordelingscriteria van de rubriek 'inline' weer te geven onder de rubrieknaam: