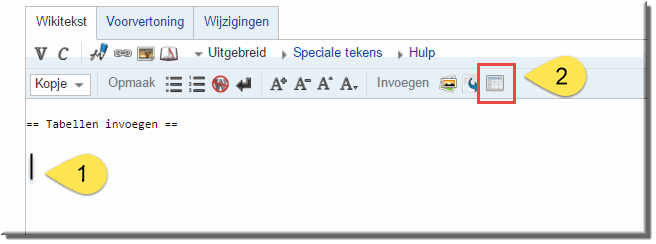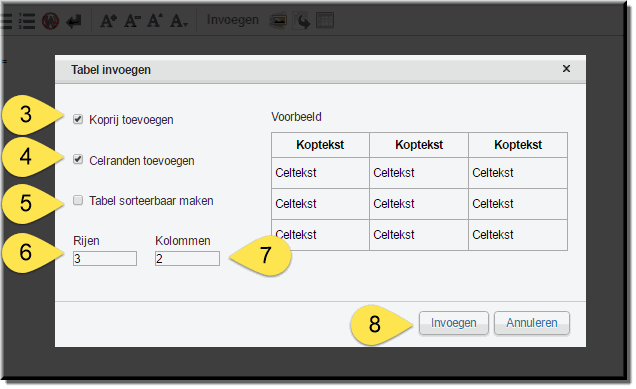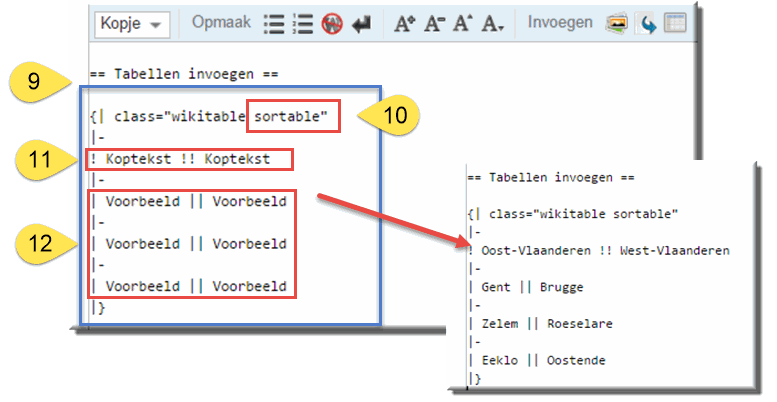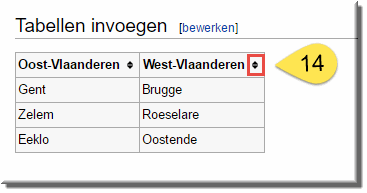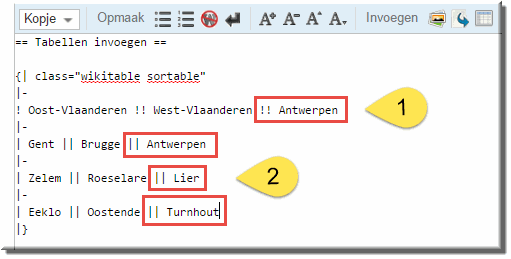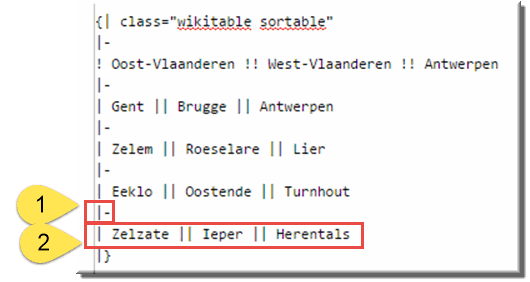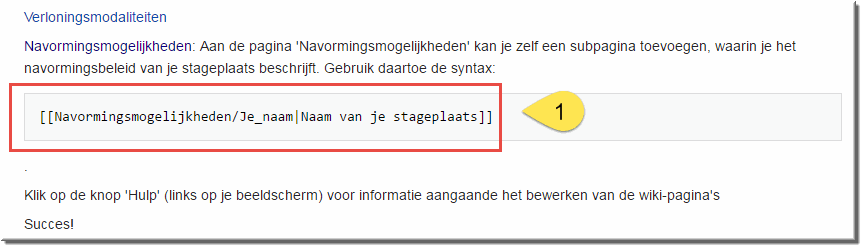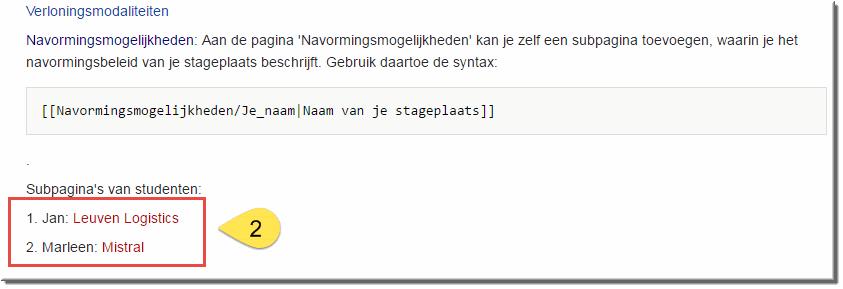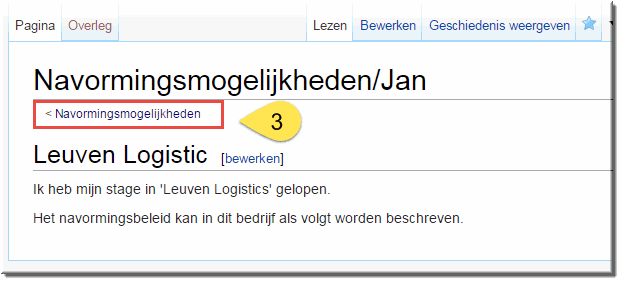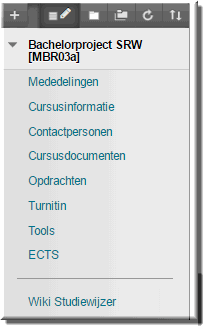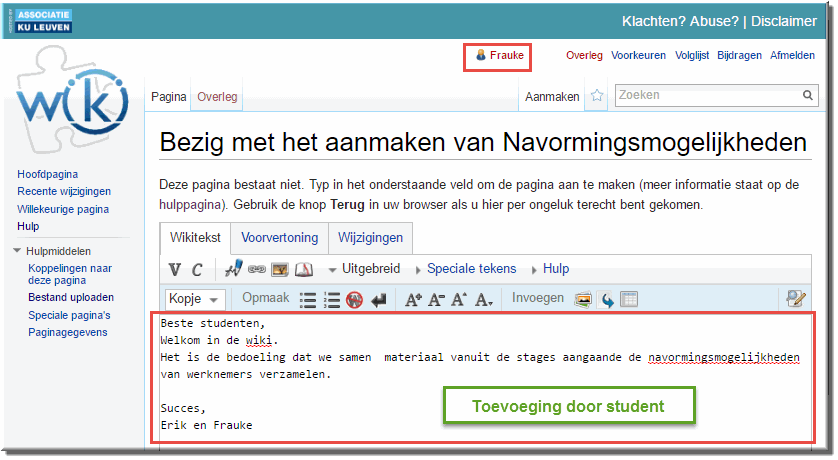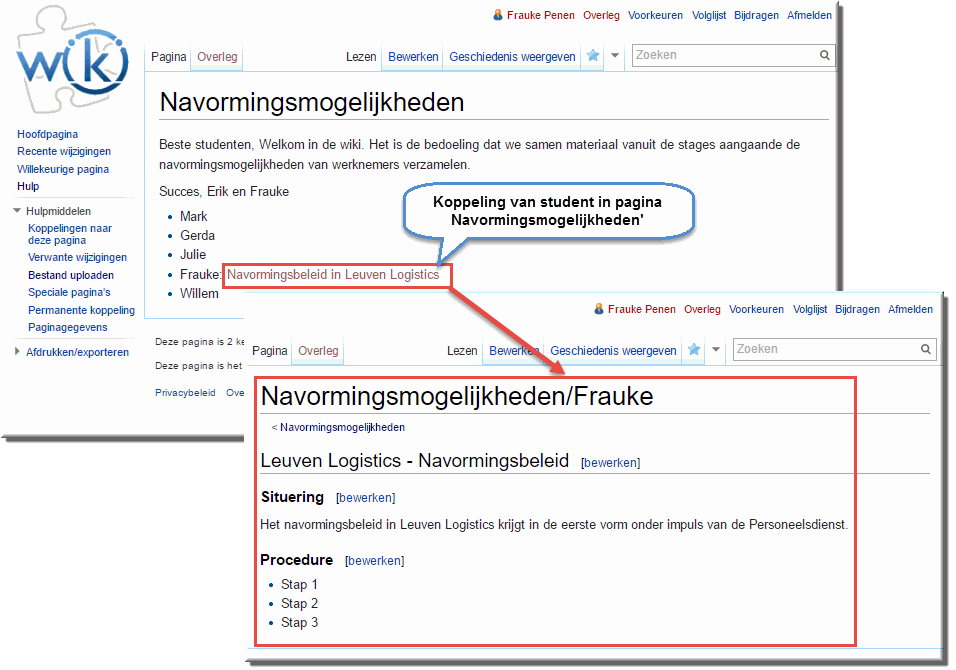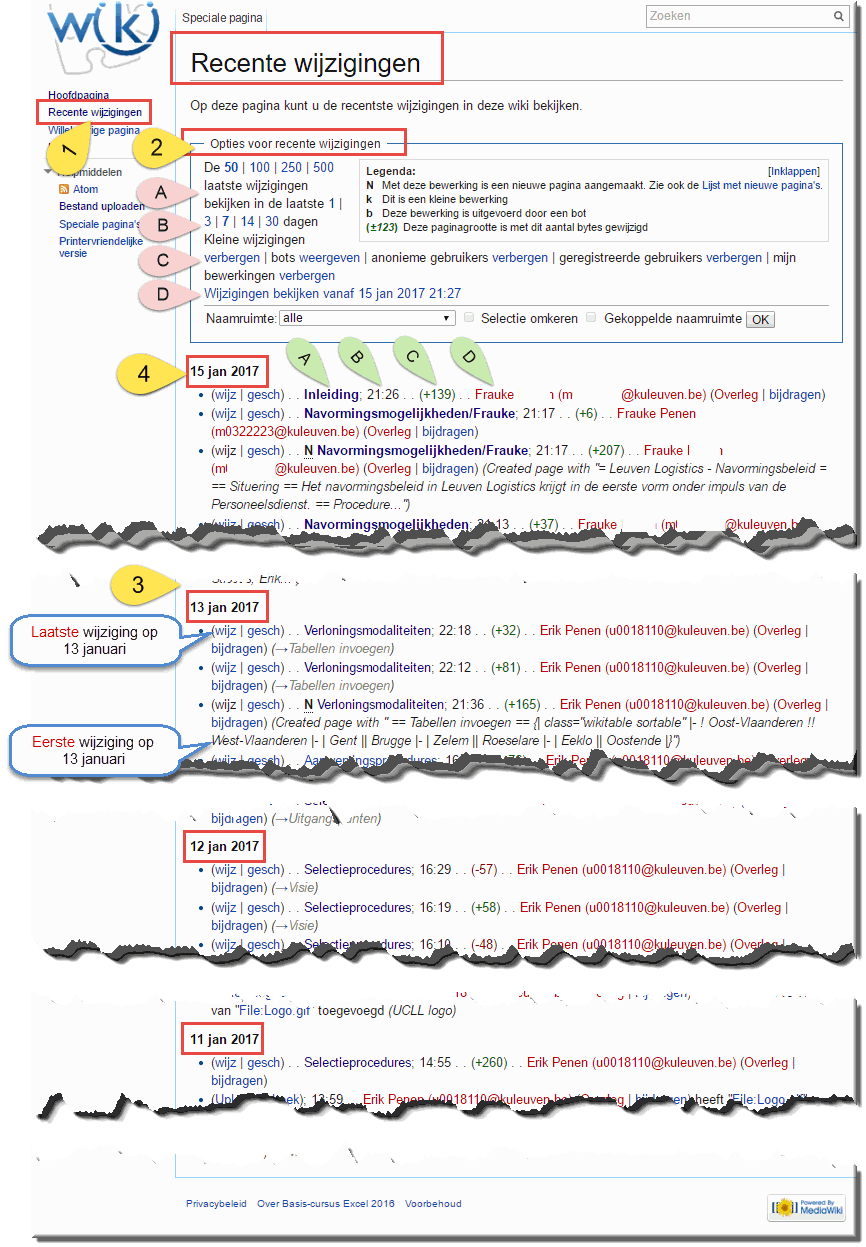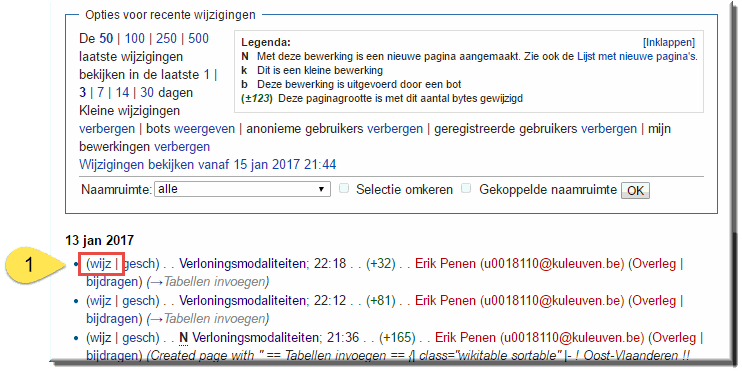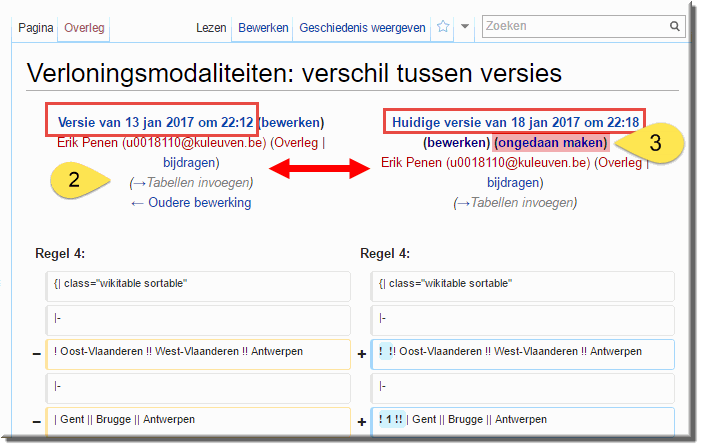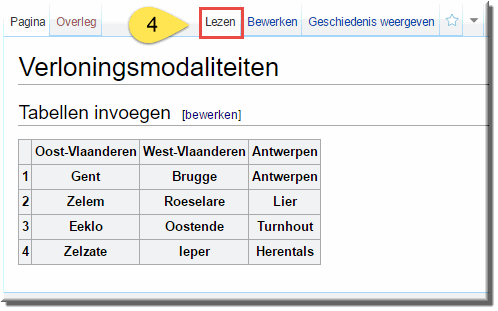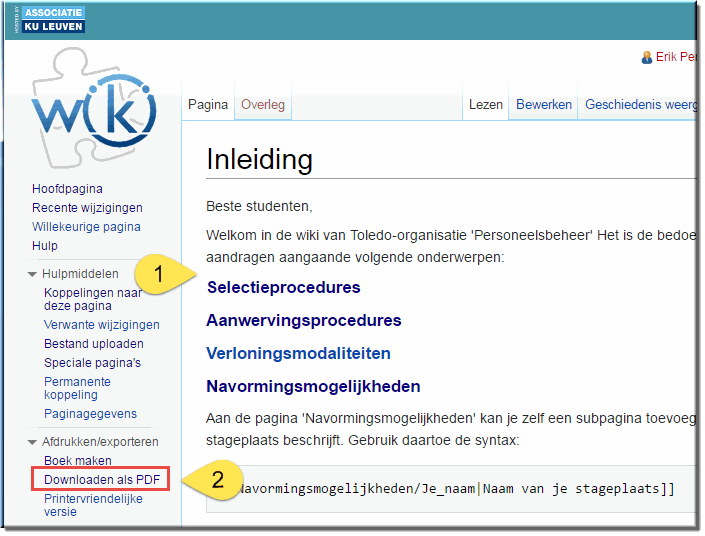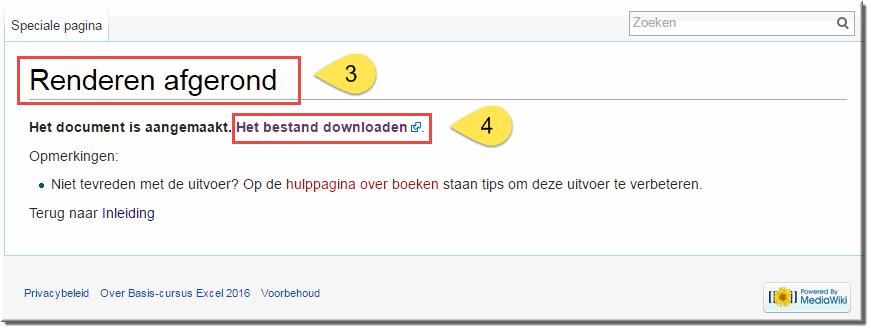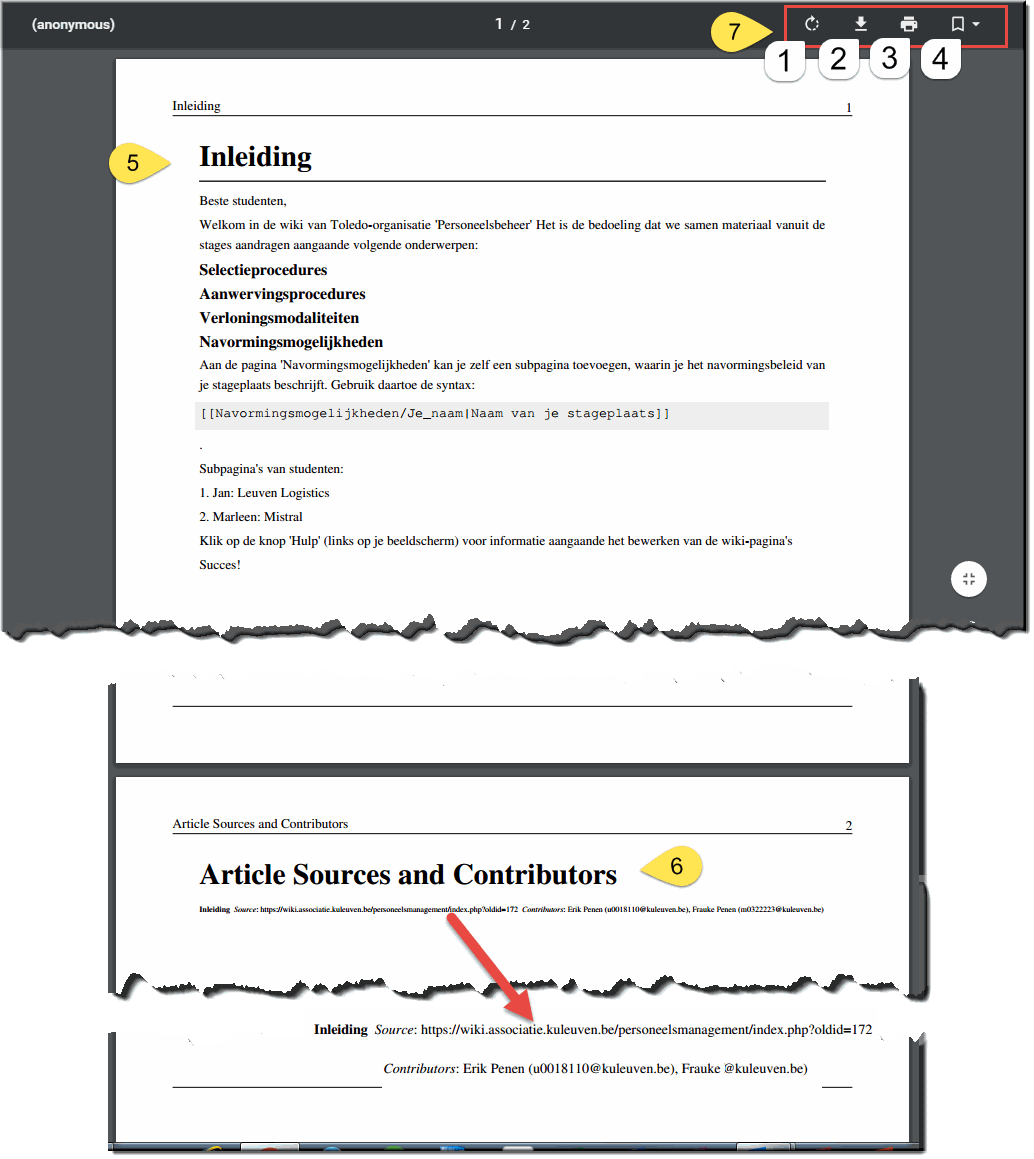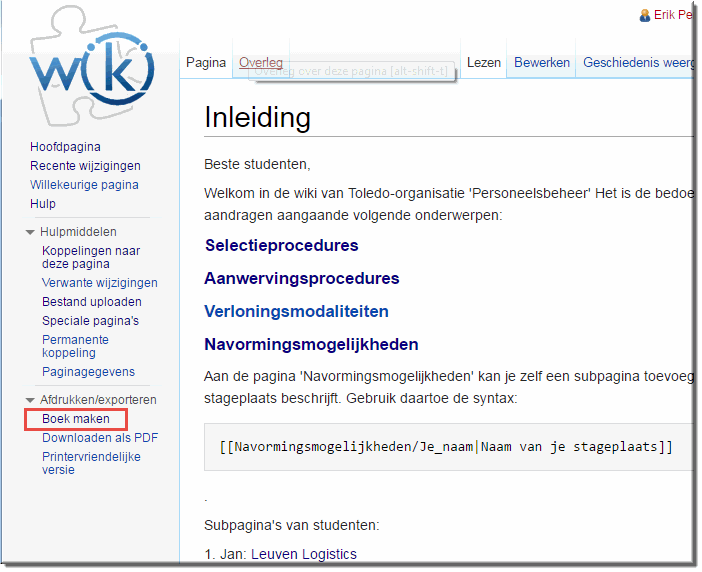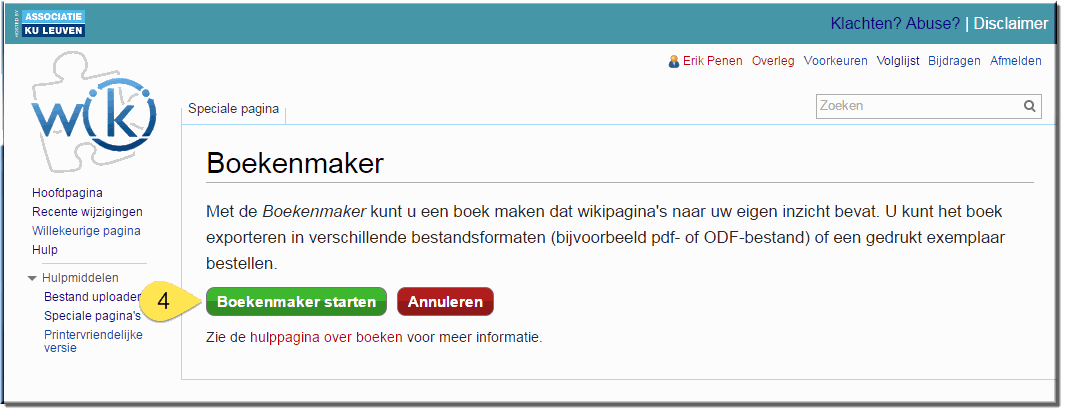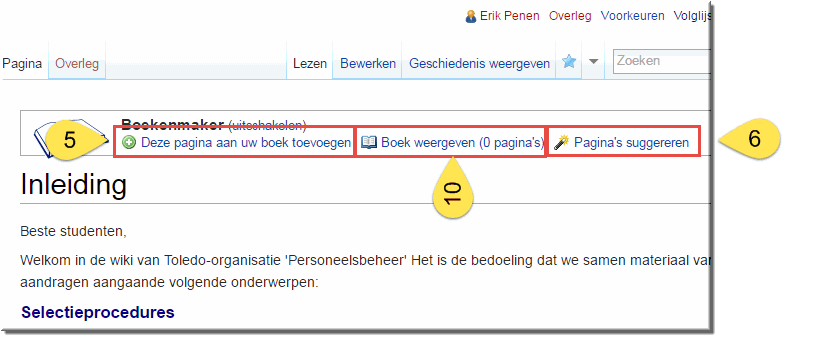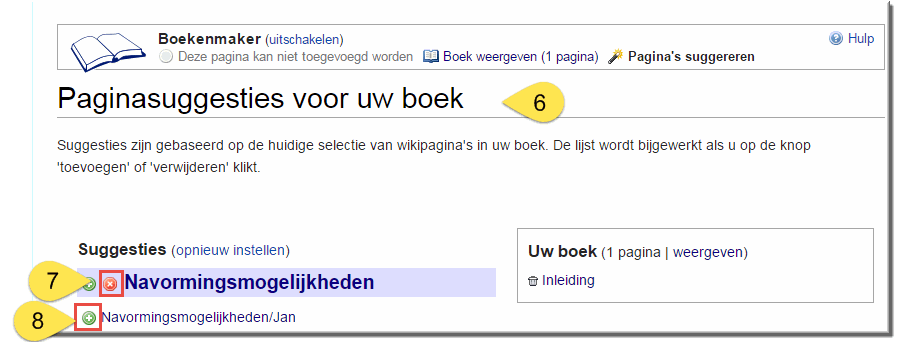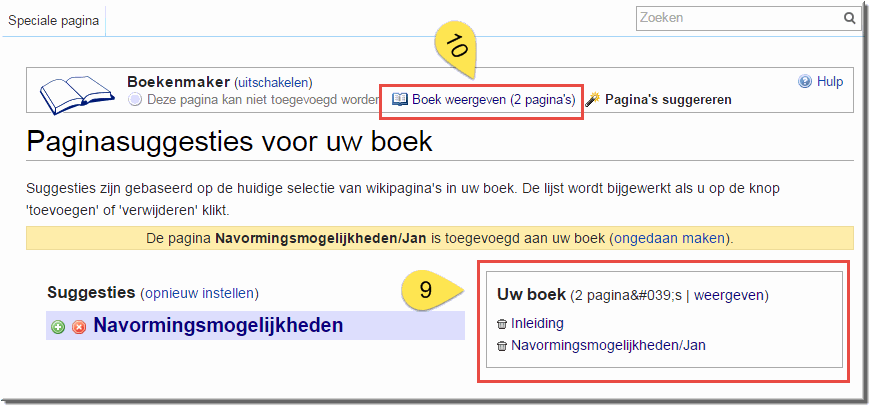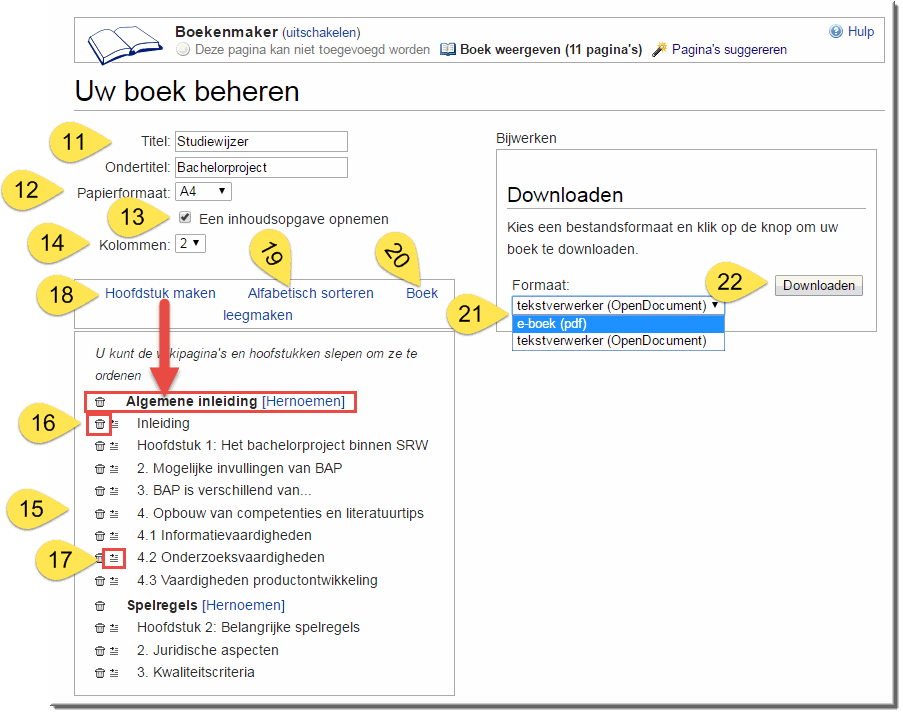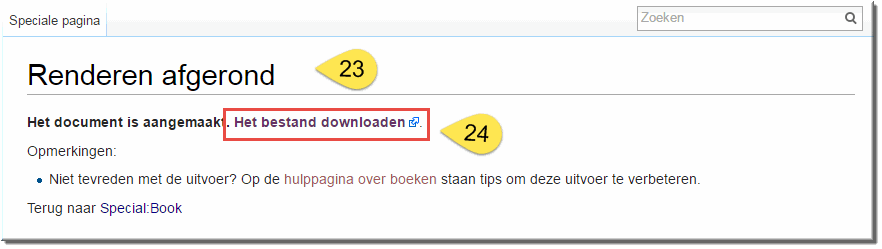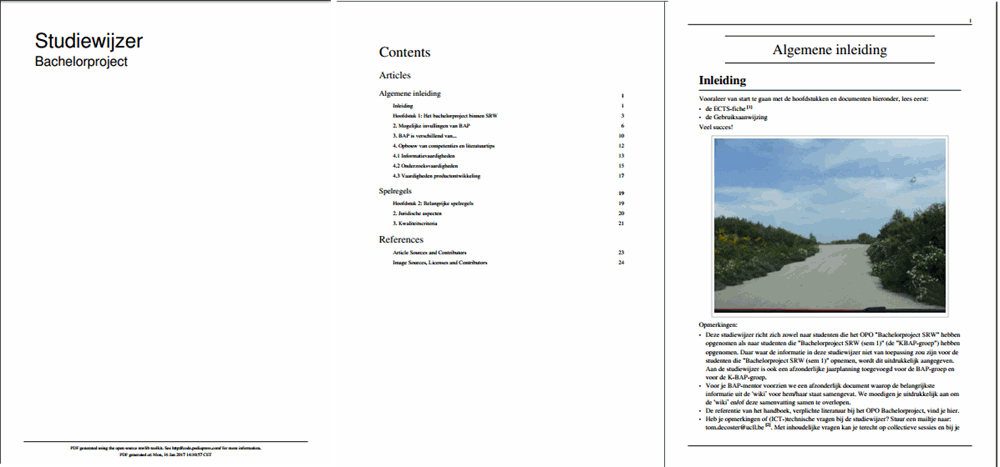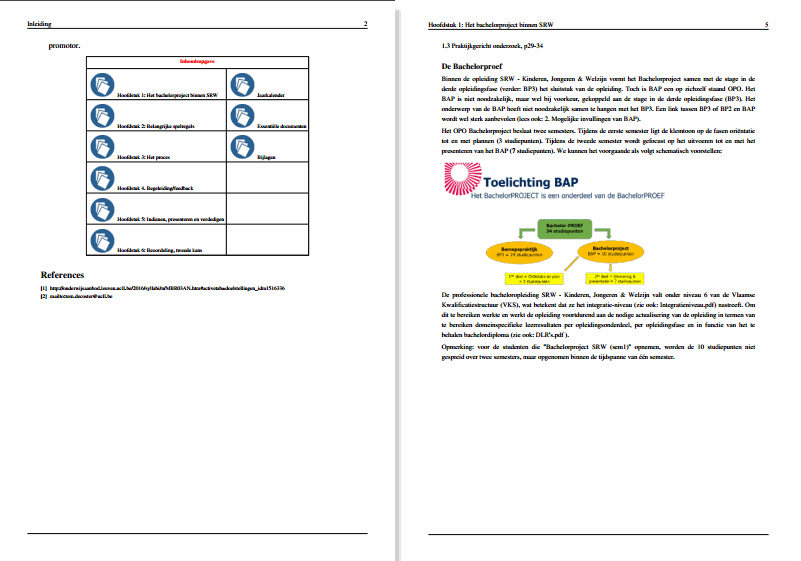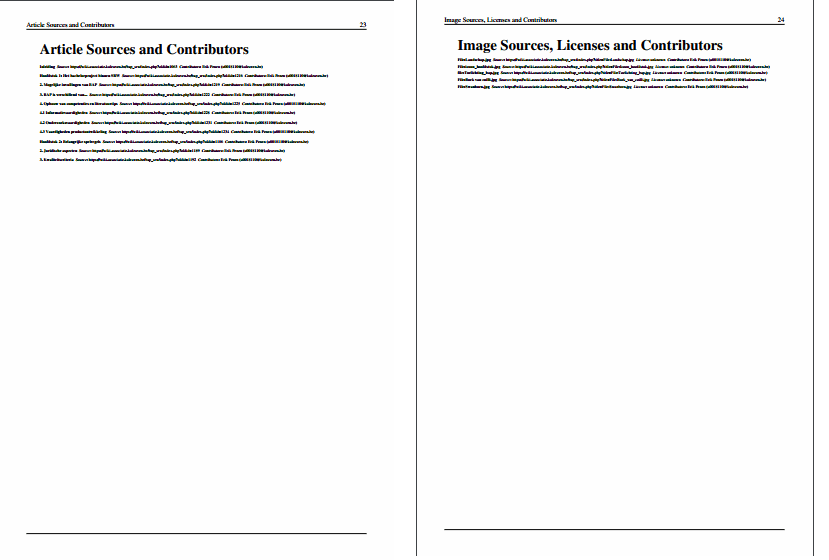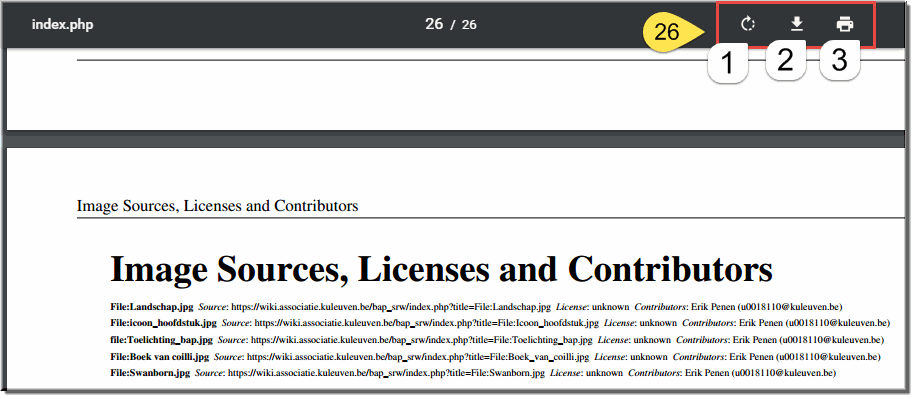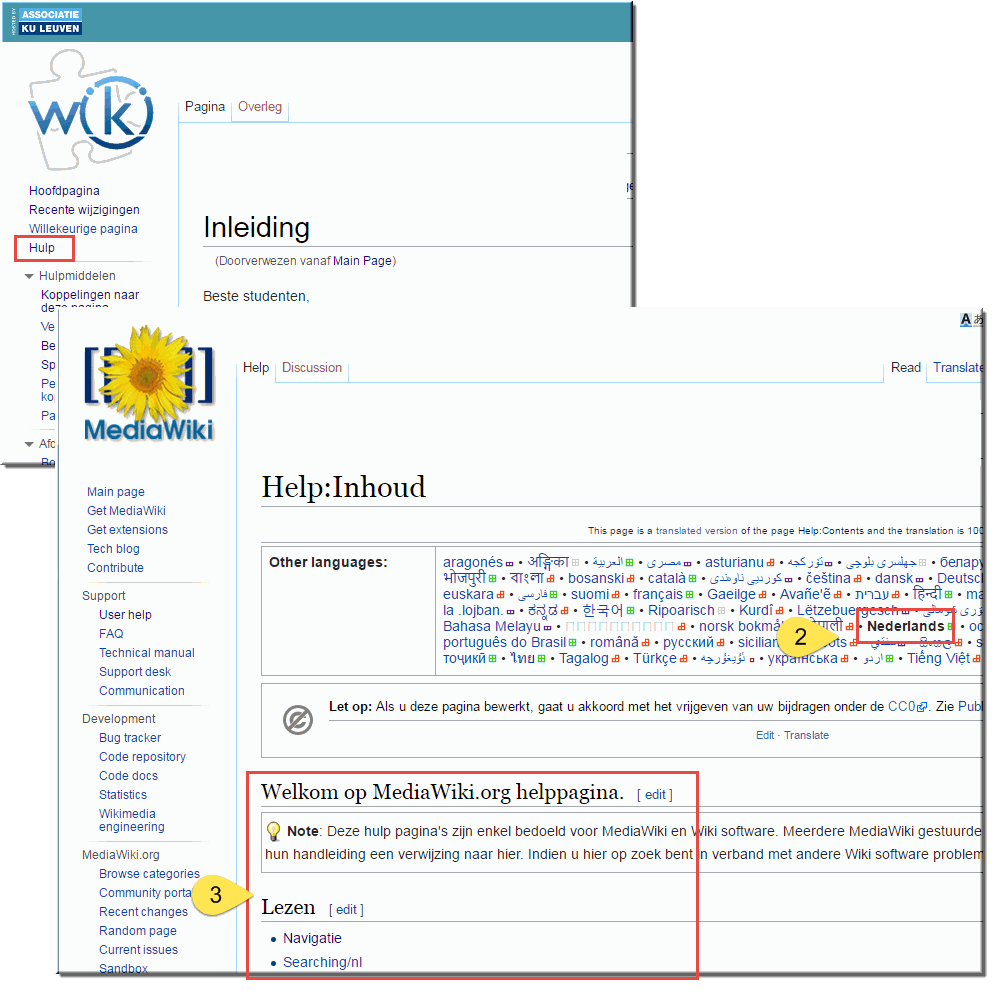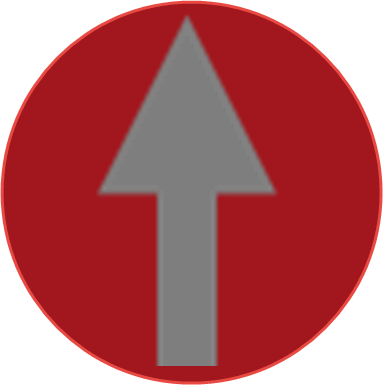
- Wat de 'algemene' gebruiksmogelijkheden van een wiki zijn, kwam reeds aan bod in de voorgaande pagina.
- Zoals toen gezegd kunnen docenten zelf 'externe' wiki's aanmaken via de 'Wikiserver van de Associatie K.U.Leuven', naast de 'interne' Toledo-wiki.
- De Toledo-wiki is wat makkelijker in gebruik dan de Associatie-wiki's van de Wikiserver, omdat:
- bij het intikken van tekst in de Toledo-wiki van de eerder besproken teksteditor gebruik kan worden gemaakt:

en deze editor bevat veel meer mogelijkheden voor het opmaken van tekst, invoegen van tabellen, koppelen naar andere Toledo-pagina's, enzovoort dan de editor van de Associatie-wiki:

Bij het gebruik van een Associatie-wiki is enige kennis van HTML dan ook aanbevolen (maar niet strikt noodzakelijk), bijvoorbeeld bij het aanmaken van wat meer complexe tabellen.
- Daarenboven is de Toledo-wiki verbonden met het puntenboek (Grade Center), waardoor bijdragen van studenten aan de wiki quoteerbaar zijn. De Associatie-wiki heeft daarentegen geen toegang tot het Toledo-puntenboek.
- Maar daar staat tegenover dat:
- de Associatie-wiki 'buiten' een Toledo-cursus of -community bestaat en ermee verbonden is met een 'externe' link (bijvoorbeeld in het cursusmenu). Daardoor wordt bij het kopiëren van een cursus of community de link met de Associatie-wiki niet verbroken.
- En ook gaat daardoor de inhoud van de Associatie-wiki bij het kopiëren (manueel of tijdens de jaarovergang) niet verloren en de inhoud van een Toledo-wiki wél!
- Wanneer je bijgevolg een wiki maakt, die meerdere academiejaren moet meegaan, dan kan je deze best als een Associatie-wiki opbouwen!
Hierna beschrijven we de belangrijkste gebruiksmogelijkheden van de Associatie-wiki. Voor meer informatie aangaande het gebruik van de Associatie-wiki (MediaWiki  ) verwijzen ook naar mediawiki.org/wiki/Help:Formatting en https://www.mediawiki.org/wiki/Help:Contents.
) verwijzen ook naar mediawiki.org/wiki/Help:Formatting en https://www.mediawiki.org/wiki/Help:Contents.
- Klik in de portaalpagina van Toledo op het tabblad 'Tools'
- Klik in het daardoor geopende rolmenu op de optie 'Wiki's'
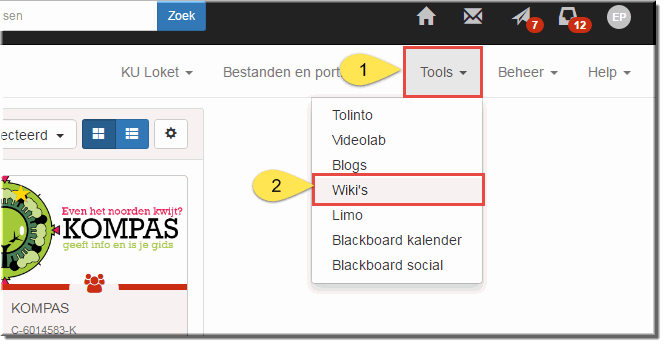
- Toledo opent de 'Wiki beheertoepassing'
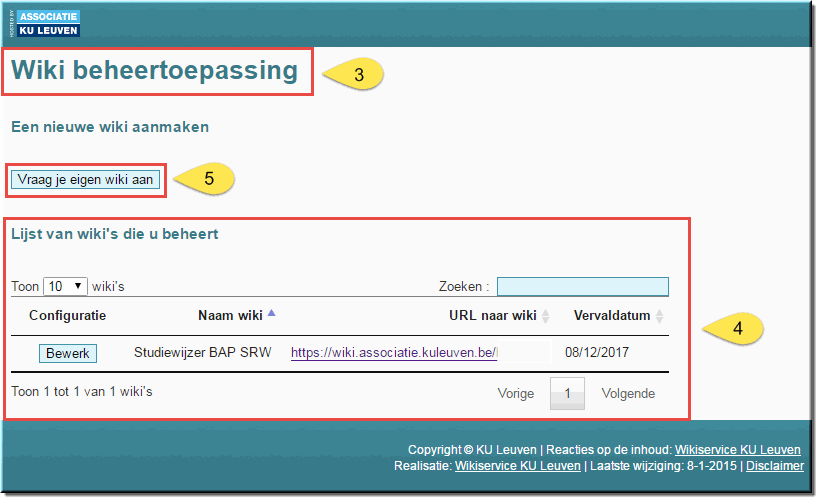
- Daarin verschijnt - in voorkomend geval - een lijst met je eerder aangemaakte Associatie-wiki's
- Klik op de knop 'Vraag je eigen wiki aan'
- Daardoor start een wizard , die je aan de hand van drie beeldschermen doorheen de Wiki-aanvraag loodst
- Op de volgende pagina (stap 1 van de wizard: 'Algemeen') moet je je nieuwe wiki definiëren door een (herkenbare) naam in te voeren
- Voeg ook een toelichting aangaande de functie, het opzet,... van de wiki toe
- Je moet tevens het webadres (URL) van de wiki invullen: kies daarvoor bijvoorbeeld voor de naam van de wiki, de naam van je cursus of organisatie,...
OPGELET: Gebruik in het invoerveld voor opgave van de URL geen spaties, schuine strepen ('slash'), geen leestekens en ook geen diakritische tekens (é, à, ê, ë, enzovoort), want anders loop je het risico dat je de Wiki niet kan openen!
- Geef op of je de wiki al dan niet in 'read only modus' wil te zetten: wanneer het de bedoeling is dat je studenten in deze wiki samenwerken, kies dan voor de optie 'Neen', want de optie 'Ja' leidt ertoe dat anderen de wiki enkel kunnen lezen (wat dan weer wél zinvol is wanneer je in de wiki een stuk leerstof wil presenteren)
- Bepaal de taal van de wiki: deze keuze bepaalt uiteraard enkel de taal van de mededelingen, knoppen, keuzelijsten,... in het wiki-programma MediaWiki en de helpschermen, - maar dus niet de taal die jij voor je eigen toegevoegde inhoud aan de wiki hanteert
- Geef aan dat je akkoord gaat met de weergegeven gebruikersovereenkomst
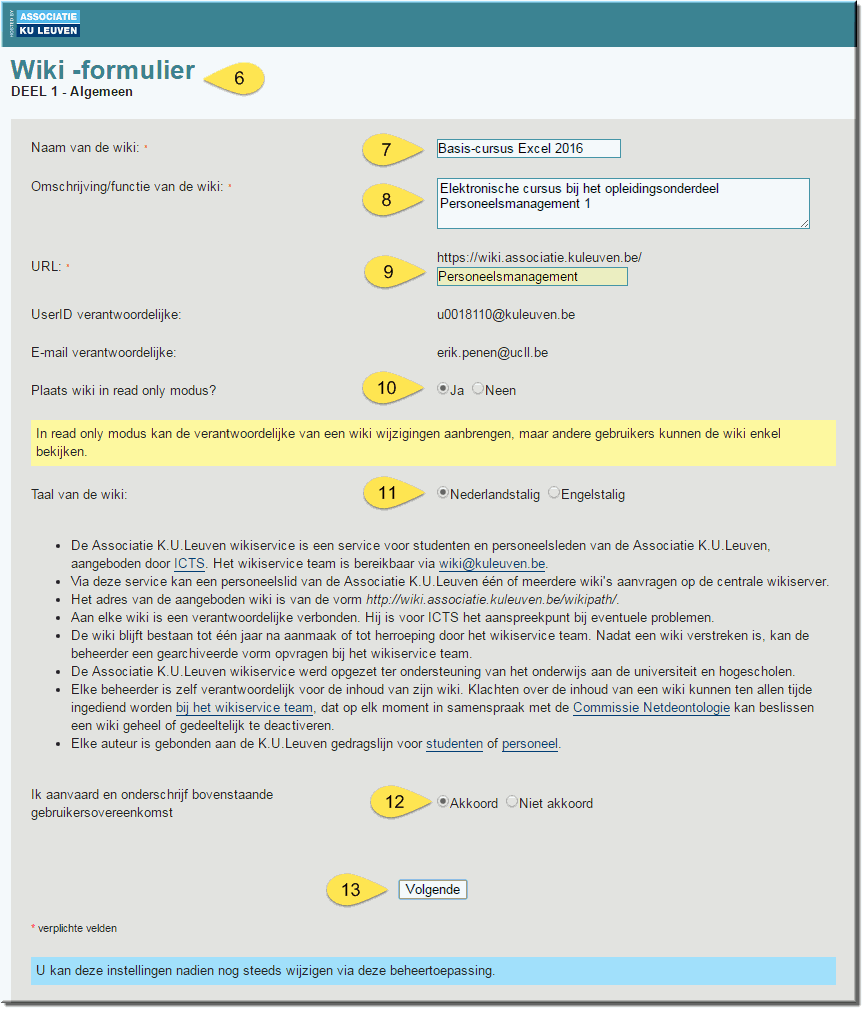
- Klik ten slotte op de knop 'Volgende'
- Vervolgens verschijnt Deel II van wizard 'Afschermen van de wiki op basis van Toledo cursussen/communities, waarin je in de keuzelijst 'Cursussen/communities' de Toledo-cursus of -organisatie moet aanklikken waarvan je cursusleider bent en waaraan de wiki moet worden gekoppeld. De studenten van de geselecteerde cursussen en/of communities verkrijgen daardoor leesrechten op de wiki (ze kunnen dan alleen maar in de wiki lezen, zonder zelf wijzigingen aan te brengen)
- Klik op de knop 'Voeg toe'
- Daardoor verschijnt de geselecteerde cursus of organisatie in de lijst bovenaan het beeldscherm
Noot: het is mogelijk meerdere Toledo-cursussen en/of organisaties te selecteren indien dat zinvol blijkt: bijvoorbeeld, wanneer de wiki toegankelijk moet zijn voor studenten die deelnemer zijn van verschillende cursussen of communities
Noot: je kan in de keuzelijst 'Groepen' na een klik op de knop 'Zoek groep voor deze cursus/community' eventueel één of meerdere groepsnamen selecteren, indien je de wiki enkel voor de leden van een groep wil beschikbaar maken. Deze groepen moet je dan uiteraard wel eerst hebben aangemaakt.
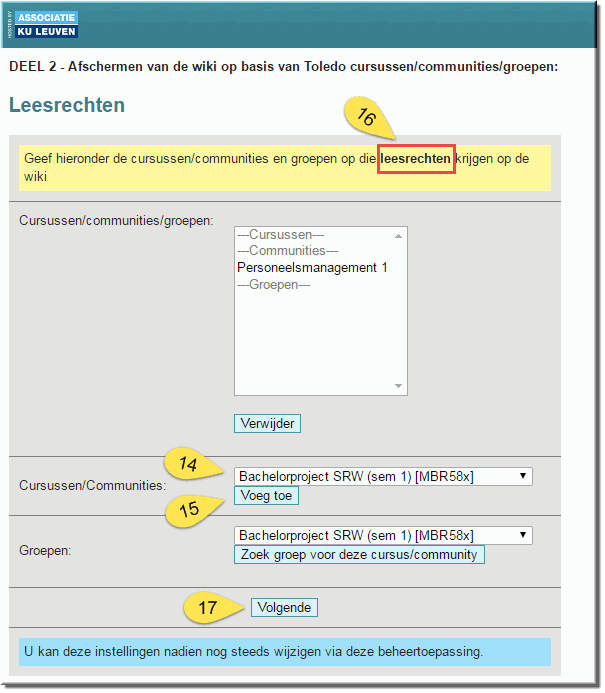
- Klik op de knop 'Volgende'
- In stap 3 van de wizard moet je - op gelijkaardige wijze als in stap 2 - bepalen van welke Toledo-cursussen of communities studenten schrijfrechten moeten verkrijgen in de wiki (deze studenten kunnen dan wél wijzigingen, toevoegingen,... aan de wiki aanbrengen).
- Klik op de knop 'Voeg toe' telkens je een nieuwe cursus of community hebt geselecteerd
- Daardoor wordt de geselecteerde cursus of community in het bovenste venster van de pagina toegevoegd
- Of je kan, net zoals bij het verlenen van leesrechten, ook de schrijfrechten beperken tot een bepaalde groep, die je eerder in een Toledo-cursus of -community hebt aangemaakt, door eerst de naam van de betreffende cursus of community te selecteren in de keuzelijst 'Groepen'
- Klik vervolgens op de knop 'Zoek groep voor deze cursus/community'
- Daardoor verschijnt een keuzelijst waarin je de gewenste groep kan selecteren
- Klik daarna op de knop 'Voeg toe', waardoor de cursus- of communitynaam, gevolgd door de naam van de geselecteerde groep, bovenaan op het beeldscherm wordt ingevoegd (zie nummertje 20 in onderstaande afbeelding)
- Klik op de knop 'Volgende' wanneer je daarmee klaar bent
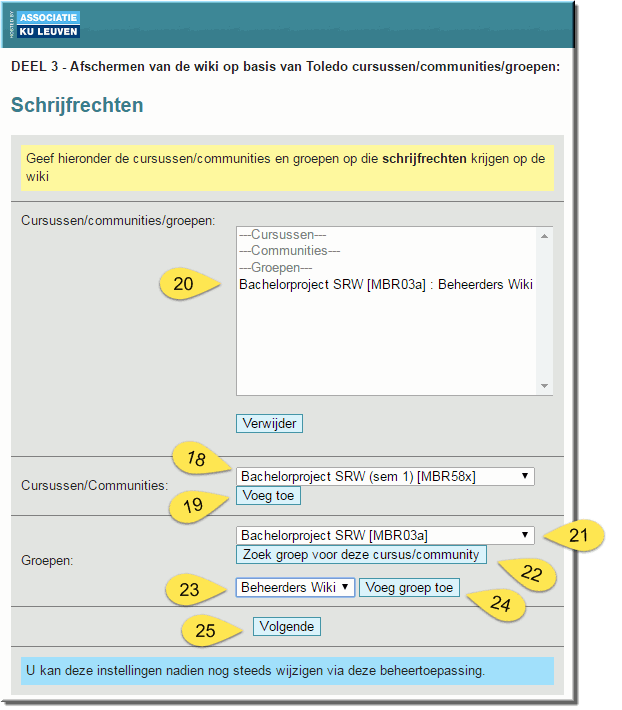
- In de laatste stap van de wizard wordt gemeld dat de wiki is aangemaakt
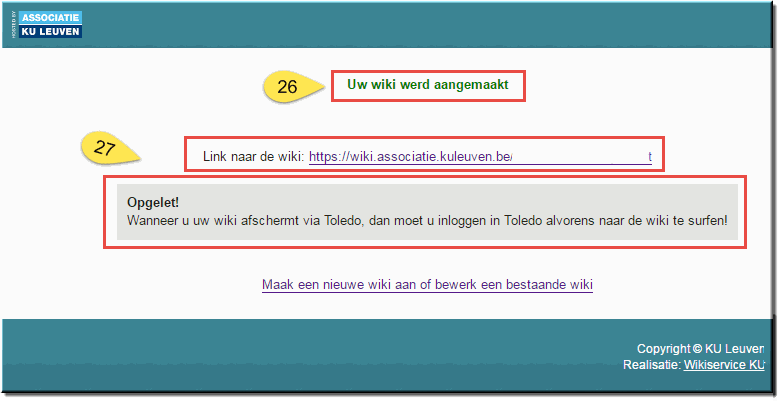
- De koppeling naar de wiki wordt weergegeven, maar vermits de deelnemers aan de wiki deze wiki enkel kunnen openen vanuit Toledo, zal deze koppeling niet werken, tenzij ze ingelogd zijn in Toledo.
Vermits alle studenten aan de teksten in de wiki kunnen 'meeschrijven' (of minstens 'meelezen'), zorgen we voor een knop in het cursusmenu, die de wiki opent bij het aanklikken.
Open de pagina 'Wiki beheertoepassing' opnieuw om het webadres naar de wiki te kopiëren:
- Klik opnieuw op het tabblad 'Tools'
- Klik in het keuzemenu andermaal voor de optie 'Wiki's'
- Daardoor wordt pagina 'Wiki beheertoepassing' terug geopend
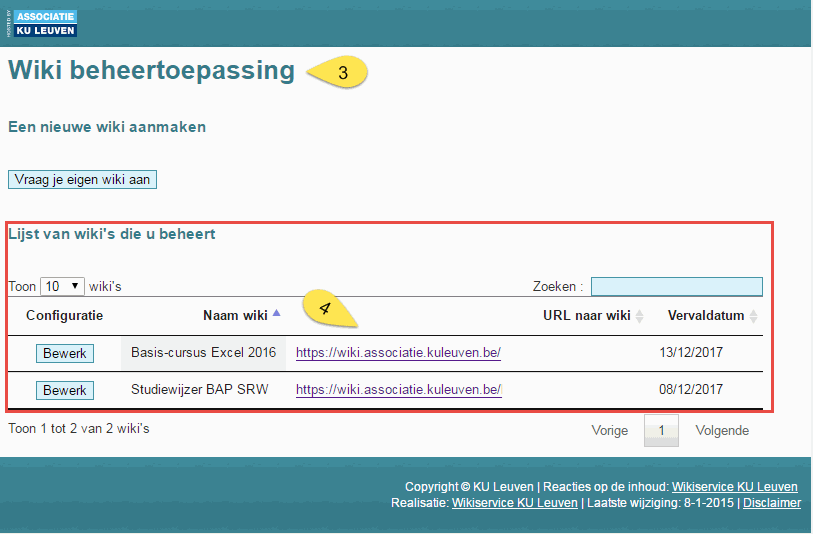
- Toledo toont je eerder aangemaakte wiki's onderaan in deze pagina
- Sleep met ingedrukte linkermuisknop over de URL van de wiki
- Wanneer het webadres geselecteerd is, druk je op de toets-combinatie 'Control-C'
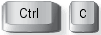 om het webadres naar het klembord van je computer te kopiëren
om het webadres naar het klembord van je computer te kopiëren
- Vermits de pagina 'Wiki beheertoepassing' in een afzonderlijk venster wordt geopend, kan je het venster sluiten door rechtsbovenaan op het 'Sluit-icoon'
 te klikken
te klikken
- OPGELET: in de laatste kolom van je wiki-overzicht wordt een vervaldag opgegeven. Enige tijd na deze vervaldag én wanneer er geen activiteit in de wiki wordt waargenomen, wordt de wiki uit het wiki-overzicht verwijderd, waardoor die niet meer voor jou toegankelijk is. Open de wiki daartoe vóór of kort na het verstrijken van deze datum door op de knop 'Bewerken' te klikken en doorloop alle eerder besproken stappen van de wizard waarbij je telkens de nodige aanpassingen aanbrengt. Bij het bewaren van deze wijzigingen wordt de looptijd van de wiki met 1 jaar verlengd. Meer informatie op deze webpagina.
- Klik in het cursusmenu van de cursus of organisatie, waarin de wiki beschikbaar moet worden gesteld, op de knop 'Item maken'
 (zorg ervoor dat de bewerkingsmodus aanstaat)
(zorg ervoor dat de bewerkingsmodus aanstaat)
- Selecteer in het uitklapmenu op de keuzemogelijkheid 'Webkoppeling'
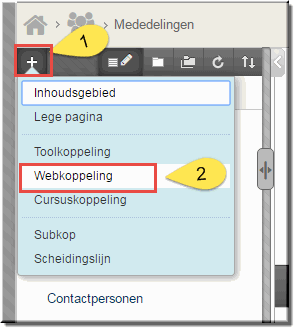
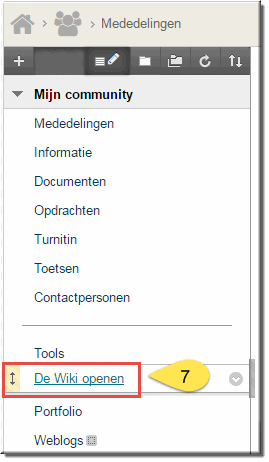
- Tik een gepaste naam in voor de nieuwe knop in het veld 'Naam' ; bijvoorbeeld: 'De Wiki openen'
- Klik in het invoerveld 'URL' en druk de toetscombinatie 'Control-V'
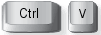 in om het webadres vanuit het klembord van je computer in het veld te plakken
in om het webadres vanuit het klembord van je computer in het veld te plakken
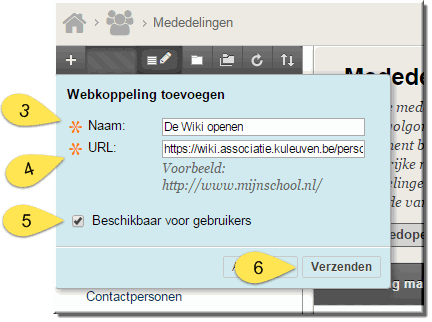
- Vink aan dat de knop meteen beschikbaar moet zijn voor studenten
- Klik op 'Verzenden'
- Vermits de nieuwe knop onveranderlijk onderaan in het cursusmenu wordt ingevoegd, kan je deze naar de gewenste locatie slepen met de knop

- Klik op de nieuwe knop (in ons voorbeeld: 'De Wiki openen')
- Toledo opent de Hoofdpagina van je wiki, waarin je naam (als eigenaar van de wiki) bovenaan in de pagina wordt vermeld
- Via de knop 'Voorkeuren' kan je tal van voorkeuren inzake de weergave, de abonnering, de bewerkingswijze,... instellen
- Links wordt een navigatievenster getoond, waarmee je snel belangrijke pagina's in je wiki kan openen en allerhande hulpmiddelen kan activeren
- Rechts bovenaan zit een zoekfunctie die alle pagina's in je wiki doorzoekt naar je opgegeven zoektermen
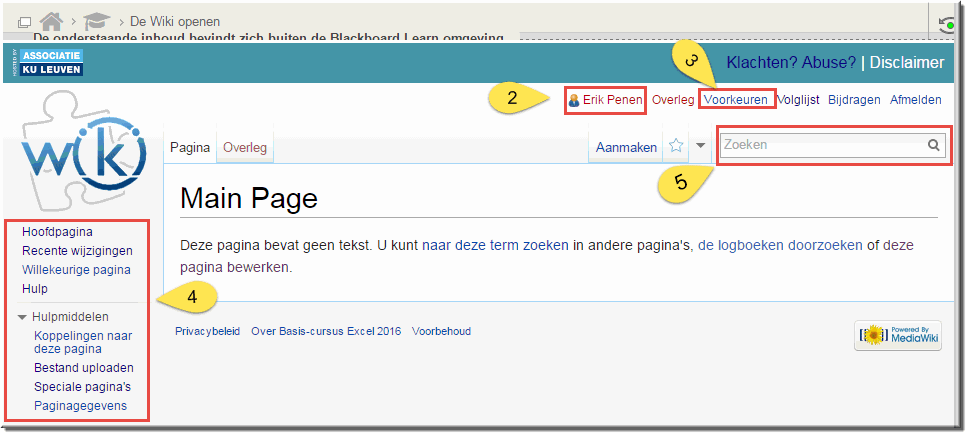
Elke wiki beschikt steeds over een pagina 'Hoofdpagina' (of 'Main Page'). Je kan ze beschouwen als een 'portaalpagina' van waaruit je gebruikers andere pagina's, die je straks zélf aan de wiki toevoegt, openen. De hoofdpagina wordt automatisch klaargezet wanneer je een nieuwe wiki aanmaakt en kan je niet verwijderen.
- Klik onder de paginatitel 'Main page' op het bewerkingsvenster (waarin de tekst 'Deze pagina bevat geen tekst.' voorkomt) op de koppeling 'deze pagina bewerken'
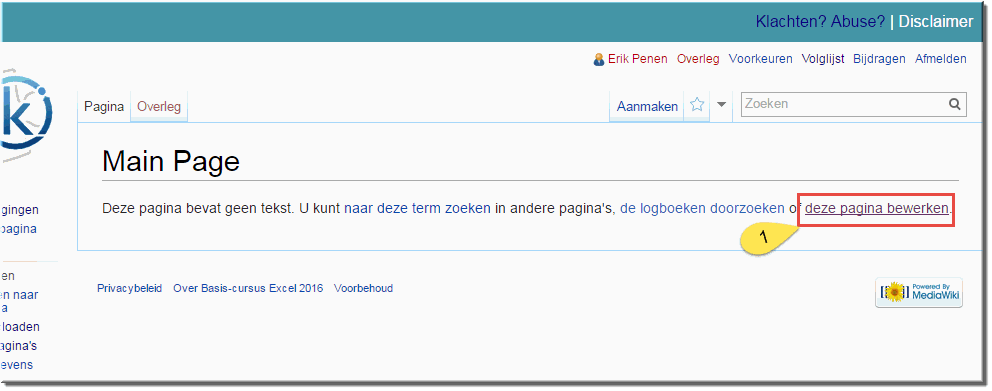
 De wiki geeft aan dat de pagina 'Main page' nog niet bestaat, vermits er nog geen tekst werd ingevoerd
De wiki geeft aan dat de pagina 'Main page' nog niet bestaat, vermits er nog geen tekst werd ingevoerd- Je kan daartoe een tekst intikken in het bewerkingsvenster
- Ingetikte tekst kan je bewerken met de (kleine) editor die boven het bewerkingsvenster werd aangebracht in het opmaakmenu.
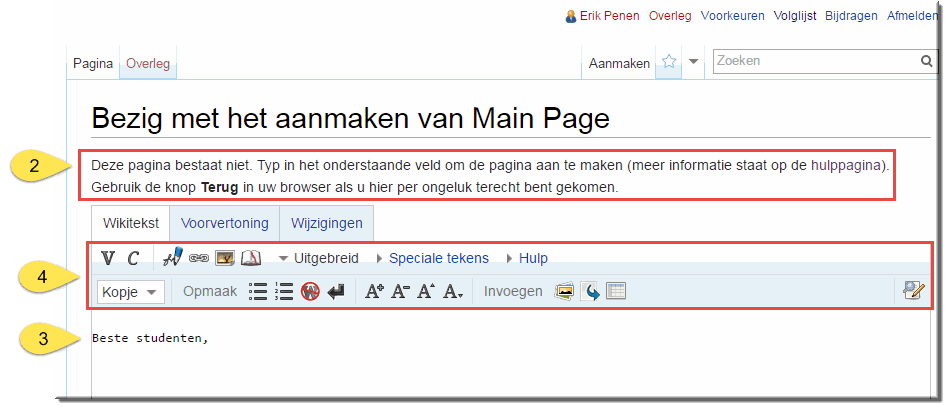
- Tik bijvoorbeeld een korte inleidende tekst in:
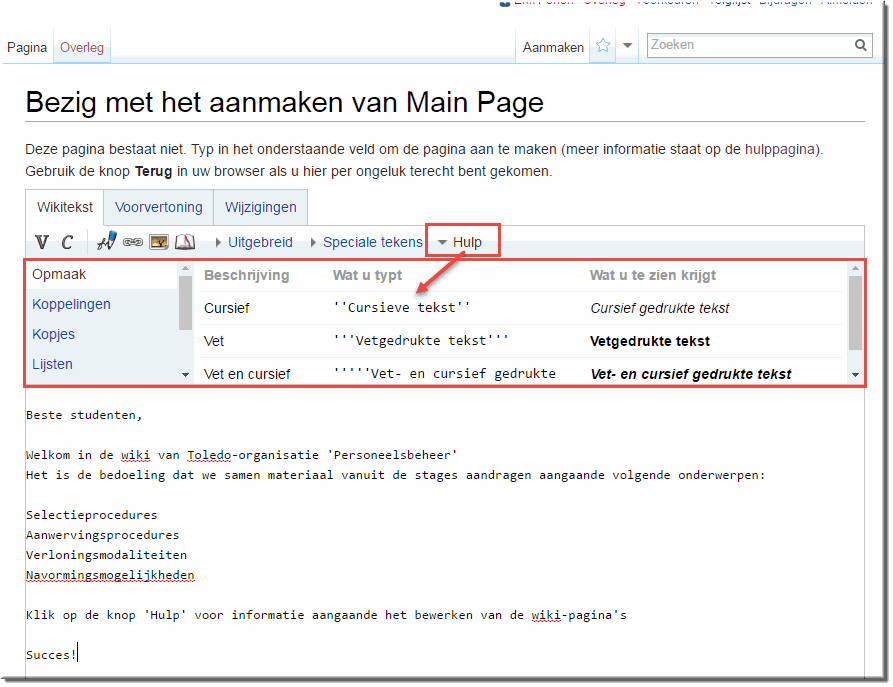
Noot: Klik op de knop 'Hulp' in de editor om een paneel te openen waarin de wijze wordt toegelicht waarop tekst kan worden opgemaakt, koppelingen worden gelegd, kopjes worden toegevoegd en lijsten worden ingevoegd
- Klik op de knop 'Voorvertoning' om het resultaat van je tikwerk te bekijken, zoals het straks aan je wiki-lezers zal worden getoond
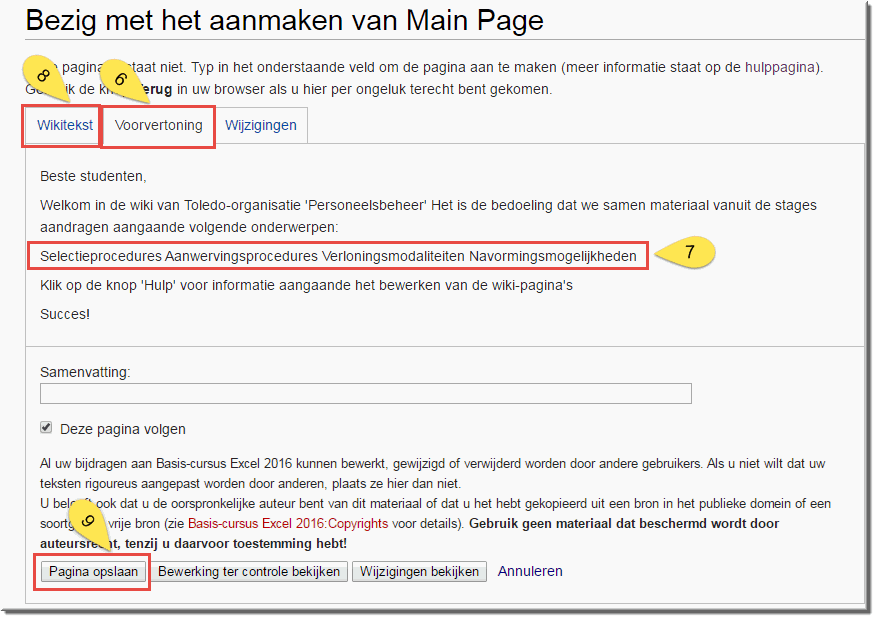
- Bemerk dat, in tegenstelling met wat je zou verwachten, de oplijsting van de onderwerpen achter elkaar, in de plaats van onder elkaar wordt weergegeven.
- Klik, om dit recht te zetten, op de knop 'Wikitekst' om vervolgens achter elk onderwerp een bijkomende terugloop, via het aanslaan van de Enter-toets
 op je toetsenbord, aan te brengen
op je toetsenbord, aan te brengen
Noot: Bedenk dus dat je in de Associatie-wiki een nieuwe regel begint nadat je twee maal de Enter-toets hebt aangeslagen of in de editor op de knop 'Nieuwe regel'  hebt geklikt
hebt geklikt
- Klik, wanneer je daarmee klaar bent, onderaan op de pagina op de knop 'Pagina opslaan' om je tekst in de hoofdpagina te bewaren, met als resultaat:
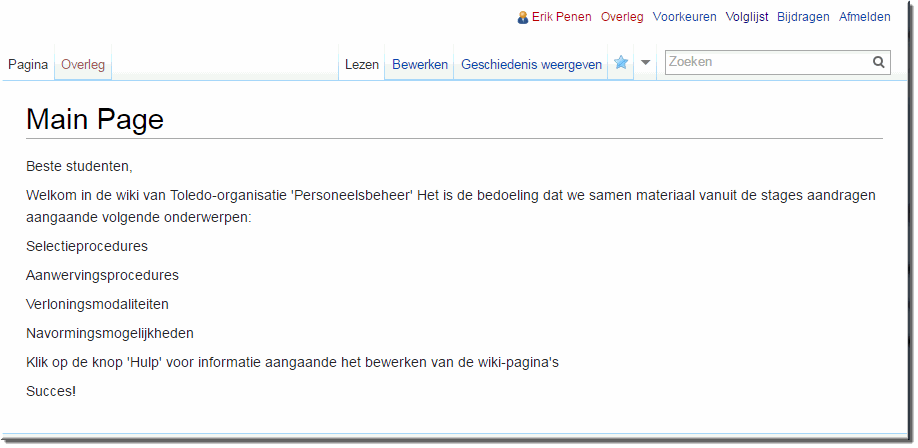
Omdat de Hoofdpagina standaard de titel 'Main Page' meekrijgt, lijkt het aangewezen om deze te hernoemen naar een meer betekenisvolle naam. In ons voorbeeld is de titel 'Inleiding' meer aangewezen.
- Klik op de vervolgpijl
 links van het zoekvak
links van het zoekvak
- Kies in het vervolgmenu voor de optie 'Hernoemen'
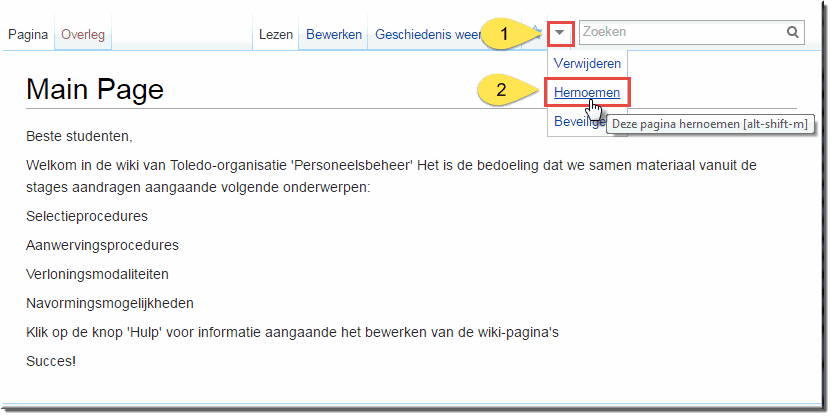
- Tik in het invoerveld 'paginanaam' de nieuwe titel voor de pagina in
- Klik vervolgens op de knop 'Pagina hernoemen'
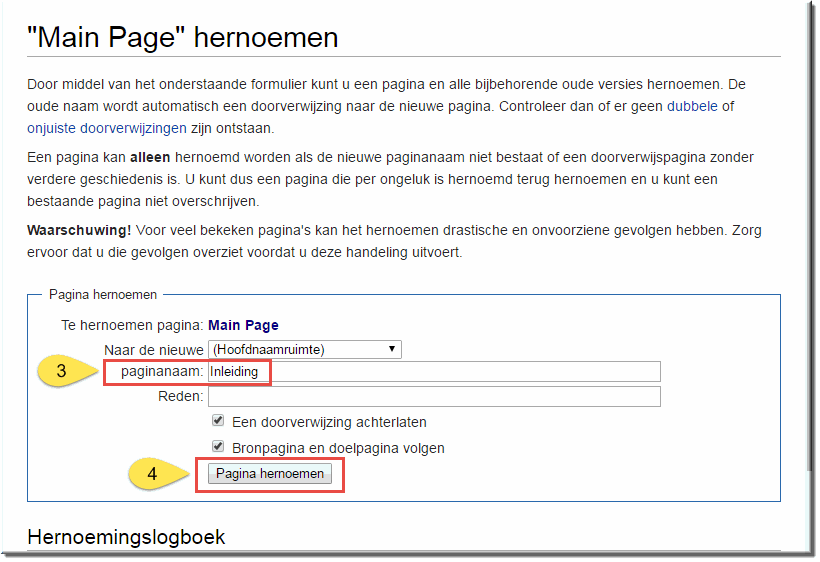
- De wiki toont een een 'Speciale pagina' waarin de afloop van het hernoemingsproces wordt weergegeven
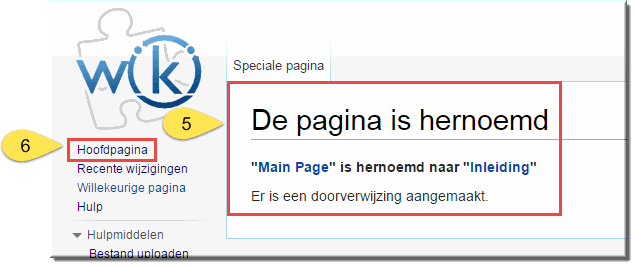
- Klik in het menu op de koppeling 'Hoofdpagina' om het resultaat te bekijken
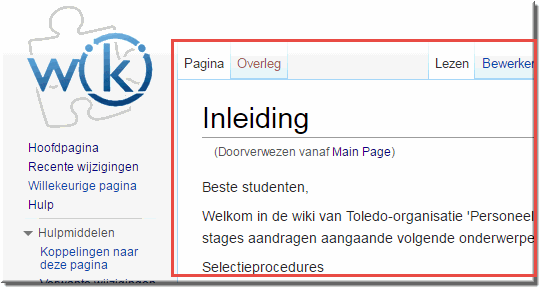
In bovenstaand voorbeeld werd in de tekst van Hoofdpagina onder meer een inhoudsopgave opgenomen: een opsomming van onderwerpen (thema's) waarrond zal worden samengewerkt.
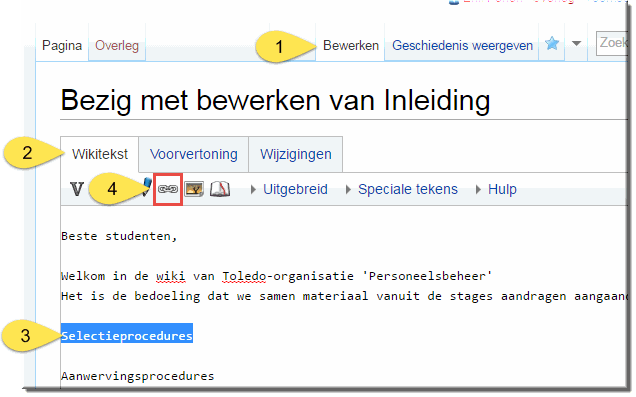 Onderstel dat je voor elk thema een nieuwe pagina wil voorzien waarin studenten hun bijdragen zélf kunnen invoeren.
Onderstel dat je voor elk thema een nieuwe pagina wil voorzien waarin studenten hun bijdragen zélf kunnen invoeren.
- Klik op de knop 'Bewerken' boven de pagina 'Inleiding' waardoor je de tekst van de pagina kan wijzigen
- Zorg ervoor dat de tab 'Wikitekst' is geselecteerd
- Selecteer de tekst van het eerste thema, waarvoor een nieuwe wikipagina moet worden aangemaakt
- Klik in de editor op de knop 'Koppeling'

- Daardoor wordt het dialoogvenster 'Koppeling invoegen' geopend
- Het dialoogvenster stelt in het invoerveld 'Doelpagina of URL' voor om de nieuwe pagina dezelfde naam (titel) te geven als het geselecteerde tekstdeel. Vermits dit in ons voorbeeld een terecht voorstel is, wijzigen we de nieuwe paginanaam niet.
- Tevens geeft het dialoogvenster, alweer terecht, aan dat deze nieuwe pagina nog niet bestaat
- In het invoerveld 'Weer te geven tekst' verschijnt eveneens het zojuist geselecteerde tekstdeel, dat straks als koppeling (link) zal dienen om de lezer bij de nieuwe pagina te brengen, wanneer deze link wordt aangeklikt. In ons voorbeeld laten we de voorgestelde tekst ongewijzigd
- In het dialoogvenster wordt tevens voorgesteld om een koppeling te leggen 'Naar een wikipagina', wat in dit geval alweer een goed voorstel is
- Klik op de knop 'Koppeling invoegen' om het dialoogvenster te sluiten
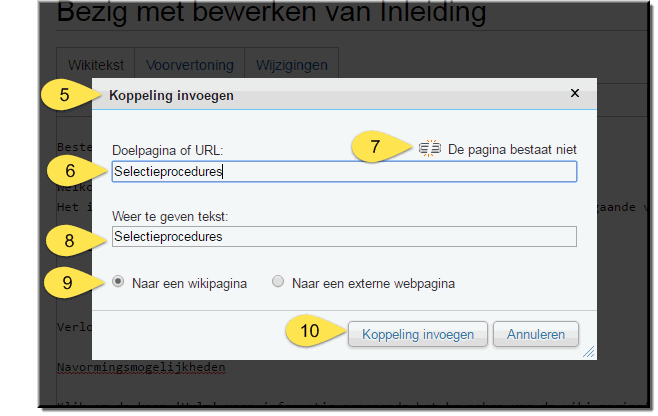
- In de tekst van de 'Inleiding' wordt thans de eerder geselecteerde tekst ingesloten tussen twee dubbele zogenaamde 'rechte haken': [[ ......... ]]
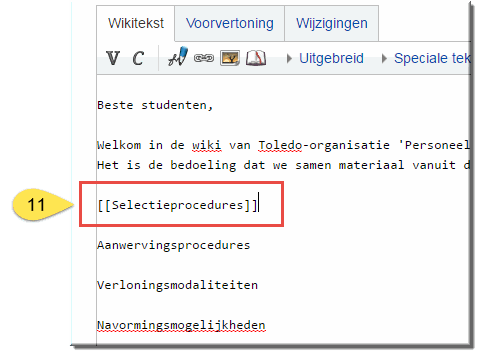
- Door op de tab 'Voorvertoning' te klikken, kan je het resultaat van deze bewerking bekijken, zoals je lezers dit later zullen zien
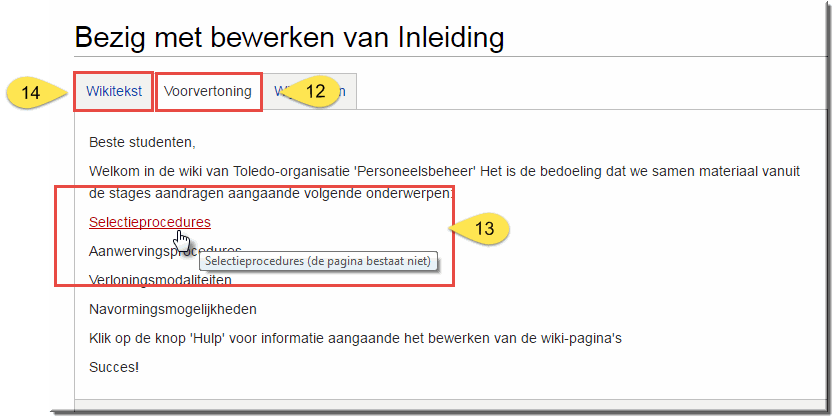
- In ons voorbeeld wordt het eerste thema bij het aanwijzen met de muiswijzer getoond als een koppeling, met als tooltip de naam van de nieuwe pagina en de terechte melding dat deze pagina nog niet bestaat
- Je kan vervolgens terugkeren naar het bewerkingsvenster van de wikipagina door op de tab 'Wikitekst' te klikken
- Op deze wijze kan je in de pagina 'Inleiding' de vier opgegeven thema's ombouwen tot evenveel koppelingen, die elk naar een andere (nieuwe en nog onbestaande) pagina linken
Noot: Je kan het toevoegen van de dubbele rechte haken ook manueel aanbrengen, zonder gebruik te maken van het dialoogvenster 'Koppeling invoegen':
- Tik twee 'rechte haken' net vóór een thema: druk daartoe op je toetsenbord op de toets 'Alt Gr' en gelijktijdig op de toets met het [-teken (rechts bovenaan) , waarmee je normaal een trema intikt
- Voeg op analoge wijze twee rechte haken toe achter een thema met behulp van de toetscombinatie 'Alt Gr' en * (de toets asterisk)
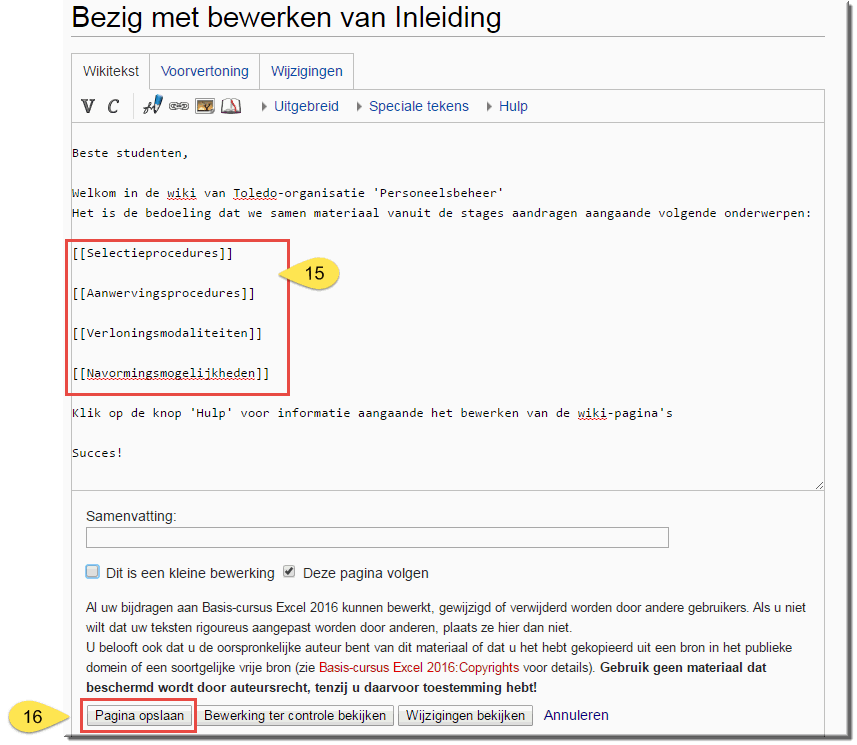
- Wanneer je hiermee klaar bent, klik je weer op de knop 'Pagina opslaan' om het resultaat bekijken:
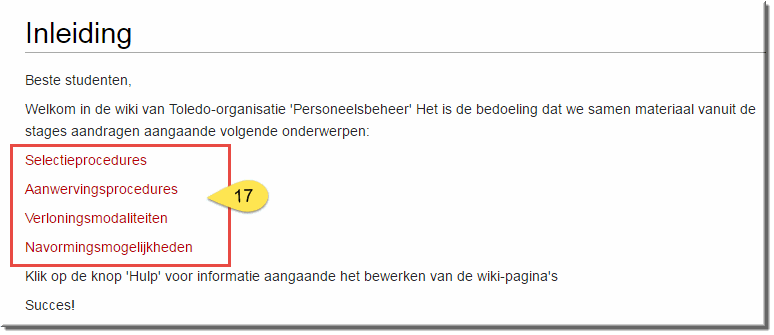
- Vermits de zojuist ingevoegde koppelingen naar nog onbestaande wikipagina's verwijzen, worden de koppelingen roodkleurig weergegeven
- Klik op een koppeling om meteen de nieuwe pagina aan te maken
- De wiki toont daartoe een nieuwe lege pagina met als titel de naam van zojuist aangeklikte koppeling
- Voeg de inhoud van deze pagina toe in het bewerkingsvenster, zoals hoger beschreven en zoals hierna tevens wordt toegelicht
- Zoals in de kop van deze nieuwe pagina wordt aangegeven, kan je de aanmaak van de nieuwe pagina (voorlopig) annuleren door linksboven in de menubalk van je browser op de knop 'Terug' te klikken
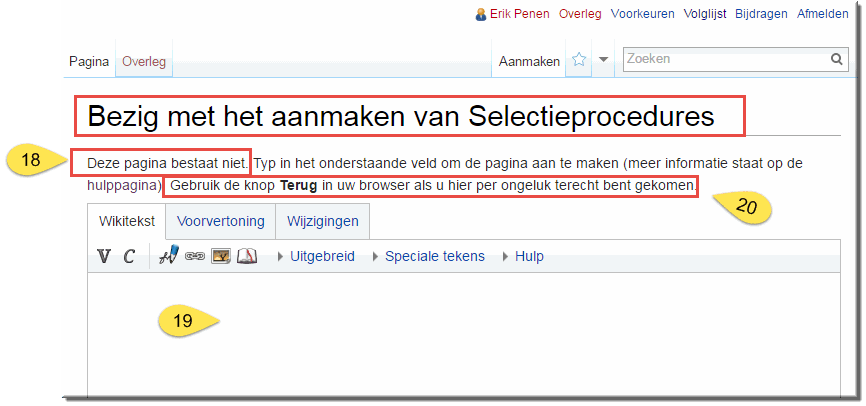
- Nadat je de nieuwe pagina hebt opgeslagen, kunnen je lezers de pagina openen door in de andere pagina, in ons voorbeeld de pagina 'Inleiding' waarin de koppeling naar de nieuwe pagina werd ingevoerd, op deze koppeling te klikken.
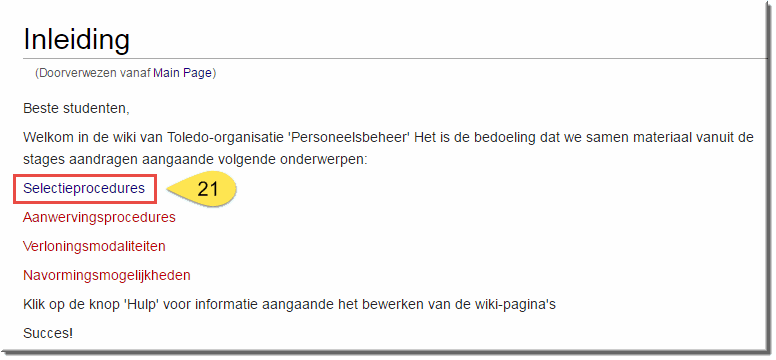
Noot: wanneer bij het heropenen van de pagina, waarin de koppelingen werden ingevoerd, de koppelingen nog steeds roodkleurig worden weergegeven (als zijnde 'onbestaande'), sla deze pagina dan opnieuw op om de koppelingen blauwkleurig (als zijnde 'bestaande') weer te geven.
Een wiki beschikt over de mogelijkheid om de paginateksten te structureren door gebruik te maken van titels (kopteksten).
- Selecteer daartoe eerst de tekst, die je tot een koptekst wil omvormen
- Klik, indien nodig, op de knop 'Uitgebreid' in de editor om de onderliggende functies van de editor zichtbaar te maken
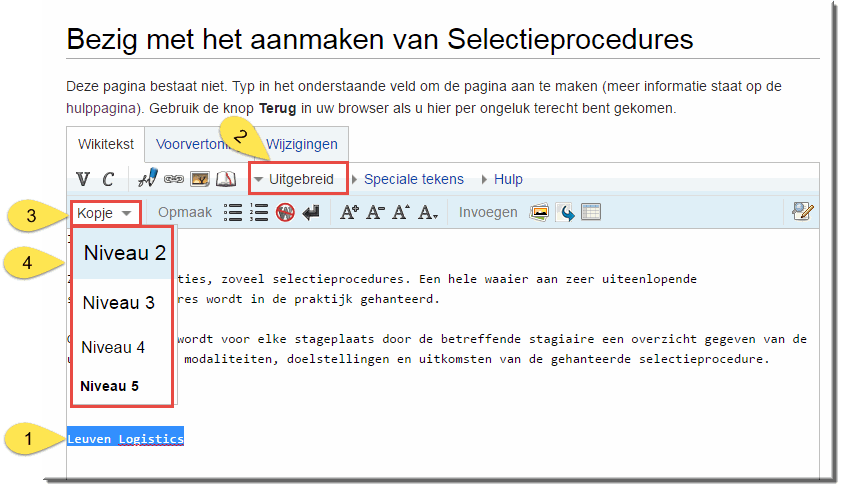
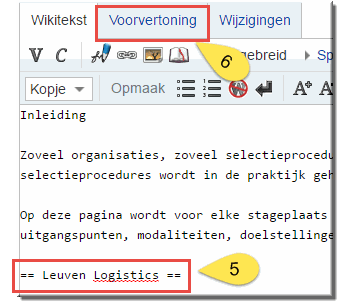 Klik vervolgens op de optie 'Kopje' in de keuzelijst boven het bewerkingsvenster
Klik vervolgens op de optie 'Kopje' in de keuzelijst boven het bewerkingsvenster- Selecteer in het daardoor geopende rolmenu voor het gewenste niveau van de titel
- Daardoor worden voor en achter de geselecteerde tekst een aantal is-gelijk-aan-tekens toegevoegd, waarvan het aantal afhangt van het gekozen niveau:
- = voor een titel van niveau 1,
- == voor een titel van niveau 2,
- === voor een titel van niveau 3,
- enzovoort
- Wanneer je meteen het resultaat van deze bewerking wil bekijken, kan je een 'voorbeeldweergave' (vergelijkbaar met een afdrukvoorbeeld in MS Office) openen, door:
- op de knop 'Voorvertoning', boven het bewerkingsvenster,
- of 'Bewerking ter controle bekijken', onderaan de pagina, te klikken
- De tekst, zoals die door je lezers zal worden bekeken, verschijnt onder het kopje 'Nakijken' boven het bewerkingsvenster
- Vergeet na het bekijken van de webpagina in 'Voorvertoning' niet om op de knop 'Pagina opslaan' te klikken, want anders ben je al je wijzigingen kwijt, zoals in een niet mis te begrijpen boodschap wordt aangegeven: "Let op: dit is een controlepagina; uw tekst is niet opgeslagen".
- Maar je kan er ook voor kiezen om je editeerwerk verder te zetten door:
- op de koppeling 'Naar het bewerkingsvenster gaan' te klikken
- of op het tabblad 'Wikitekst'
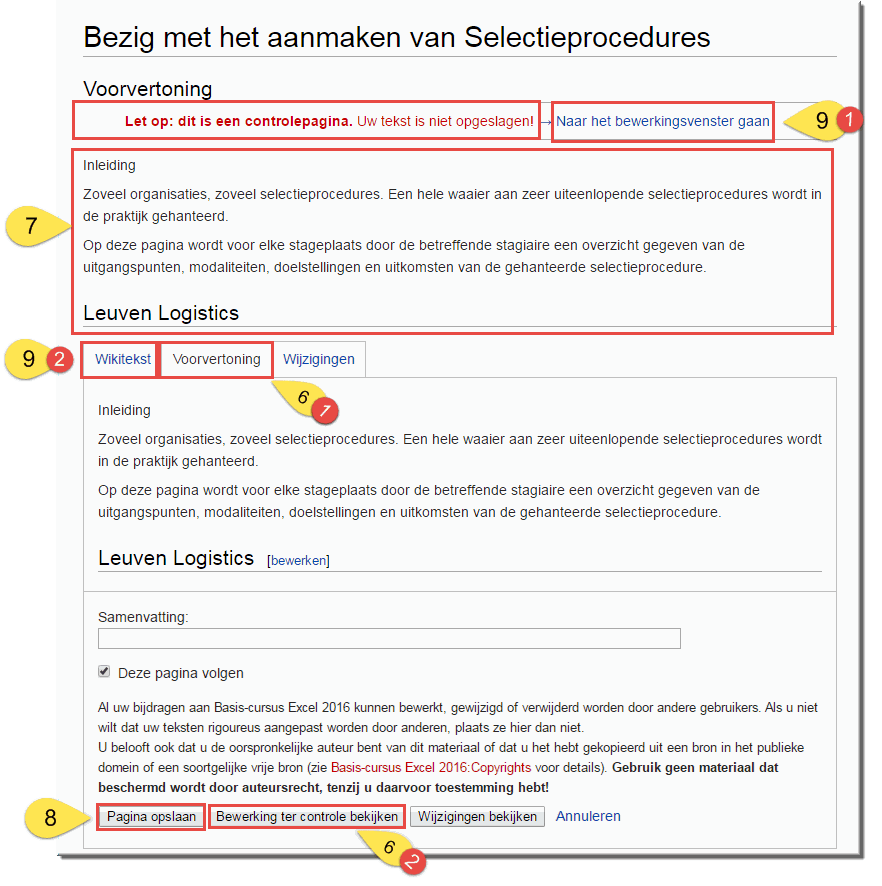
Bovenstaande paragraaf maakt duidelijk hoe je een nieuwe titel in een wiki invoegt met behulp van de editor
Je kan echter ook titels en subtitels toevoegen door de betreffende tekstdelen manueel tussen één of meerdere gelijkheidstekens '=' te plaatsen. Hoe meer dergelijke tekens de tekst omsluiten, hoe lager het niveau van de titel.
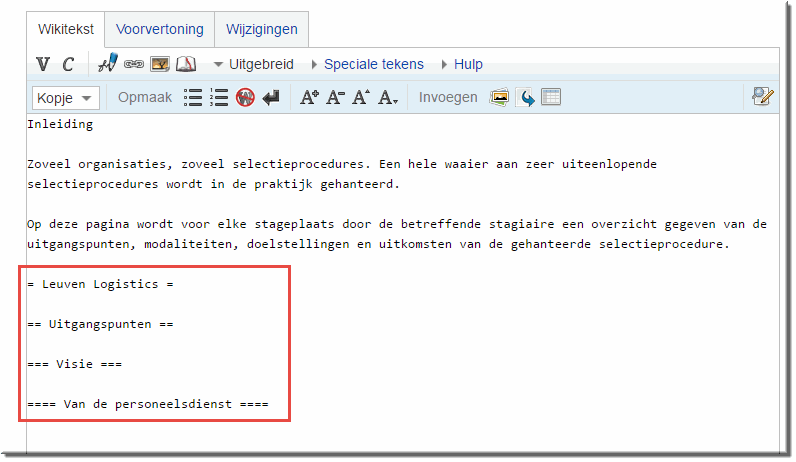
Naarmate je meerdere titels in je tekst opneemt, zal op een gegeven moment automatisch een inhoudsopgave worden aangemaakt door de wiki.
- Deze inhoudsopgave verschijnt bovenaan de pagina en laat de gebruiker toe om, door één van de items aan te klikken, meteen naar de overeenkomstige titel in de tekst te springen.
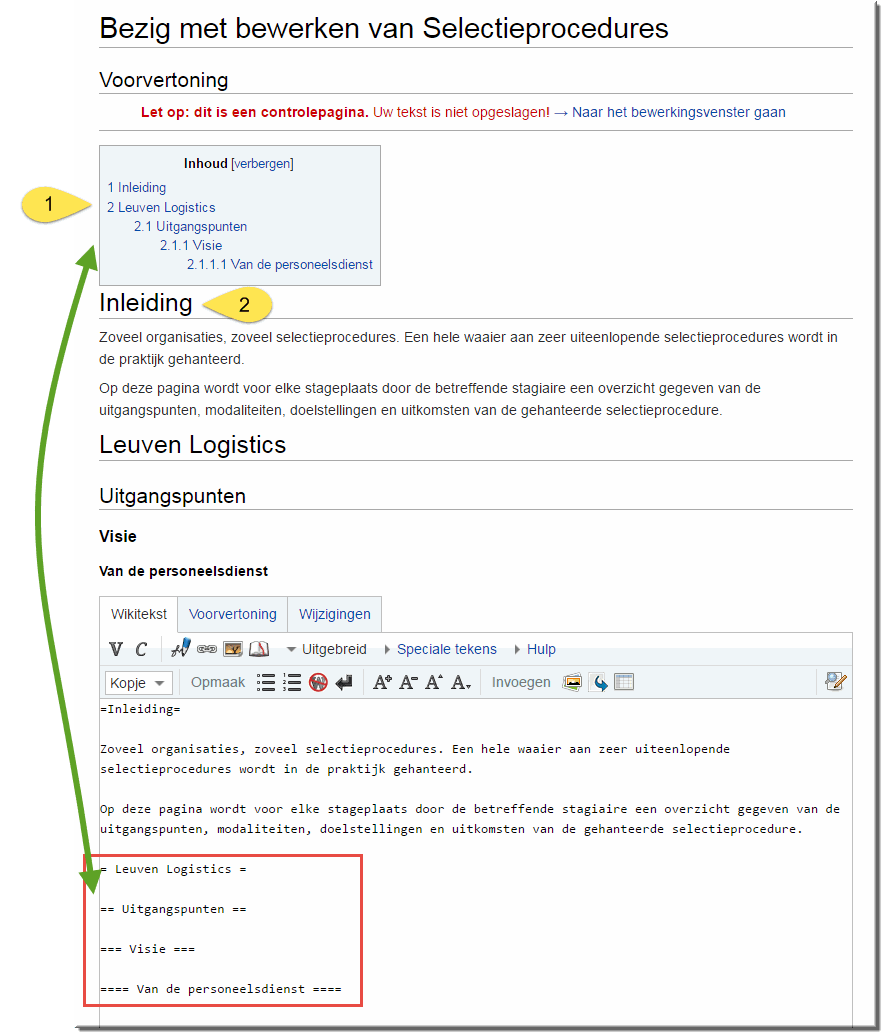
- Let op: vermits de inhoudsopgave onveranderlijk net boven de eerste titel verschijnt, kan je je tekst op een wikipagina best aanvangen met een titel.
- Vergeet niet je pagina op te slaan door de knop 'Pagina opslaan' aan te klikken, waardoor je het resultaat kan bekijken en de inhoudsopgave kan testen.
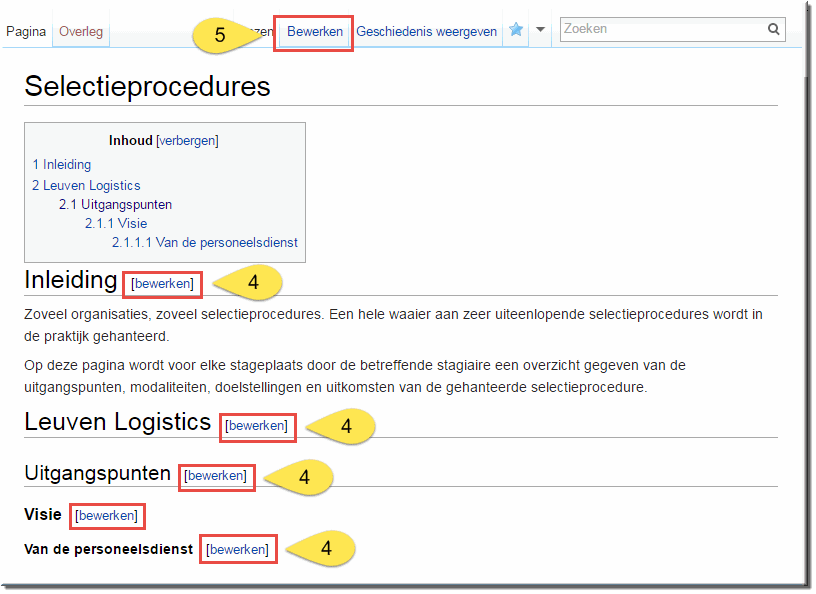
- Bemerk dat je de verschillende tekstdelen kan wijzigen door op de koppeling 'bewerken' achter het tekstdeel te klikken
- Wanneer je daarentegen de gehele pagina wil bewerken, klik dan op de knop 'Bewerken', bovenaan de pagina
In een wikipagina kunnen figuren, foto's,... worden ingevoegd en koppelingen naar bestanden ( Microsoft Word-document, Excel-sheet, PDF, PowerPoint, ....) gelegd. Het toevoegen van een afbeelding of bestand verloopt in twee stappen:
- Een figuur of bestand moet eerst naar de Wiki-server worden geüploaded alvorens dit in een pagina kan worden weergegeven of ernaar kan worden gelinkt.
- Eens de upload is gebeurd, kan je dezelfde figuur (bijvoorbeeld een logo) op meerdere pagina's doen verschijnen of op meerdere wikipagina's naar het bestand linken.
Om een figuur, afbeelding, foto, document, ... op te laden, kan je volgende procedure volgen:
- Klik in het Wiki-menu op de optie 'Bestand uploaden' om de gelijknamige pagina te openen
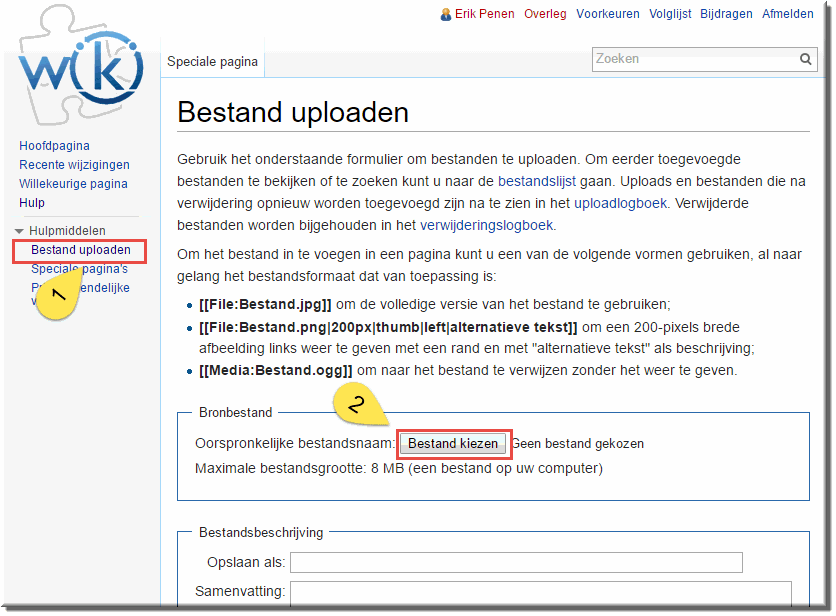
- Klik in de geopende pagina op de knop 'Bladeren' of 'Bestand kiezen' (afhankelijk van de browser waarmee je aan het werk bent) om het bestand op de gebruikelijke wijze:
- op te zoeken
- te selecteren door het aan te klikken
- op de knop 'Openen' te klikken
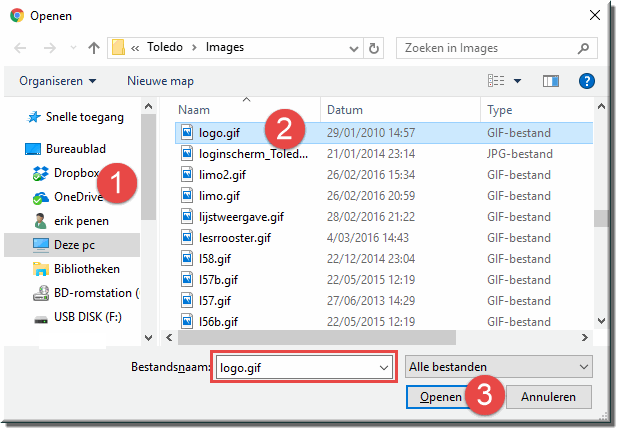
Noot: het op te laden bestand mag niet groter zijn dan 8 MB
- Daardoor wordt de geselecteerde bestandsnaam weergegeven achter voornoemde knop ('Bladeren' of 'Bestand kiezen')
- Je kan de weergegeven originele bestandsnaam eventueel wijzigen in het invoerveld 'Opslaan als'
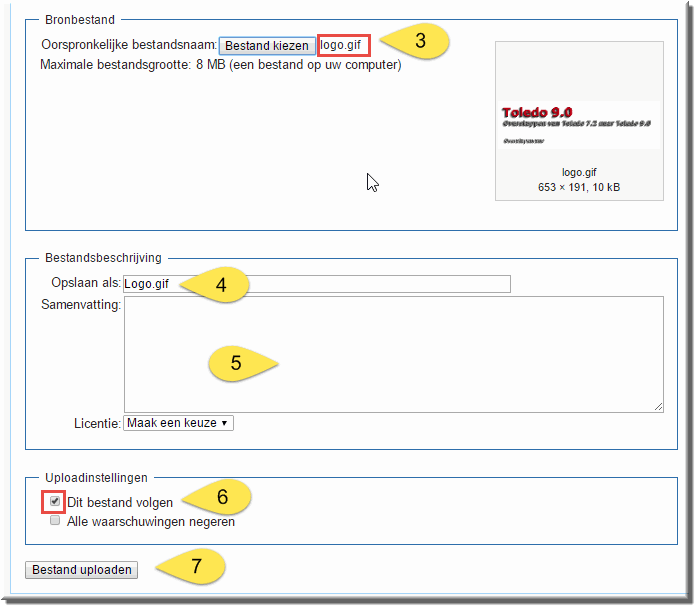
- Voeg eventueel een beschrijvende samenvatting toe
- Vink, wanneer dit nog niet geval is, het selectievakje 'Dit bestand volgen' aan, waardoor je later het opgeladen bestand makkelijk kan terugvinden in de zogenaamde 'Volglijst', zoals straks wordt toegelicht
- Klik op de knop 'Bestand uploaden'
- De wiki toont vervolgens een bevestiging ('receipt') waarin het opgeladen bestand of opgeladen figuur wordt beschreven
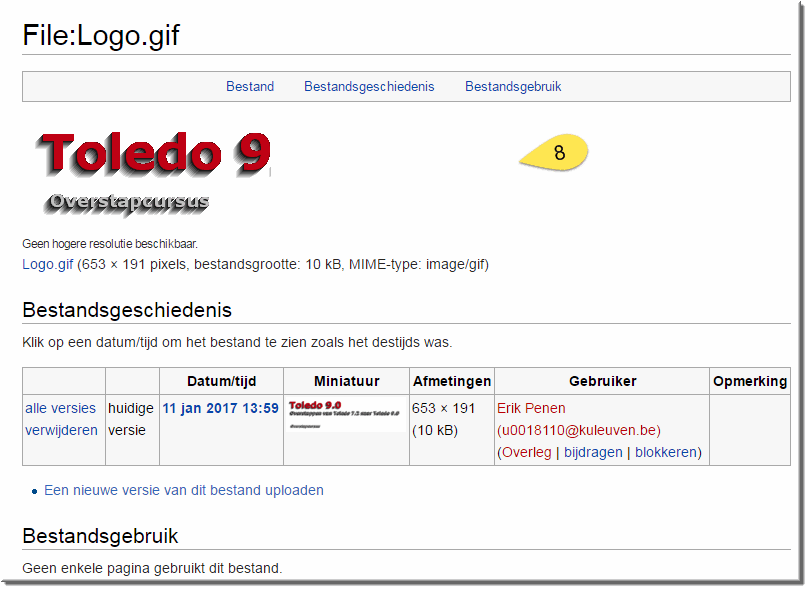
- Keer terug naar de pagina waarin de figuur moet worden opgenomen: klik in het navigatiemenu op de koppeling 'Hoofdpagina' en vervolgens in de Hoofdpagina op de koppeling naar (in ons voorbeeld) 'Selectieprocedures'
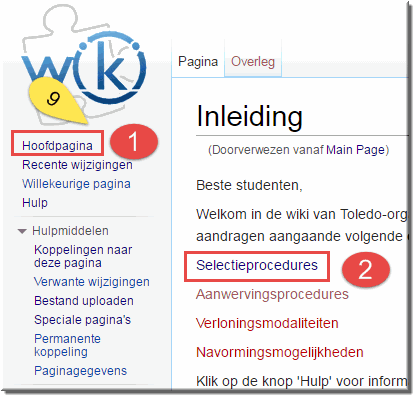
Nadat je een figuur hebt opgeladen via bovenstaande procedure, kan je deze als volgt weergeven in een wikipagina:
Noot: je kan de broncode voor het invoegen van een afbeelding ook rechtstreeks intikken in de wikipagina, zonder gebruik te maken van de onderstaande procedure.
- Open de pagina waarin de figuur moet worden opgenomen en klik bovenaan op de knop 'Bewerken'
- Klik op de plaats in de tekst waar de figuur moet worden ingevoegd
- Klik in het opmaakmenu op de knop 'Ingebed bestand'

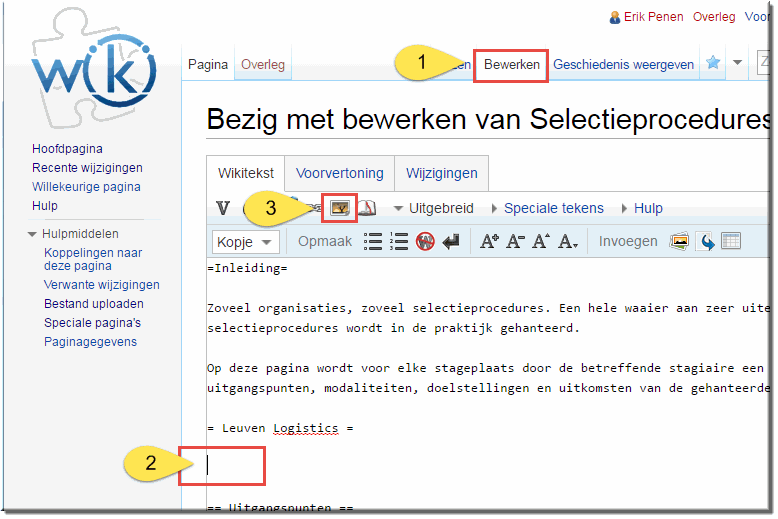
- Het dialoogvenster 'Bestand toevoegen' wordt daardoor geopend
- Tik de bestandsnaam van de in te voegen afbeelding in het invoerveld 'Bestandsnaam'
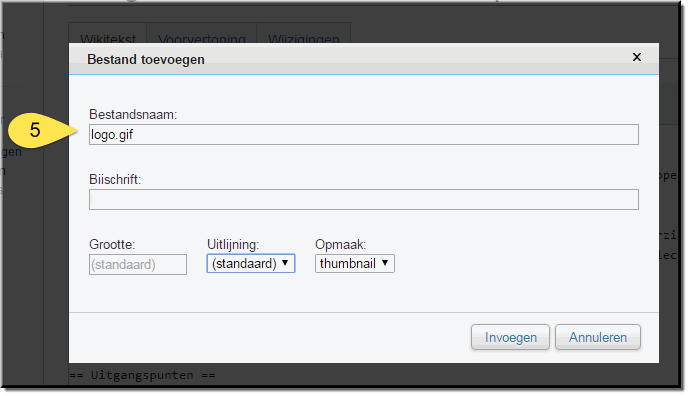
- Wanneer je de exacte naam van het in te voegen bestand niet meer weet, sluit dan het dialoogvenster en klik bovenaan op de knop 'Volglijst'
- Als je browser vraagt om bevestiging bij het verlaten van de wikipagina , waarin je de figuur wil invoegen maar die je inmiddels reeds wijzigde, beoordeel dan eerst of je eventuele wijzigingen niet eerst moet opslaan door op de knop 'Blijven' te klikken. In het andere geval kies je voor de knop 'Verlaten'.
- MediaWiki toont vervolgens een pagina 'Volglijst' waarin alle door jou 'gevolgde' pagina's, opgeladen afbeeldingen en bestanden worden opgelijst. Wanneer je bij het opladen van de figuur het selectievakje 'Dit bestand volgen' hebt aangevinkt (zie hoger) dan kan je de exacte bestandsnaam in de lijst terugvinden. Keer daarna terug naar de pagina waarin de afbeelding moet worden ingevoegd en open opnieuw het dialoogvenster 'Bestand toevoegen' om in het invoerveld 'Bestandsnaam' de exacte naam van de afbeelding in te tikken.
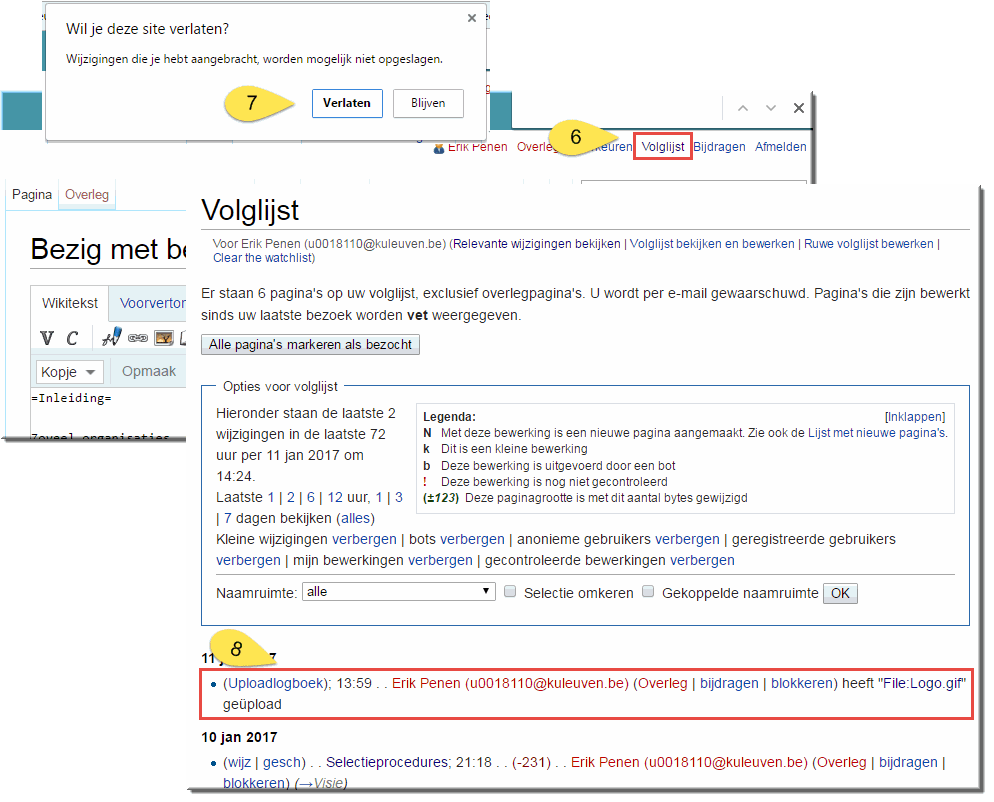
- Tik (optioneel) een toelichting bij de figuur in het invoerveld 'Bijschrift'
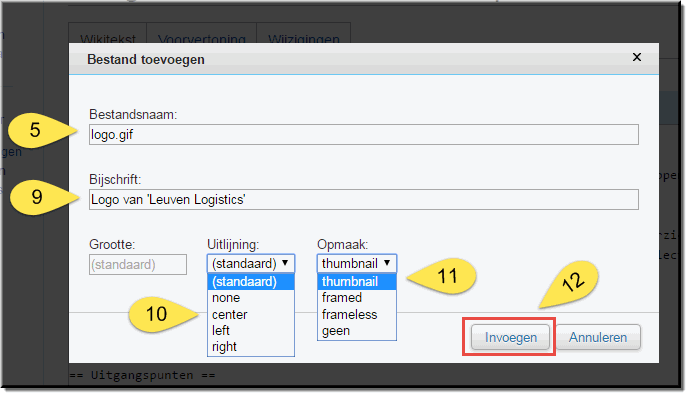
- De positionering van de figuur in de wikipagina kan je bepalen met behulp van de keuzelijst 'Uitlijning': gecentreerd in het midden van de paragraaf, links of rechts
- In de keuzelijst 'Opmaak' kan je de wijze waarop de ingevoegde figuur wordt opgemaakt selecteren. Het resultaat van deze keuze wordt in onderstaande figuur weergegeven:
- Thumbnail: rechts uitgelijnd verschijnt een verkleinde weergave van de afbeelding, waarop de lezer moet klikken om de afbeelding op normale grootte te bekijken
- Framed: links uitgelijnd verschijnt de afbeelding in een kader waarin ook het bijschrift wordt getoond
- Frameless: links uitgelijnd verschijnt de afbeelding zonder kader en ook zonder het bijschrift (dat evenwel verschijnt als 'Tooltip' wanneer de muiswijzer op de afbeelding wordt geplaatst)
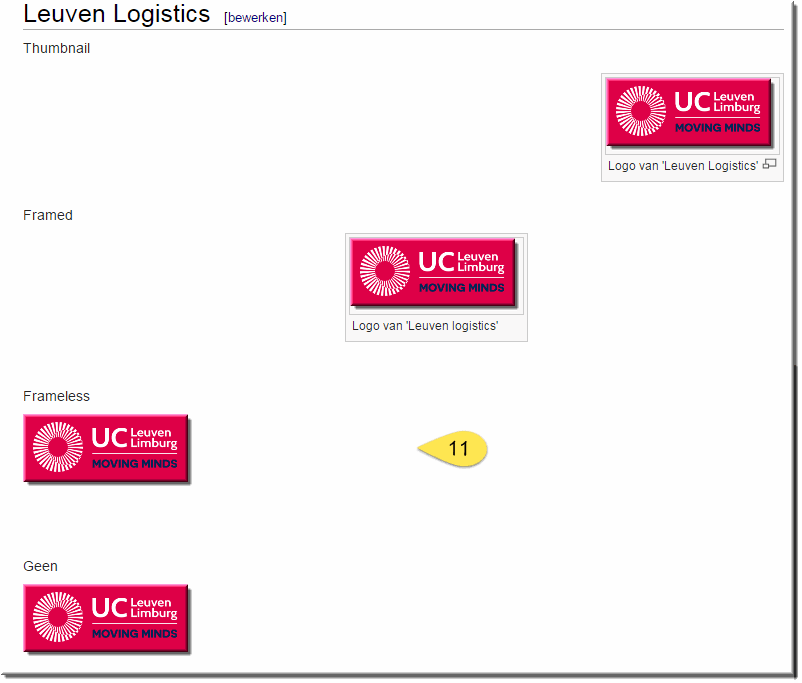
- Klik ten slotte op de knop 'Invoegen' om het dialoogvenster 'Bestand toevoegen' te sluiten en terug te keren naar de wikipagina, waarin de broncode met verwijzing naar de ingevoegde afbeelding, als volgt wordt weergegeven
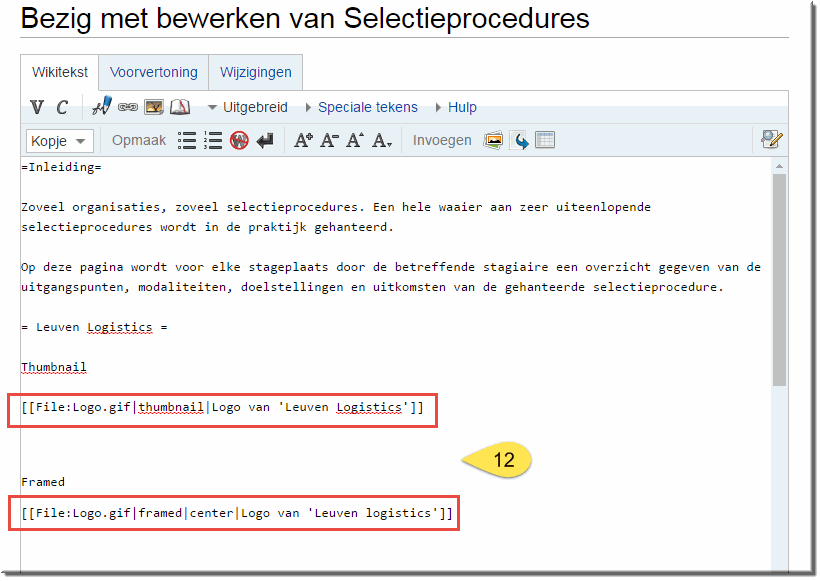
- Klik vervolgens op de knop 'Pagina opslaan'. De figuur verschijnt nu op de aangegeven plaats in de pagina, zoals in bovenstaande figuur 11 wordt weergegeven.
Naast de voornoemde mogelijkheden, om een figuur op te maken tijdens het invoegen via het dialoogvenster 'Bestand toevoegen' (thumbnail, framed, frameless), kan je ook manueel de weergave van de afbeelding in de wikipagina instellen.
De meest eenvoudige syntax, om een figuur te tonen, is:
[[File:bestandsnaam.extensie|opties|bijschrift]]
Zoals in:
[[File:logo.gif|center|Logo van UCLL]]
 Achter de code 'File:' volgt de exacte naam van de afbeelding, inclusief de extensie van de bestandsnaam
Achter de code 'File:' volgt de exacte naam van de afbeelding, inclusief de extensie van de bestandsnaam- In het gedeelte 'opties' kan je dus één of meerdere opmaakopties invoegen van elkaar gescheiden met een verticale streep |. Voorbeelden van dergelijke opties zijn: thumbnail, frame, center, right, border, link, ...
- Het 'bijschrift' is optioneel en hoef je dus niet noodzakelijk in te voegen.
- De links rechte haak [ tik je in door eerst de toets 'Alt Gr' in te drukken en ingedrukt te houden, en vervolgens de toets met het trema aan te slaan.
- De rechtse rechte haak ] tik je in door eerst de toets 'Alt Gr' in te drukken en ingedrukt te houden, en vervolgens de toets met de asterisk aan te slaan.
- De verticale streep | tik je in door eerst de toets 'Alt Gr' in te drukken en ingedrukt te houden, en vervolgens de toets met het cijfer 1 aan te slaan.
Voeg aan de 'opties' de broncode de code 'border' toe om een dunne grijze lijn rond de afbeelding te zetten
[[File:logo.gif|border|Logo van UCLL]]

Noot: het al dan niet weergeven van een 'border' is mede afhankelijk van de gekozen opmaak 'thumbnail', 'framed' en 'frameless'. Zo zal de combinatie van de opties 'border' en 'thumbnail' geen extra kader rond de figuur zetten.
[[File:logo.gif|border|thumbnail|Logo van UCLL]]
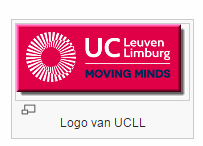
Je kan de grootte van figuur bepalen door het aantal pixels op te geven:
[[File:logo.gif|300px|Logo van UCLL]]

Noot: Sommige combinaties van opties zijn niet mogelijk. Zo is het bijvoorbeeld niet mogelijk om de grootte van een thumbnail aan te passen.
Om een figuur om te bouwen tot een link, waarop een lezer kan klikken om een andere wikipagina of externe webpagina te openen, wijzig je de broncode als volgt.
Een interne link verwijst naar een andere wikipagina waarvan je de naam in de code moet opnemen, zoals in onderstaand voorbeeld waarin een koppeling naar de wikipagina 'Hoofdpagina' wordt gelegd.
[[File:logo.gif|link=Hoofdpagina|frameless|Terug naar hoofdpagina]]
Het bijschrijft wordt, omdat in dit geval 'Frameless' als opmaakoptie werd toegevoegd, getoond als een Tooltip, die verschijnt wanneer je lezer de muiswijzer op de figuur plaatst.
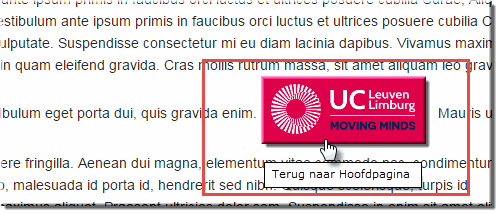
Een externe link opent bij het aanklikken een webpagina buiten de wiki. Je voert daartoe het webadres van de website in achter de code 'link='
[[File:logo.gif|link=http://www.ucll.be|frameless|Naar UCLL-website]]

Naast figuren, kunnen in een wikipagina ook koppelingen (links) naar MS Office-bestanden (documenten, rekenbladen, presentaties), PDF-bestanden, schema's,... worden opgenomen. Bij het aanklikken van de koppeling door een wiki-gebruiker wordt het betreffende bestand dan geopend, mits het bestand eerst op de Wiki-server werd opgeladen (zie hoger).
Dat gaat zo:
Noot: je kan de broncode voor het invoegen van een koppeling naar een bestand ook rechtstreeks intikken in de wikipagina, zonder gebruik te maken van de onderstaande procedure.
- Tik in de wikipagina de tekst waarin of waarachter de koppeling moet voorkomen ; bijvoorbeeld: " De gebruikerslijst kan je in dit Excel-bestand inkijken: "
- Klik op de plaats waar de koppeling moet verschijnen (in ons voorbeeld achter de dubbele punt)
- Klik in het opmaakmenu op de knop 'Ingebed bestand'

- Het dialoogvenster 'Bestand toevoegen' wordt daardoor geopend
- Tik de bestandsnaam van het in te voegen bestand in het invoerveld 'Bestandsnaam'. In ons voorbeeld een Excel-bestand 'gebruikerslijst.xlsx'.
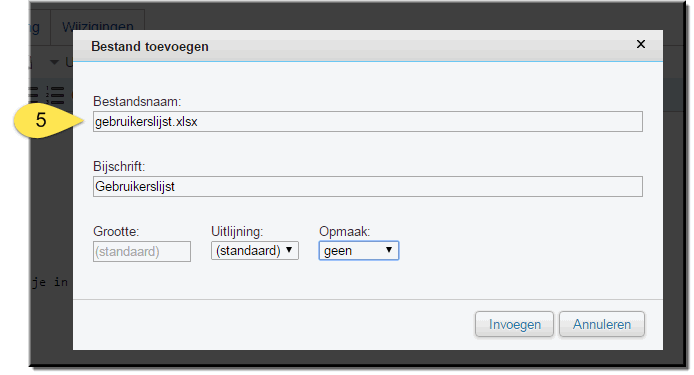
- Wanneer je de exacte naam van het in te voegen bestand niet meer weet, sluit dan het dialoogvenster en klik bovenaan op de knop 'Volglijst'
- Als je browser vraagt om bevestiging bij het verlaten van de wikipagina , waarin je het bestand wil invoegen maar die je inmiddels reeds wijzigde, beoordeel dan eerst of je eventuele wijzigingen niet eerst moet opslaan door op de knop 'Blijven' te klikken. In het andere geval kies je voor de knop 'Verlaten'.
- MediaWiki toont vervolgens een pagina 'Volglijst' waarin alle door jou 'gevolgde' pagina's, opgeladen afbeeldingen en bestanden worden opgelijst. Wanneer je bij het opladen van het bestand het selectievakje 'Dit bestand volgen' hebt aangevinkt (zie hoger) dan kan je de exacte bestandsnaam in de lijst terugvinden. Keer daarna terug naar de pagina waarin de afbeelding moet worden ingevoegd en open opnieuw het dialoogvenster 'Bestand toevoegen' om de exacte bestandsnaam in het invoerveld 'Bestandsnaam' in te tikken.
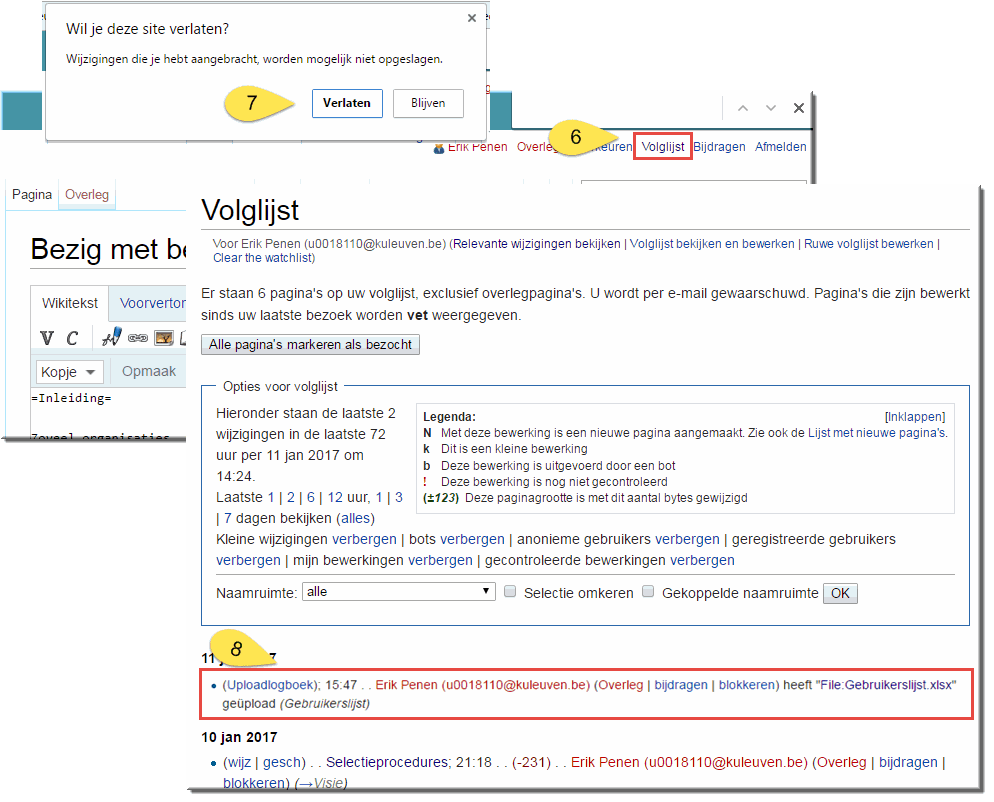
- Tik in het invoerveld 'Bijschrift' het woord (of de woordreeks') waarop je lezer straks moet klikken om het bestand te openen
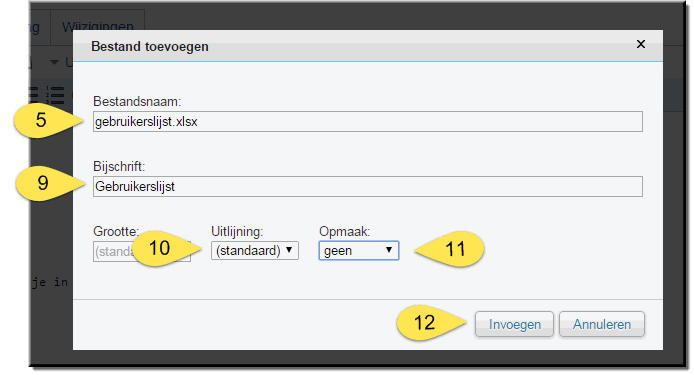
- De positionering van de koppeling (link) in de wikipagina heeft doorgaans geen belang en dus kan je bijgevolg op de waarde van de keuzelijst 'Uitlijning' op '(standaard)' laten staan
- In de keuzelijst 'Opmaak' kies je voor de optie 'geen'
- Klik vervolgens op de knop 'Invoegen'
- MediaWiki sluit daardoor het dialoogvenster 'Bestand toevoegen' en voegt in de wikipagina de broncode toe, die de koppeling maakt naar het opgeladen bestand
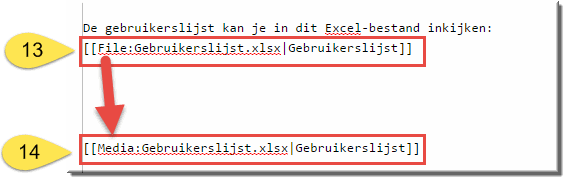
- Overtik in de broncode de verwijzing 'File' door de verwijzing 'Media', omdat het nu niet om een afbeelding maar een bestandskoppeling handelt
- Klik op de knop 'Pagina opslaan' waardoor de Wiki de pagina weergeeft zoals ze door je lezers zal worden gezien.
Bemerk dat je ingevoerde bestandskoppeling verschijnt als een aanklikbare link

- Klik op de koppeling waardoor het eerder opgeladen bestand wordt geopend in het programma waarmee het werd aangemaakt (in ons voorbeeld Microsoft Excel)
Let op: Je lezers en mede-auteurs, zullen het opgeladen bestand enkel kunnen openen wanneer op hun computer hetzelfde programma is geïnstalleerd als datgene waarmee jij het bestand hebt aangemaakt!
Lijsten kan je weer op twee manieren invoegen: manueel of met behulp van het opmaakmenu
Om een lijst manueel in de wikipagina in te voeren beschik je over meerdere mogelijkheden, waarbij je telkens elk item in de lijst laat voorafgaan door een symbool :
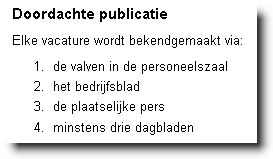 Voor een genummerde lijst: gebruik je een hekje #, bijvoorbeeld:
Voor een genummerde lijst: gebruik je een hekje #, bijvoorbeeld:
Elke vacature wordt bekendgemaakt via:
#de valven in de personeelszaal
#het bedrijfsblad
#de plaatselijke pers
#minstens drie dagbladen
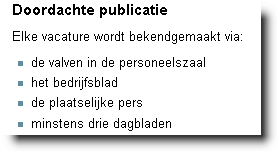 Voor een niet-genummerde lijst: gebruik je een asterisk *, bijvoorbeeld:
Voor een niet-genummerde lijst: gebruik je een asterisk *, bijvoorbeeld:
Elke vacature wordt bekendgemaakt via:
*de valven in de personeelszaal
*het bedrijfsblad
*de plaatselijke pers
*minstens drie dagbladen
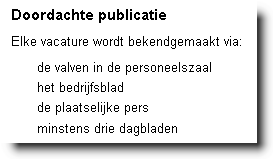 Voor een lijst met insprong: gebruik je een dubbele punt :, bijvoorbeeld:
Voor een lijst met insprong: gebruik je een dubbele punt :, bijvoorbeeld:
Elke vacature wordt bekendgemaakt via:
:de valven in de personeelszaal
:het bedrijfsblad
:de plaatselijke pers
:minstens drie dagbladen

Om een lijst met behulp van het opmaakmenu in te voegen:
- Selecteer de gehele paragrafen waarvan je een lijst wil maken, door er met ingedrukte linkermuisknop over te slepen
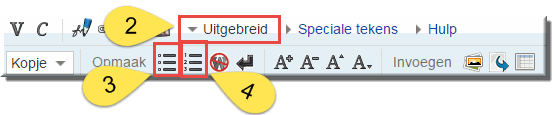
- Klik in het opmaakmenu eventueel op de koppeling 'Uitgebreid' om het aantal opmaakopties te vergroten
- Klik op de knop 'Ongenummerde lijst'
 om een 'bolletjeslijst' te maken
om een 'bolletjeslijst' te maken
- Of op de knop 'Genummerde lijst'
 om een genummerde lijst te maken
om een genummerde lijst te maken
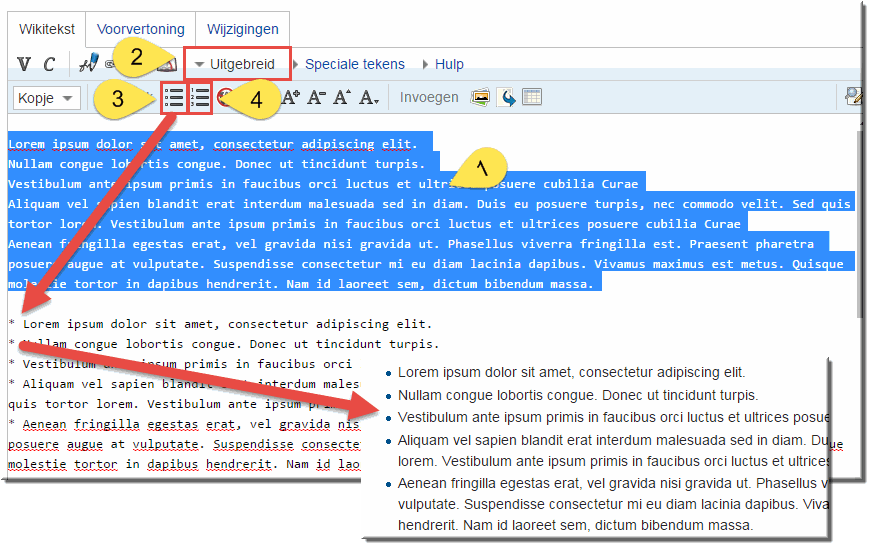
Noot: voor een lijst met insprong is geen afzonderlijke knop in het opmaakmenu voorzien.
Je kan een alinea in een kader met grijze achtergrond plaatsen door het tekstdeel te laten voorafgaan door de code <pre> en te laten volgen door de code </pre>:
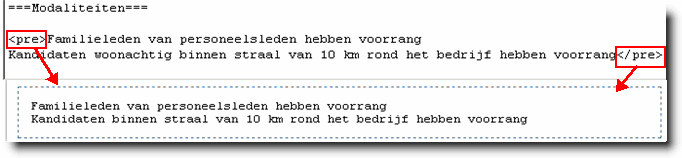
Binnen dit kader wordt de broncode, die je invoert, niet uitgevoerd wanneer je de wikipagina bekijkt in een browser (wat nuttig is wanneer je je lezers de syntaxis van de broncode wil tonen).
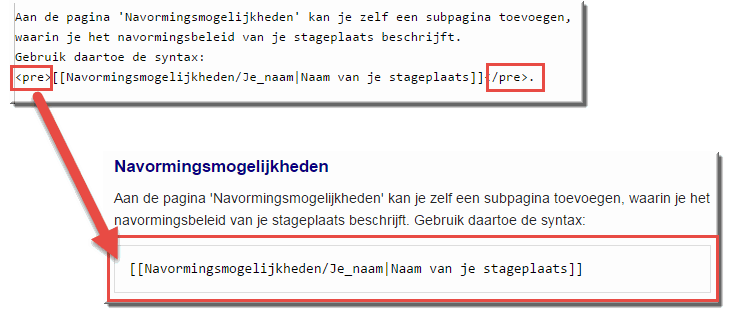
Om een handtekening met je naam en het huidige tijdstip toe te voegen aan een pagina gebruik je de code: ~~~~ of klik je in het opmaakmenu op de knop  'Ondertekening en tijdstempel'
'Ondertekening en tijdstempel'
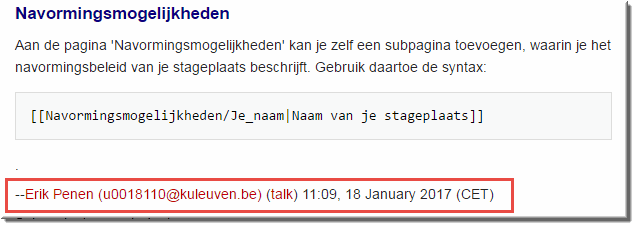
Je kan een horizontale lijn invoegen door in de wikipagina, op de plaats waar de horizontale lijn moet verschijnen, de code <HR> in te tikken
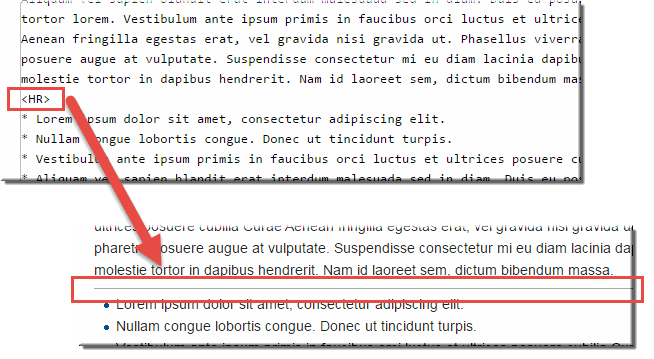
Plaats een tekstdeel dat verwijst naar een eerder aangemaakte wikipagina, of nog onbestaande pagina, tussen dubbele rechte haken: [[Hoofdpagina]]
Of gebruik het 'Uitgebreid' opmaakmenu:
- Plaats de cursor op de plaats in de wikipagina waar de link moet worden ingevoerd
- Klik op de knop 'Doorverwijzing'

- MediaWiki voert daardoor de code ' #REDIRECT [[Doelpagina]] ' in de wikitekst in
- Wijzig de tekst '#REDIRECT' bijvoorbeeld in 'Ga naar ' of wis deze code wanneer deze overbodig is en wijzig 'Doelpagina' in de naam van de bestaande of nog aan te maken wikipagina
- Wanneer de gebruiker op deze koppeling klikt, springt deze meteen naar de opgegeven wikipagina
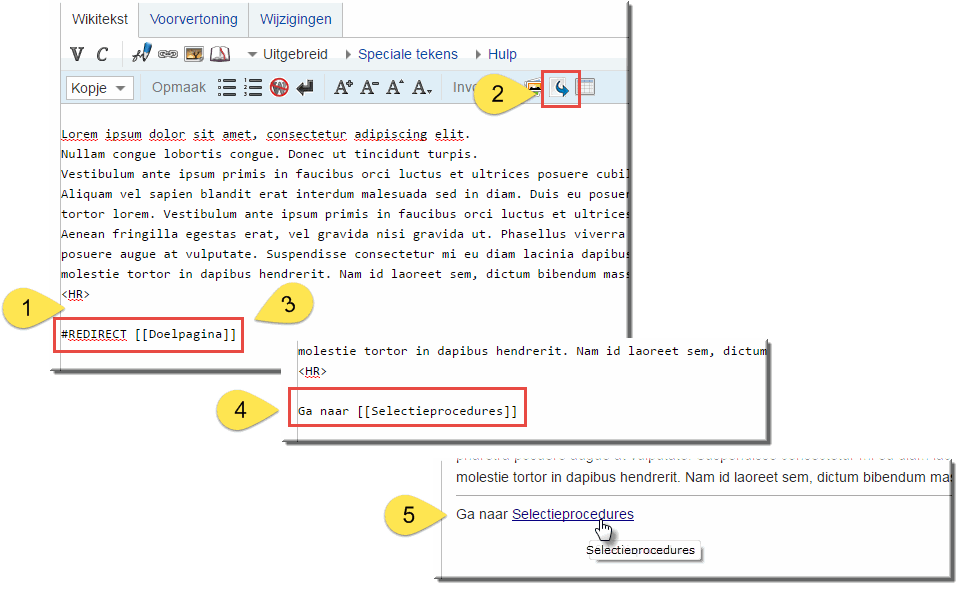
- Wanneer de pagina nog niet bestaat, dan wordt de koppeling roodkleurig weergegeven bij het lezen van de wikipagina waarin de koppeling werd ingevoerd
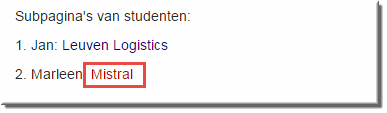
- Bij het klikken op de koppeling wordt de nieuwe wikipagina meteen aangemaakt
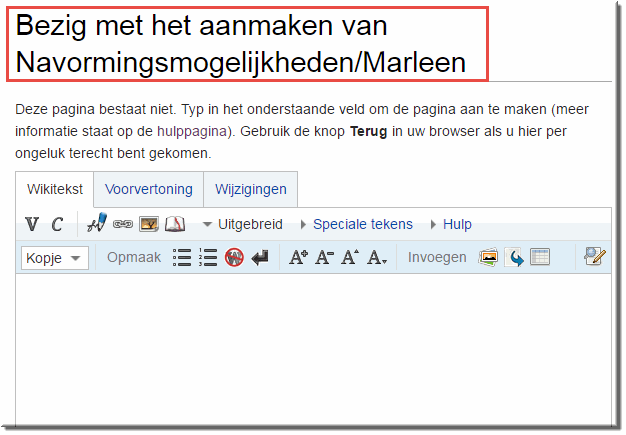
Om een koppeling naar een externe website toe te voegen:
 Tik in de wikipagina de code ' [http://www.ucll.be' (een rechte haak en het webadres)
Tik in de wikipagina de code ' [http://www.ucll.be' (een rechte haak en het webadres)- gevolgd door een spatie
- en vervolgens de naam van de link waarop je lezers straks kunnen klikken om de website te openen, gevolgd door een afsluitende rechte haak ' Website UCLL] '
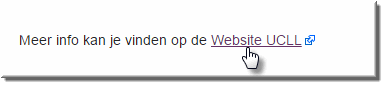 Het resultaat bekijken:
Het resultaat bekijken:
- Klik op de knop 'Pagina opslaan' om de wijzigingen in de wikipagina te bewaren
- Klik op de link om de externe website te openen
Om een tabel in een wiki toe te voegen beschikt MediaWiki over de knop 'Tabel' waarmee op gebruikersvriendelijke wijze eenvoudige tabellen aan een wikipagina kunnen worden toegevoegd.
Echter, wanneer je meer complexe tabellen wil invoegen, of als je aan een eerder ingevoerde tabel wijzigingen wil aanbrengen (rijen of kolommen toevoegen, cellen samenvoegen, celkleuren instellen,...), dan zal je de broncode voor het maken van tabellen moeten begrijpen en zelf kunnen intikken. Dat is niet meteen een taak die voor beginnende gebruikers is weggelegd.
- Positioneer de muiswijzer op de plaats waarde tabel moet worden ingevoegd
- Klik in het 'Uitgebreid' opmaakmenu op de knop 'Tabel'
 , waardoor de MediaWiki het dialoogvenster 'Tabel invoegen' opent
, waardoor de MediaWiki het dialoogvenster 'Tabel invoegen' opent
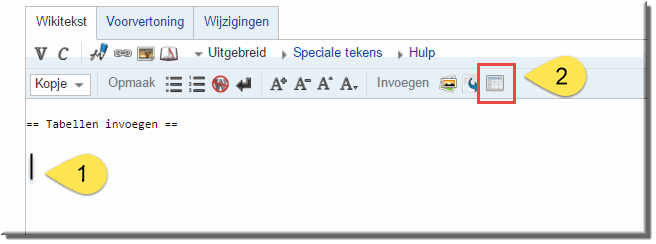
- Bepaal eerst of je tabel al dan niet een koprij moet bevatten, waarin de weergegeven tekst vetjes en gecentreerd in de tabelcel wordt weergegeven, zoals in de sectie 'Voorbeeld' van het dialoogvenster wordt getoond
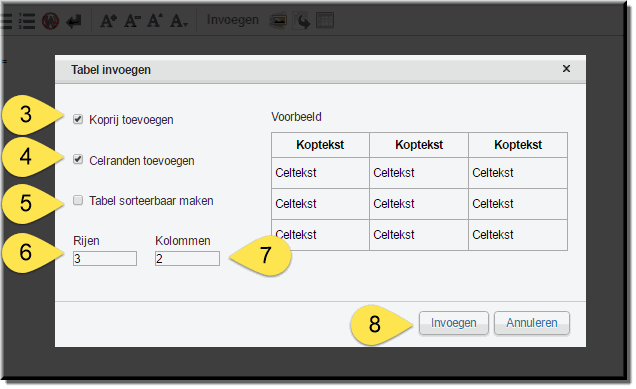
- Gebruik het selectievakje 'Celranden toevoegen' om de tabelcellen al dan niet te omranden met een dunne lijn (wat eveneens wordt weergegeven in het 'Voorbeeld' van het dialoogvenster)
- Het aanvinken van het selectievakje 'Tabel sorteerbaar maken' resulteert in een tabel met kolomkoppen, die sortering van de celinhouden van deze kolom (alfabetisch of numeriek) toelaat
- De standaardwaarde 3 in het invoerveld 'Rijen' kan je aanpassen, overeenkomstig het aantal weer te geven rijen
- Evenzo kan je het aantal gewenste kolommen aanpassen
- Klik op de knop 'Invoegen' wanneer je daarmee klaar bent
- De MediaWiki sluit daardoor het dialoogvenster en keert terug naar de wikipagina, waarin de broncode van de tabel is ingevoegd
- De code ' sortable ' in de opgave van de 'class' bepaalt of de tabel al dan niet sorteerbaar is, zoals opgegeven in het selectievakje 'Tabel sorteerbaar maken'. Je kan deze code dus makkelijk zelf toevoegen of verwijderen om de tabel (on)sorteerbaar te maken
- De codes 'Koptekst' moet je vervangen door je eigen kolomkoppen, maar let daarbij op dat je geen door MediaWiki toegevoegde uitroeptekens wist
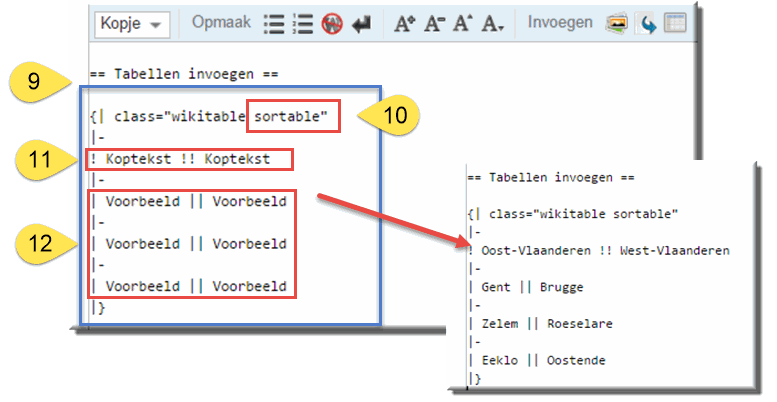
- De codes 'Voorbeeld' moet je vervangen door je eigen gegevens per rij en per kolom, maar let daarbij op dat je geen door MediaWiki toegevoegde 'verticale strepen' |verwijdert
- Sla de pagina op (of klik op de tab 'Voorvertoning') om het resultaat te bekijken
- Wanneer je een sorteerbare tabel maakte, verschijnen achter de kolomkoppen aanklikbare, pijlvormige icoontjes waarmee je de sortering kan uitvoeren
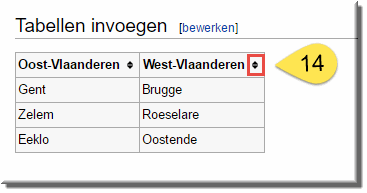
Om, na het eerder invoeren van een tabel, een kolom toe te voegen, volstaat het om manueel:
- achter de eventueel laatste kolomkop (of tussen twee bestaande kolommen) twee uitroeptekens te plaatsen, gevolgd door een spatie en de tekst van de kolomkop
- en achter de laatste cel van elke rij twee verticale strepen toe te voegen, gevolgd door de celwaarde
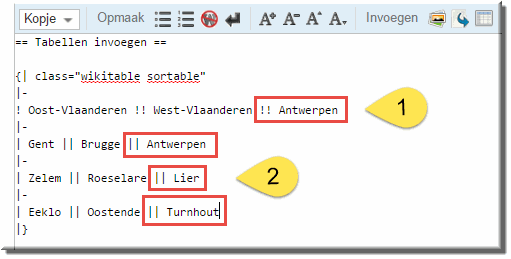
Ook het achteraf toevoegen of tussenvoegen van een rij kan enkel manueel gebeuren:
- Tik de code voor het beginnen van een nieuwe rij op een lege regel: ' |- '
- Laat de eerste celwaarde vooraf gaan door één verticale streep en elke volgende door 2 verticale strepen
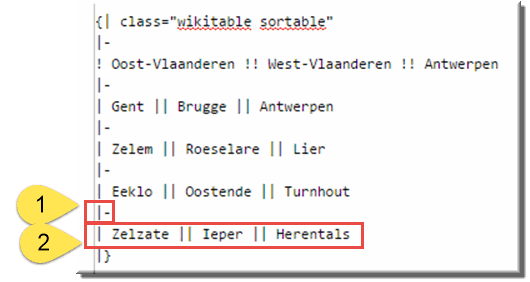
Wiki's laten toe om een hiërarchische structuur van pagina's te maken (bovenliggende en onderliggende pagina's).
bijvoorbeeld: [[niveau1/niveau2]] is een subpagina van [[niveau1]]. Of nog de pagina [[Selectieprocedures/Meer info|Meer info]] is een subpagina van de pagina [[Selectieprocedures]]
- Je kan in de pagina van niveau1 een koppeling invoegen naar de pagina van niveau2 met de syntax: [[niveau1/niveau2 | Titel van de pagina]].
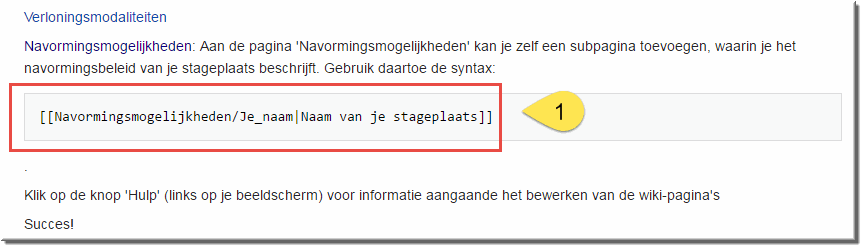
- Daardoor kan de lezer in de pagina van niveau1 op een koppeling klikken om de pagina van niveau2 te openen
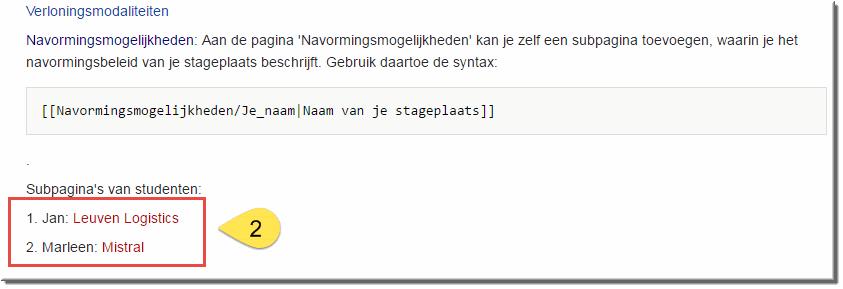
- De lezer kan, bij het openen van de subpagina, bovenaan op een automatisch toegevoegde koppeling naar de 'bovenliggende pagina' klikken om terug te keren.
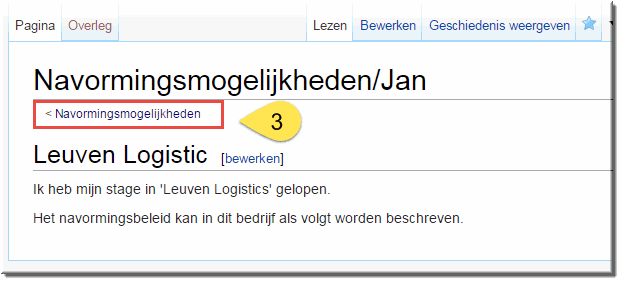
Op deze wijze kan je wiki's ontwerpen met bovenliggende en onderliggende pagina's als in een 'boomstructuur'.
Wiki's zijn bedoeld om met meerdere leden (lectoren en/of studenten), ingeschreven in een Toledo-cursus, -organisatie of groep, samen aan dezelfde tekst te werken.
- Studenten kunnen de wiki openen door op de knop (in ons voorbeeld 'Wiki Studiewijzer') in het cursusmenu te klikken (hoe je dergelijke koppeling kan maken, kan je hier vinden)
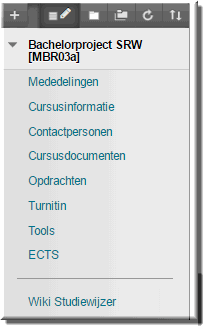
- De wiki toont dan meteen de Hoofdpagina
- Wanneer de student over schrijfrechten beschikt (de 'read only modus' werd bij de aanmaak van wiki op 'Neen' gezet en aan de leden van geselecteerde cursus of community werden schrijfrechten toegekend) kan hij/zij op precies dezelfde wijze als hoger beschreven de wikipagina's bewerken
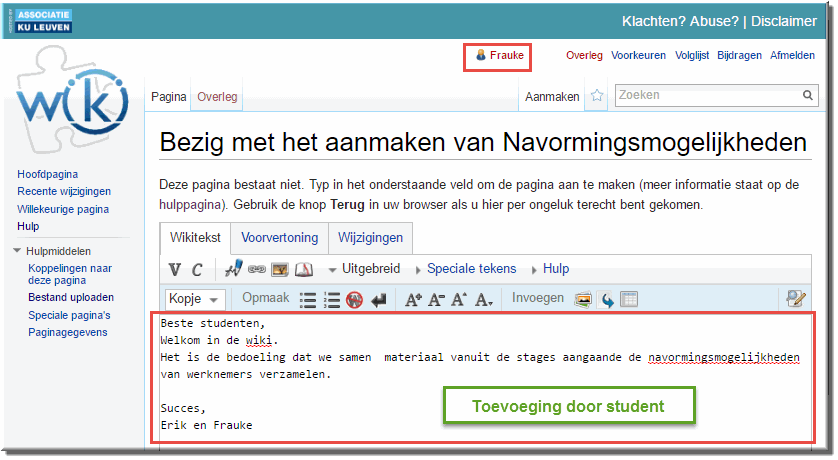
- Ook het toevoegen van nieuwe pagina's of subpagina's is voor studenten mogelijk. Aldus zou elke student over een 'eigen' wikisubpagina kunnen beschikken waarin hij/zij informatie invoert.
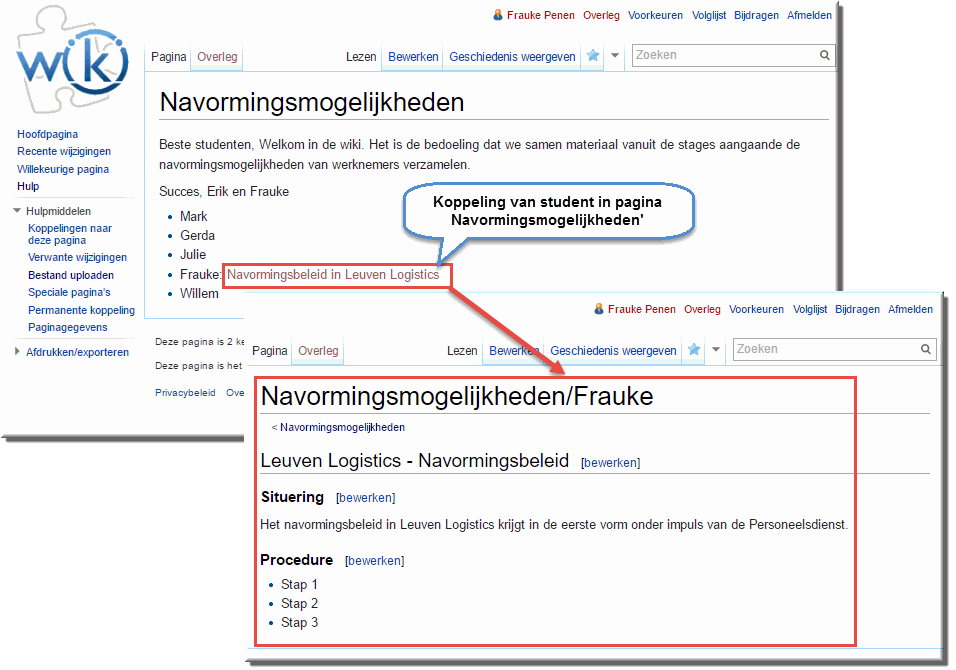
- Dit onderstelt uiteraard wél dat studenten de functies van het opmaakmenu en de syntaxis voor het opmaken van wikipagina's beheerst!
De bijdragen van meerdere auteurs kunnen worden beheerd op volgende wijze:
- Klik in het navigatiemenu op de knop 'Recente wijzigingen' om de gelijknamige ('speciale') pagina te openen
- In het bovenste gedeelte 'Opties voor recente wijzigingen' kan je bepalen:
- hoeveel wijzigingen moeten worden getoond
- hoe ver je in de historiek van de wijzigingen wil teruggaan
- welke wijzigingen worden getoond
- vanaf wanneer de wijzigingen worden getoond
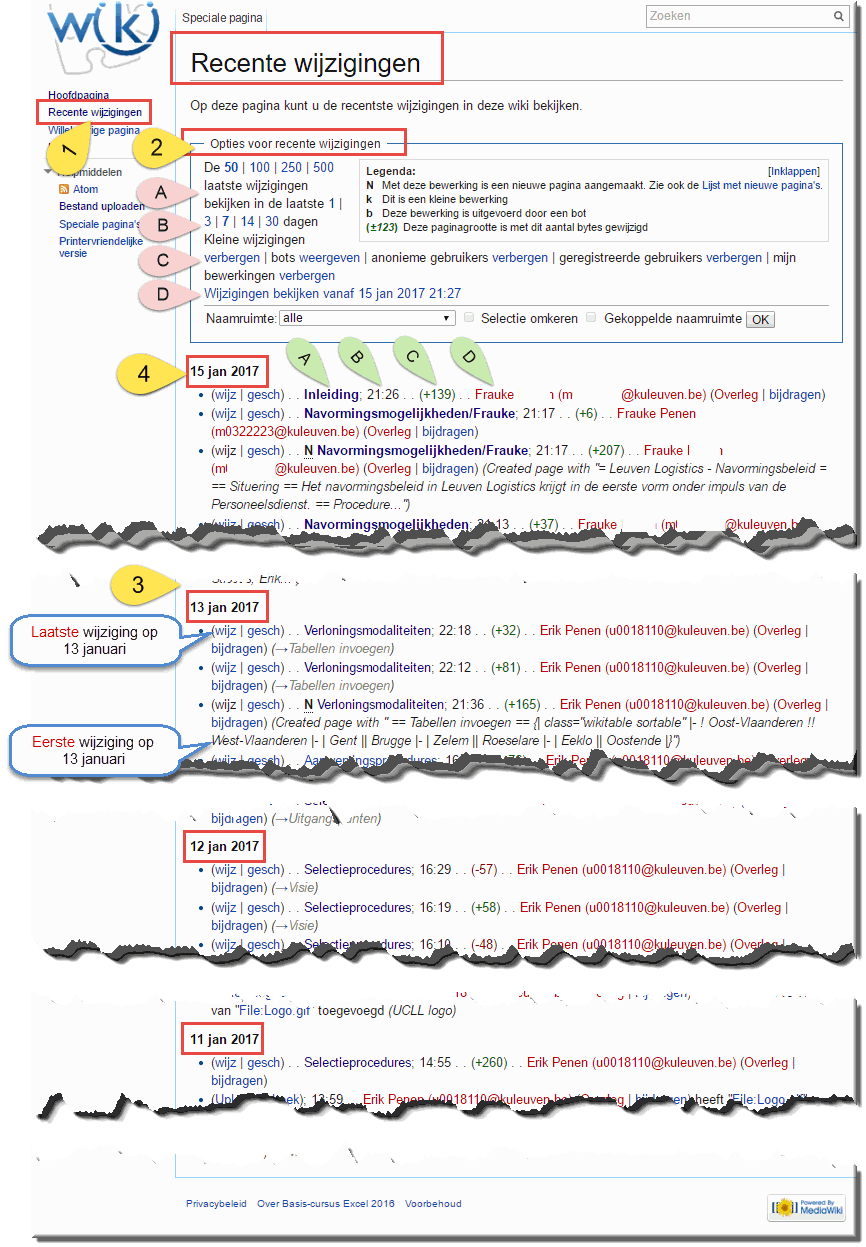
- De wijzigingen worden per dag weergegeven, waarbij de laatste wijziging van die dag bovenaan wordt gezet en de eerste wijziging van die dag onderaan wordt weergegeven
- Voor elke wijziging wordt aangegeven:
- Op welke pagina de wijziging werd aangebracht
- Het uur van de wijziging
- Het aantal aantal ingevoerde karakters
- De naam van degene die de wijziging aanbracht
Wanneer je het niet eens bent met de wijziging die een medeschrijver aan de wiki heeft aangebracht, dan kan je deze op de volgende wijze ongedaan maken:
- Klik op de koppeling ' (wijz) ' om de wijziging te inspecteren
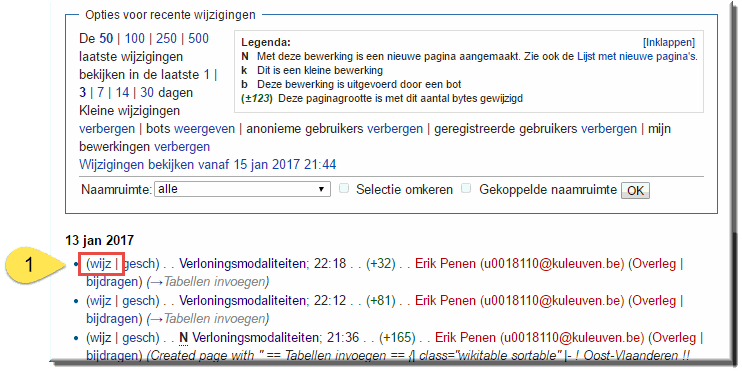
- Daardoor kan je de vorige versie (links) vergelijken met de huidige versie (rechts)
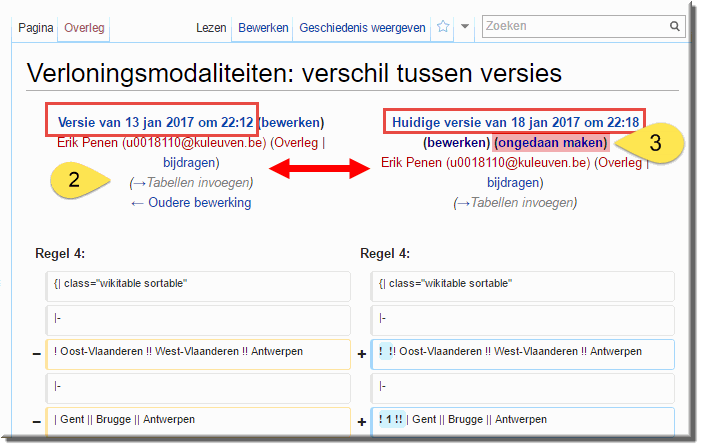
- Indien je de wijziging ongedaan wil maken, klik dan op de koppeling '(ongedaan maken)'
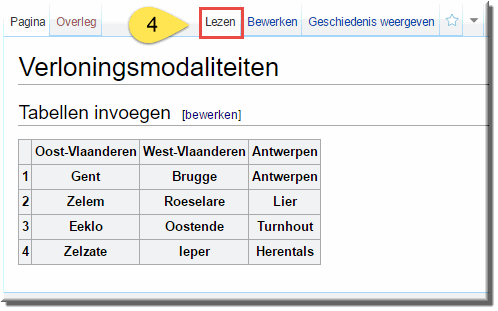
- Klik vervolgens op de knop 'Lezen' om de wijziging te bekijken
- Klik op de knop 'Pagina opslaan' om de bewerkingsmodus te sluiten en de wijzigingen te bewaren
Je kan alle of geselecteerde pagina's van je wiki exporteren naar een 'Boek' dat je daarna als een PDF-bestand of als een Microsoft Word-document kan opslaan. Daardoor kan je de inhoud van de wiki makkelijk verspreiden (afdrukken, kopiëren, bewerken met je tekstverwerker, verzenden per e-mail,...).
Om één enkele wikipagina te exporteren naar een PDF-bestand:
- Open de betreffende pagina
- Klik in de menubalk op de koppeling 'Downloaden als PDF'
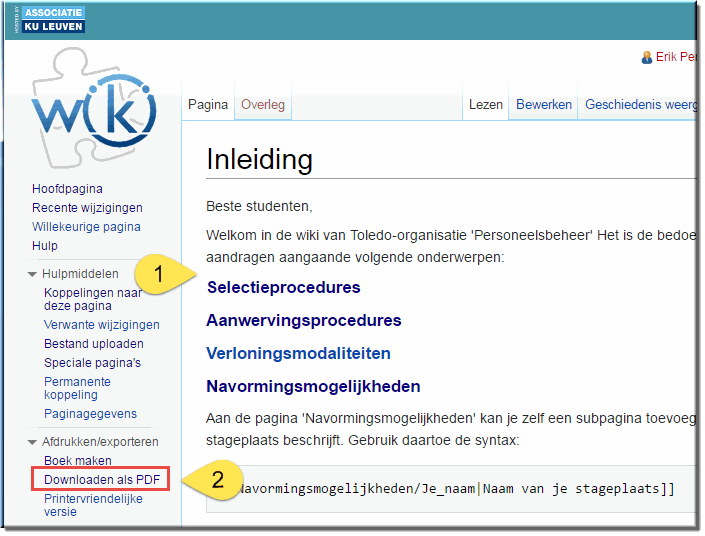
- MediaWiki opent, nadat het downloaden is afgerond, de 'Speciale pagina' 'Renderen afgerond', waarin een koppeling naar het downloadbestand verschijnt
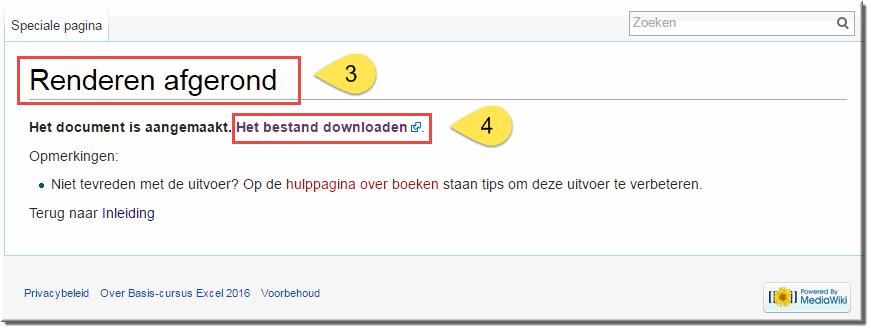
- Klik op de koppeling 'Het bestand downloaden'
- Daardoor wordt het PDF-bestand van de wikipagina geopend
- Deze wordt gevolgd door een bronvermelding en een overzicht van de auteurs
- Rechtsbovenaan kan je het PDF-bestand:
- Rechtsom draaien
- Downloaden naar je eigen computer
- Afdrukken
- Een bladwijzer meegeven
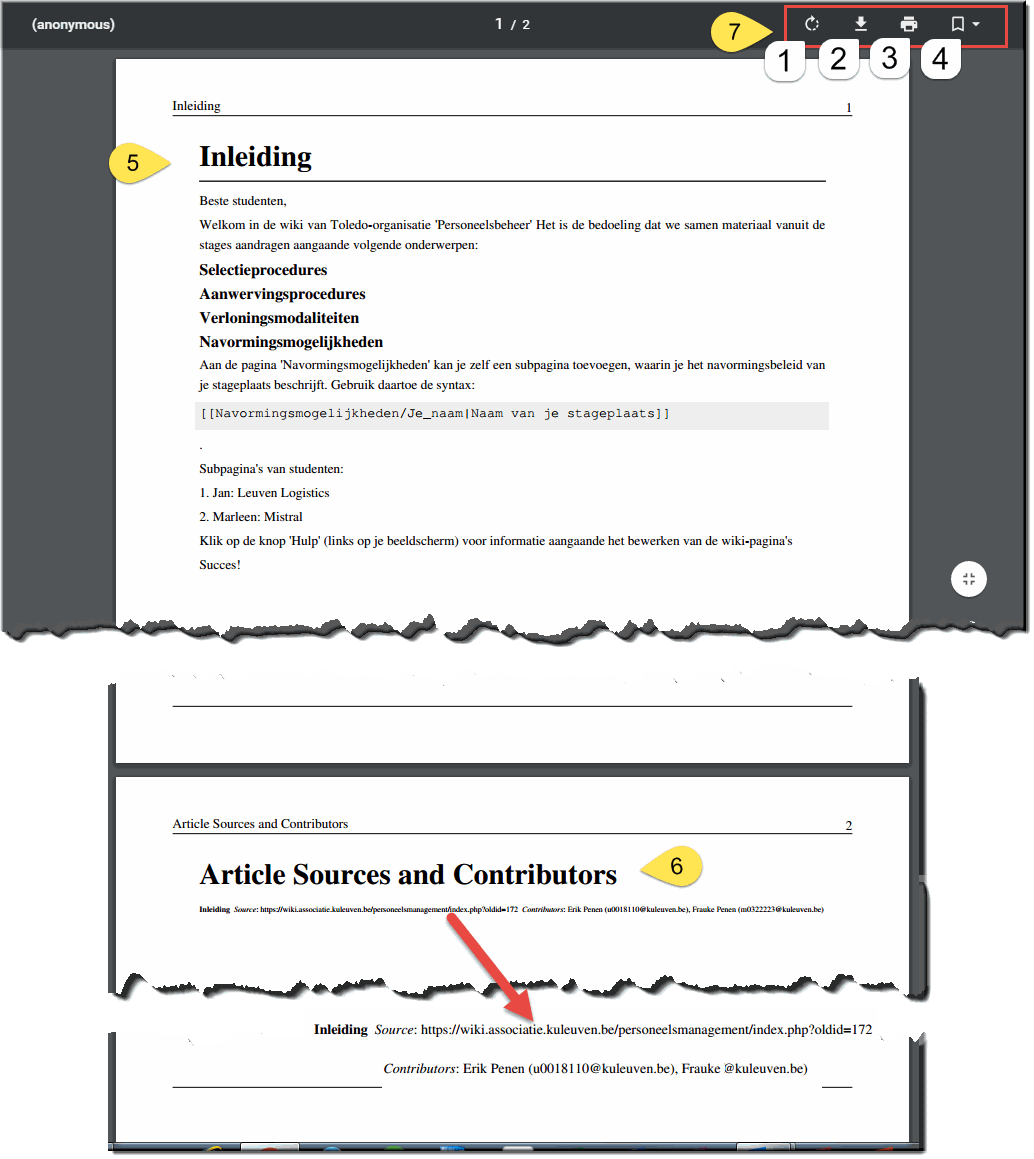
Je kan tevens gebruik maken van een wizard waarmee je willekeurige pagina's van de wiki kan selecteren, downloaden als PDF of Microsoft Word-document, of afdrukken.
Dat gaat als volgt:
- Open de wikipagina die je aan het boek wil toevoegen (doorgaans zal dat eerst de hoofdpagina zijn)
- Klik op de koppeling 'Boek maken' in het menu 'Afdrukken/exporteren'
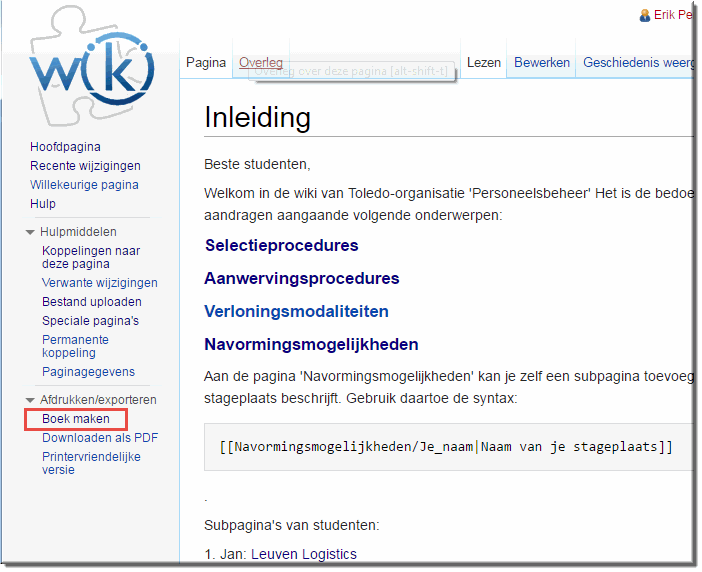
- MediaWiki opent daardoor de 'Speciale pagina' 'Boekenmaker'
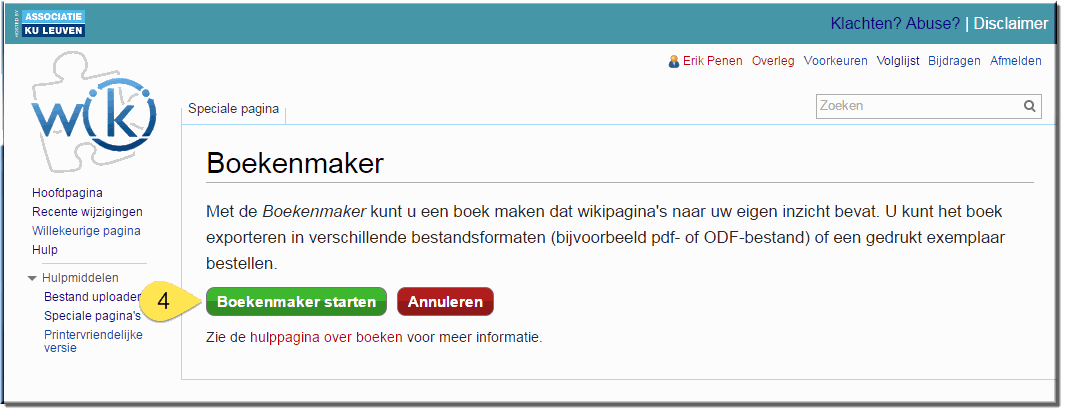
- Klik op de knop 'Boekenmaker starten' om de wizard op te starten
- Klik in de getoond pagina op de koppeling 'Deze pagina aan uw boek toevoegen' om ze aan het boek toe te voegen
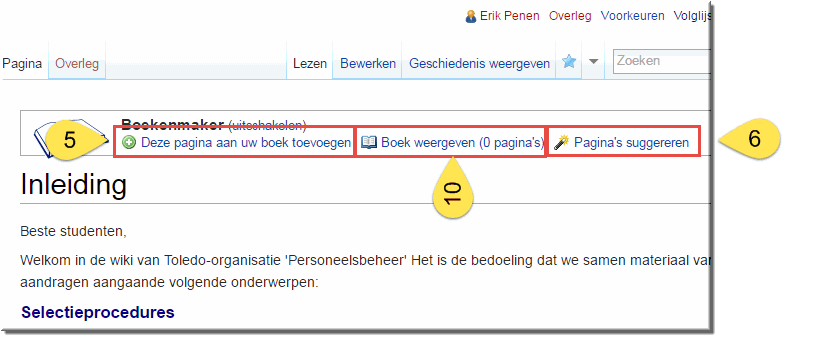
- Nadien toont een klik op de koppeling 'Pagina's suggereren' een overzicht van de pagina's waarnaar in de huidige pagina wordt gelinkt
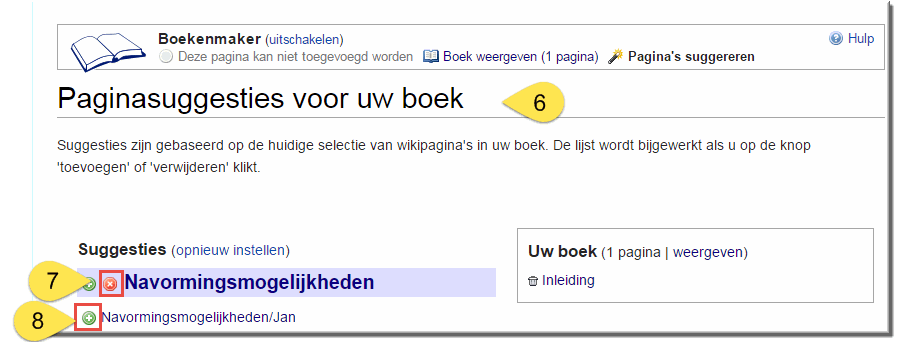
- Overbodige pagina's kan je eventueel verwijderen

Noot: Wanneer je de muiswijzer op een interne link plaatst, kan je een eerder toegevoegde pagina meteen uit je boek verwijderen door op de koppeling 'De gekoppelde wikipagina uit uw boek verwijderen' te klikken

Daarenboven verschijnt, tijdens het navigeren door de wiki en zolang de wizard actief is, boven elke eerder toegevoegde pagina een venster waarin je overbodige pagina's uit je boek kan verwijderen
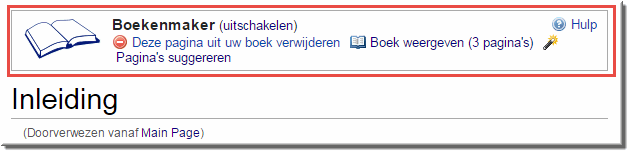
- Bijkomende pagina's kan je eventueel toevoegen

Noot: Wanneer je de muiswijzer op een interne link plaatst, kan je een nog niet toegevoegde pagina meteen toevoegen door op de koppeling 'De gekoppelde wikipagina aan uw boek toevoegen' te klikken
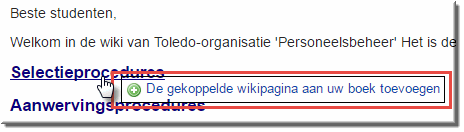
Daarenboven verschijnt, tijdens het navigeren door de wiki en zolang de wizard actief is, boven elke nog niet toegevoegde pagina een venster waarin je nieuwe pagina's aan je boek kan toevoegen

- De toegevoegde pagina's worden in het venster 'Uw boek' opgelijst
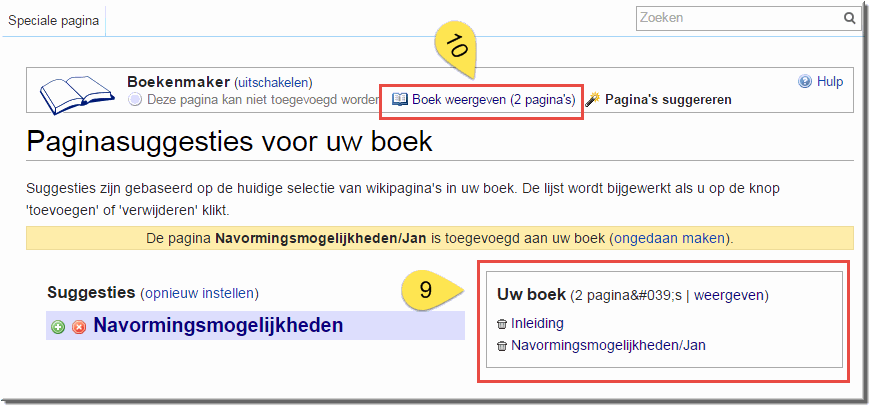
- Wanneer je alle nodige wikipagina's aan het boek hebt toegevoegd, klik je op de knop 'Boek weergeven', waardoor de speciale pagina 'Uw boek beheren' wordt geopend
- Voer een 'Titel' en 'Ondertitel' in, die op een eerste pagina van je boek zullen verschijnen
- Kies een gepast 'Papierformaat'
- Bepaal of je een inhoudsopgave wil toevoegen
- Bepaal of je tekst in 1 of 2 kolommen wil weergeven (bij het schrijven van dit zelfstudiepakket leek deze optie niet te functioneren)
- Je kan de volgorde van de wikipagina's wijzigen door de namen van de pagina's met ingedrukte linkermuisknop te verslepen naar de gewenste locatie
- Door op het prullenbak-icoon
 - dat de naam van een wikipagina voorafgaat - te klikken, wordt de betreffende pagina uit het boek verwijderd
- dat de naam van een wikipagina voorafgaat - te klikken, wordt de betreffende pagina uit het boek verwijderd
- Klik op het icoon 'Weergeven'
 om de betreffende pagina te bekijken
om de betreffende pagina te bekijken
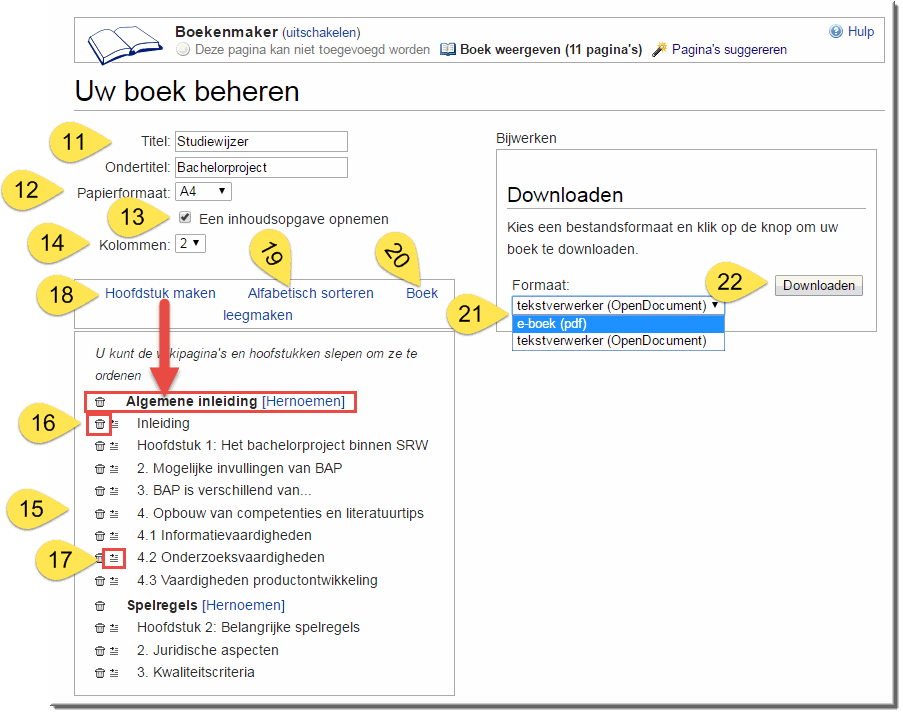
- Door op de koppeling 'Hoofdstuk maken', boven de inhoudsopgave, te klikken kan je een tussentitel aanmaken, die je met ingedrukte linkermuisknop naar de gewenste locatie kan verslepen in de inhoudsopgave
- Sorteer de geselecteerde pagina's eventueel met behulp van de koppeling 'Alfabetisch sorteren'
- Om helemaal opnieuw te beginnen, klik je op de koppeling 'Boek leegmaken'
- In de sectie 'Downloaden' kan je het gewenste exportformaat kiezen:
- exporteren naar een 'e-boek (pdf)' (een PDF-bestand)
- of exporteren naar 'tekstverwerker', waarna je het boek nog verder kan bewerken met Microsoft Word
- Klik op de knop 'Downloaden' om de exportprocedure te starten
- Wanneer deze procedure is afgelopen verschijnt de pagina 'Renderen afgerond' waarin een koppeling 'Het bestand downloaden' wordt getoond
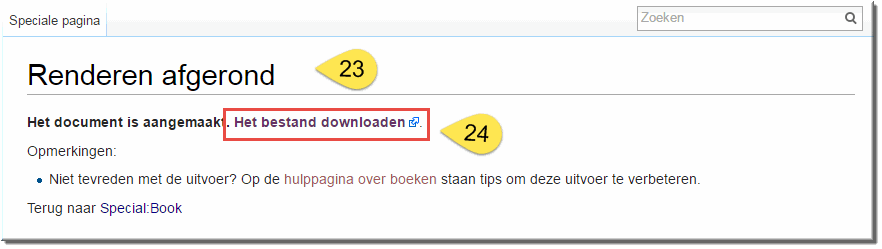
- Door op de koppeling te klikken wordt het PDF-bestand (of tekstdocument) geopend
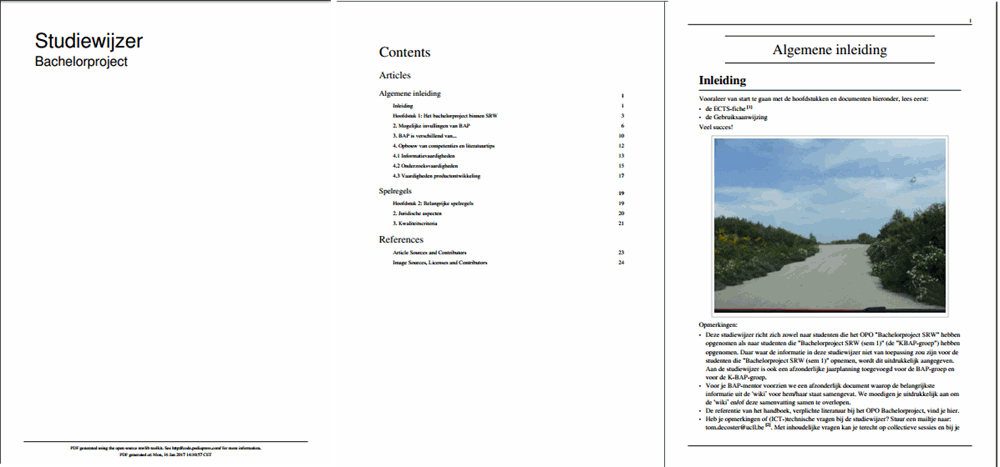
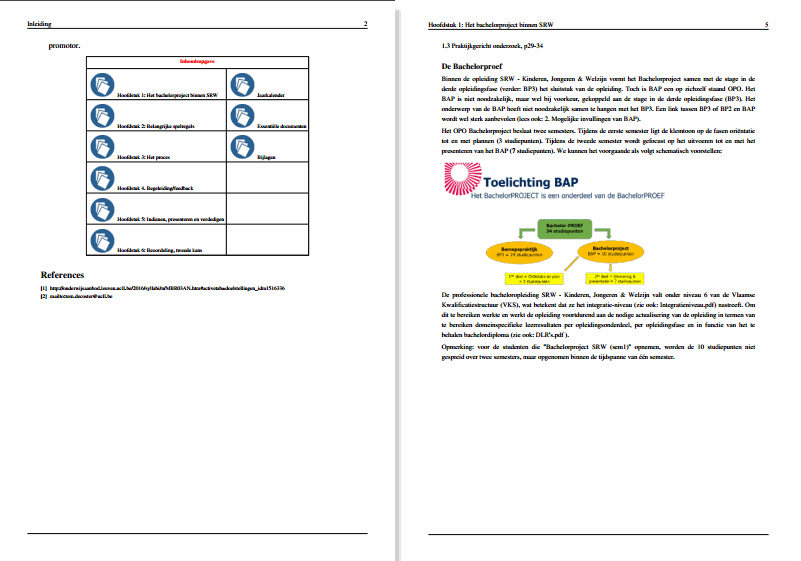
- Achteraan wordt automatisch een lijst met bronvermelding en auteurs per wikipagina toegevoegd en tevens een lijst met je ingevoegde afbeeldingen
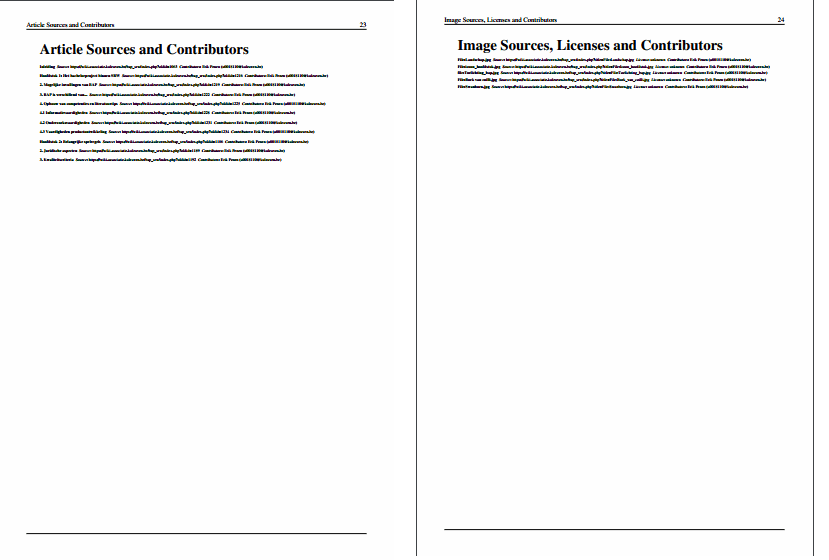
- Je kan het boek vervolgens:
- Rechtsom draaien
- Downloaden en opslaan
- Afdrukken
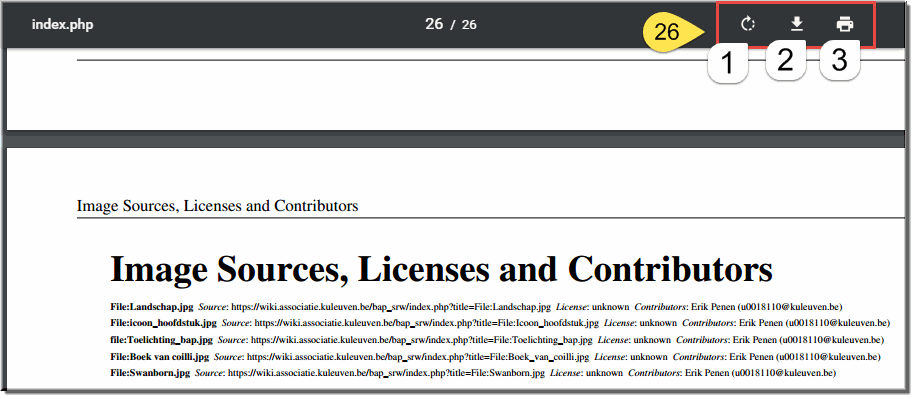
Er valt uiteraard nog veel meer over het beheer van Associatie-wiki's te zeggen. We verwijzen daarvoor naar de Help-pagina van MediaWiki
- Klik op de koppeling Hulp' in het navigatiemenu
- Klik op de koppeling 'Nederlands'
- Klik op één van de getoonde koppelingen om een helptekst te openen
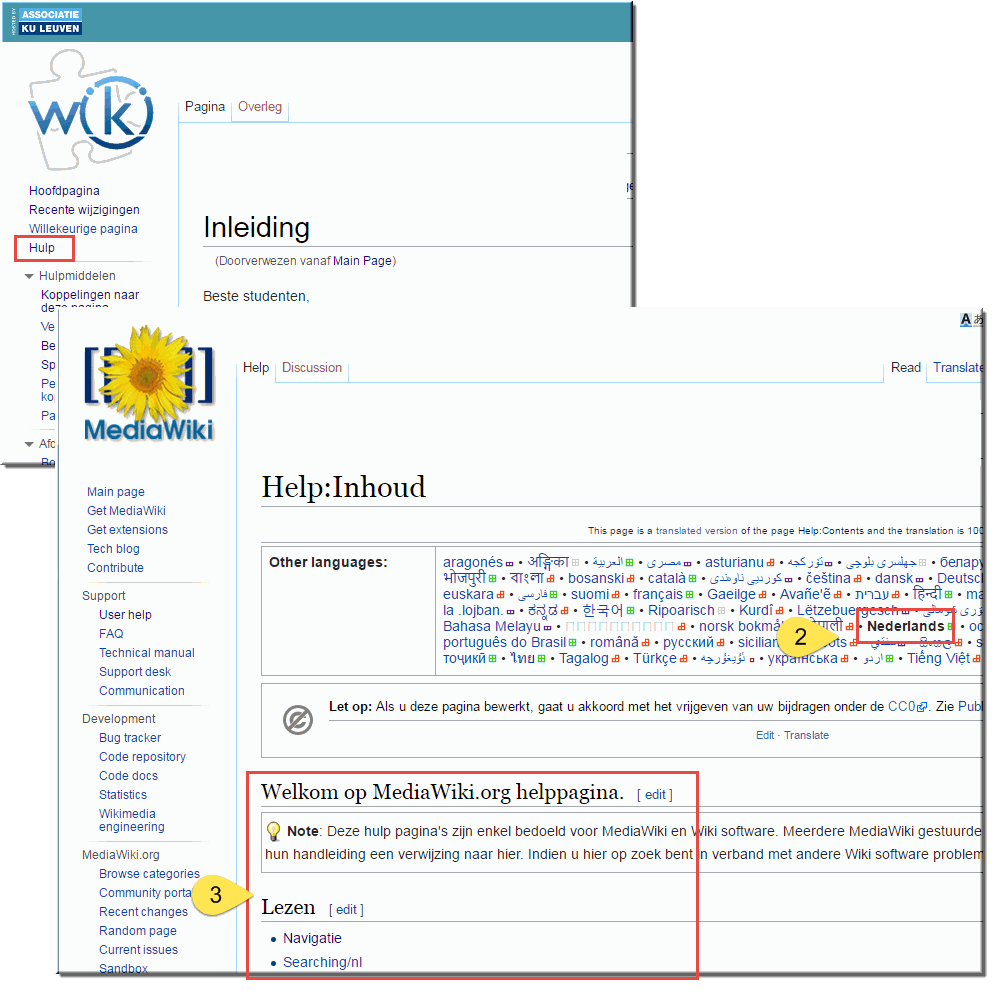





![]() ) verwijzen ook naar mediawiki.org/wiki/Help:Formatting en https://www.mediawiki.org/wiki/Help:Contents.
) verwijzen ook naar mediawiki.org/wiki/Help:Formatting en https://www.mediawiki.org/wiki/Help:Contents.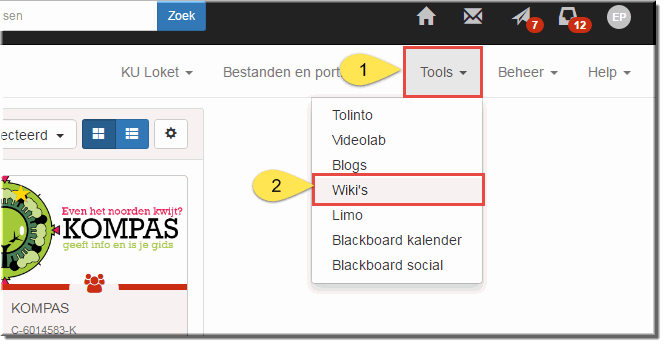
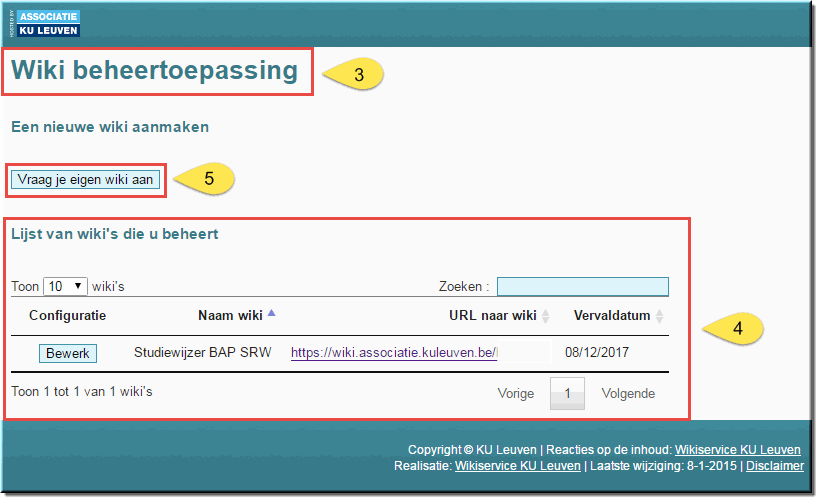
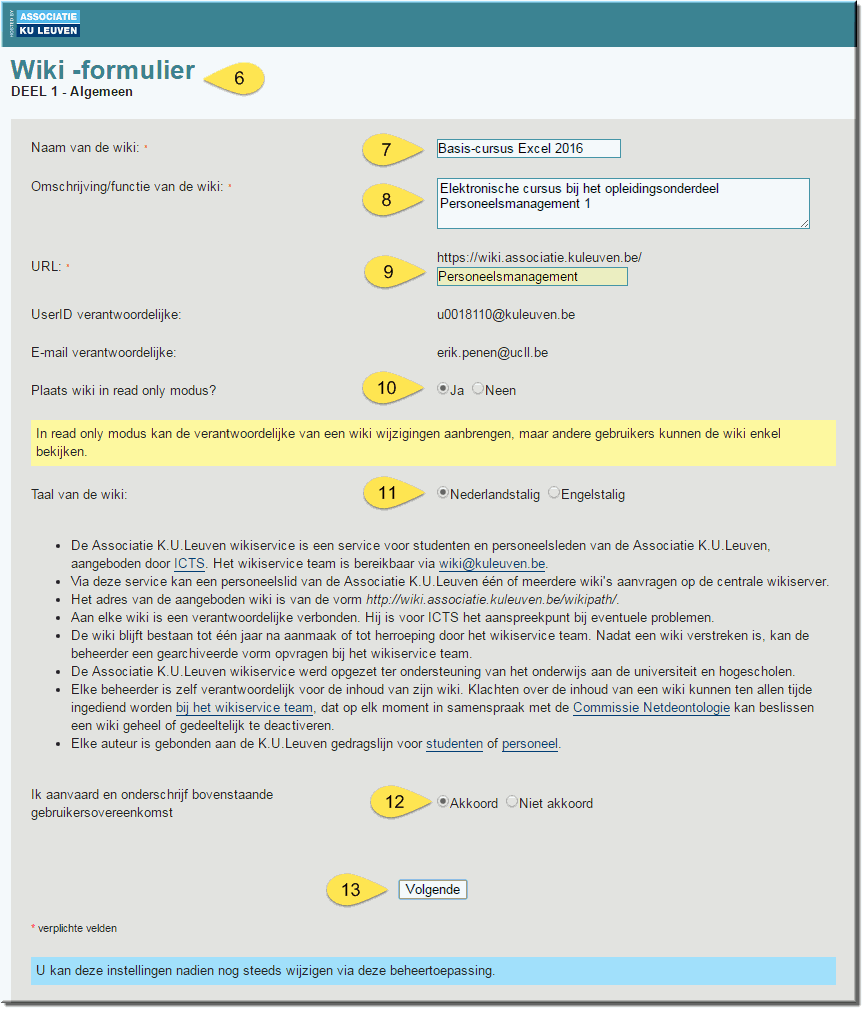
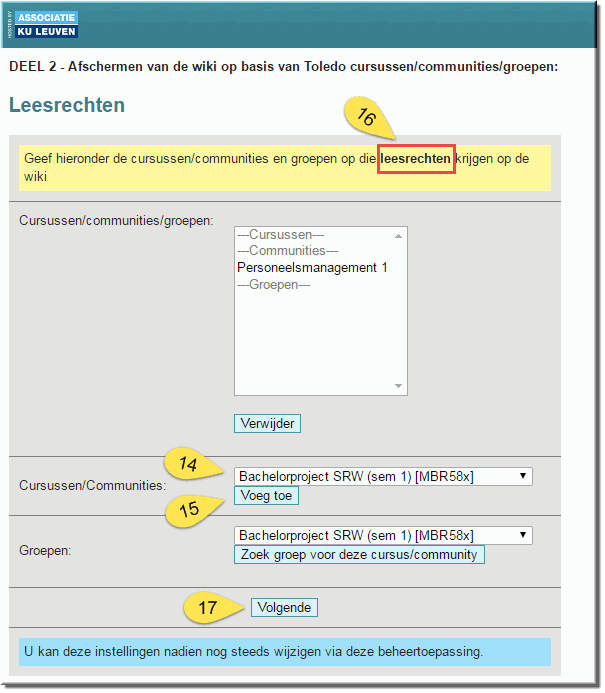
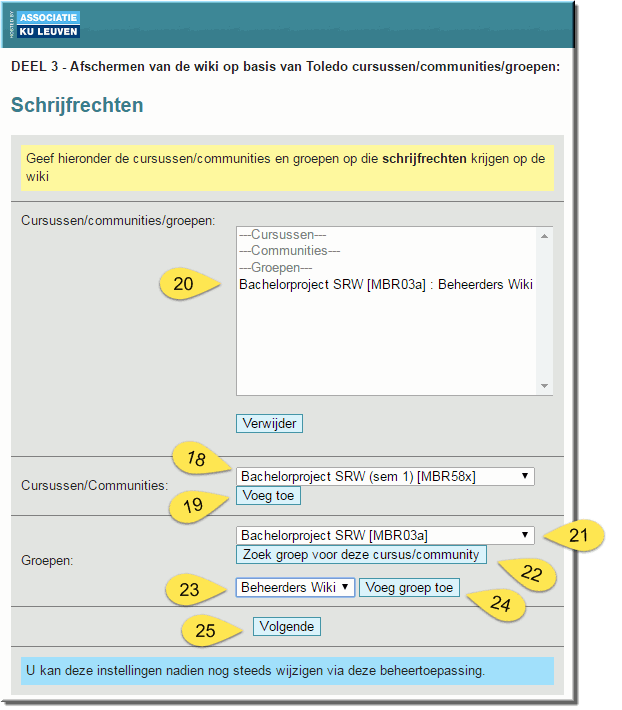
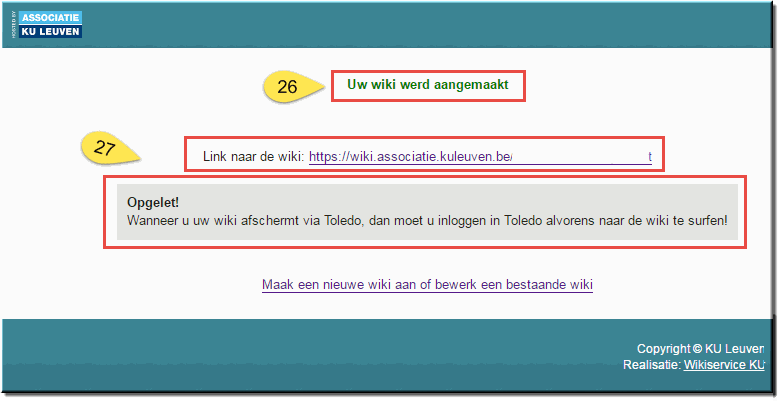
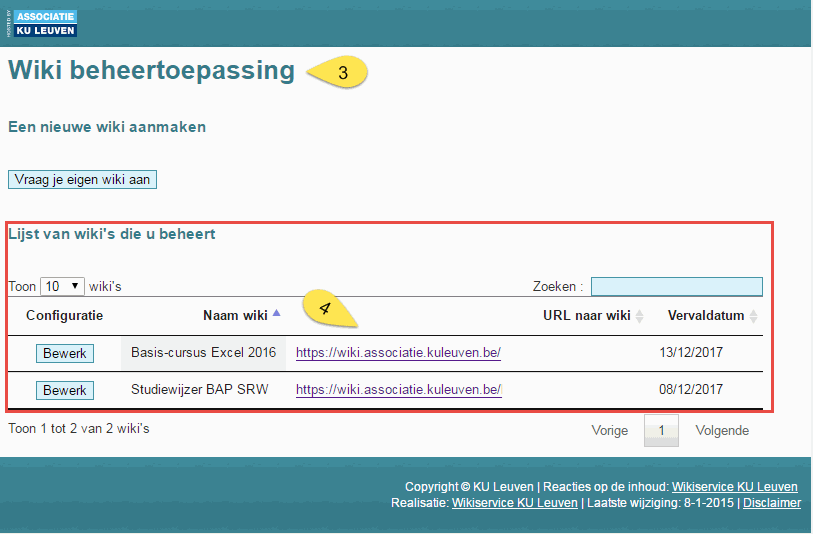
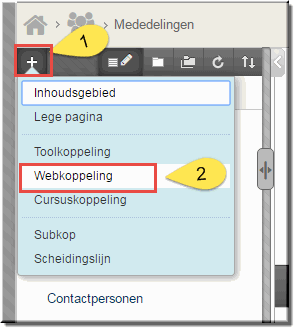
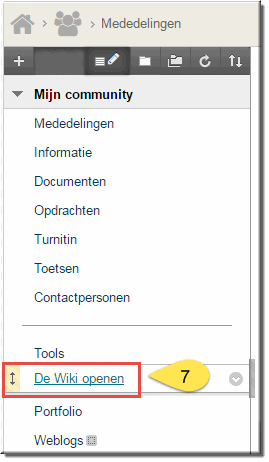
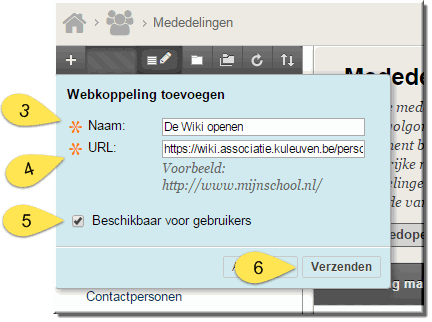
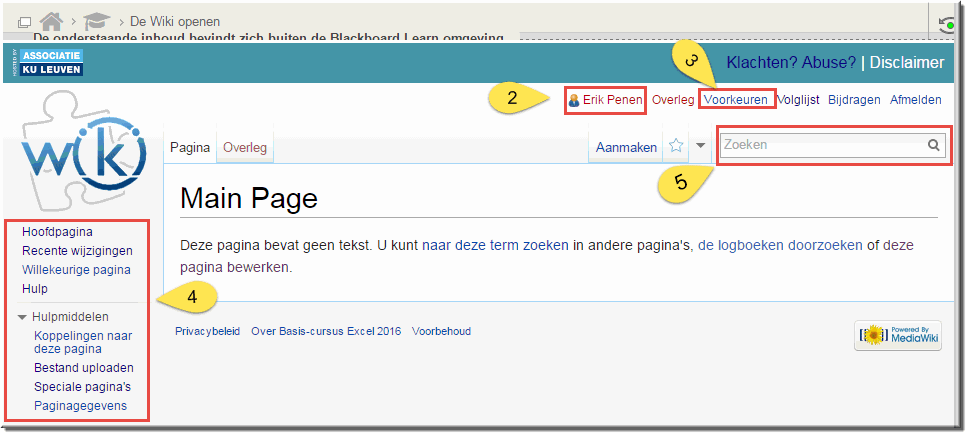
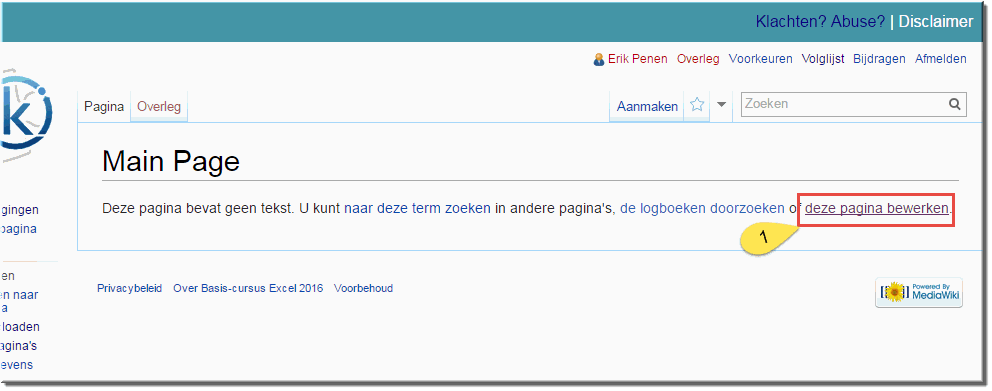
 De wiki geeft aan dat de pagina 'Main page' nog niet bestaat, vermits er nog geen tekst werd ingevoerd
De wiki geeft aan dat de pagina 'Main page' nog niet bestaat, vermits er nog geen tekst werd ingevoerd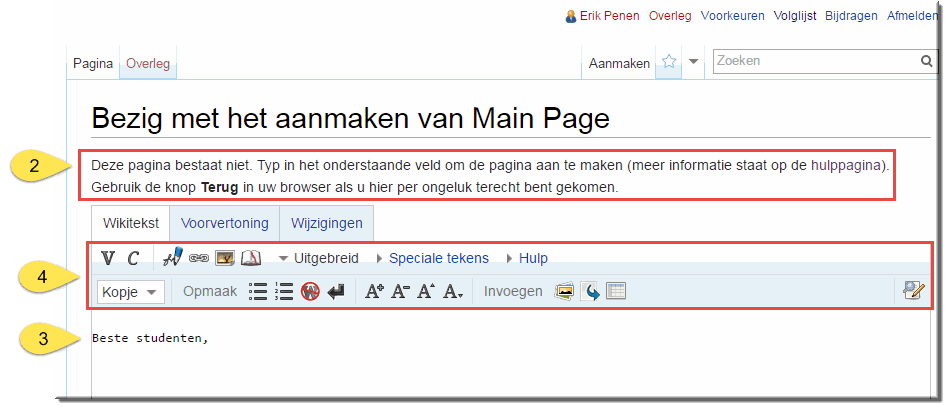
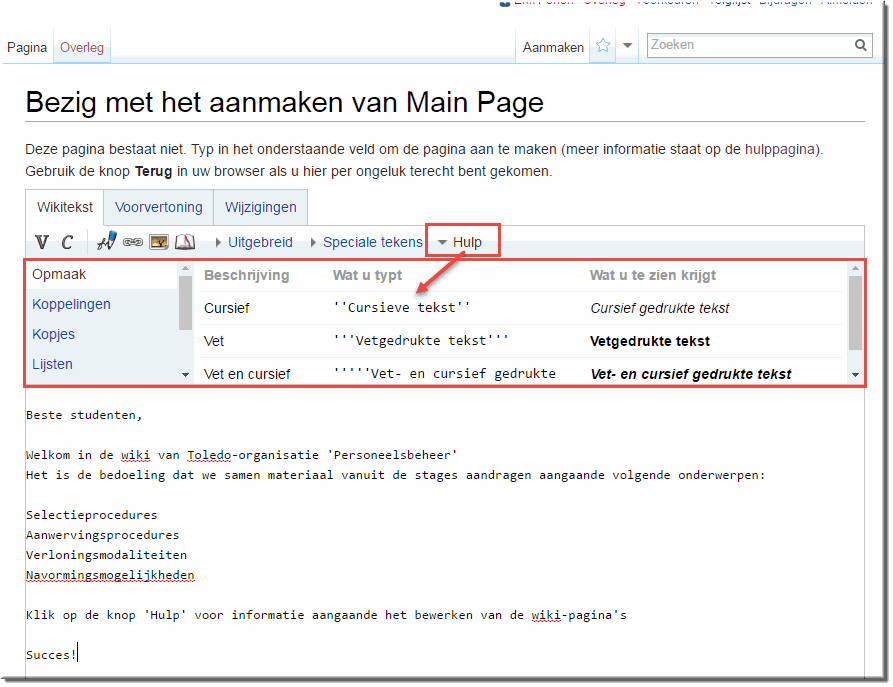
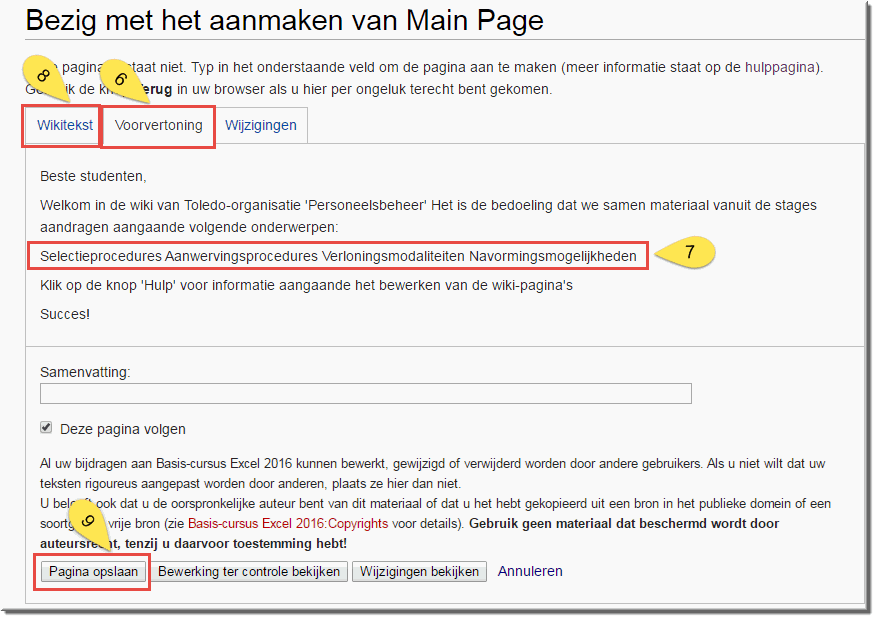
hebt geklikt
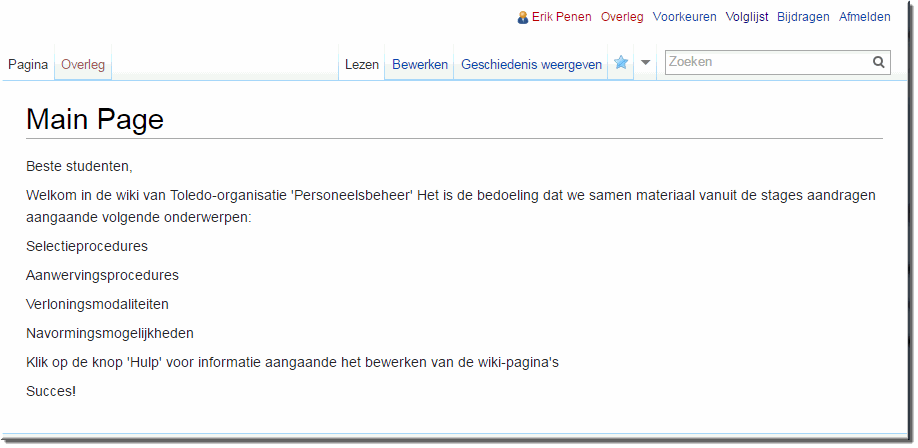
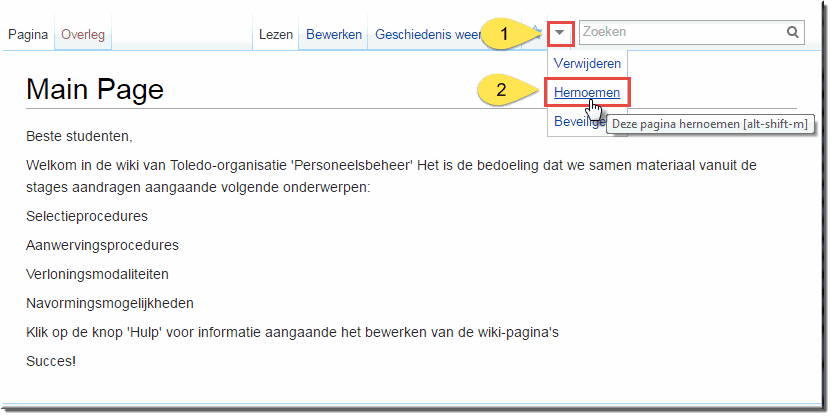
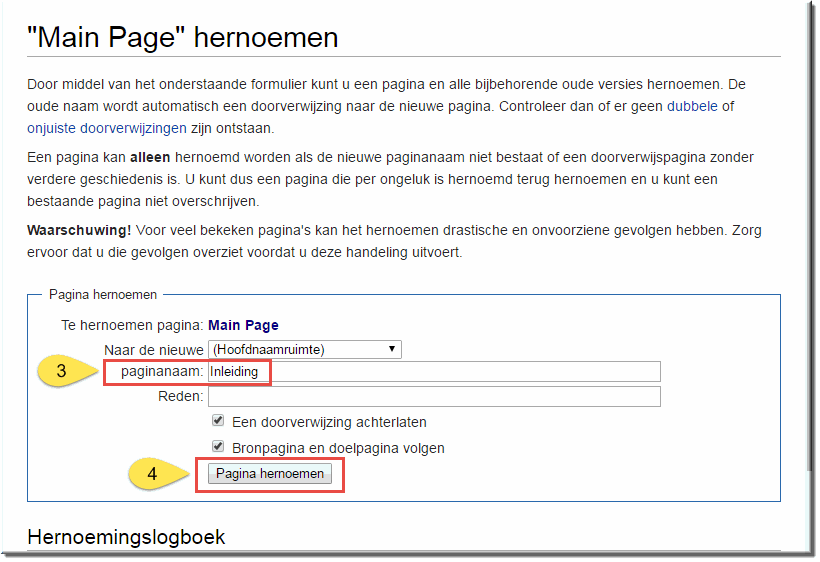
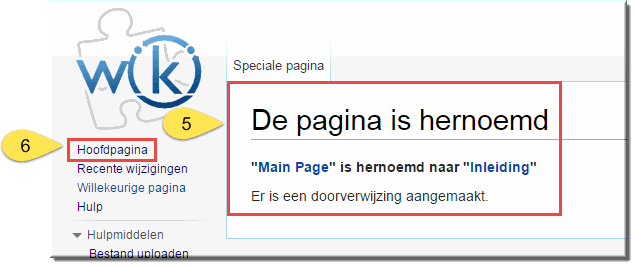
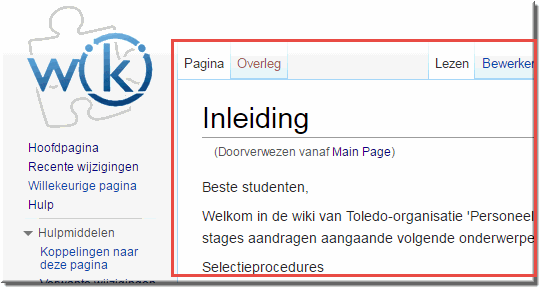
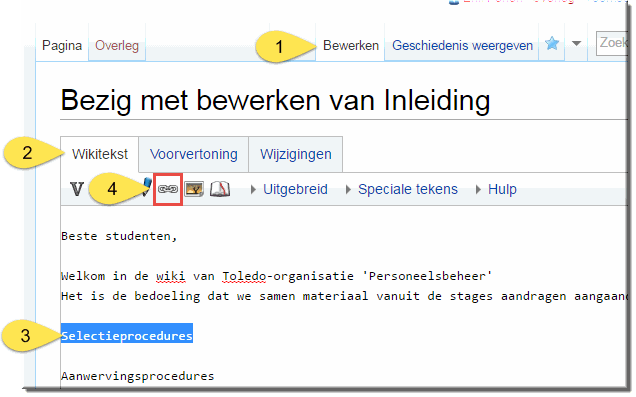 Onderstel dat je voor elk thema een nieuwe pagina wil voorzien waarin studenten hun bijdragen zélf kunnen invoeren.
Onderstel dat je voor elk thema een nieuwe pagina wil voorzien waarin studenten hun bijdragen zélf kunnen invoeren.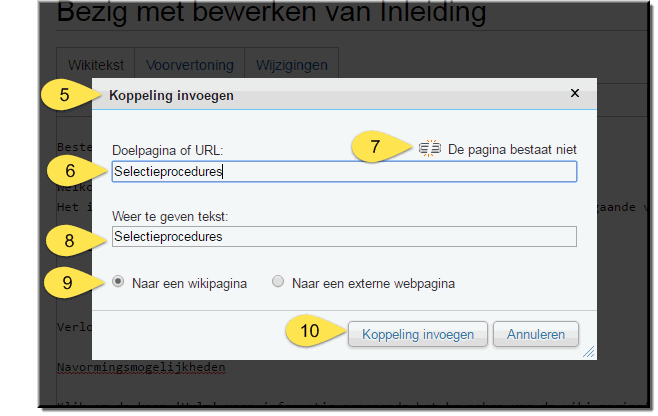
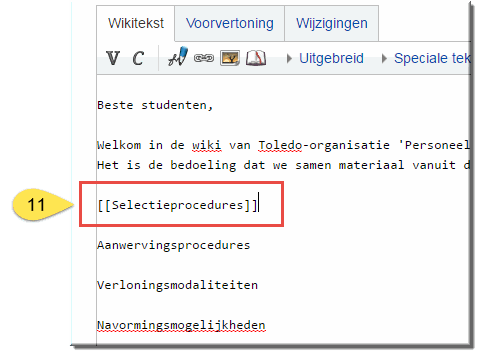
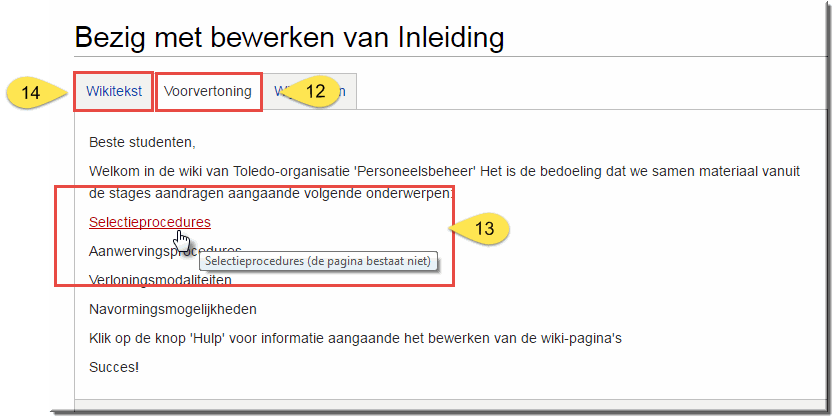
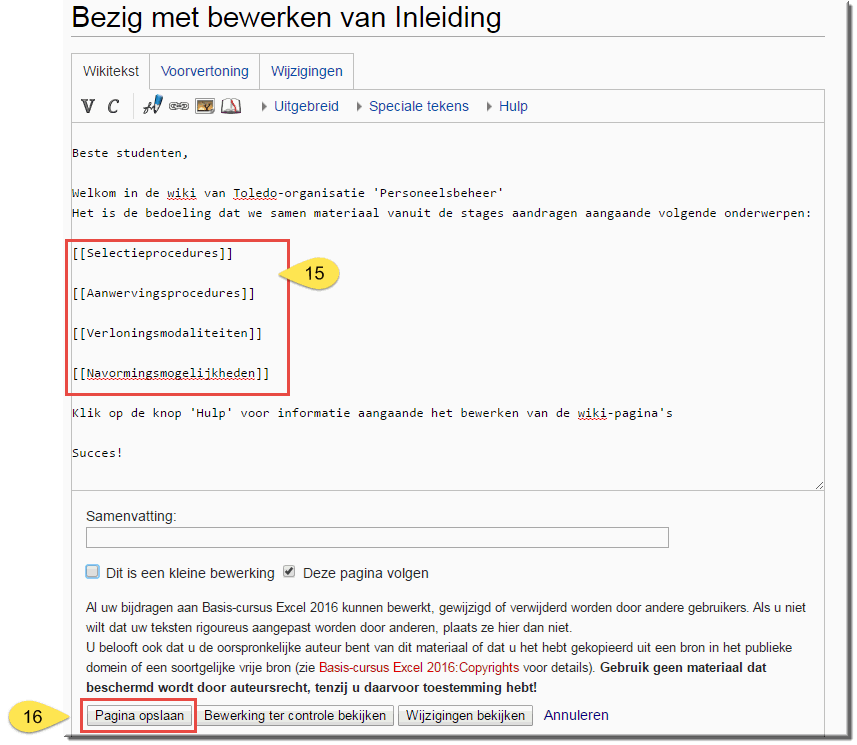
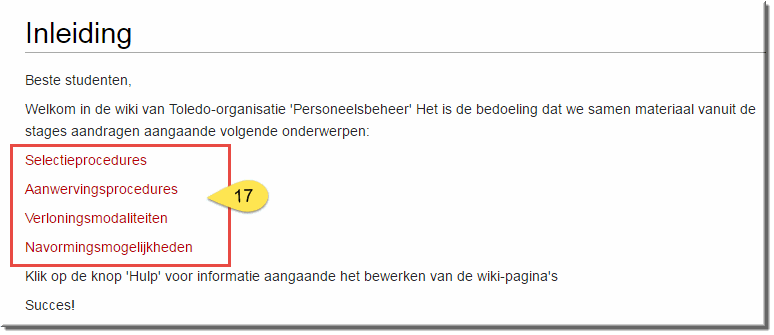
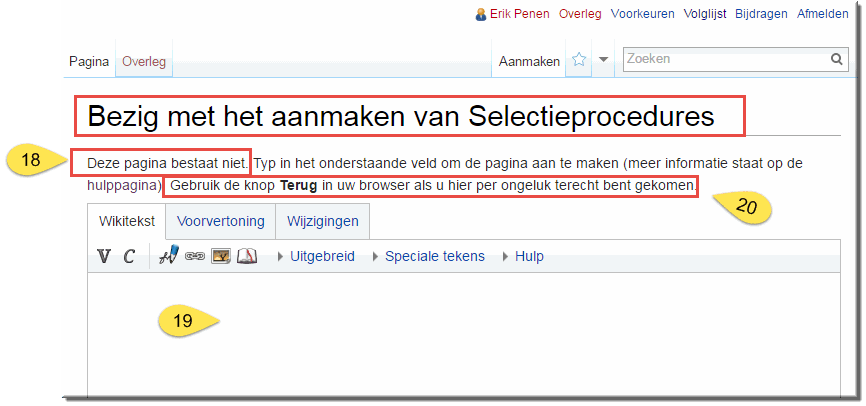
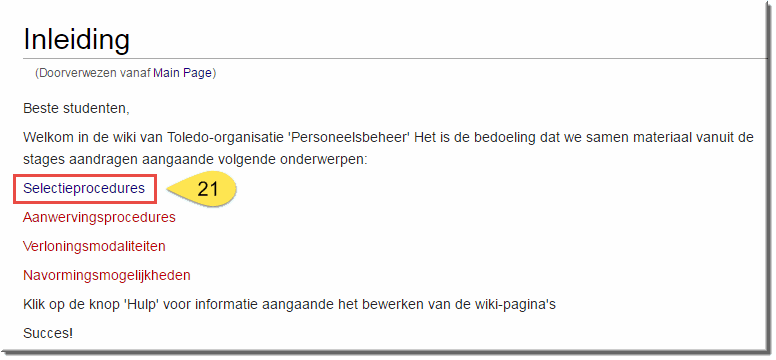
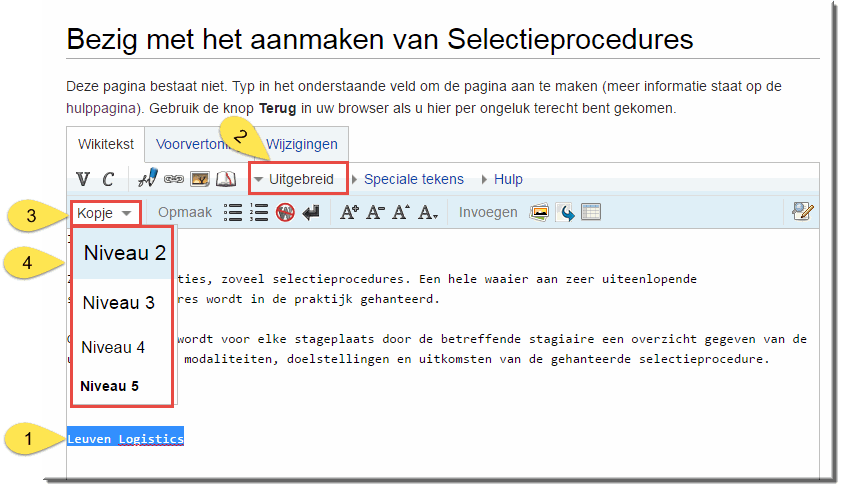
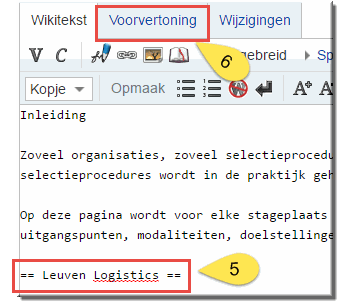 Klik vervolgens op de optie 'Kopje' in de keuzelijst boven het bewerkingsvenster
Klik vervolgens op de optie 'Kopje' in de keuzelijst boven het bewerkingsvenster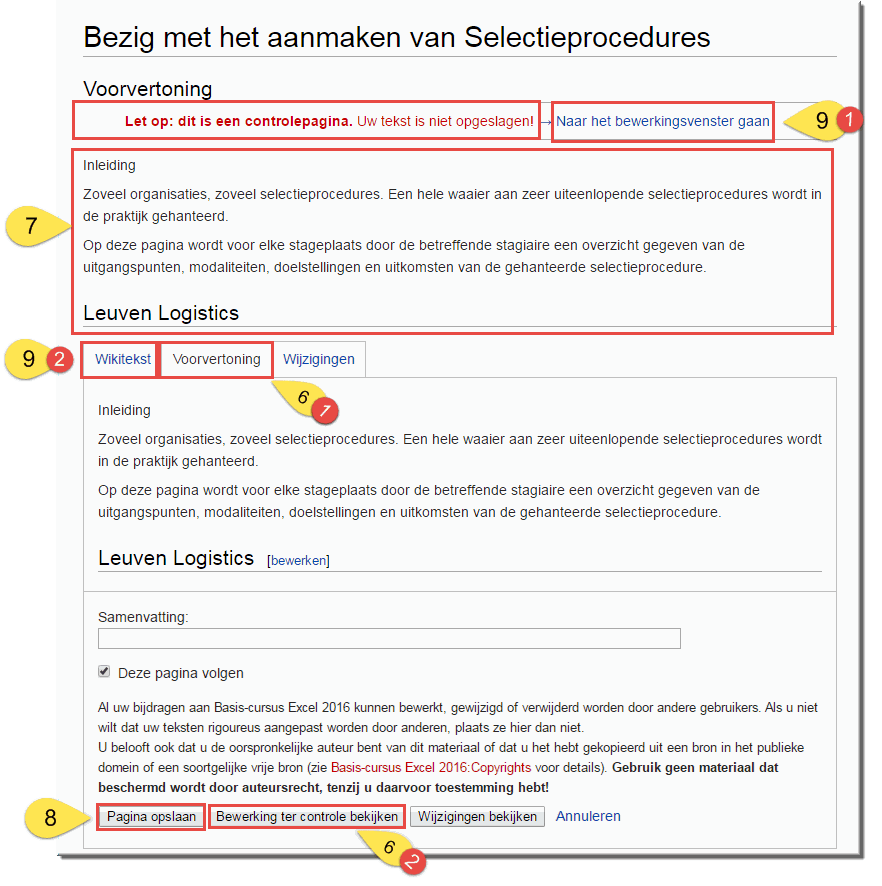
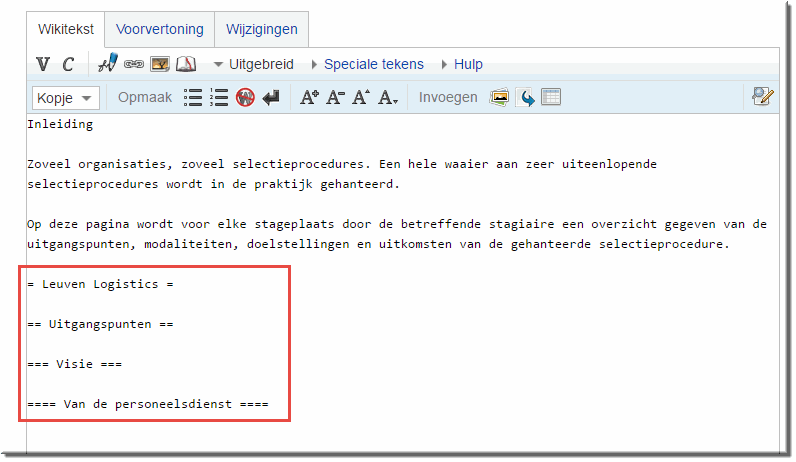
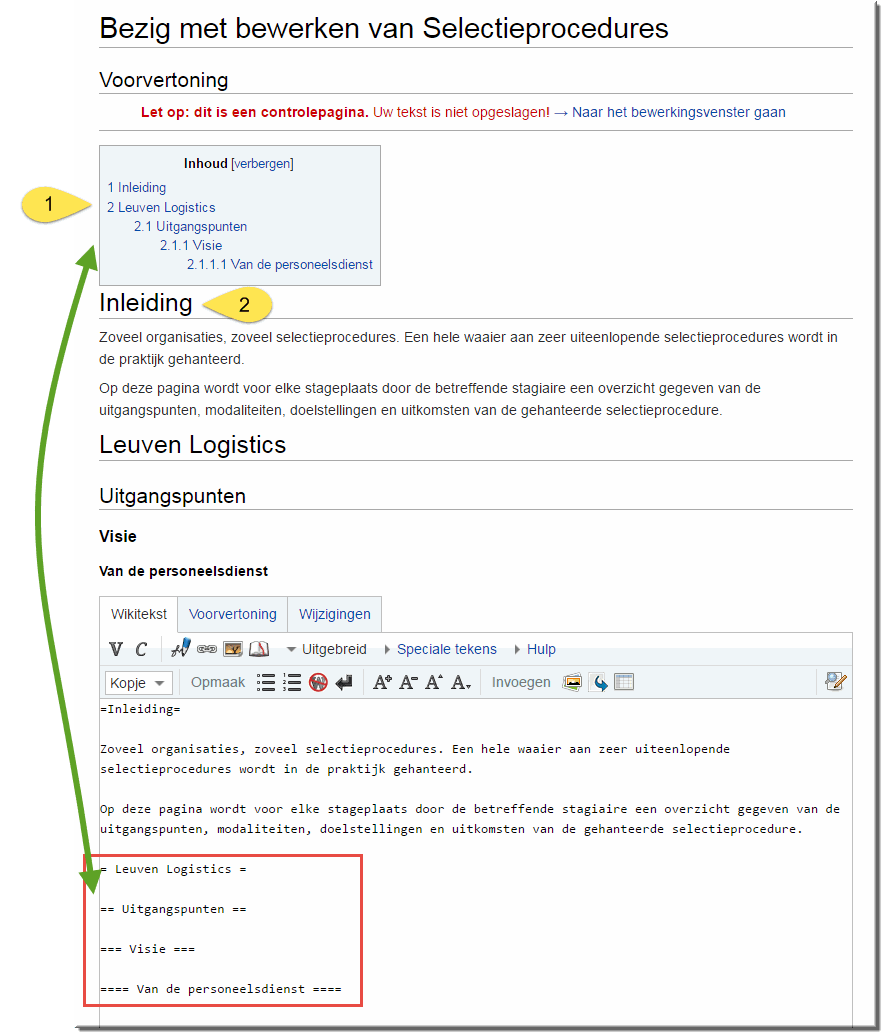
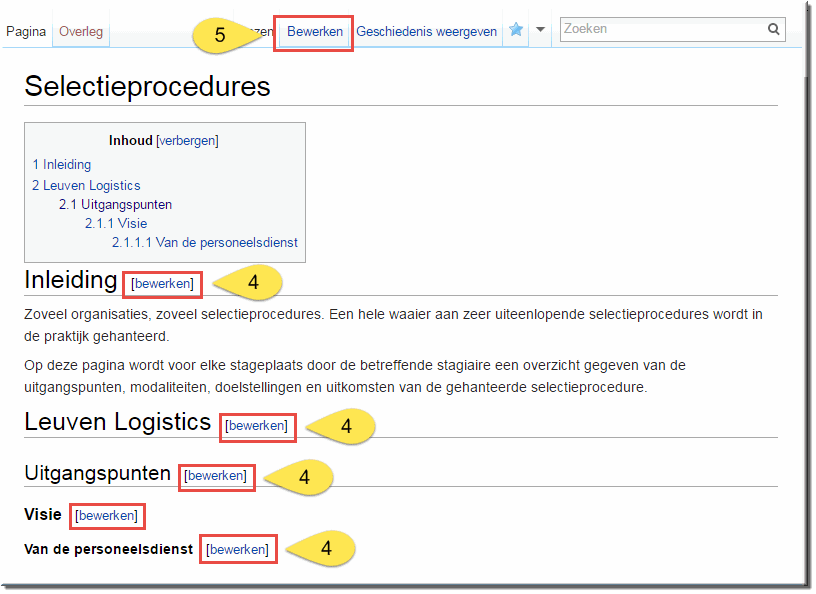
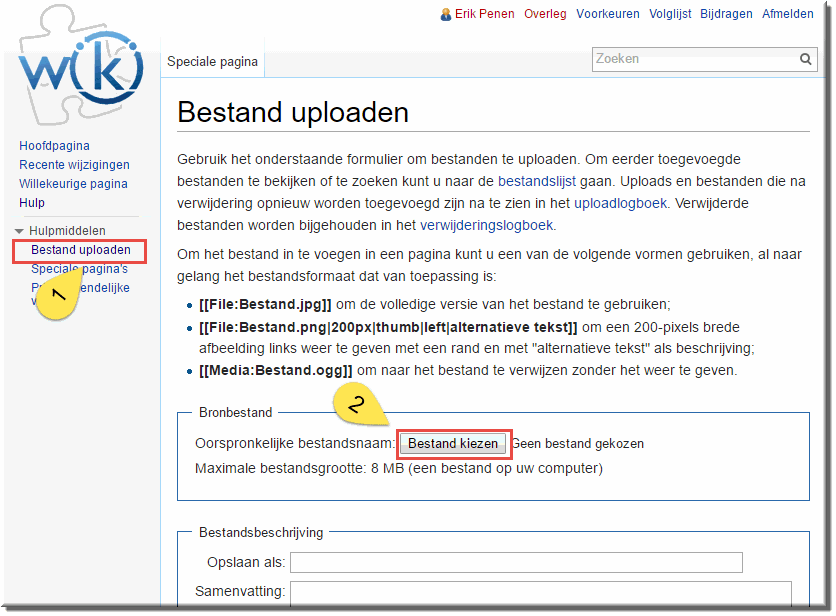
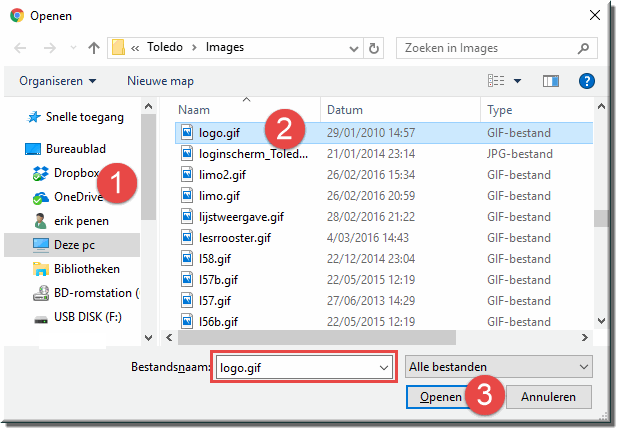
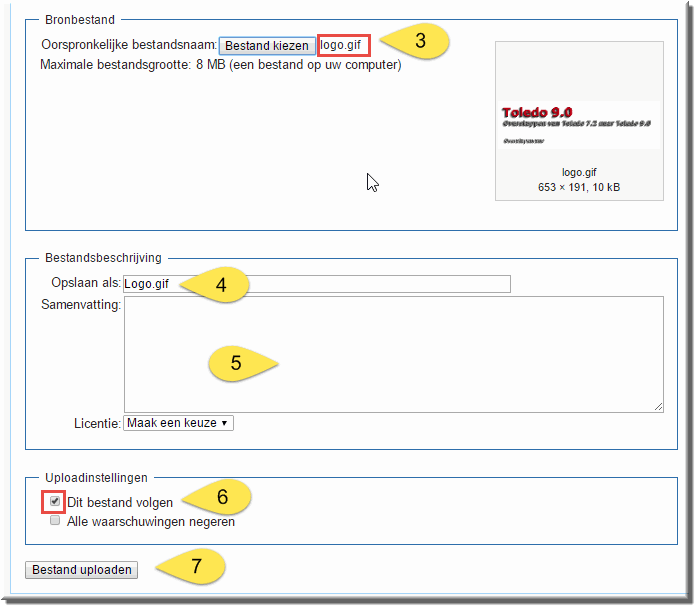
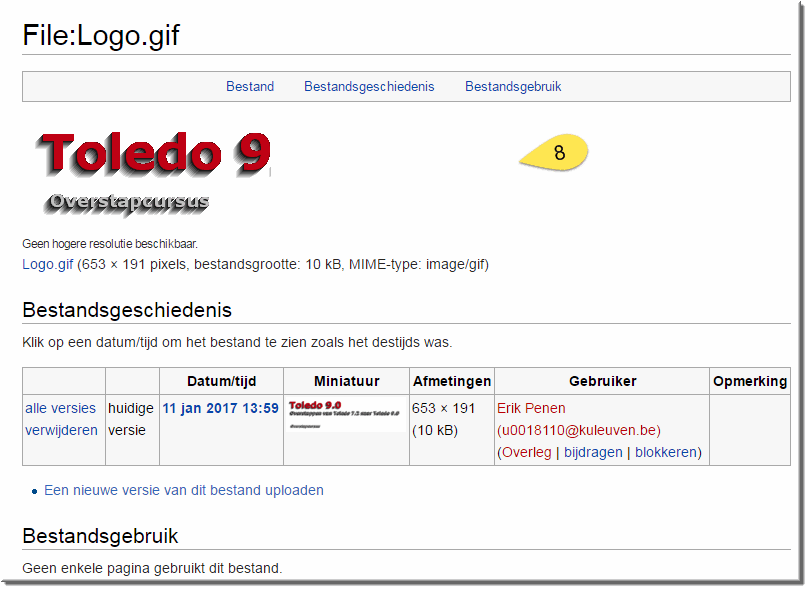
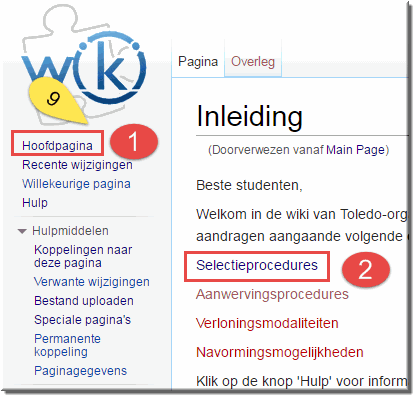
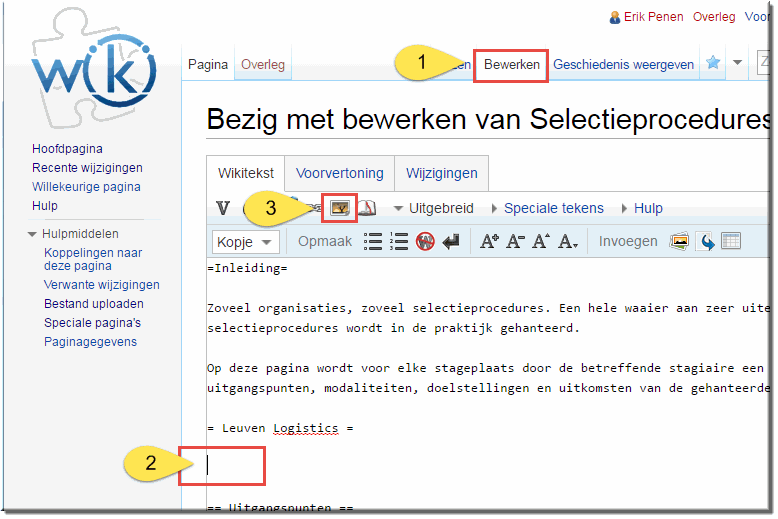
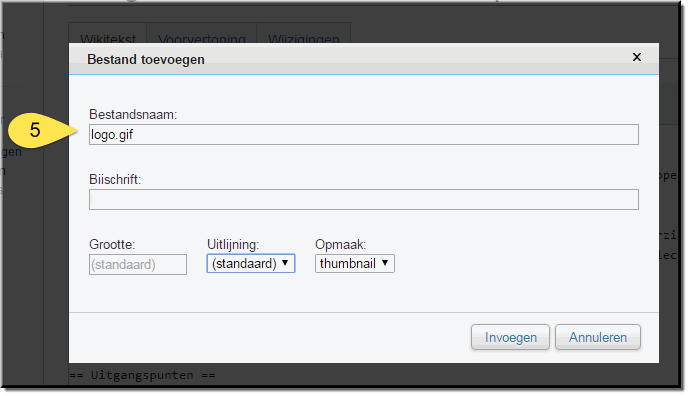
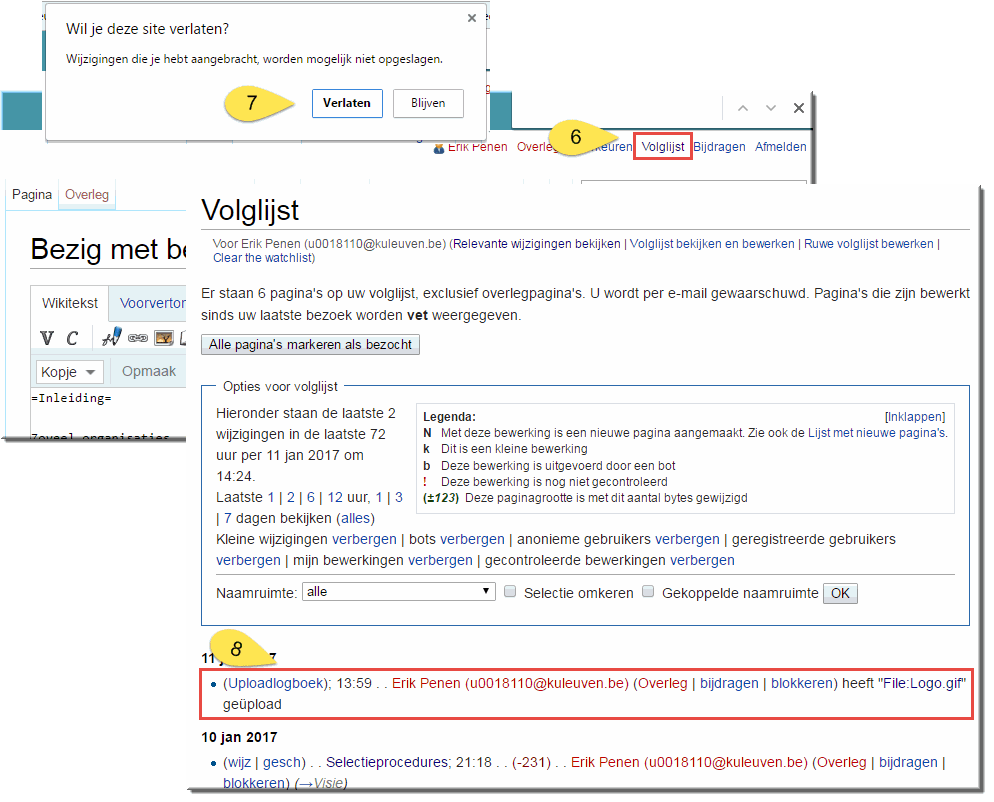
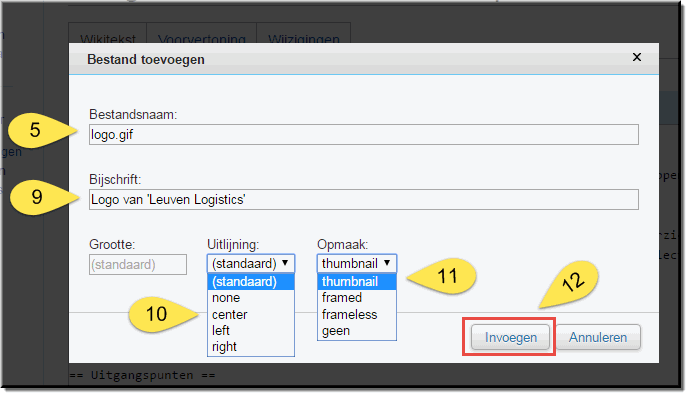
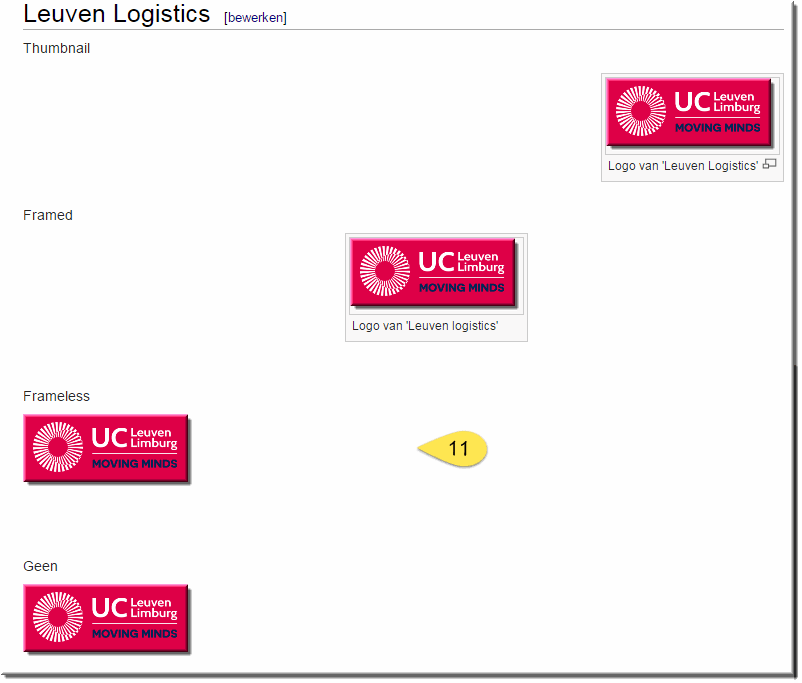
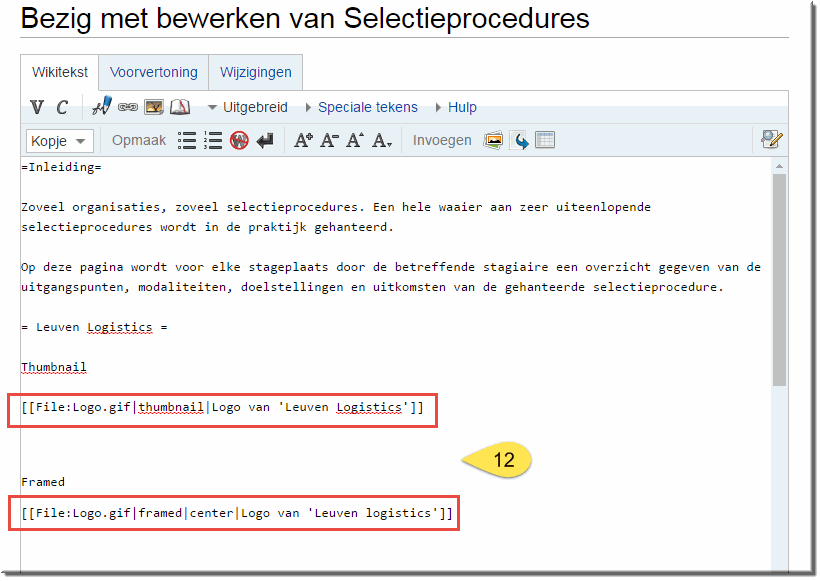
 Achter de code 'File:' volgt de exacte naam van de afbeelding, inclusief de extensie van de bestandsnaam
Achter de code 'File:' volgt de exacte naam van de afbeelding, inclusief de extensie van de bestandsnaam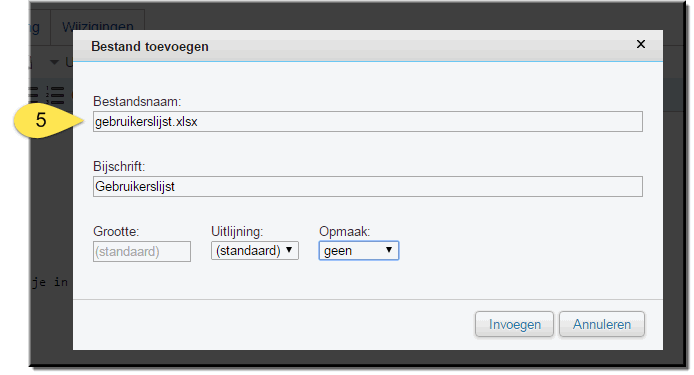
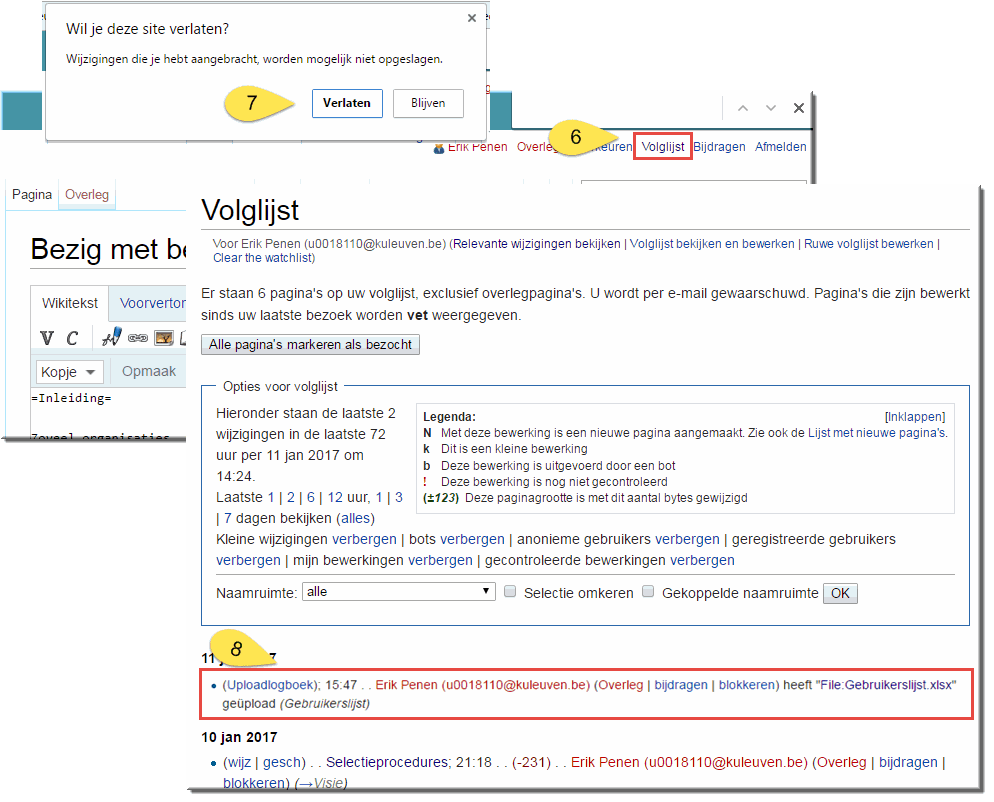
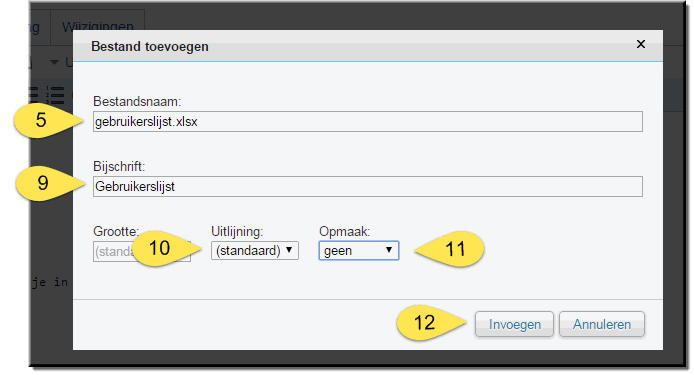
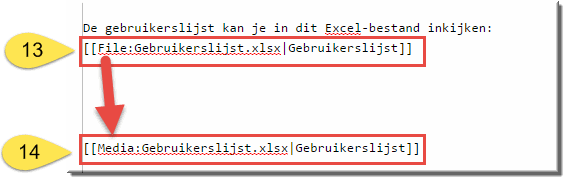

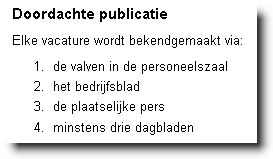 Voor een genummerde lijst: gebruik je een hekje #, bijvoorbeeld:
Voor een genummerde lijst: gebruik je een hekje #, bijvoorbeeld: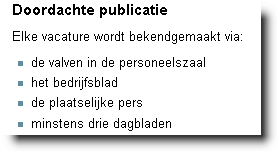 Voor een niet-genummerde lijst: gebruik je een asterisk *, bijvoorbeeld:
Voor een niet-genummerde lijst: gebruik je een asterisk *, bijvoorbeeld: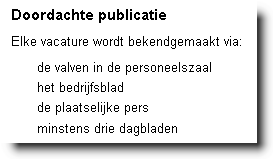 Voor een lijst met insprong: gebruik je een dubbele punt :, bijvoorbeeld:
Voor een lijst met insprong: gebruik je een dubbele punt :, bijvoorbeeld: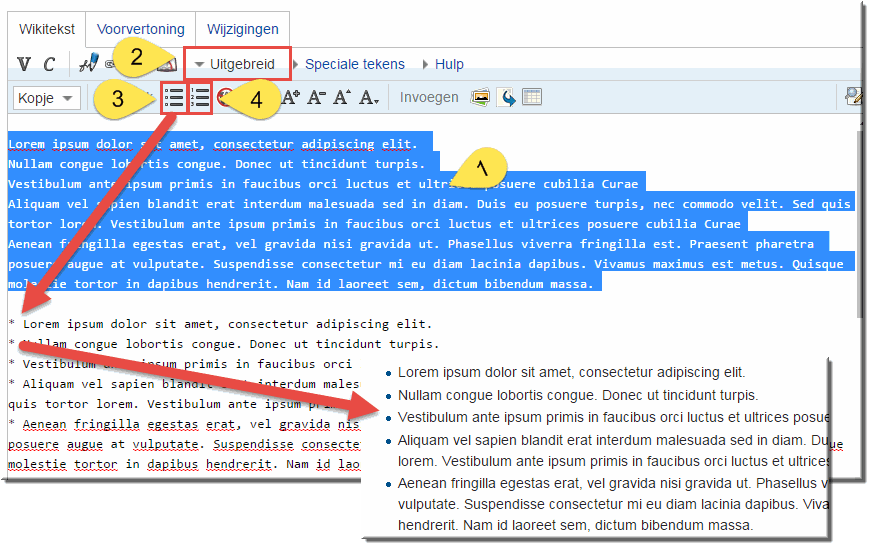
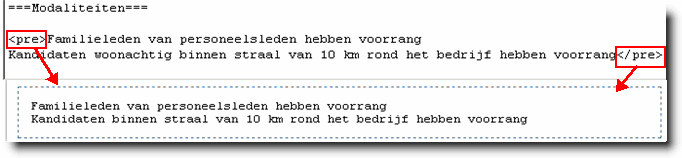
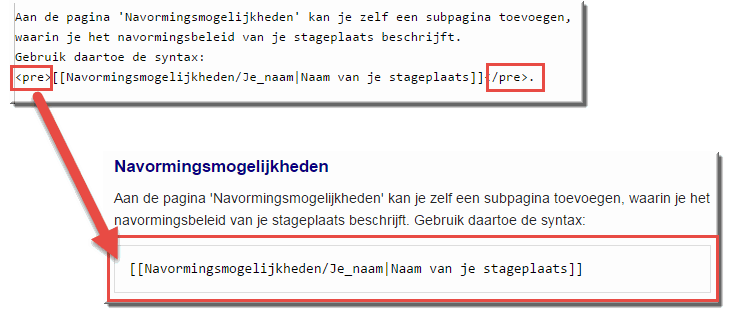
![]() 'Ondertekening en tijdstempel'
'Ondertekening en tijdstempel'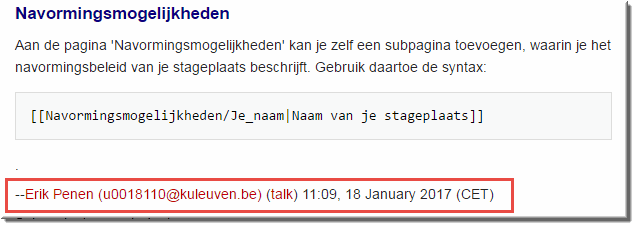
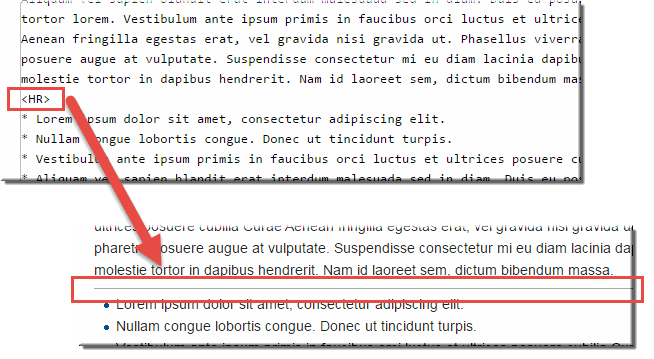
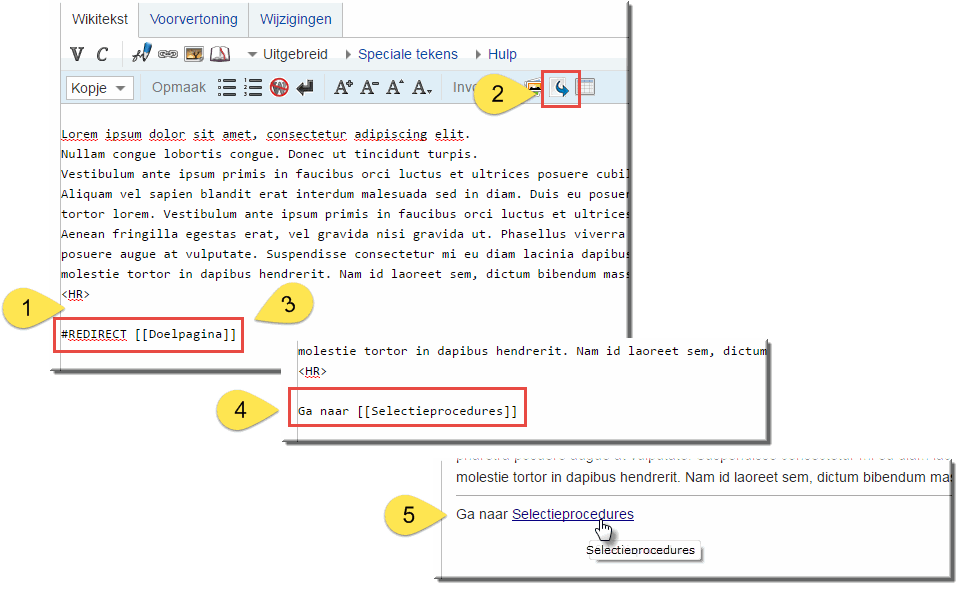
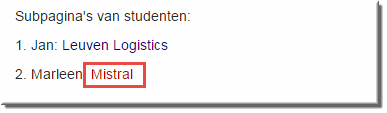
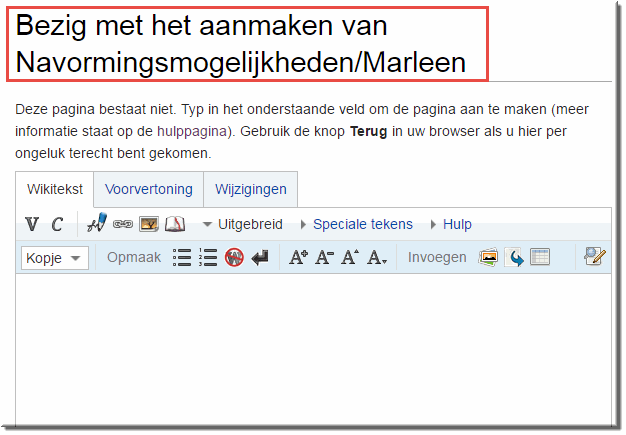
 Tik in de wikipagina de code ' [http://www.ucll.be' (een rechte haak en het webadres)
Tik in de wikipagina de code ' [http://www.ucll.be' (een rechte haak en het webadres)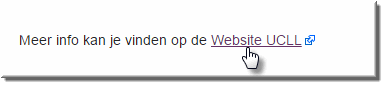 Het resultaat bekijken:
Het resultaat bekijken: