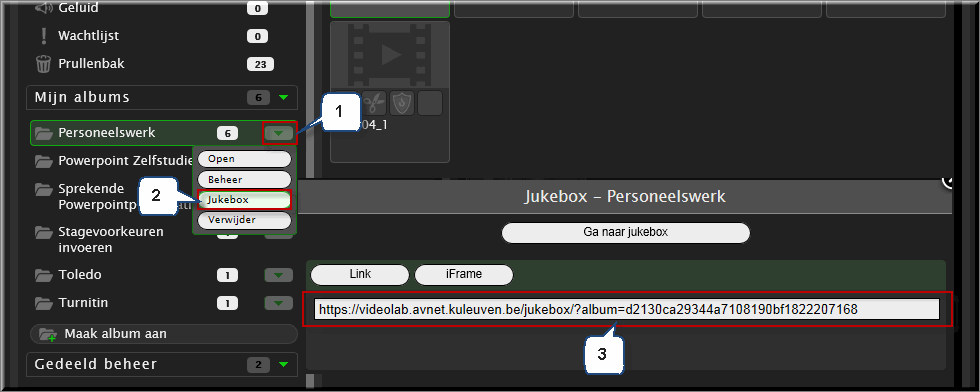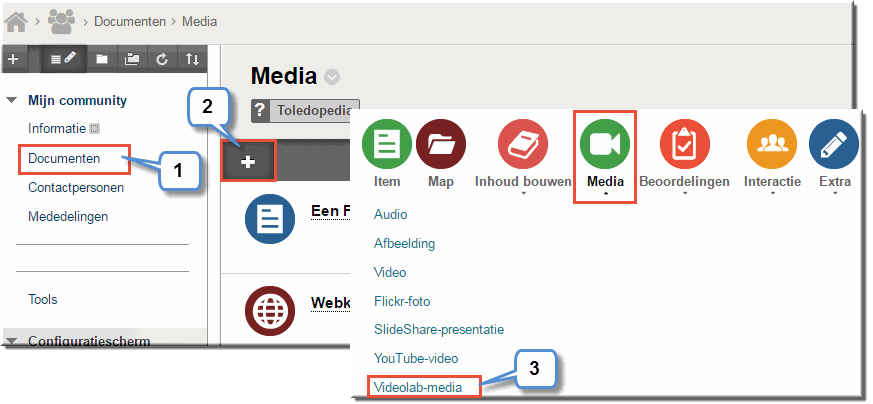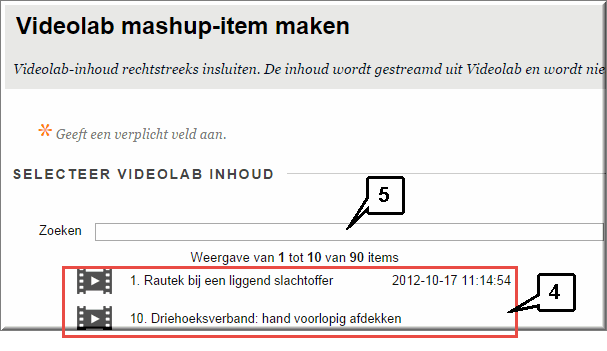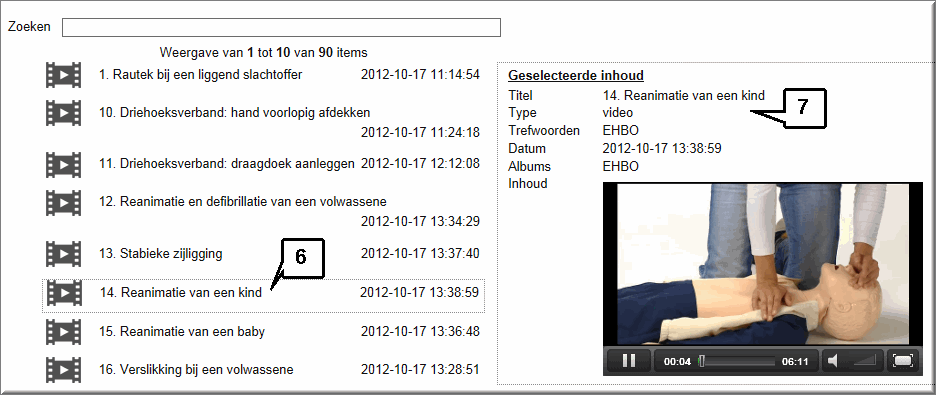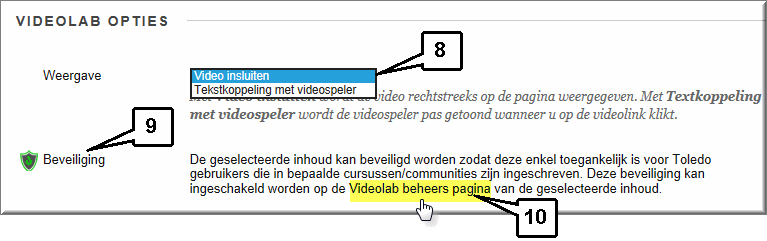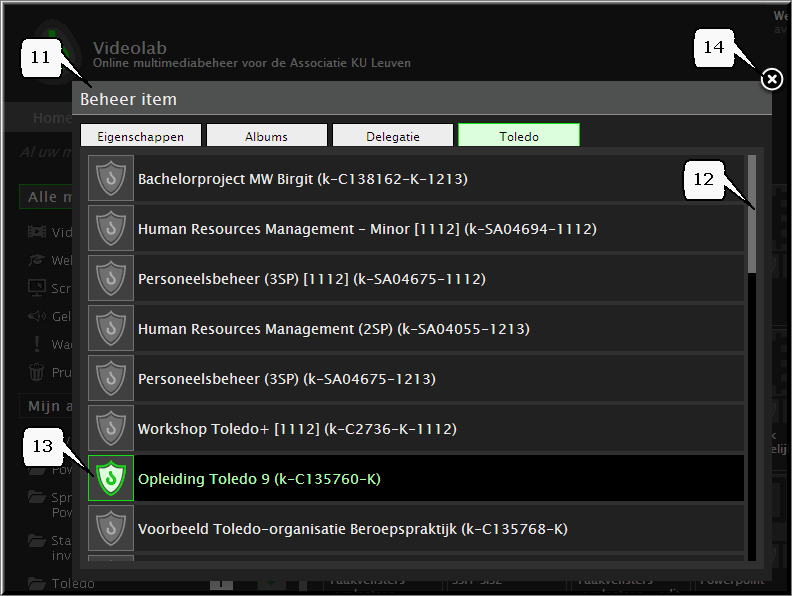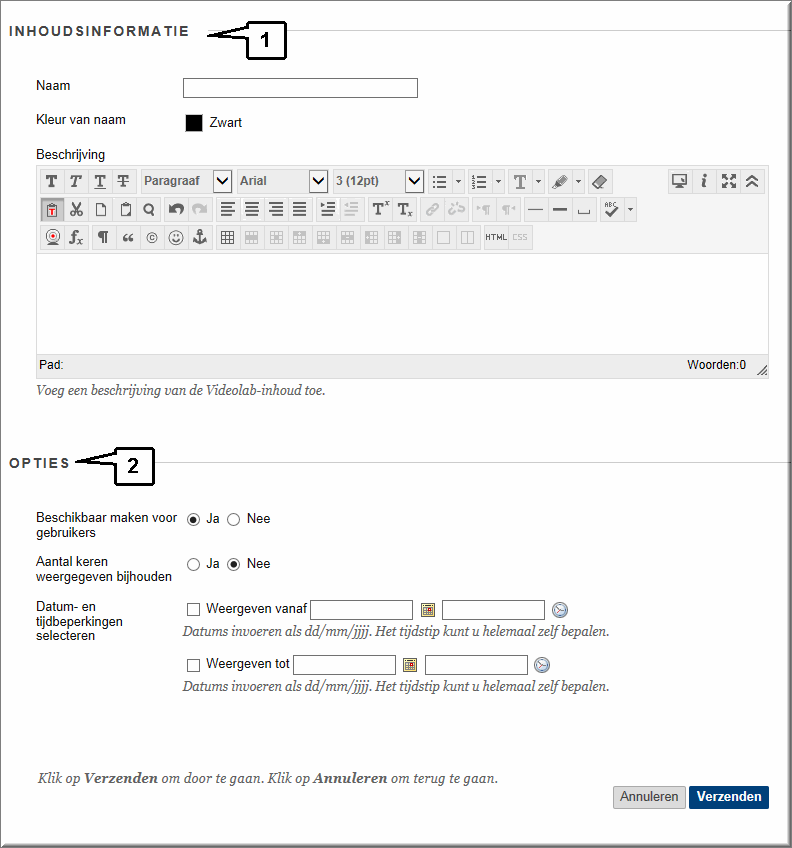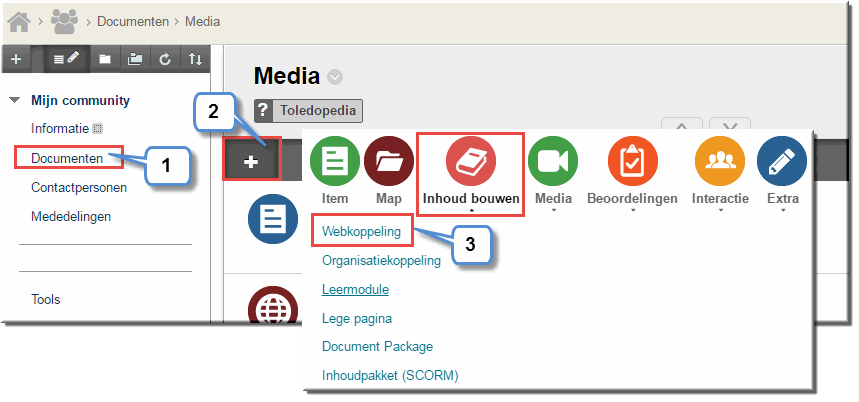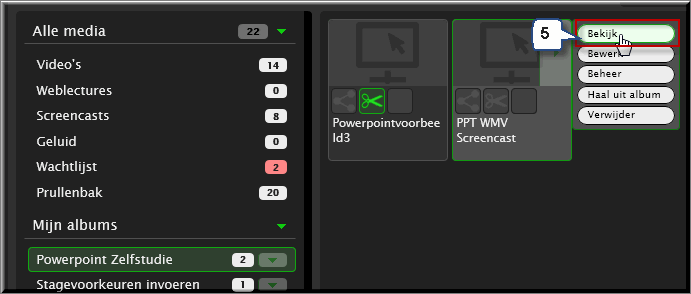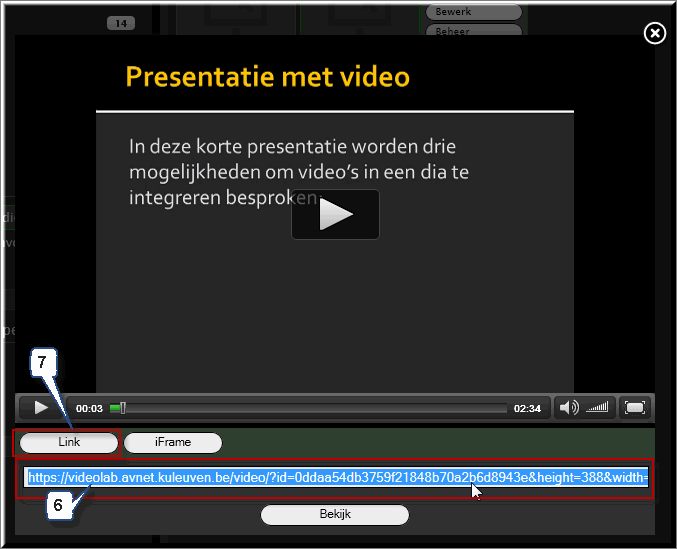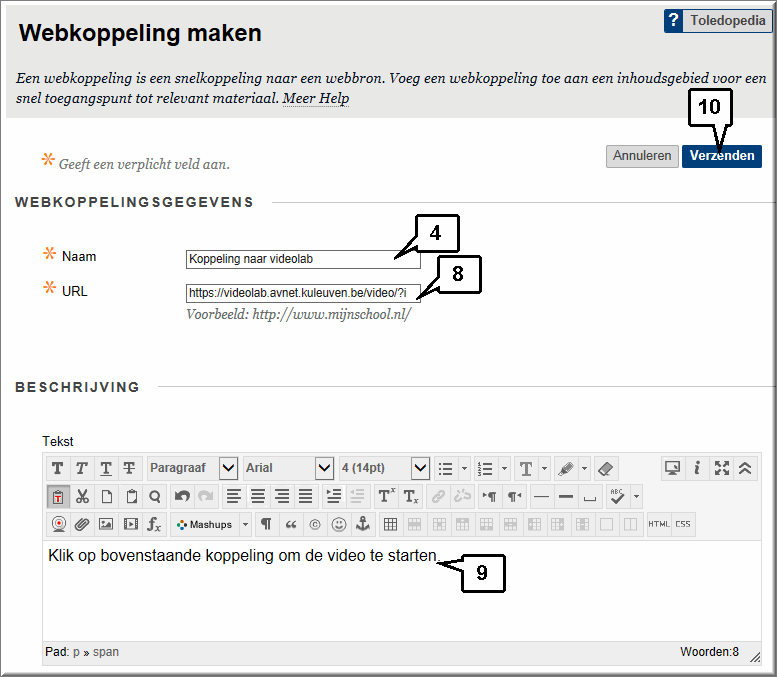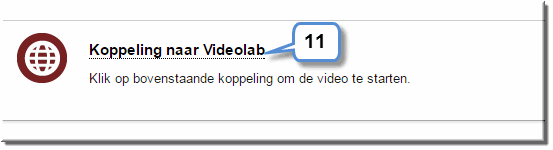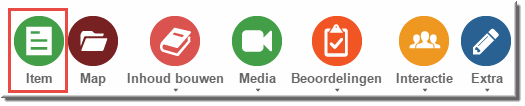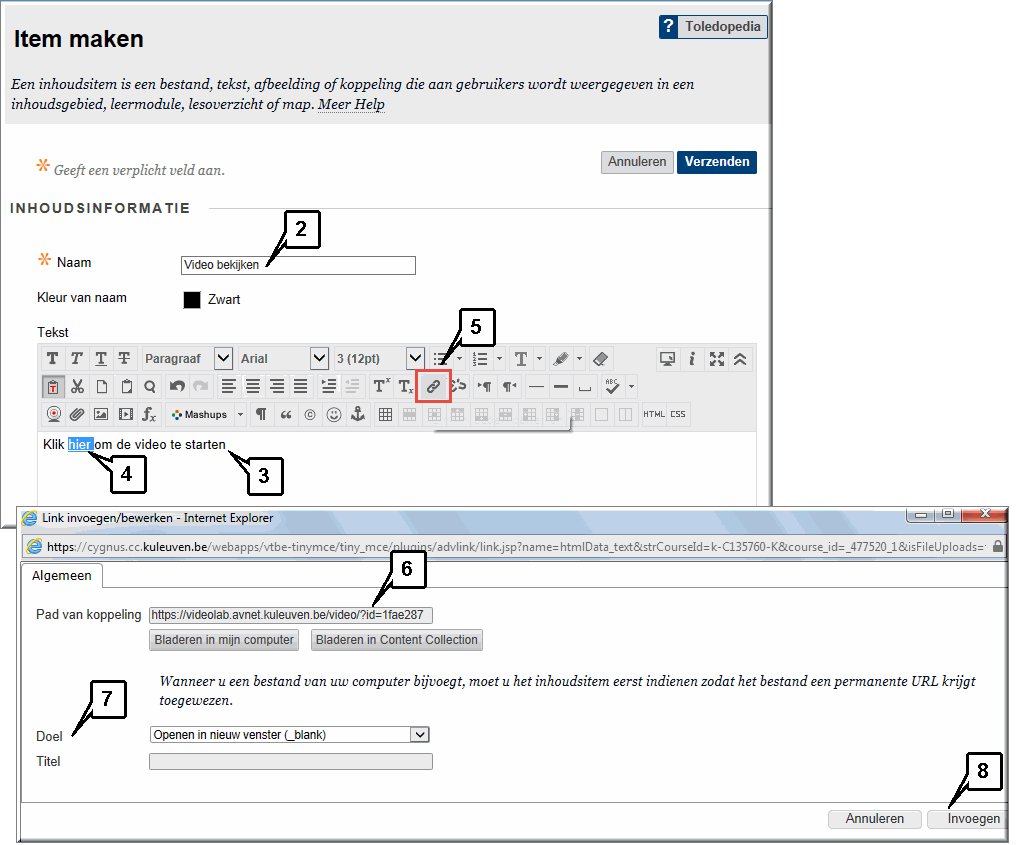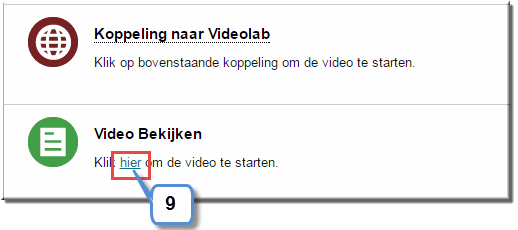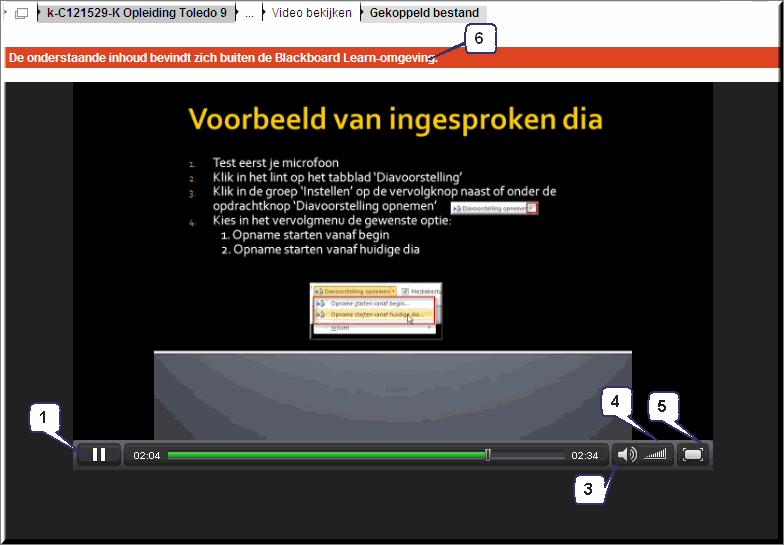OPGELET:
Vanaf 2019 kunnen er geen video's meer worden opgeladen in Videolab, maar alle in Videolab opgeladen video's blijven tot nader order bewaard en beschikbaar.
Videolab wordt nu reeds vervangen door Kaltura waarin video's kunnen worden opgeladen, bewerkt en beschikbaar gesteld voor studenten.
Er is evenwel geen dringende noodzaak om je bestanden over te zetten van Videolab naar Kaltura. Alvorens de Videolab definitief verdwijnt, zullen de daarin opgeladen video's op geautomatiseerde wijze overgezet worden naar Kaltura.
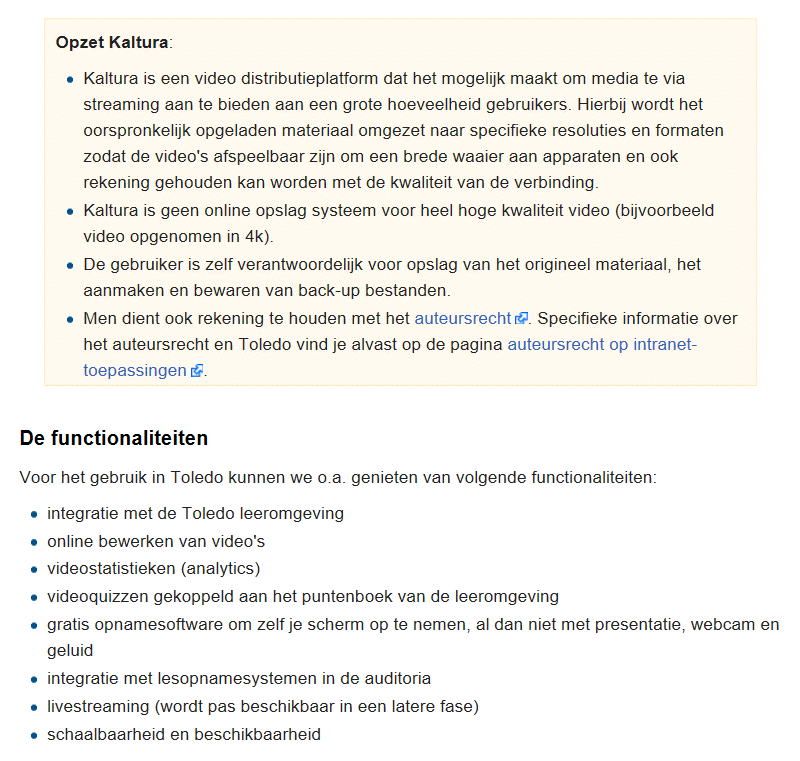
Bron: https://wiki.associatie.kuleuven.be/toledopedia/index.php/Kaltura
Omdat een videobestand meerdere megabytes groot kan zijn, is het aan te raden om deze voor je studenten ter beschikking te stellen via een 'streaming server'. Dit is een server die je studenten namelijk toelaat om de video snel te starten, zonder dat deze eerst in zijn geheel naar de PC van de toehoorder moet worden gekopieerd.
Videolab - dat gebouwd werd door de Dienst Media en Leren van de KU Leuven - biedt personeelsleden van de Associatie KU Leuven het gratis gebruik van dergelijke server aan.
In de uitgebreide handleiding van het programma lezen we onder meer:
"Videolab is de online streaming service die Dienst Media en Leren voor onderwijs- en onderzoeksdoeleinden
aanbiedt aan de leden van de Associatie K.U.Leuven. Met Videolab kunnen docenten en onderzoekers
eenvoudig lesopnames en eigen multimedia-bestanden online plaatsen en beheren. Dit materiaal kunnen
gebruikers delen via eigen websites of binnen een educatieve leeromgeving als Toledo. Nieuwsfragmenten,
interessante reportages, zelfgemaakte filmpjes, weblectures, geluidsopnames, interviews…noem maar op.
Videolab is bovendien méér dan een online mediaspeler. Dankzij een aantal handige functies kunnen gebruikers
actief en interactief omgaan met beschikbaar multimediamateriaal. Anders én beter leren, dat is waar we bij
Dienst Media en Leren naartoe willen."
Bron: https://wiki.associatie.kuleuven.be/toledopedia/index.php/Videolab
- Je kan Videolab opstarten door in de portaalpagina het menu 'Tools' te openen en op de koppeling 'Videolab' te klikken of via de weblink videolab.avnet.kuleuven.be.
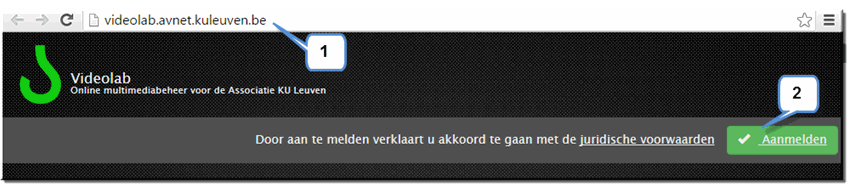
- Klik op de knop 'Aanmelden' waarmee je aangeeft dat je akkoord gaat met de juridische voorwaarden, nadat je deze gelezen hebt
- Je komt dan in de Welkomstpagina van Videolab terecht
- Bekijk of er in de blog belangrijke berichten werden gepost
- Om een handleiding en videotutorials in te kijken, klik je op het tabblad 'Help'
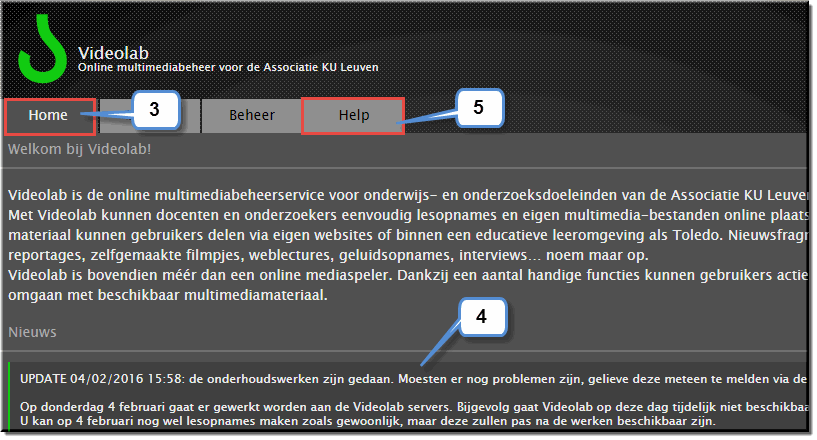
- Klik in het hoofdmenu van Videolab op het tabblad 'Upload'
- Klik op de knop 'Video'
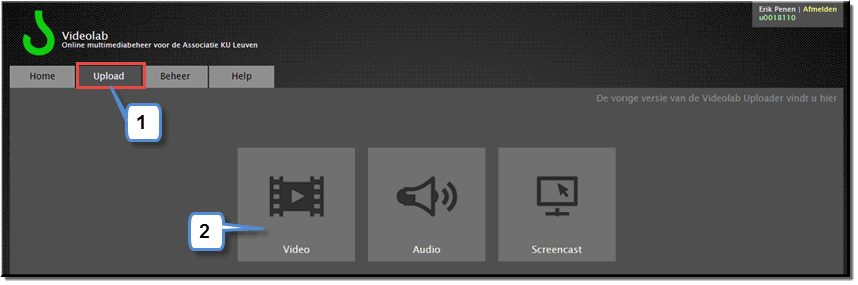
- Vervolgens kan je:
- ofwel het op te laden bestand vanuit Windows Verkenner met ingedrukte linkermuisknop naar het kader met de melding 'Sleep bestanden hier' slepen
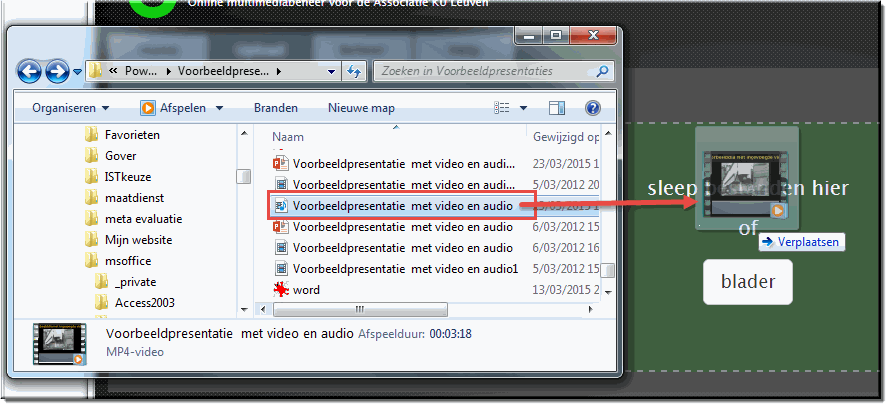
- ofwel klik je op de knop 'blader' en kan je het videobestand opzoeken op je computer:
- Klik de bestandsnaam van de videopresentatie aan
- Daardoor wordt deze ingevoegd in het invoerveld 'Bestandsnaam'
- Klik tenslotte op de knop 'Openen'
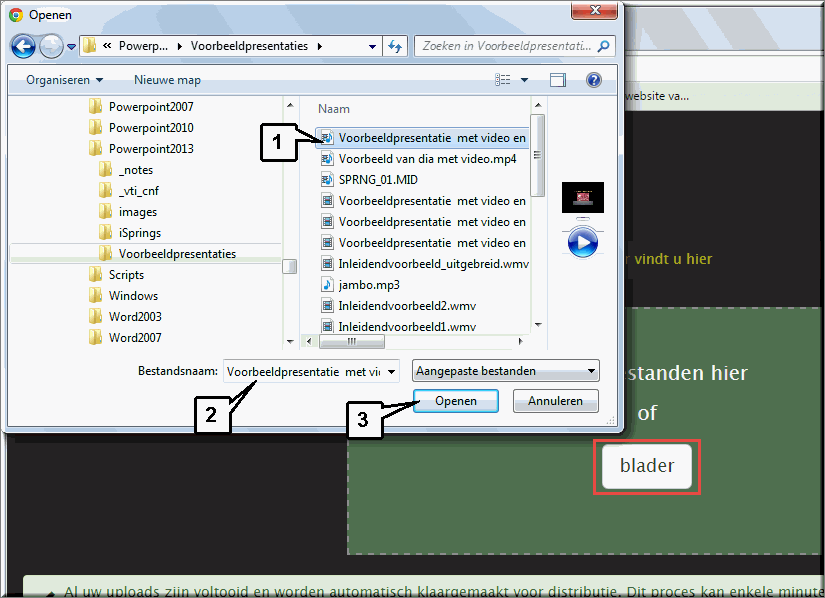
- Daardoor start het opladen van het bestand naar de Videolab-server onmiddellijk, wat wordt aangegeven door een voortgangsindicator

- Vervolgens verschijnt onderstaand beeldscherm, waarin de afloop van het uploaden wordt weergegeven
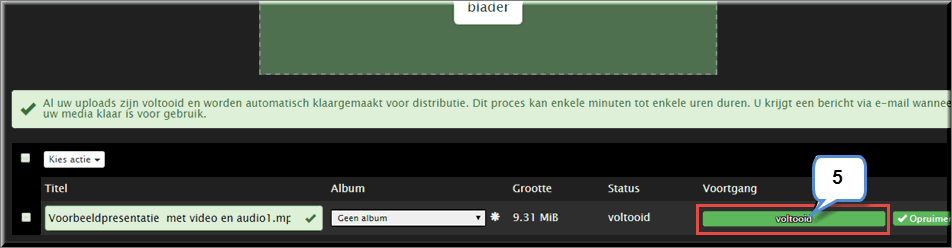
- Er zal een e-mail naar je UCLL-mailbox worden verstuurd wanneer je videobestand door Videolab werd verwerkt
- Na afloop van het oplaadproces klik je op het tabblad 'Beheer'
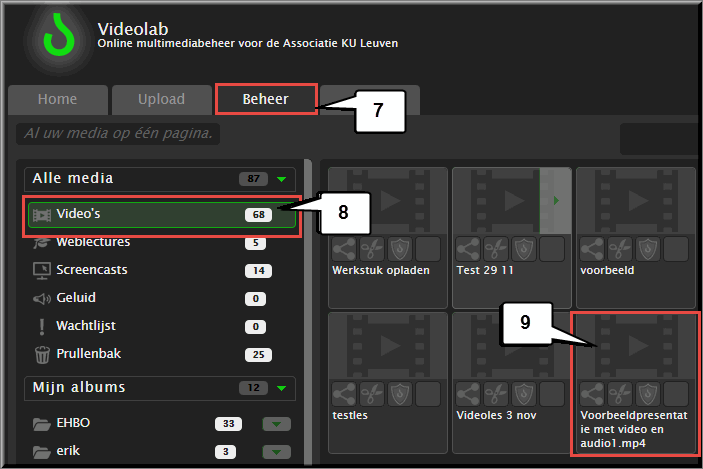
- Klik vervolgens op de knop "Video's", het 'album' dat standaard door Videolab wordt gekozen om opgeladen video's in te bewaren
- Zoek de video op in het album "Video's"
Let wel: de oplaadprocedure wordt gevolgd door een compressieprocedure, uitgevoerd op de server van Videolab. Dit kan 'even' tot 'zeer lang' duren (zelfs meer dan 24 uur) afhankelijk van de drukte op de server.
Om deze reden ontvang je van Videolab in je mailbox van de UCLL een e-mail op het moment dat de compressie werd beëindigd en de video bijgevolg voor jou beschikbaar is.
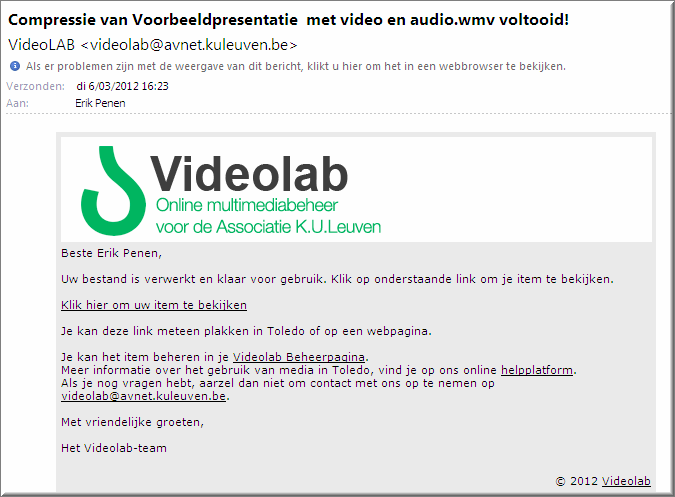
Door in de mail op de koppeling 'Klik hier om uw item te bekijken' te klikken, kan je je video meteen bekijken in je browser.
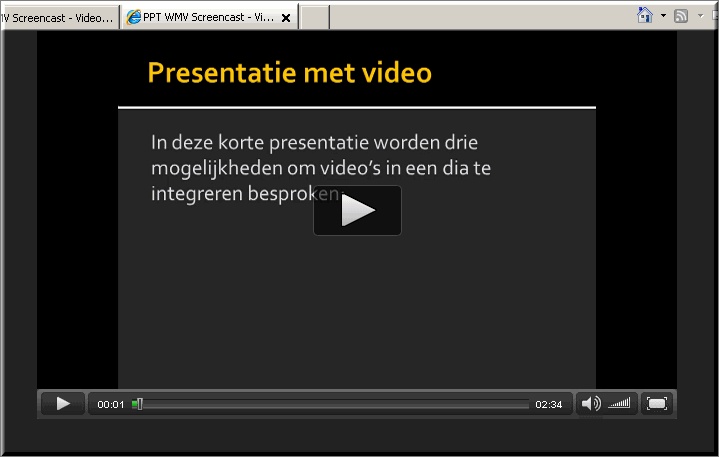
Zoals gezegd, is je video beschikbaar in Videolab nadat de compressie is afgelopen en je daarover een mail hebt ontvangen.
- Open Videolab en klik in het hoofdmenu van Videolab op de knop 'Beheer'
- Klik onder het kopje 'Alle media' op de knop 'Video's' waarin je video automatisch werd opgeladen
- Daardoor worden alle in dit album opgeladen videobestanden getoond
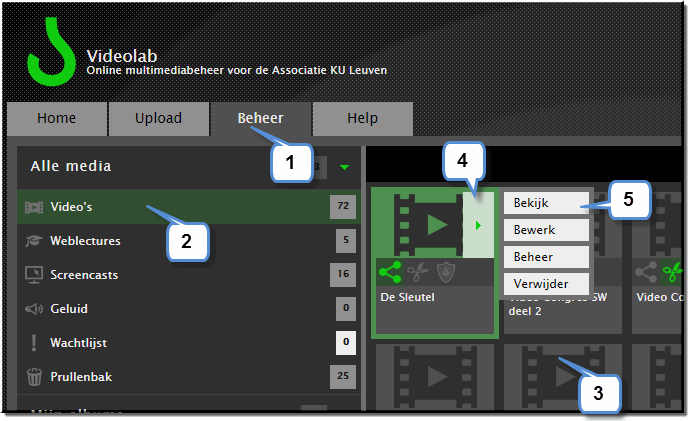
- Plaats de muiswijzer op de bestandsnaam, die je daarstraks hebt opgeladen, waardoor een knop met een pijl wijzend naar rechts wordt getoond, die je aanklikt
- In het daardoor geopende vervolgmenu wordt een aantal opties, met voor de hand liggende namen, aangeboden
- De optie 'Bekijk' opent de video in een afzonderlijk venster waarin je deze kan bekijken
- Onder de optie 'Bewerk' wordt een aantal tools beschikbaar gemaakt waarmee je :
- hoofdstukken aan je video kan toevoegen, die als bladwijzers kunnen worden gebruikt,
- en waarmee je je video kan monteren (overbodige fragmenten wegknippen).
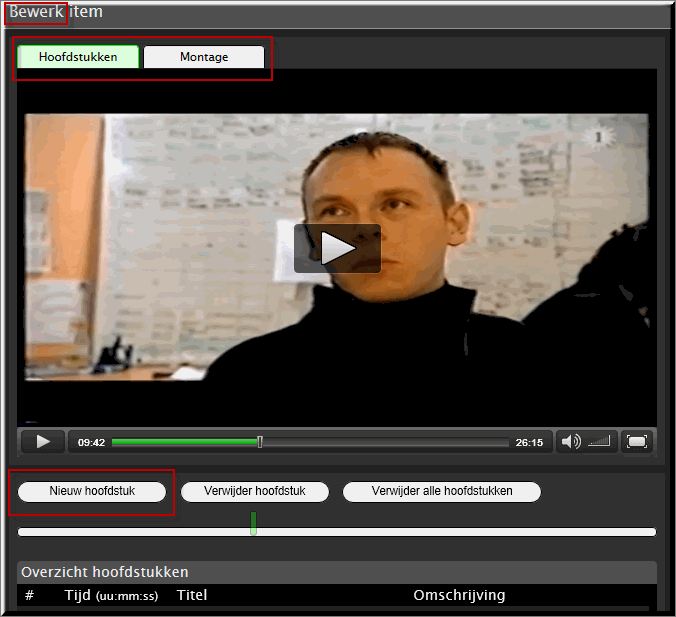
- De optie 'Beheer' opent een venster met vier tabbladen waarmee je:
- de 'Eigenschappen' van de video kan wijzigen: titel, beschrijving, bron,...
- het 'Album', waarin de video wordt bewaard, bekijken
- een mede-eigenaar of andere eigenaar aan de video kan toewijzen via het tabblad 'Delegatie'
- het bekijken van de video kan beperken tot de deelnemers van een Toledo-cursus of -community
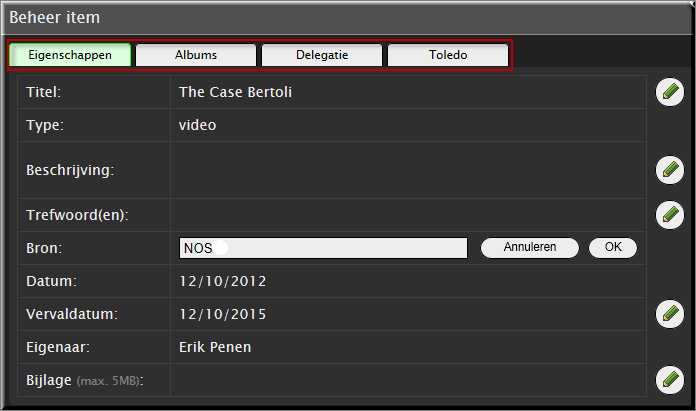
- De optie 'Haal uit album' doet wat ze zegt: ze haalt de video uit het eerder toegewezen album. Nadien kan je de video eventueel in een ander album onderbrengen
- Met de optie 'Verwijderen' verplaats je de video naar de map 'Prullenbak
Wanneer je een wat langere video opdeelt in hoofdstukken, dan kunnen toeschouwers snel naar een bepaald gedeelte van de video springen door in een inhoudsopgave van de video op een hoofdstuknaam te klikken. Dit kan de gebruiksvriendelijkheid voor de toeschouwers uiteraard sterk verhogen.
- Klik in Videolab op het tabblad 'Beheer'
- Klik op de map- of album-naam waarin de te bewerken video wordt bewaard
- Plaats de muiswijzer op de video en klik op de pijl wijzend naar rechts
 om het vervolgmenu te openen
om het vervolgmenu te openen
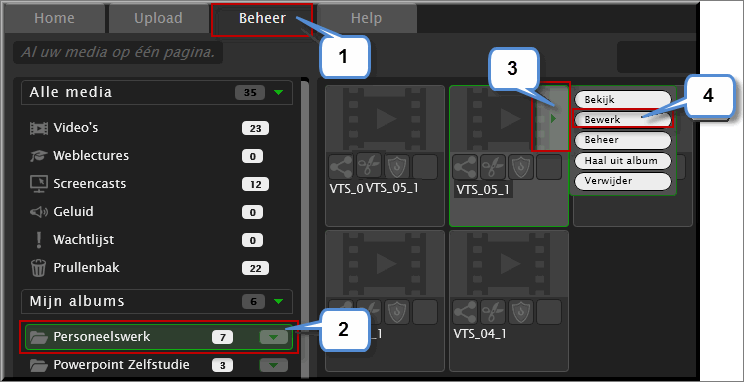
- Klik in het menu op de optie 'Bewerk' om de 'Videolab editor' te kiezen, waarmee je aan de slag wil gaan. In dit voorbeeld kiezen we ervoor om de 'Basis-editor' te openen, omdat deze compatibel is met alle browsers.
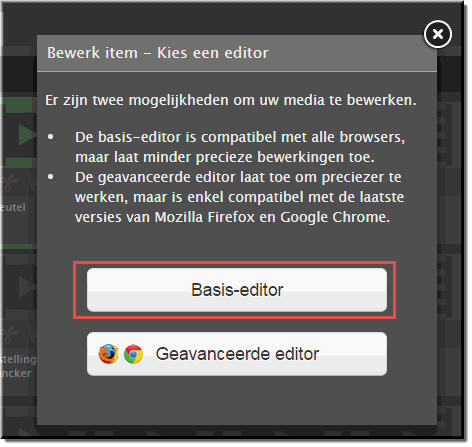
- Klik in de editor op het tabblad 'Hoofdstukken', wanneer dit niet zou geselecteerd zijn
- Start de video om deze te bekijken
- Wanneer de video een punt bereikt waarop je een nieuw hoofdstuk wil toevoegen, klik dan op de knop 'Nieuw hoofdstuk'
- Daardoor wordt een volgnummer voor het hoofdstuk toegevoegd op de tijdslijn
- Je kan desgevallend de hoofdstukmarkering vervroegen of verlaten, door het volgnummer naar links of naar rechts te verslepen op de tijdslijn
- Tevens wordt een schrijfveld geopend waarin je de titel van het hoofdstuk kan invoeren,
- evenals een schrijfveld 'Omschrijving' waarin je het hoofdstuk eventueel nader kan toelichten
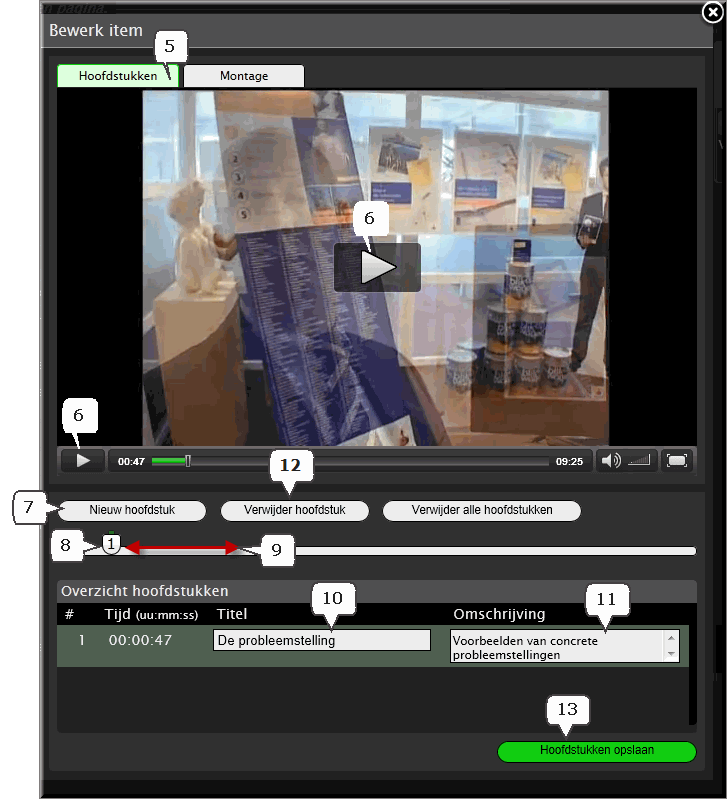
- Op deze wijze kan je alle nieuwe onderwerpen, die in de video worden aangesneden, of belangrijke punten in het verhaal markeren als een hoofdstuk. Een verkeerdelijk ingevoerde hoofdstuktitel kan je als vanzelfsprekend terug wissen door op de knop 'Verwijder hoofdstuk' te klikken.
- Wanneer je daarmee klaar ben, klik je op de knop 'Hoofdstukken opslaan'
- Klik tenslotte op de knop 'Sluiten'
 rechtsbovenaan in het editorvenster om terug te keren naar het beeldscherm 'Beheer'
rechtsbovenaan in het editorvenster om terug te keren naar het beeldscherm 'Beheer'
- Klik in het vervolgmenu van de bewerkte video op de knop 'Bekijk' om de video opnieuw te starten en het resultaat te bekijken
- Rechts verschijnt thans een menu waarin de opgegeven hoofdstuktitels zijn opgenomen.
- Als je een hoofdstuktitel aanwijst, verschijnt de tekst van de eerder ingevoerde omschrijving als een tooltip.
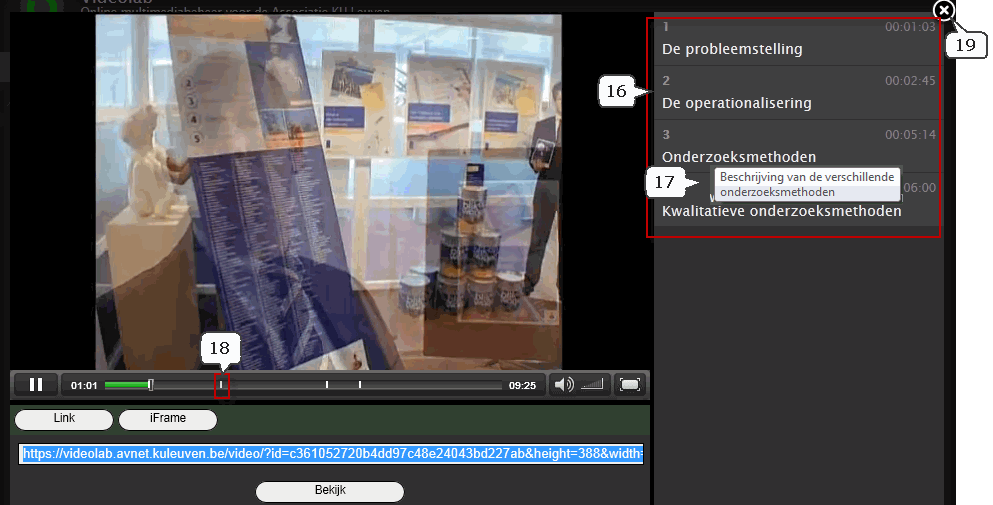
- Wanneer je op een hoofdstuktitel klikt, wordt de video doorgespoeld of teruggespoeld naar het tijdstip waarop je daarstraks het hoofdstuk hebt ingevoerd. Bemerk dat elk ingevoegd hoofdstuk in de tijdslijn is weergegeven als een wit verticaal streepje. Door daar op te klikken, spring de video eveneens naar het aangegeven punt.
- Je kan dit venster weer sluiten met behulp van de knop 'Sluiten'

Met het begrip 'monteren' wordt bedoeld dat je één of meerdere stukken uit de video wil wegknippen omdat ze overbodig zijn, gevoelige informatie bevatten, van slechte kwaliteit zijn, enzovoort.
- Klik in Videolab op het tabblad 'Beheer'
- Klik op de map- of album-naam waarin de te bewerken video wordt bewaard
- Plaats de muiswijzer op de video en klik op de pijl wijzend naar rechts
 om het vervolgmenu te openen
om het vervolgmenu te openen
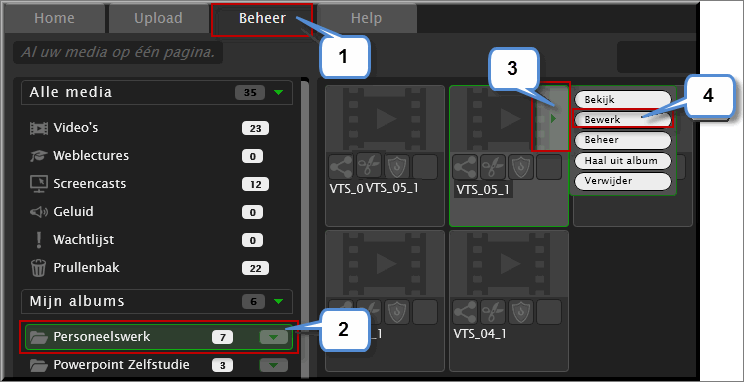
- Klik in het menu op de optie 'Bewerk' om de 'Basis- editor' te openen
- Klik in de editor op het tabblad 'Montage'
- Start de video om deze te bekijken
- Op het moment dat een gedeelte van de video moet worden weggeknipt, klik je op de knop 'Nieuwe cut'
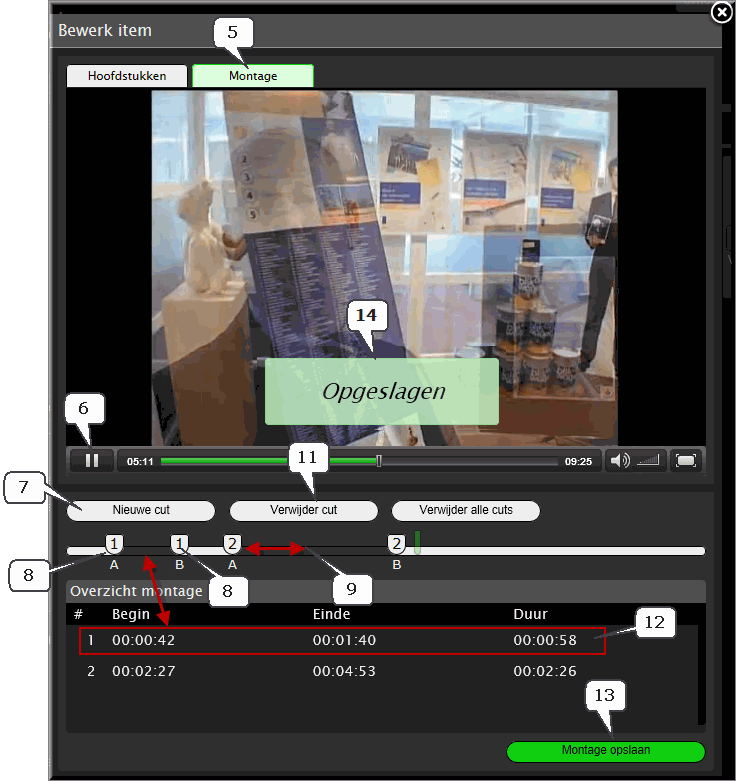
- Daardoor verschijnen op de tijdlijn twee iconen met eenzelfde volgnummer
- het icoon met de letter A markeert het begin van het fragment dat uit de video zal worden weggeknipt
- het icoon met de letter B markeert het einde van het weggeknipte fragment
- De iconen kan je verslepen om het beginpunt en eindpunt van het weg te knippen fragment zo exact mogelijk in te stellen
- Op deze wijze kan je één of meerdere fragmenten uit de video verwijderen
- Wanneer je je vergist, kan je een gemarkeerd fragment opheffen door op één van de markeringspunten te klikken en vervolgens op de knop 'Verwijder cut'
- Het 'Overzicht montage' geeft de exacte begin- en eindtijden van de weg te knippen fragmenten, evenals de fragmentduur aan
- Wanneer je je ervan vergewist hebt dat alle te verwijderen fragmenten juist gedefinieerd werden, klik je op de knop 'Montage opslaan'
- Daardoor wordt gedurende enkele seconden de boodschap 'Opgeslagen' weergegeven
- Bij het afspelen van de video worden de weggeknipte fragmenten niet aan de toeschouwer getoond, al wordt in de tijdslijn wél met een geel gearceerd lijnstuk aangegeven dat een stuk uit de video werd verwijderd
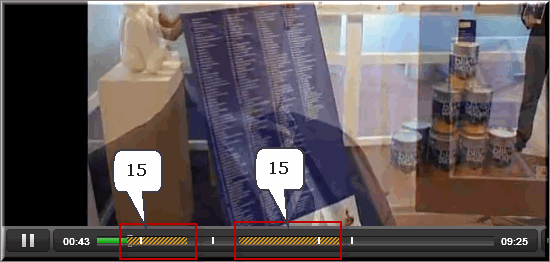
Een video kan niet enkel worden verrijkt door de toevoeging van een indeling in hoofdstukken. Aan elke video kan daarenboven een bijlage worden toegevoegd. Dergelijke bijlage kan bijvoorbeeld een instructie voor de student bevatten aangaande de aandachtspunten van waaruit de video moet worden bekeken, een opdracht die op basis van de video moet worden uitgevoerd, of een transcript (uitgeschreven tekst) van het gesproken woord.
- Klik op het tabblad 'Beheer'
- Klik op de map of het album waarin de video (of het geluidsbestand) waaraan je een bijlage wil toevoegen, is opgeslagen
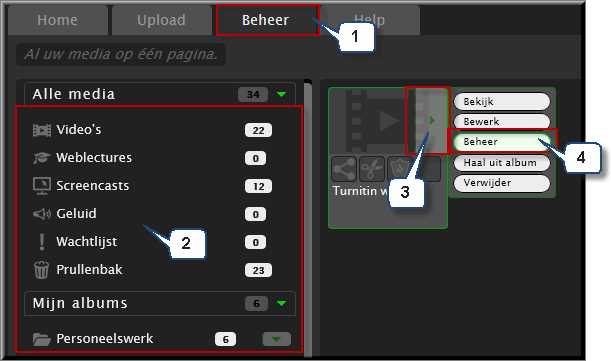
- Plaats de muiswijzer op de betreffende video en klik op de vervolgknop

- Klik in het daardoor geopende vervolgmenu op de optie 'Beheer'
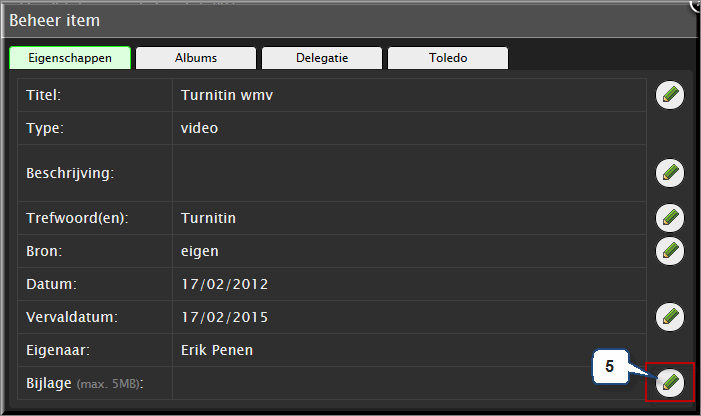
- In het daardoor geopende dialoogvenster 'Beheer item' klik je op de knop
 met het potloodicoon achter de melding 'Bijlage'
met het potloodicoon achter de melding 'Bijlage'
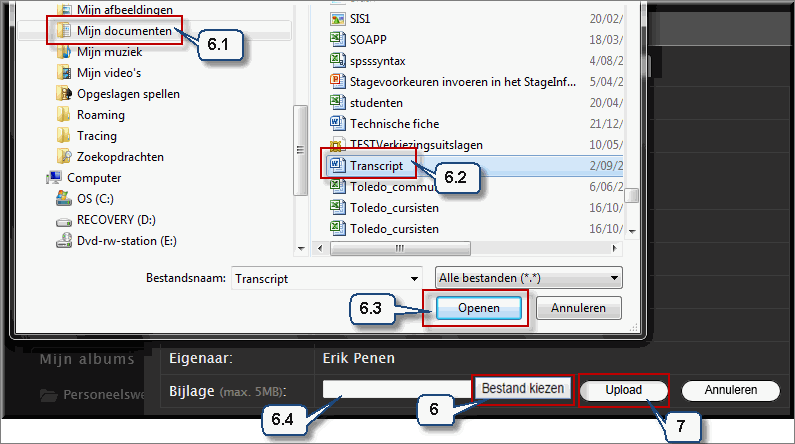
- Daardoor toont Videolab een menubalk waarin je op de knop 'Bestand kiezen' klikt om op de gebruikelijke wijze het bestand, dat je als bijlage wil toevoegen, kan:
- opzoeken in het gewenste station en in de de gewenste map
- selecteren door de bestandsnaam aan te klikken
- openen door op de knop 'Openen' te klikken, waardoor de bestandsnaam in het invoerveld van de menubalk wordt ingevuld
- Klik vervolgens op de knop 'Upload' om de geselecteerde bijlage naar de Videolab-server op te laden
- Daarna wordt de bestandsnaam van de bijlage achter de melding 'Bijlage' ingevuld en kan je het dialoogvenster 'Beheer item' sluiten met behulp van de knop
 .
.

Noot: het bestand dat je als bijlage wil uploaden, mag niet groter zijn dan 5 megabyte
Noot: het opgeladen bestand kan je (ter controle) openen door de bestandsnaam aan te klikken in het dialoogvenster 'Beheer item'
- Tijdens het afspelen van de video door de student verschijnt onder de video een knop 'Bijlage', waarmee de opgeladen bijlage kan worden geopend
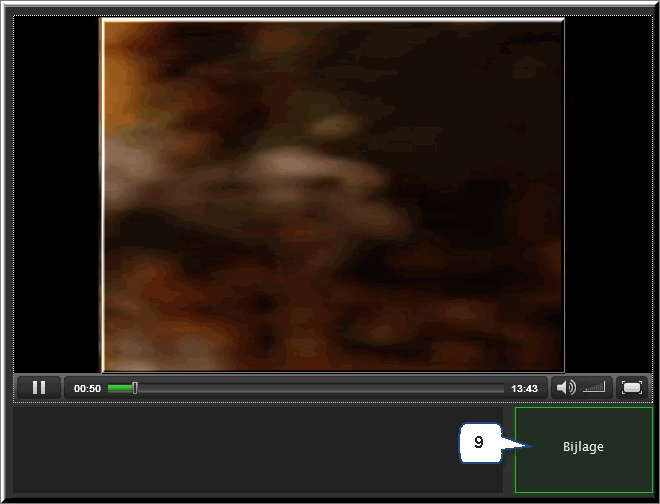
Als je meerdere, bij elkaar horende audio of video-bestanden samen wil ontsluiten voor je studenten, dan kan je gebruik maken van een zogenaamde 'Jukebox'.
- Om een jukebox aan te maken moeten alle audio- en videobestanden in eenzelfde album worden geplaatst
- Wanneer een student een jukebox opent wordt naast het scherm - waarin de video's afspelen - een afspeellijst getoond waarin alle audio- en videotitels worden weergegeven
- Door op een titel in de afspeellijst te klikken wordt het betreffende bestand afgespeeld
- Je kan tevens een interactieve jukebox maken, door aan elke video in de afspeellijst een vraag toe te voegen, die door je studenten kunnen worden beantwoord
Een album kan je voorstellen als een map of folder waarin je bestanden kan uploaden, bewerken, beheren en eventueel verwijderen.
Je kan een album aanmaken op het moment dat je de bij elkaar horende audio- en videobestanden oplaadt naar Videolab
- klik daartoe de keuzelijst 'Album' open op de pagina onder het tabblad 'Upload'
- kies vervolgens in de keuzelijst de optie 'Nieuw album'
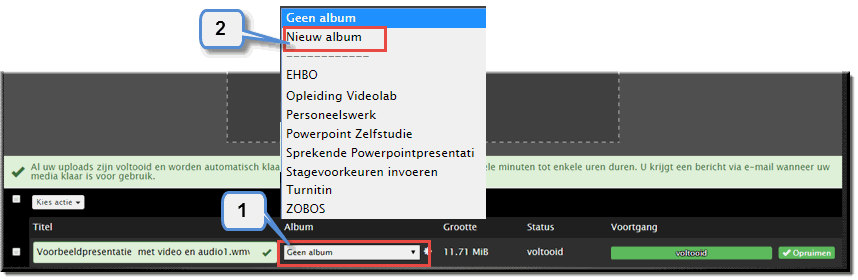
- tik de naam, die je aan het nieuwe album wil meegeven, in het invoerveld
- klik daarna op de groene knop met het vinkje
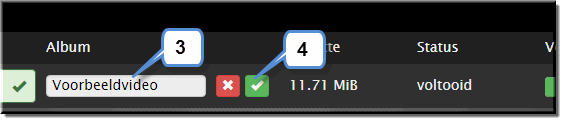
- de video die op dat moment wordt opgeladen, zal meteen in dit nieuwe album worden bewaard
- bij het opladen van een volgende video, kan je in de keuzelijst 'Bestaand album' een eerder aangemaakt album selecteren, zodat de opgeladen video eveneens in dit album terechtkomt
Je kan een nieuw album echter ook aanmaken vanuit het tabblad 'Beheer'.
- klik op het tabblad 'Beheer'
- klik op de knop 'Maak album aan'

- tik in het invoerveld 'Naam' van het daardoor geopende dialoogvenster 'Maak album aan' de naam van het nieuwe album
- klik op 'Maak album' om het dialoogvenster te sluiten en de map aan te maken
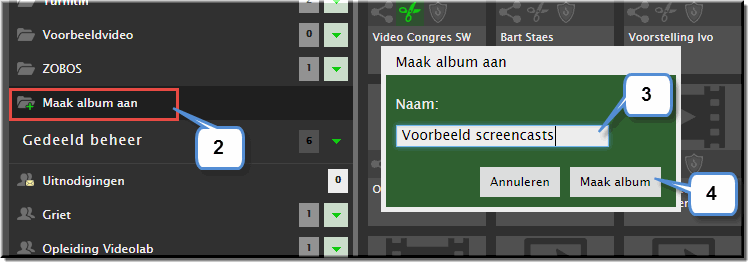
- de nieuwe map wordt meteen onder het kopje 'Mijn albums' toegevoegd
- je kan vervolgens eerder opgeladen video's vanuit om het even welke andere map of album naar het nieuwe album verslepen met ingedrukte linkermuisknop
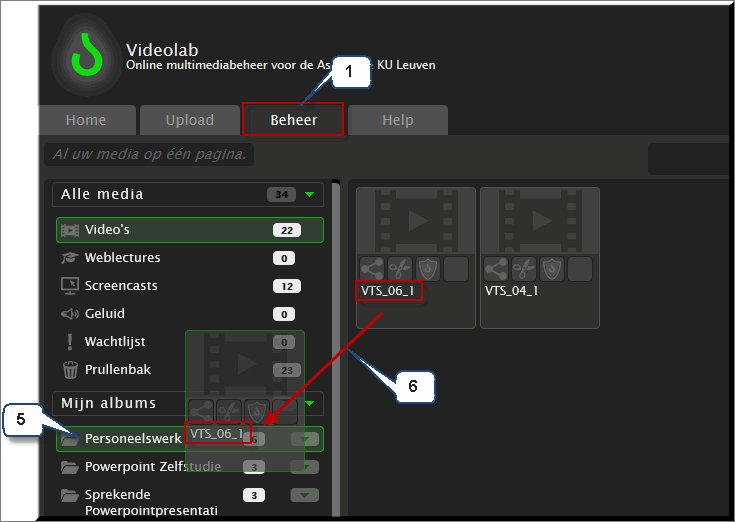
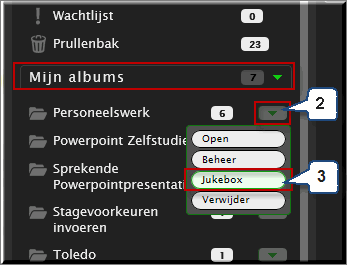 Om van de audio- en/of videobestanden in een album een jukebox te maken, doorloop je onderstaande eenvoudige procedure:
Om van de audio- en/of videobestanden in een album een jukebox te maken, doorloop je onderstaande eenvoudige procedure:
- Klik op het tabblad 'Beheer'
- Klik op de pijl
 achter de naam van het album waarvan je een jukebox wil maken
achter de naam van het album waarvan je een jukebox wil maken
- Klik in het daardoor geopende submenu op de optie 'Jukebox'
- Videolab opent daardoor het dialoogvenster met als titel 'Jukebox', gevolgd door de naam van het geselecteerde album
- Klik op de knop 'Ga naar jukebox' om de jukebox te bekijken
- De koppeling in het invoerveld kan je gebruiken om vanuit een webpagina (bijvoorbeeld vanuit een inhoudsgebied van Toledo) een koppeling naar de jukebox te leggen (zie verder)
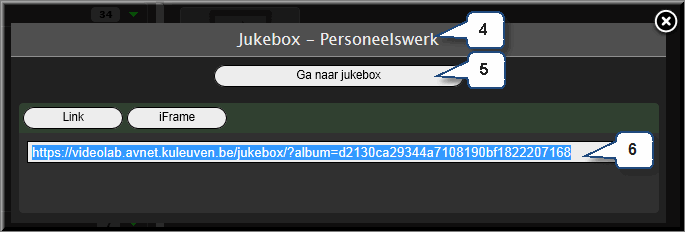
- Als je de knop 'Ga naar jukebox' aanklikt dan verschijnt onderstaand beeldscherm dat weergeeft hoe je studenten de jukebox zullen zien wanneer je vanuit Toledo (of elke andere webpagina) naar de jukebox koppelt.
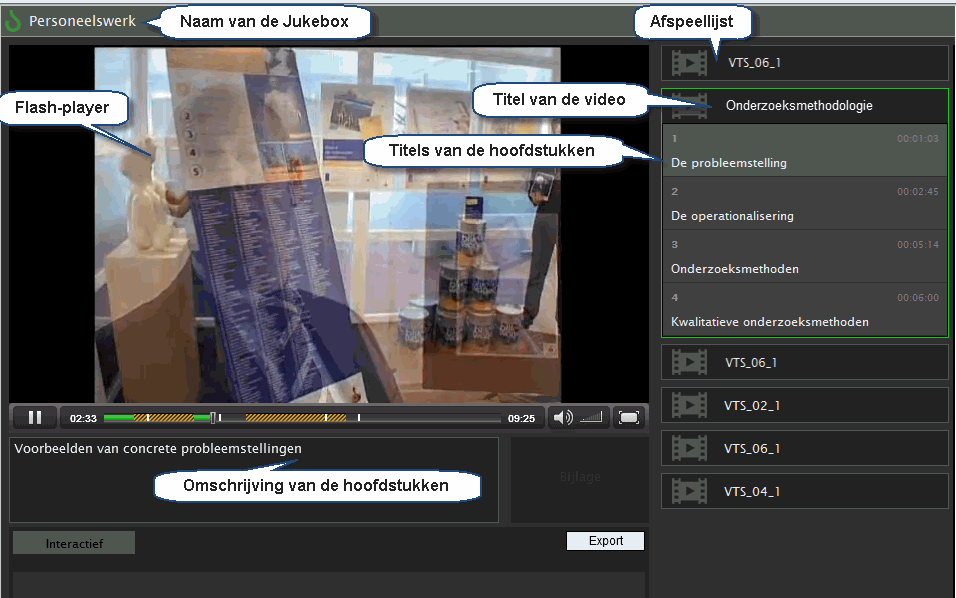
Je kan de volgorde waarin de video's worden weergegeven in de afspeellijst van de jukebox zelf aanpassen:
- Klik op het tabblad 'Beheer'
- Klik op de naam van het betreffende album
- Daardoor worden de in het album opgeslagen video's getoond
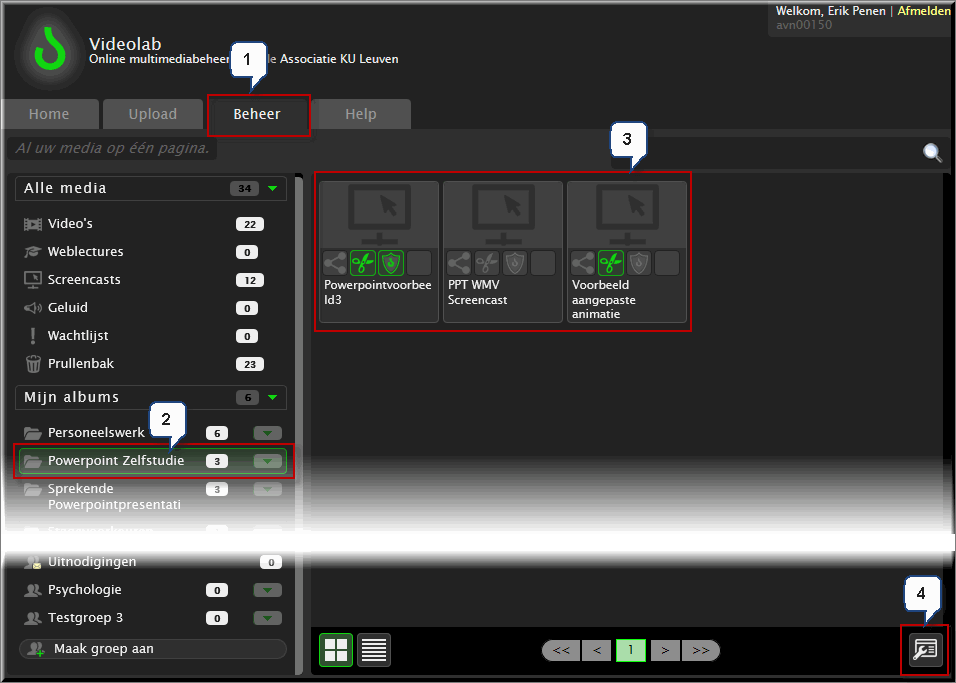
- Klik rechtsonderaan in het beeldscherm op de knop 'Instellingen'

- Daardoor wordt op elke video in het album het huidige volgnummer getoond
- Klik op een te verplaatsen video en sleep deze met ingedrukte linkermuisknop naar de gewenste locatie
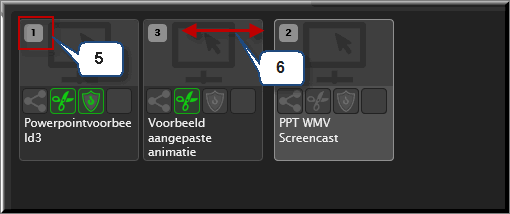
- Laat de linkermuisknop pas los, wanneer de te verplaatsen video de nieuwe locatie heeft bereikt
- Bemerk dat het volgnummer van de video's na het verslepen meteen wordt aangepast
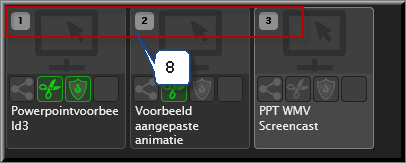
Je kan aan elke video één vraag toevoegen, die door je studenten kan worden beantwoord. Het kan daarbij zowel om een meerkeuzevraag als om een open vraag handelen. Bij het schrijven van deze handleiding kunnen de antwoorden van de studenten op de gestelde vragen niet worden ingekeken door de docent, waardoor ze enkel bedoeld zijn ter zelfreflectie van de student. Consulteer de handleiding van Videolab voor meer details aangaande "interactieve video's".
Hoe je vanuit Powerpoint naar een in Videolab opgeladen video of jukebox een koppeling legt, wordt in onderstaande procedures uitgelegd.
Stel dat je in een PowerPoint-dia een link wil opnemen die bij het aanklikken de eerder opgeladen video in Videolab opent. Je moet daartoe in de dia een koppeling invoegen die het webadres bevat dat naar de video in Videolab verwijst:
- Klik in Videolab op het tabblad 'Beheer'
- Klik op de naam van de map of het album waarin je de video hebt opgeladen
- Plaats in de daardoor geopende map de muiswijzer op de video waarnaar moet gelinkt worden en klik op de vervolgknop wijzend naar rechts

- In het daardoor geopende vervolgmenu klik je op de optie 'Bekijk'
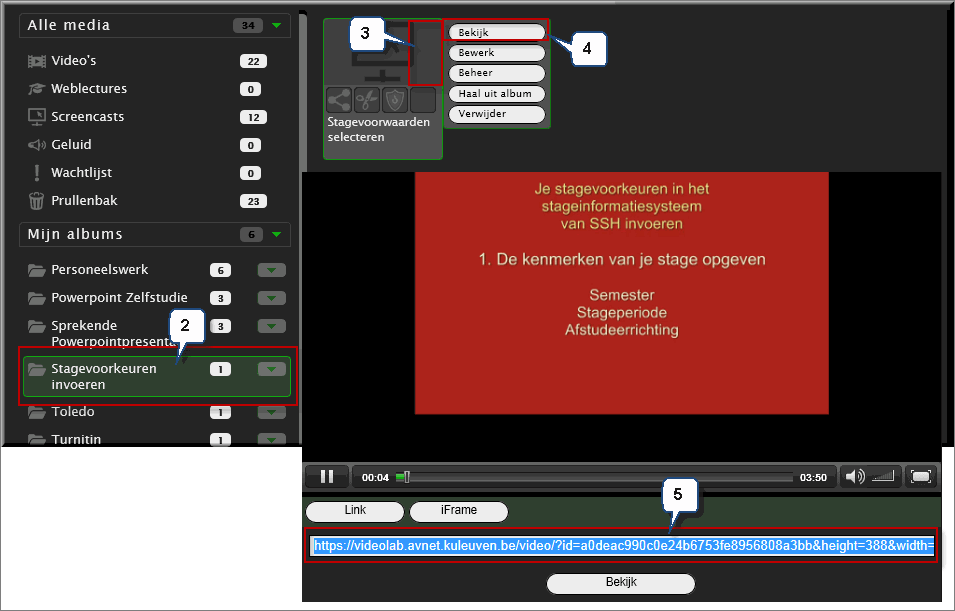
- Videolab opent daardoor een dialoogvenster waarin je de video kan afspelen, maar toont tevens het 'webadres' van deze video in een schrijfveld
- Vermits dit webadres normaliter meteen is geselecteerd, kan je het webadres kopiëren door er met de rechtermuisknop op te klikken en in het daardoor geopende vervolgmenu de optie 'Kopiëren' te kiezen.
Het webadres naar de video wordt daardoor tijdelijk in het geheugen van
de computer opgeslagen.
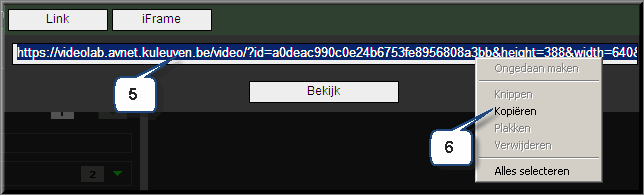
- Open thans de PowerPoint-dia waarin je de koppeling wil invoegen
- Selecteer het tekstdeel waarop je straks moet klikken om de video te openen
- Open het tabblad 'Invoegen'
- Klik op de knop 'Hyperlink' waardoor het dialoogvenster 'Hyperlink bewerken' wordt geopend
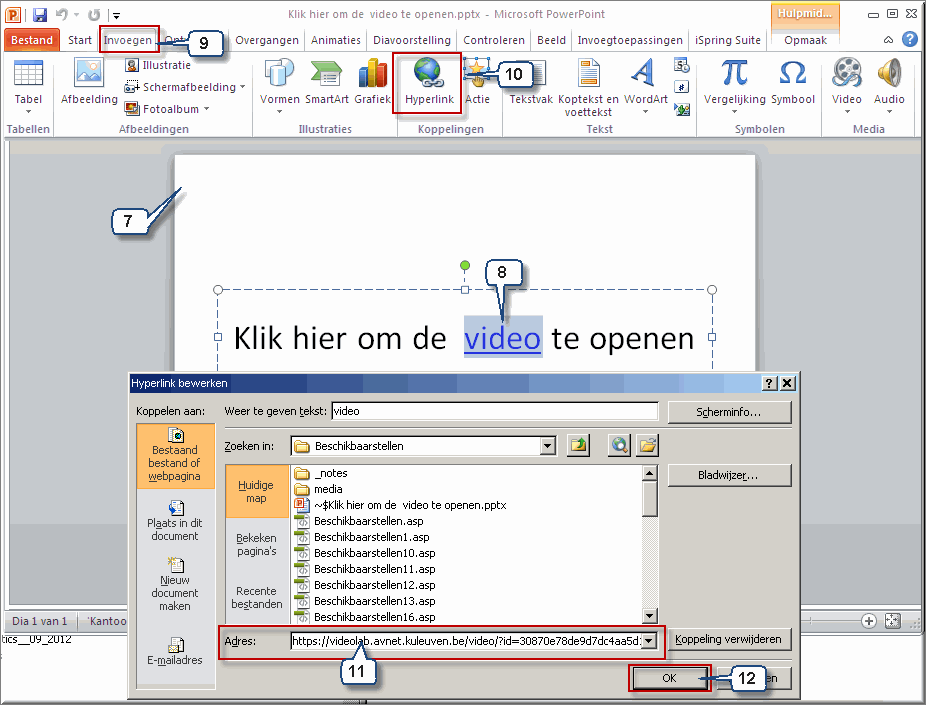
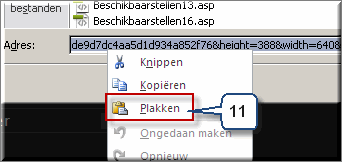 Plak het zojuist gekopieerde webadres naar de video in het invoerveld 'Adres' door met de rechtermuisknop op het invoerveld te klikken en in het snelmenu de optie 'Plakken' te kiezen
Plak het zojuist gekopieerde webadres naar de video in het invoerveld 'Adres' door met de rechtermuisknop op het invoerveld te klikken en in het snelmenu de optie 'Plakken' te kiezen- Klik vervolgens op de knop 'OK' om het dialoogvenster weer te sluiten.
- Vanaf nu kan je de video openen vanuit je PowerPoint-presentatie door de hyperlink aan te klikken
Je kan uiteraard ook vanuit een PowerPoint-dia een koppeling leggen naar een Videolab-jukebox. Dit verloopt op vrijwel dezelfde manier als beschreven in voorgaande paragraaf. Echter, om het webadres naar de jukebox in Videolab te kopiëren naar het geheugen van je computer, moet je een iets andere procedure volgen.
- Klik achter de naam van het album, waarin de jukebox eerder werd aangemaakt, op de vervolgknop

- Klik in het vervolgmenu op de optie 'Jukebox', waardoor Videolab het gelijknamige dialoogvenster opent
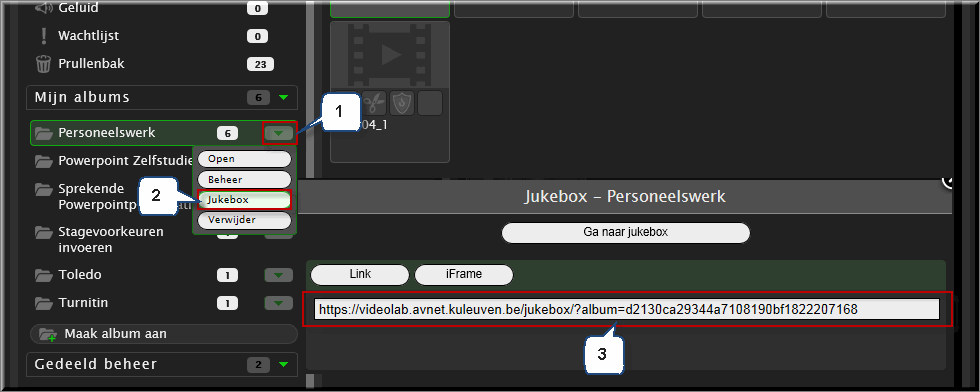
- Zorg ervoor dat het webadres naar de jukebox is geselecteerd en kopieer het naar het geheugen van de computer door eerst met de rechtermuisknop op de link te klikken en vervolgens in het snelmenu te optie 'Kopiëren' te kiezen.
- Thans kan je op de hoger beschreven wijze de gekopieerde koppeling in je PowerPoint-dia invoegen.
Het is niet de bedoeling dat je je studenten toegang geeft tot Videolab om je opgeladen video's te bekijken. Het is daarentegen wél de bedoeling om vanuit een webpagina (bijvoorbeeld Toledo) een koppeling te leggen naar Videolab, en dan meer bepaald naar één bepaalde video (of 'Jukebox') die je in Videolab hebt opgeladen.
Om naar de in Videolab opgeladen video te linken vanuit een inhoudsgebied in Toledo kan je volgende drie procedures volgen.
De meest eenvoudige werkwijze om naar een in Videolab opgeladen video te koppelen of deze 'in te bedden' in een inhoudsgebied, verloopt via de zogenaamde 'Mashup Videolab-media'.
LET OP: met deze mashup kan je niet naar een jukebox van Videolab linken ; gebruik in dat geval de elders op deze pagina besproken Toledo-functie 'URL' of 'Item'
- Open in Toledo het inhoudsgebied waarin je de video of de koppeling naar de video wil plaatsen
- Klik op de knop 'Inhoud toevoegen'
 om de knoppenbalk te openen
om de knoppenbalk te openen
- Klik op de knop 'Media' en in het uitklapmenu op de optie 'Videolab-media'
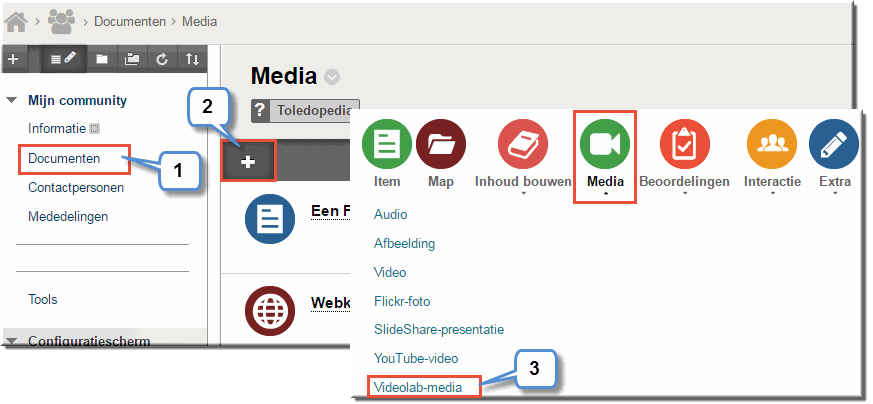
- In de daardoor geopende pagina 'Videolab mashup-item maken' worden al je in Videolab opgeladen video's getoond, eventueel in meerdere lijsten per tien
- Wanneer deze lijst zeer veel video's bevat kan je een video opzoeken door een deel van de titel in te tikken in het invoerveld 'Zoeken'
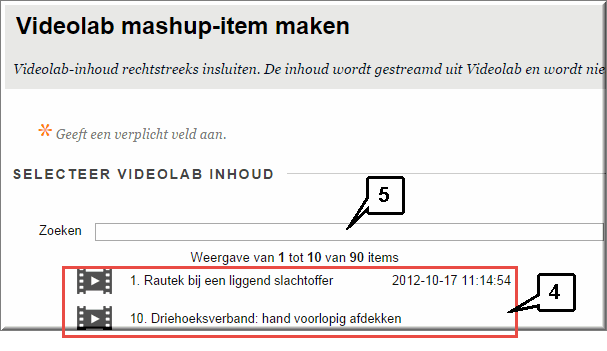
- Door een video in de lijst aan te klikken wordt deze geselecteerd
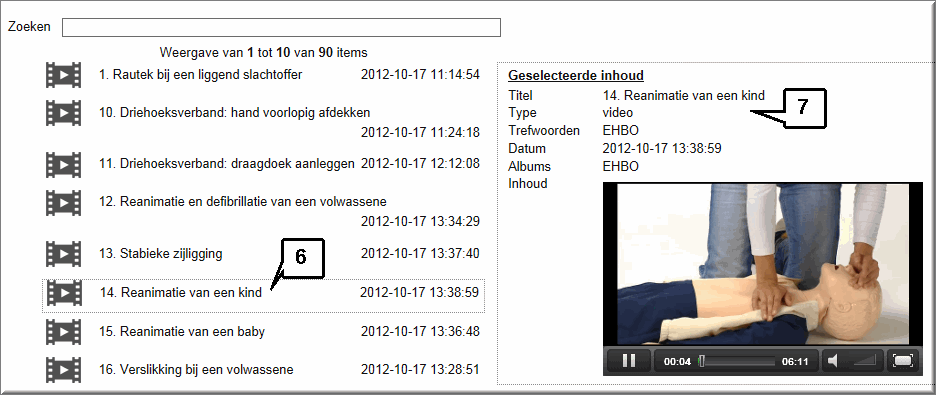
- De gegevens van de video worden getoond onder de melding 'Geselecteerde inhoud' en je kan ter controle de video afspelen door op het starticoon te klikken

- In de sectie 'Videolab opties' kan je kiezen tussen twee weergaven:
- 'Video insluiten': wanneer je deze optie kiest wordt de video meteen in het inhoudsgebied getoond, wanneer een student het inhoudsgebied opent
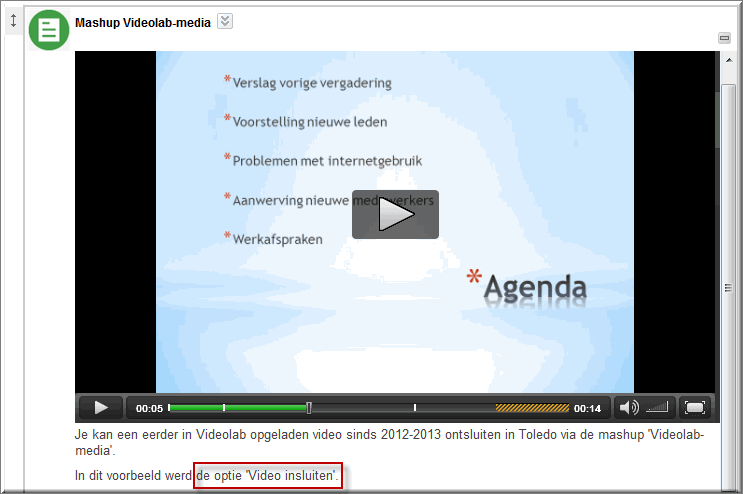
- 'Tekstkoppeling met videospeler': kies deze optie om ruimte te besparen in het inhoudsgebied door slechts een koppeling te tonen boven de tekst van het item.

Door deze koppeling aan te klikken wordt de video opgestart in een afzonderlijk venster. Onder de video worden de nodige videobesturingsknoppen getoond.
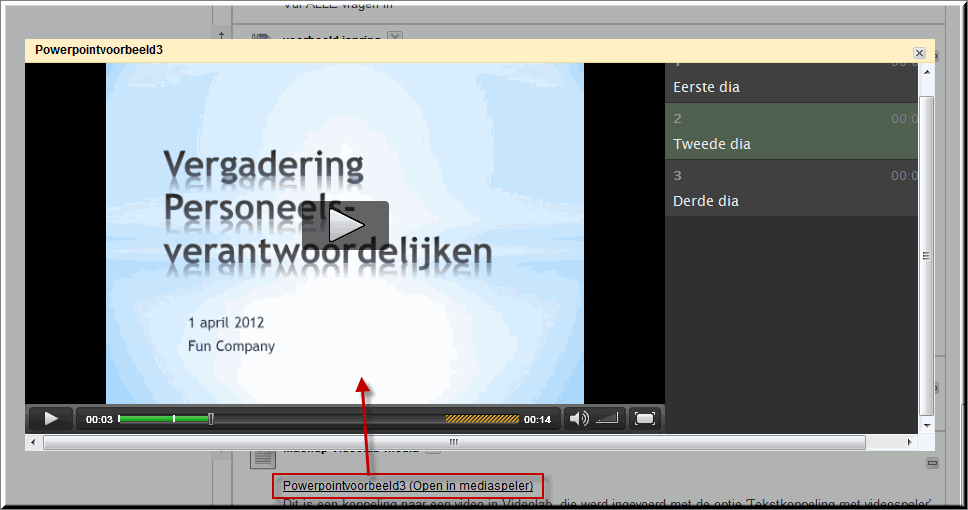
- Achter melding 'Beveiliging' van sectie 'Videolab opties' wordt uitgelegd dat het bekijken van de video kan worden beperkt tot de studenten, ingeschreven in een Toledo-cursus, of tot de leden van een community.
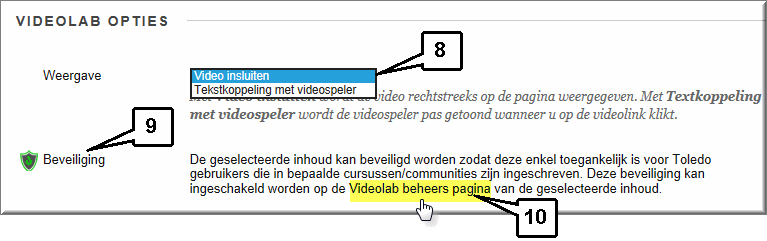
Indien dat inderdaad je bedoeling is, kan je de betreffende Toledo-cursussen en/of -communities selecteren in Videolab
- Om de selectie van Toledo-cursussen/communities snel te kunnen maken, klik je op de koppeling 'Videolab beheers pagina' in de tekst aangaande de beveiliging, waardoor Videolab meteen wordt geopend
- Daardoor wordt Videolab geopend en verschijnt een lijst met alle Toledo-cursussen en -communities waarvan je cursusleider bent
- Wanneer niet alle cursussen/communities op één beeldscherm passen, kan je de ontbrekende in zicht brengen met behulp van de schuifbalk rechts naast de lijst
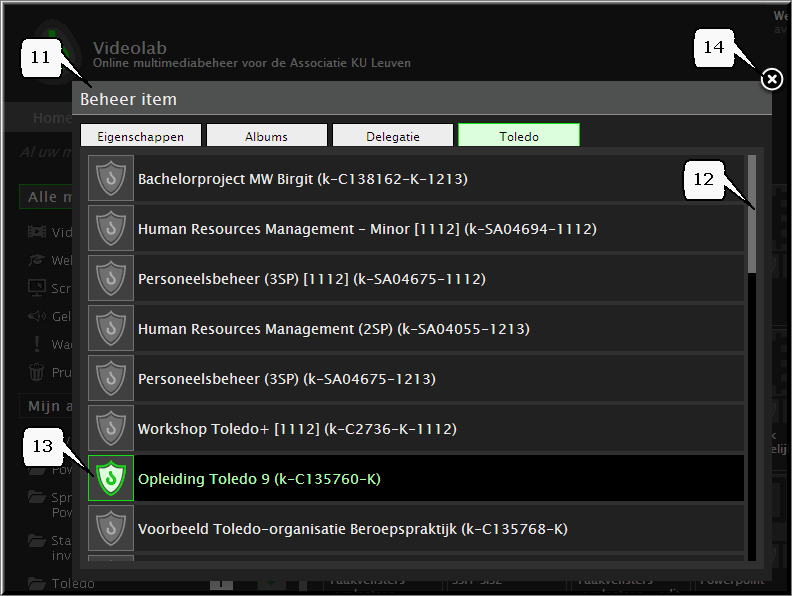
- Klik op de naam van een te selecteren cursus of community om deze te selecteren, wat wordt aangegeven door een oplichtend icoon vóór de cursusnaam

- Nadat je alle cursussen/communities - waarvan de ingeschreven leden exclusief toegang hebben tot de opgeladen video - hebt geselecteerd, klik je op de sluitknop (rechts bovenaan) om de selectie te bewaren.
- Je moet vervolgens terugkeren naar browservenster, waarin Toledo draait, om de koppeling in de pagina 'Videolab mashup-item maken' te beëindigen.
- De overige gegevens, die in de pagina 'Videolab mashup-item maken' kunnen worden ingevoerd, zijn ondertussen wellicht bekend:
- in de sectie 'Inhoudsinformatie' kan je de naam van het item en een beschrijving invoeren
- en je kan in sectie 'Opties' de gebruikelijke opties instellen inzake beschikbaarheid, datumbeperking en tracking
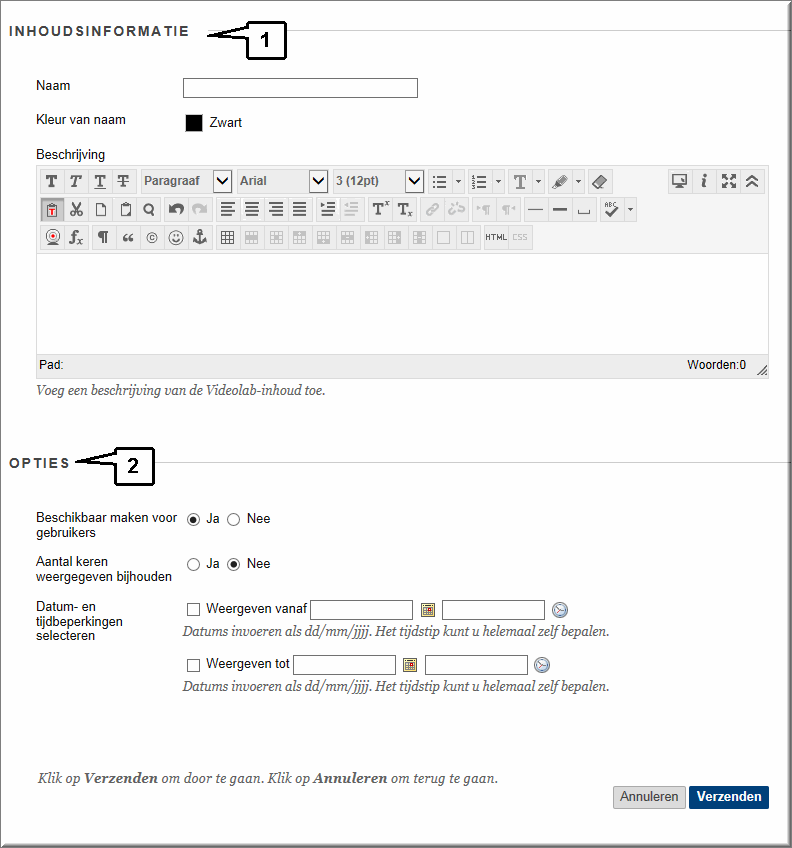
Een tweede mogelijkheid is om de link naar de opgeladen video of een aangemaakte jukebox in Videolab te leggen vanuit een item 'Webkoppeling:
- Open in Toledo het inhoudsgebied waarin je de koppeling naar de video wil plaatsen
- Klik op de knop 'Inhoud toevoegen'

- Klik in de knoppenbalk op de knop 'Inhoud bouwen'
en in het daardoor geopende uitklapmenu op de optie 'Webkoppeling'
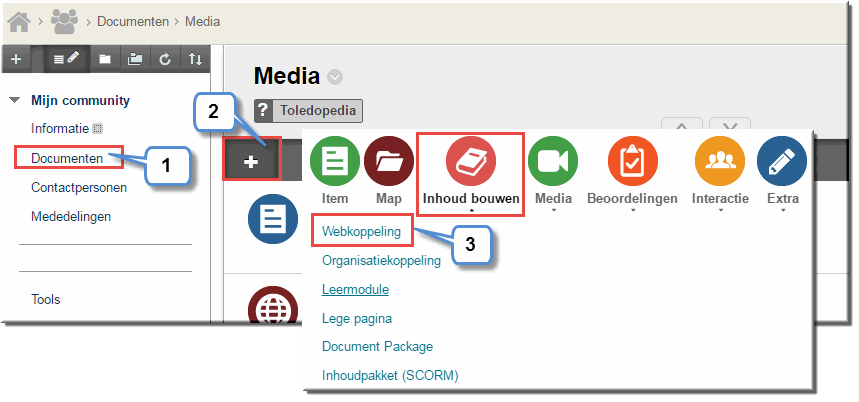
- Voer in het invoerveld een gepaste naam voor het item in
- Omdat we nu het webadres van de video in het invoerveld 'URL' moeten invoeren: open Videolab (zoals eerder uitgelegd), zoek de video op, plaats de muiswijzer op de bestandsnaam en kies in het vervolgmenu de optie 'Bekijk'
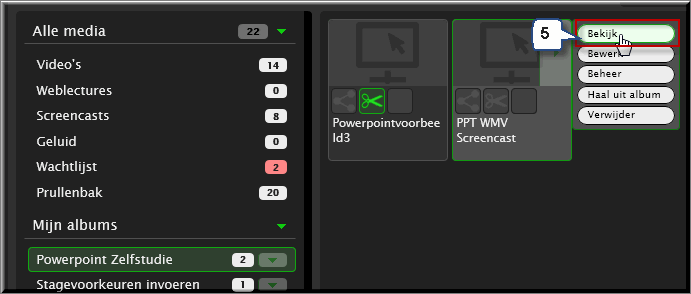
- Daardoor wordt de video opgestart en verschijnt onder de video een veld waarin de koppeling (het webadres) naar de video wordt getoond. Selecteer de volledige inhoud van dit veld, kopieer het naar het geheugen van je computer (druk daartoe gelijktijdig de toetscombinatie 'Ctrl' en 'C' in)
- Je moet er daarbij wel voor zorgen dat de knop 'Link' geactiveerd is, omdat de koppeling naar een 'iFrame' niet door Toledo wordt geaccepteerd
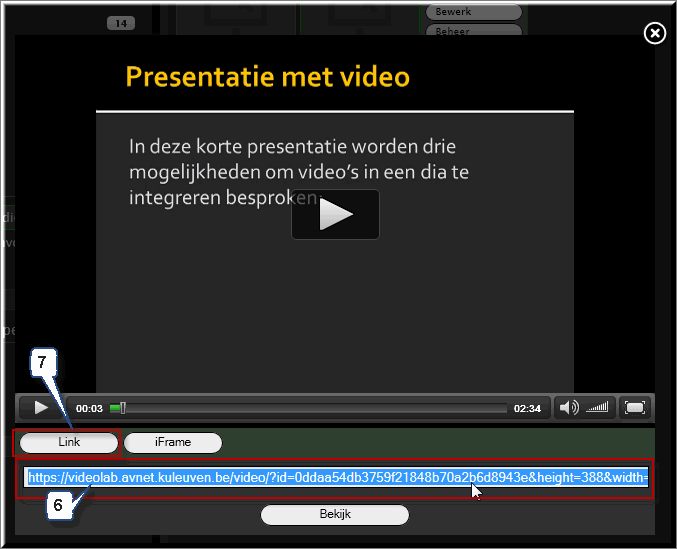
- Nu je de koppeling naar de video hebt gekopieerd, keer je terug naar Toledo en kan je deze link in het invoerveld 'URL' plakken (je kan daartoe de toetscombinatie 'Ctrl' en 'V' gebruiken)
- Tik eventueel een toelichting in het veld 'Tekst'
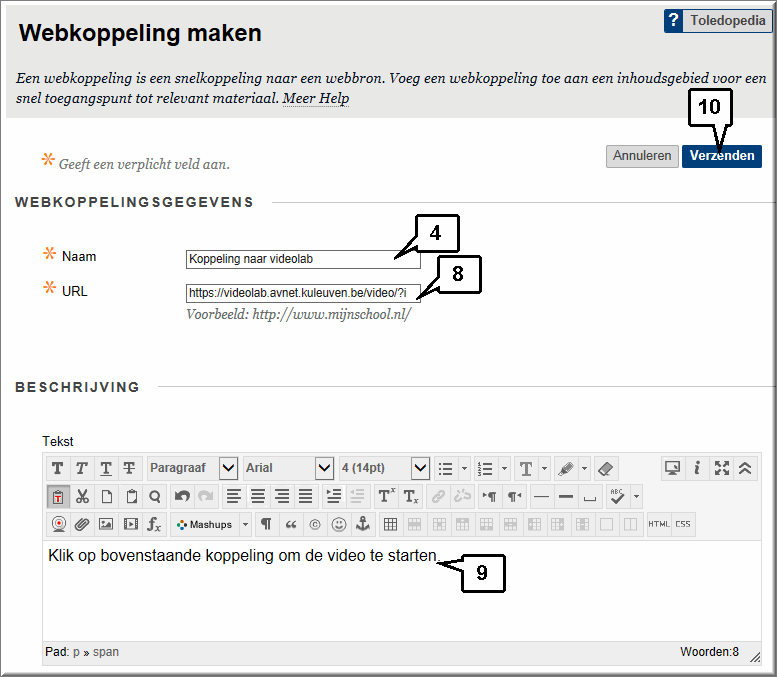
- Klik op de knop 'Verzenden'
- Vanaf nu kan de video worden opgestart door in het inhoudsgebied op de titel van het zojuist ingevoerde item te klikken
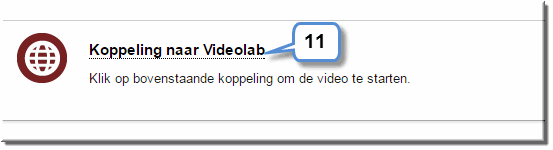
Je kan er echter ook voor kiezen om een 'gewoon' item toe te voegen via de optie 'Item'.
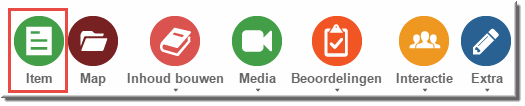
- Klik in de knoppenbalk van het inhoudsgebied op de knop 'Item'
- Tik een titel voor het item in het invoerveld 'Naam'
- Tik vervolgens in het invoerveld 'Tekst' een toelichting
- Selecteer een woord(reeks) waarop je studenten straks moeten klikken om de video of jukebox te openen
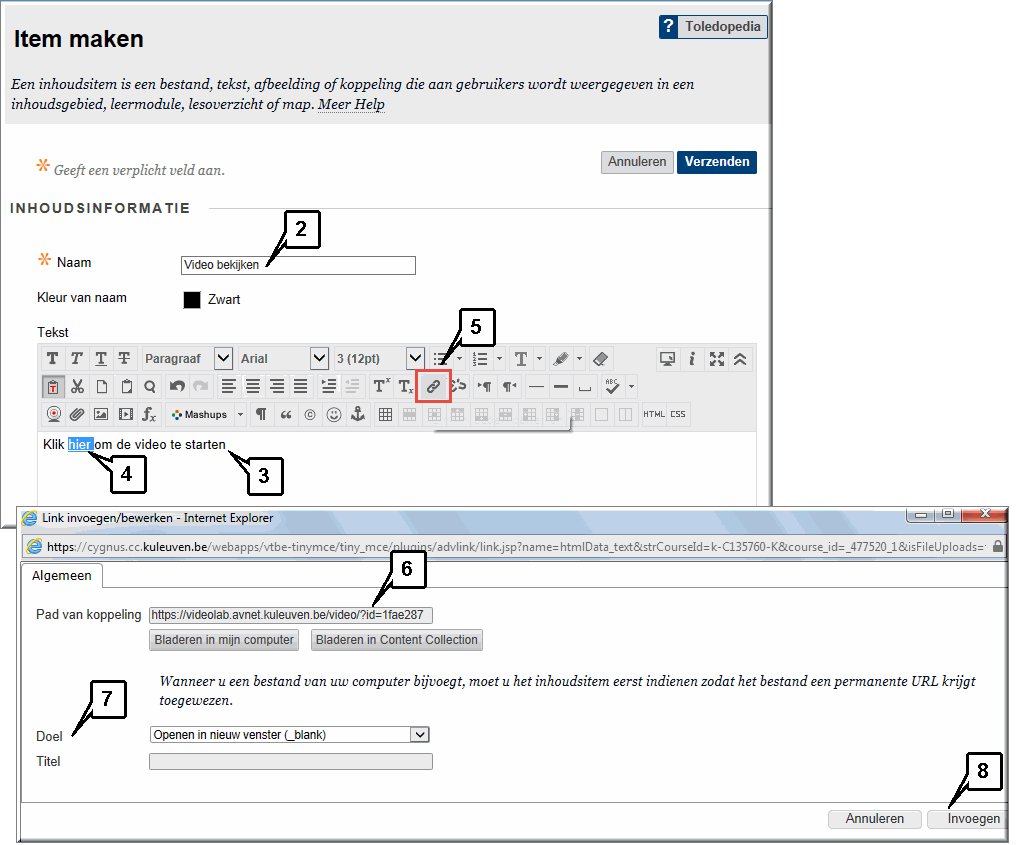
- Klik in de visuele editor op de knop 'Link invoegen/bewerken'

- Plak de koppeling naar de video of jukebox, die je in Videolab hebt gekopieerd (zoals hoger op deze pagina uitgelegd), in het invoerveld 'Pad van koppeling'
- Selecteer in de keuzelijst 'Doel' de optie 'Openen in nieuw venster' zodat de video of jukebox in een apart venster van de browser moet worden geopend
- Klik tenslotte op de knop 'Invoegen'
- Nadat je op 'Verzenden' hebt geklikt, kan de video worden geopend door op een blauwkleurige onderlijnde koppeling in de tekst van het item te klikken
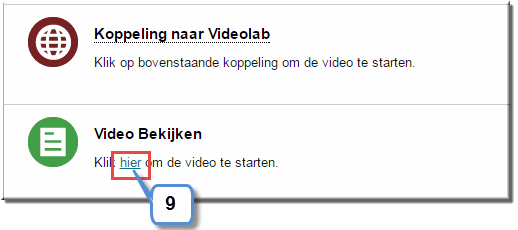
Beide bovenstaande procedures leiden ertoe dat de video opstart met onderaan de gebruikelijke besturingsknoppen:
- starten
- pauzeren
- luidspreker aan- of uitzetten
- geluidsniveau bepalen
- modus 'Volledig beeldscherm' aan- of uitzetten
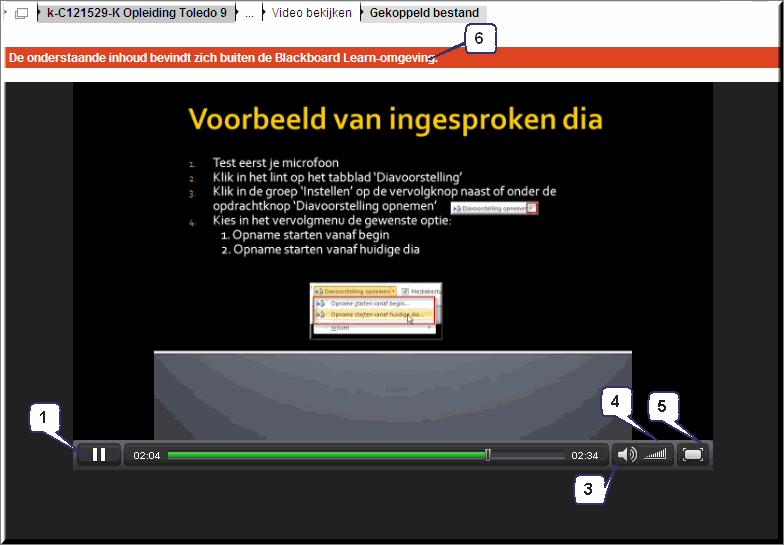



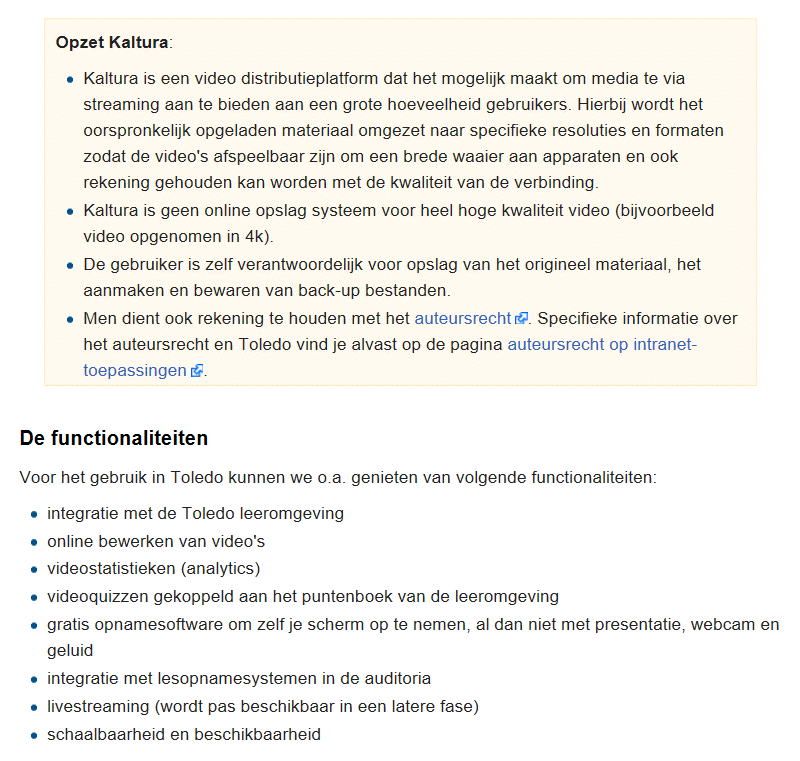
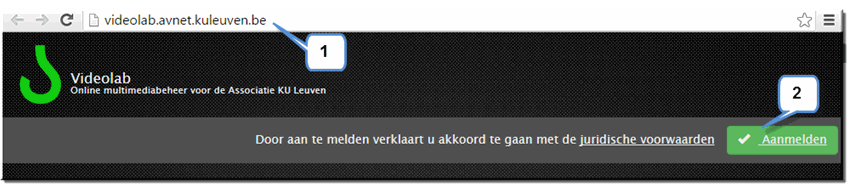
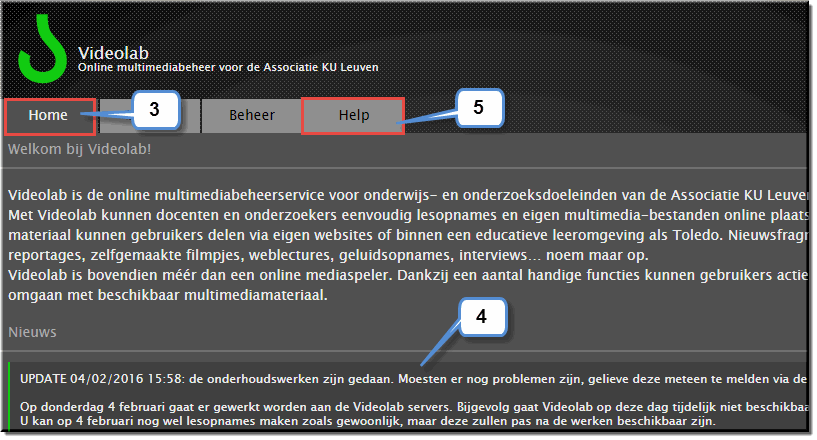
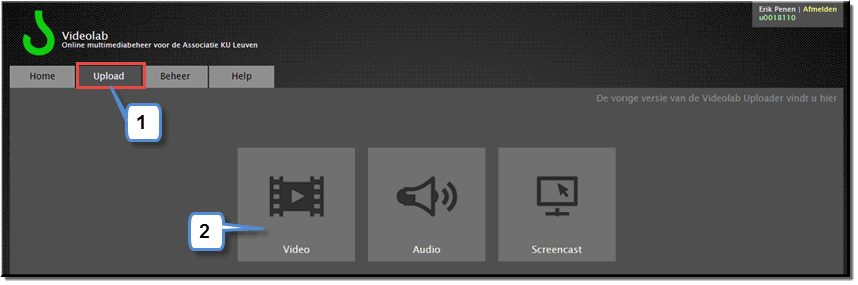
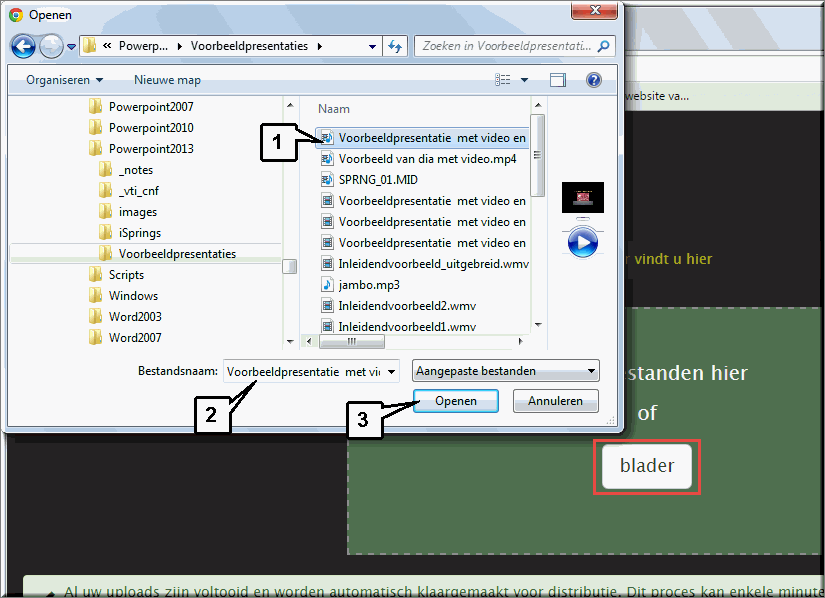

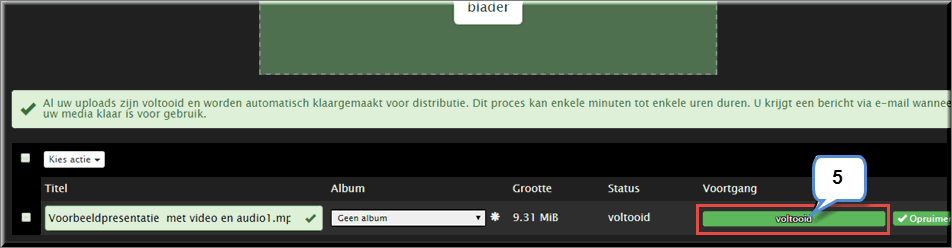
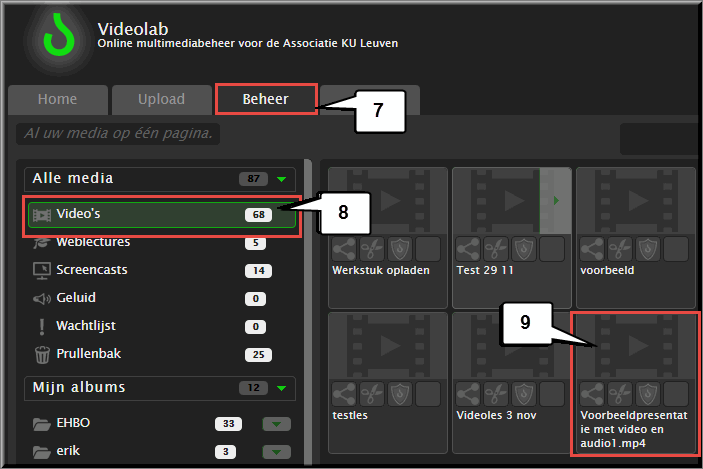
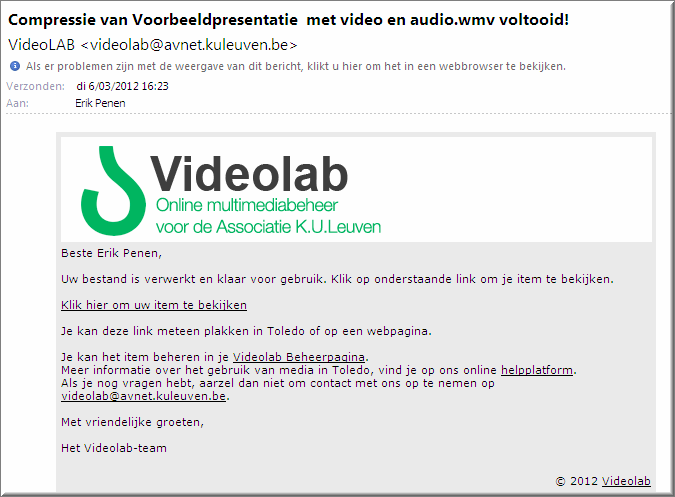
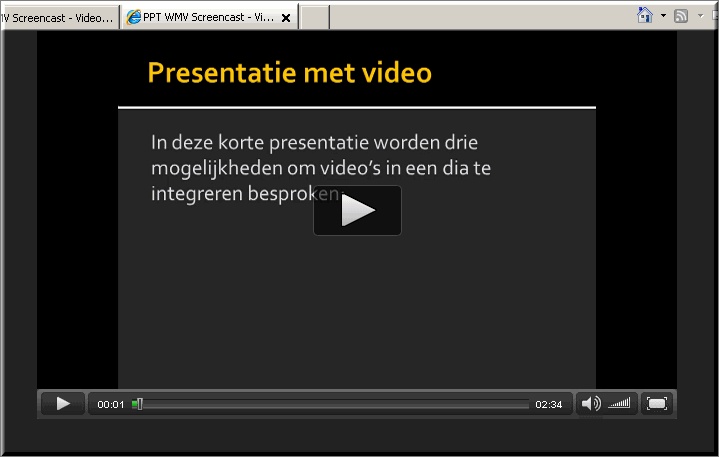
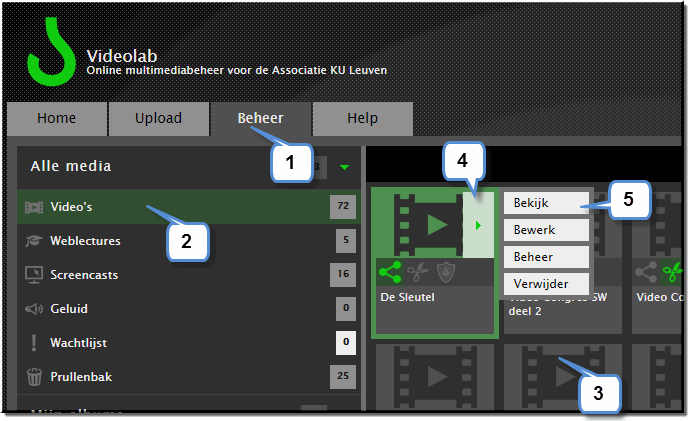
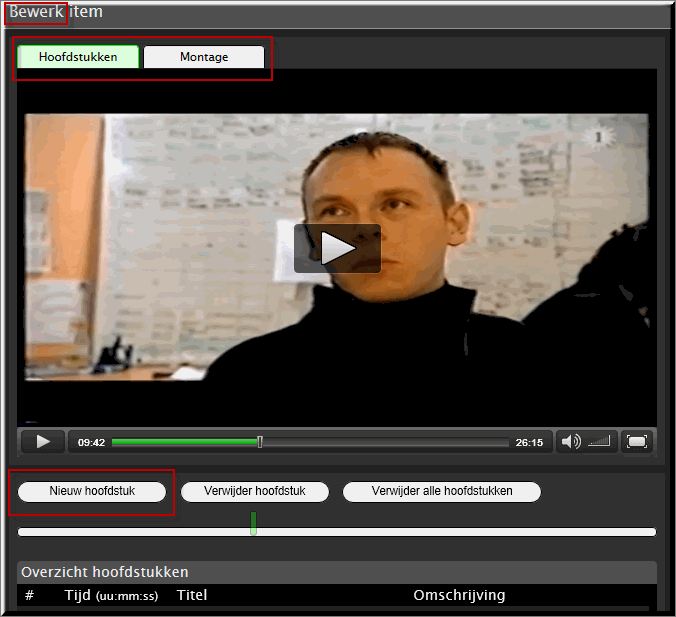
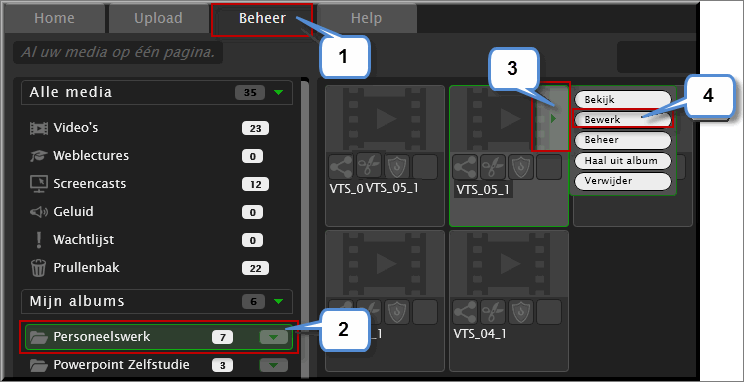
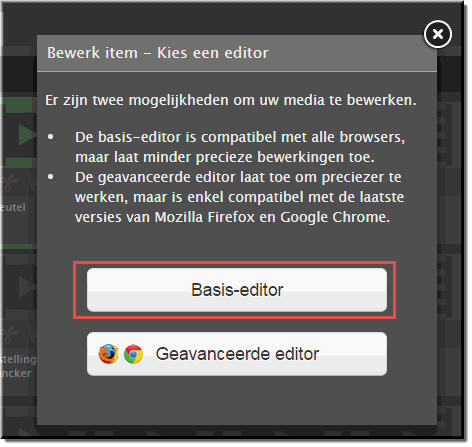
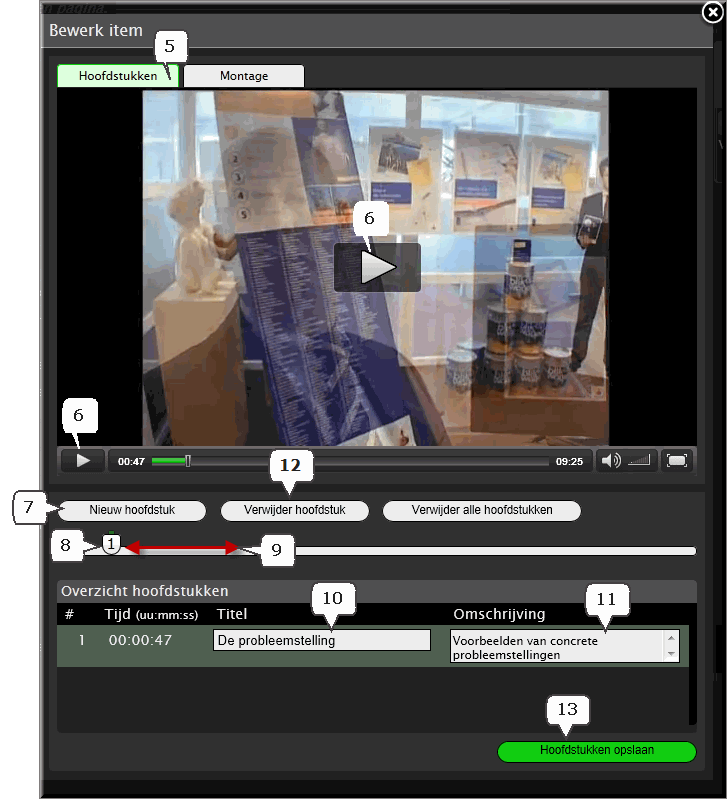
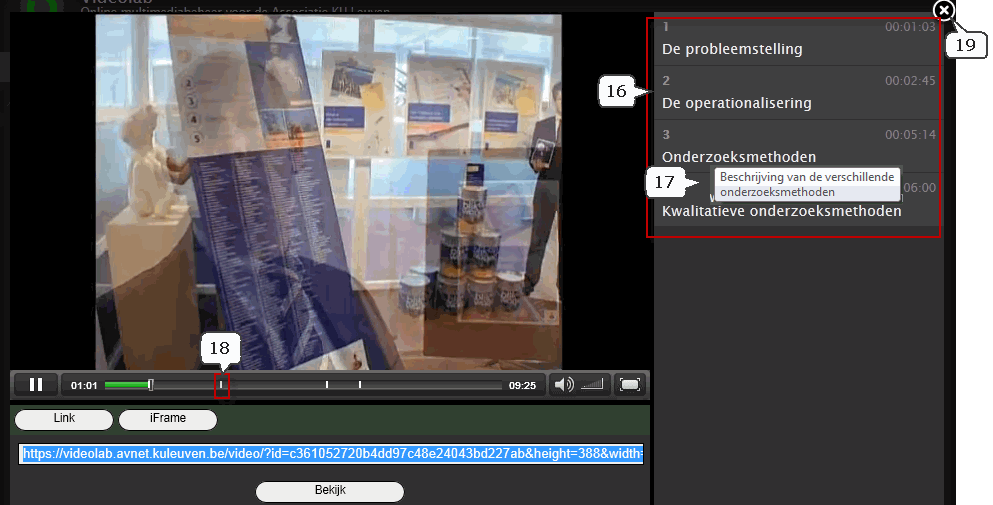
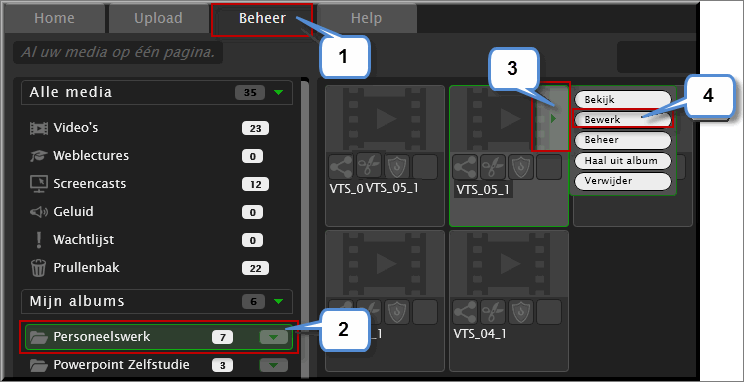
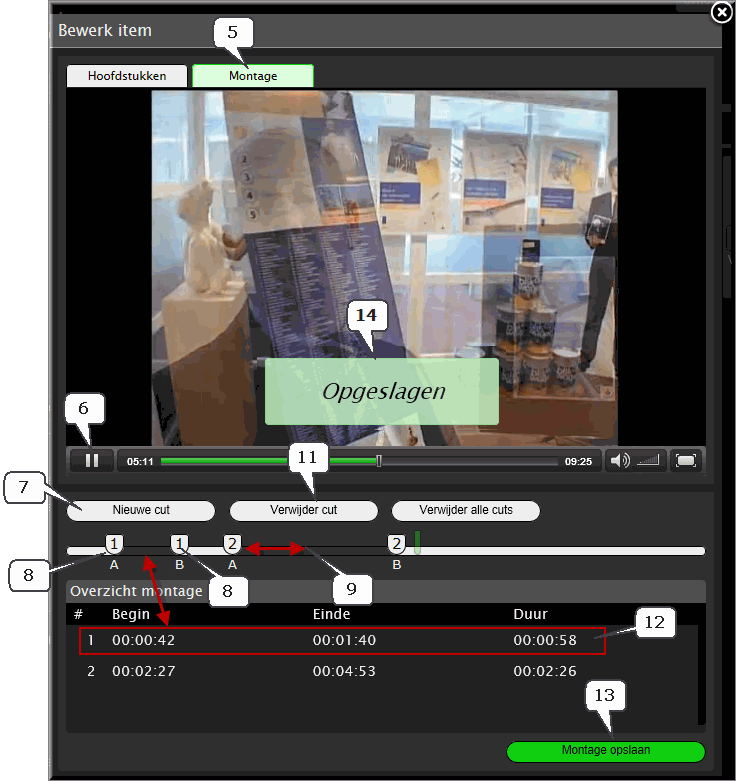
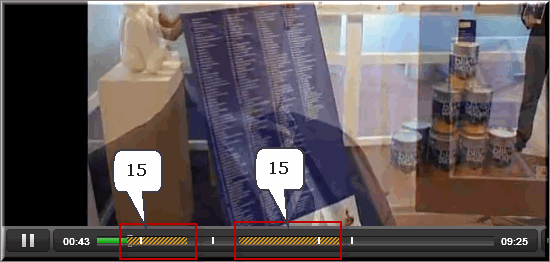
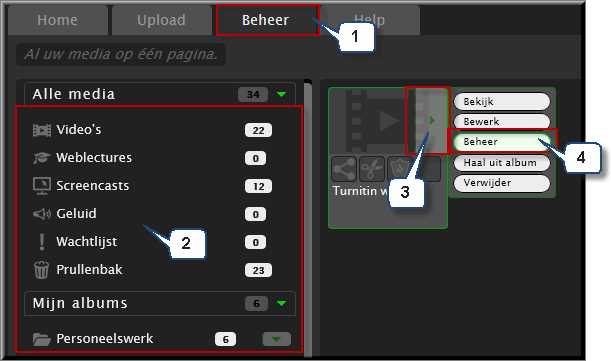
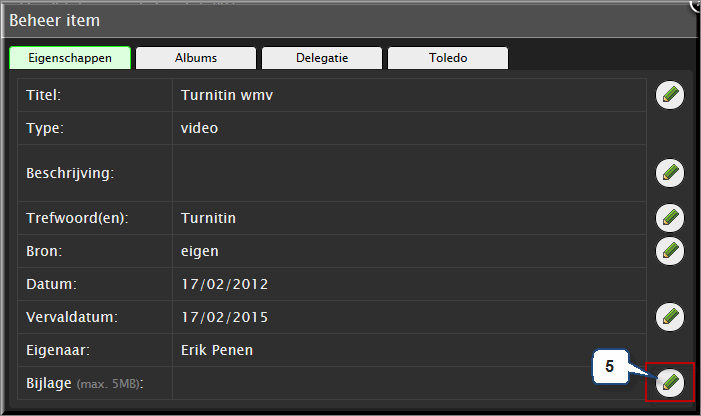
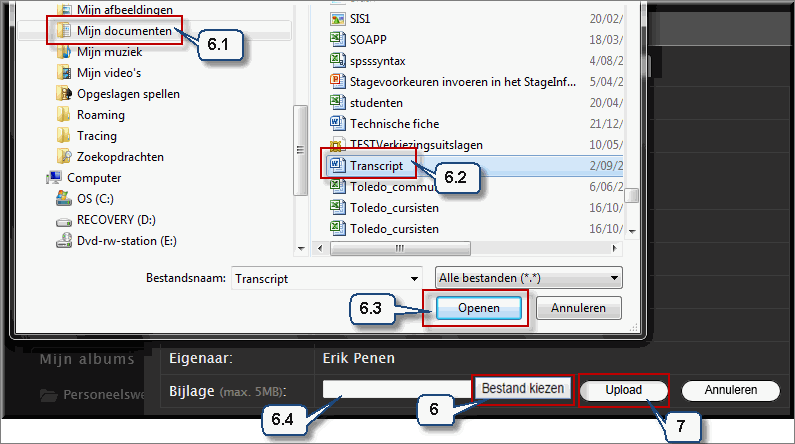

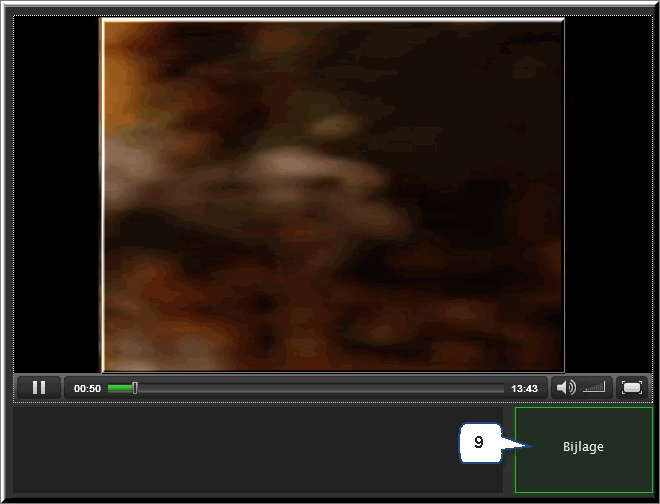
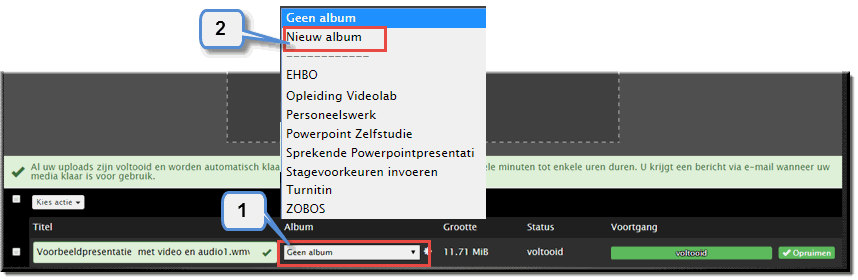
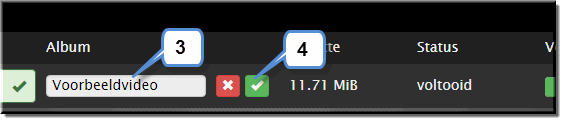
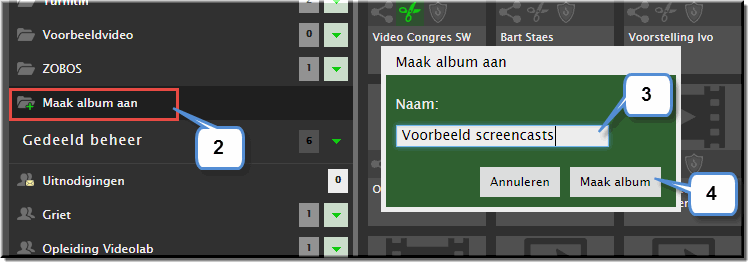
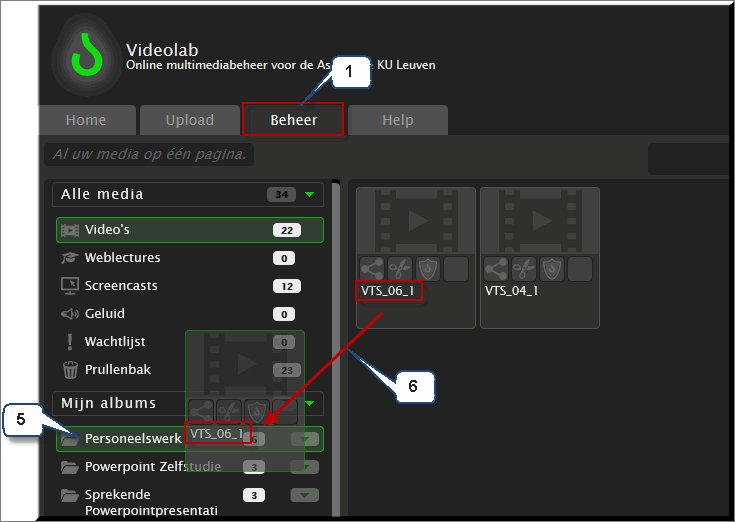
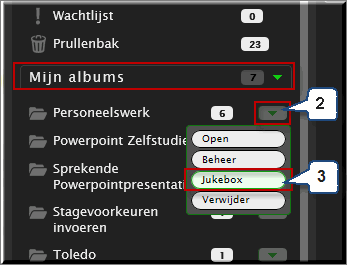 Om van de audio- en/of videobestanden in een album een jukebox te maken, doorloop je onderstaande eenvoudige procedure:
Om van de audio- en/of videobestanden in een album een jukebox te maken, doorloop je onderstaande eenvoudige procedure: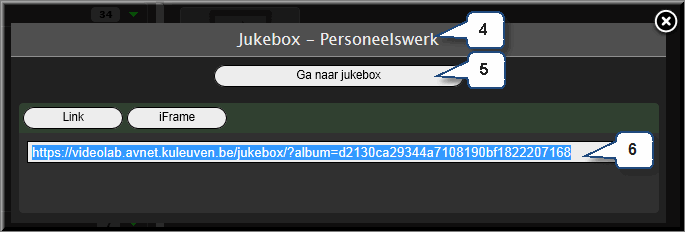
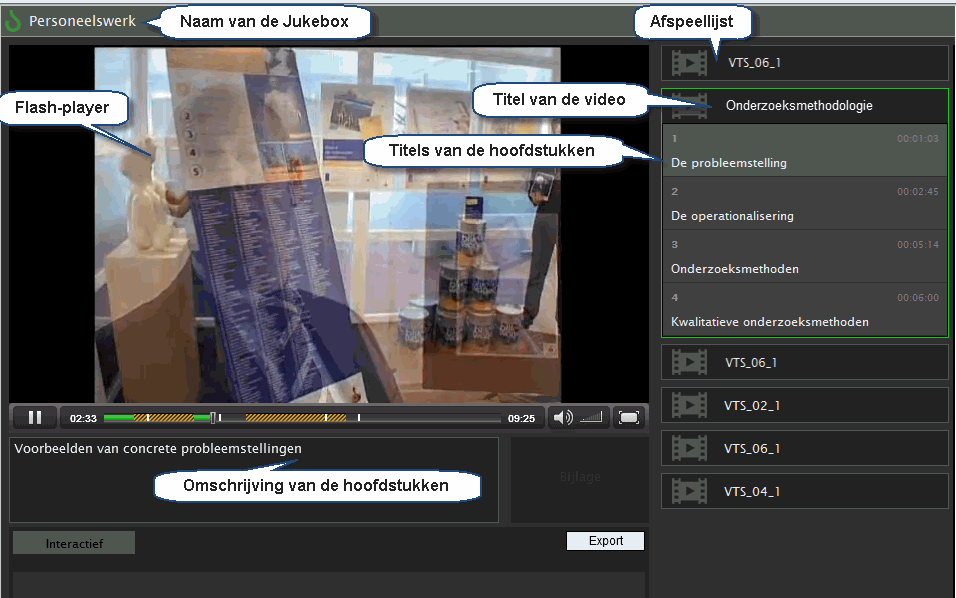
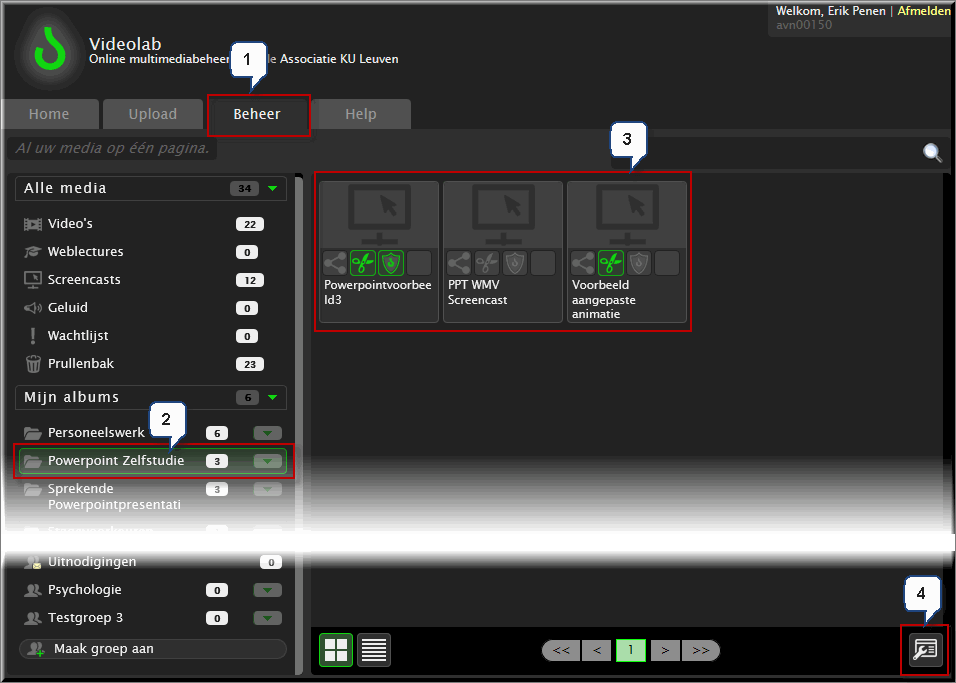
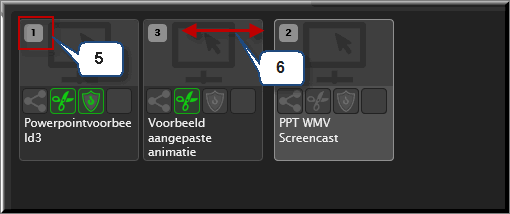
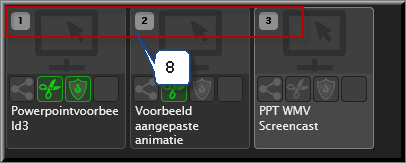
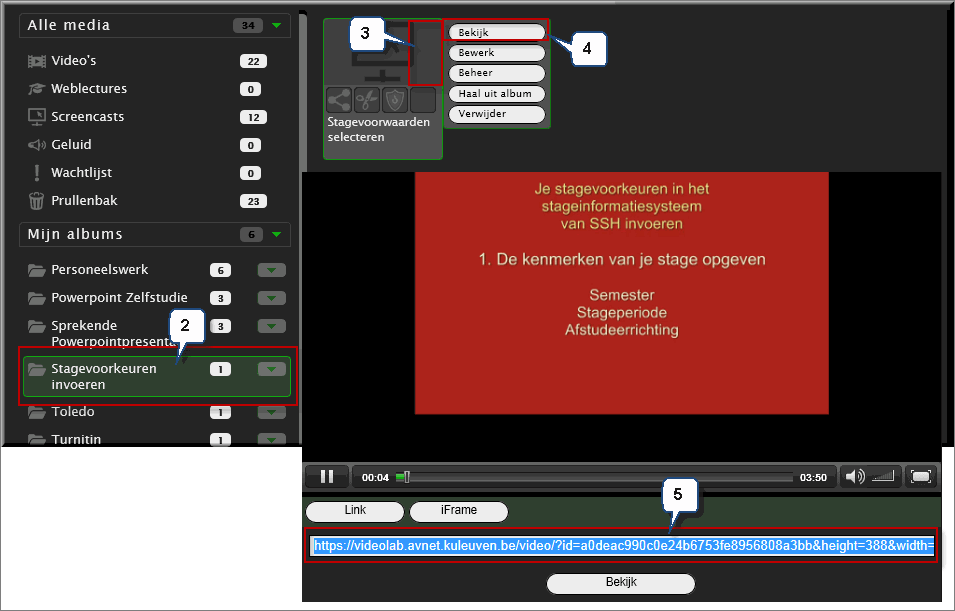
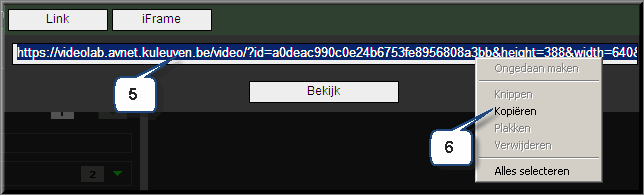
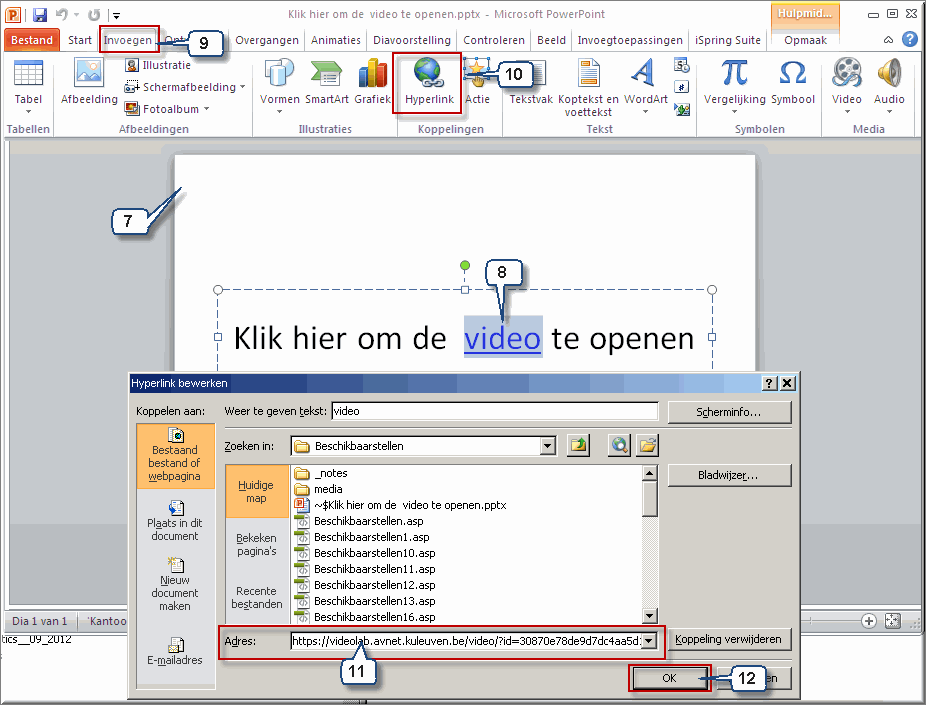
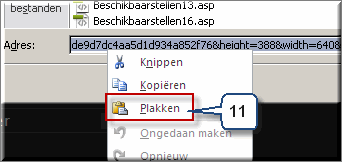 Plak het zojuist gekopieerde webadres naar de video in het invoerveld 'Adres' door met de rechtermuisknop op het invoerveld te klikken en in het snelmenu de optie 'Plakken' te kiezen
Plak het zojuist gekopieerde webadres naar de video in het invoerveld 'Adres' door met de rechtermuisknop op het invoerveld te klikken en in het snelmenu de optie 'Plakken' te kiezen