De student moet de mogelijkheden voor het toevoegen van videoclips aan dia's kennen en kunnen toepassen.
In deze webpagina wordt toegelicht hoe je een videoclip aan een dia kan toevoegen. Dat kan op drie manieren:
We overlopen deze drie werkwijzen.
Het toevoegen van een videoclip, die je eerder ergens op je PC hebt bewaard, aan een dia is niet echt moeilijk. Het is doorgaans daarentegen veel moeilijker om gepaste filmfragmenten te vinden die de inhoud van de dia werkelijk ondersteunen.
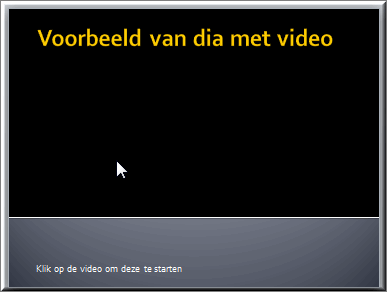
Noot: je kan echter ook op de vervolgknop onder de knop 'Video' klikken en in het vervolgmenu op de menuoptie 'Video uit bestand'.
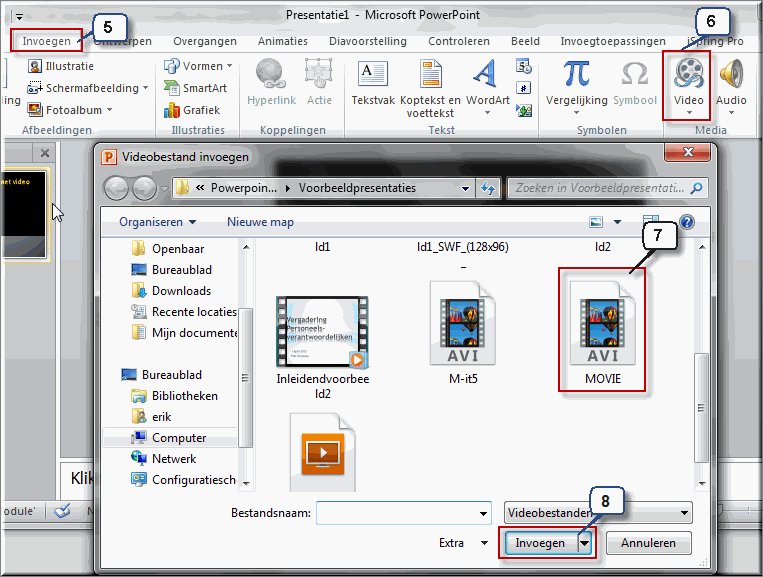
|
|
|
|
In het tabblad 'Opmaak' kan je nog tal van opties instellen om het uitzicht van de video te bepalen. Omdat dit een contextueel tabblad is, moet je de ingevoegde video eerst selecteren, alvorens je dit tabblad te zien krijgt.

We bespreken de belangrijkste:
Gebruik deze knop om een galerij te openen waarin je de helderheid van de video kan instellen
Je kan met behulp van een galerij tal van kleuren 'over' de video leggen
Standaard wordt bij het openen van de dia het allereerste beeld ('frame' of 'kader') van de video getoond. Je kan dit evenwel wijzigen met behulp vande knop 'Posterkader'
, die je daartoe twee opties aanreikt:
- Ofwel gebruik je een ander beeld ('frame') van de video als beginscherm
- Start de video
- Pauzeer de video op het beeld dat je als beginbeeld wil gebruiken
- Klik op de knop 'Posterkader' en selecteer de optie 'Huidig kader'
- Vanaf nu is het betreffende beeld als beginbeeld ingesteld
- Bij het openen van de video zal dit 'posterkader' ook als eerste verschijnen, totdat de video wordt gestart
- Vanaf nu zal deze afbeelding verschijnen bij het openen van de dia totdat je video start
In de galerij 'Videostijlen' kan je tal van opmaakmogelijkheden voor de video vinden.
De knop 'Videoshape' opent de galerij met 'Vormen' waarmee je uitzicht van de video tijdens het afspelen kan bepalen
Opent een vervolgmenu waarin je de kleur, de dikte en de stijl van een omkadering rond de video kan instellen
Deze knop opent bij het aanklikken een menu waarin erg veel effecten op de video kunnen worden toegepast: schaduwen, weerspiegeling, gloed,....
In deze groep kan je hulmiddelen vinden om de video bij te snijden of de grootte ervan te bepalen
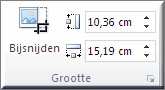
Nadat je video hebt geselecteerd, kan je in het contextuele tabblad 'Afspelen' tal van tools vinden om het afspelen van de video te bepalen.

Wanneer je tijdens het tonen van de presentatie snel naar bepaalde plaats in de video wil springen, zonder te moeten wachten totdat tijdens het afspelen het gewenste fragment wordt bereikt, dan kan je één of meerdere bladwijzers in de video definiëren
Na het starten van de video kan je de video dan meteen naar de eerste bladwijzer 'doorspoelen'. Je kan in een video ook meerdere bladwijzers invoegen, waardoor je snel van het ene naar het volgende fragment kan springen.
- Start de video met behulp van de knop 'Afspelen' in het lint of in de videobesturingselementen onder de dia
- Wacht tot de video de gewenste passage toont
- Klik op dat moment op de knop 'Bladwijzer toevoegen'
- In bovenstaande afbeelding wordt bijvoorbeeld getoond dat in de video een bladwijzer werd ingevoegd op 7,34 seconden na de start van de video
- Tijdens het tonen van de presentatie worden in de videobesturingselementen markeringspunten als witte stippen getoond, die de plaatsen markeren waar een bladwijzer werd ingevoegd.
Door een markeringspunt aan te klikken en daarna de video te starten, start de videoweergave vanaf de geselecteerde bladwijzer
Powerpoint 2010 laat je toe om een video in te korten door het begin en/of het einde van de video weg te knippen, waardoor enkel het gewenste fragment overblijft.
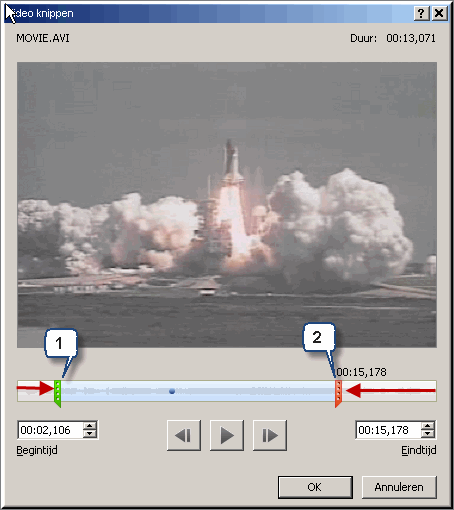
Om de overgang van het posterkader van de video, dat als eerste getoond wordt bij het openen van de dia tijdens de presentatie, naar de eerste beelden van de video in elkaar te doen overlopen, kan je de tijdsinstelling van de keuzelijst 'Infaden' gebruiken. Hoe hoger het ingevoerde aantal seconden, langer het overgangseffect duurt.
Aan het einde van de video kan je desgwenst uitfaden met behulp van de keuzelijst 'Uitfaden'.
In de groep 'Video-opties' van het tabblad 'Afspelen' worden enkele opties aangeboden die voor zichzelf spreken:
Klik hier om een voorbeelddia
met ingevoegde video te bekijken.
Let wel: in dit voorbeeld heeft de conversie naar flash helaas tot gevolg dat het posterkader niet het gehele beeldscherm vult bij het afspelen van de video in de weergave 'Volledig scherm', maar dat is in de originele powerpointpresentatie niet het geval.
De Illustratie-galerij van MS Office bevat een aantal eenvoudige videoclips die je in een dia kan integreren. Het gaat hierbij niet om echte videoclips, maar enkel om bewegende figuren (geanimeerde GIF-bestanden).
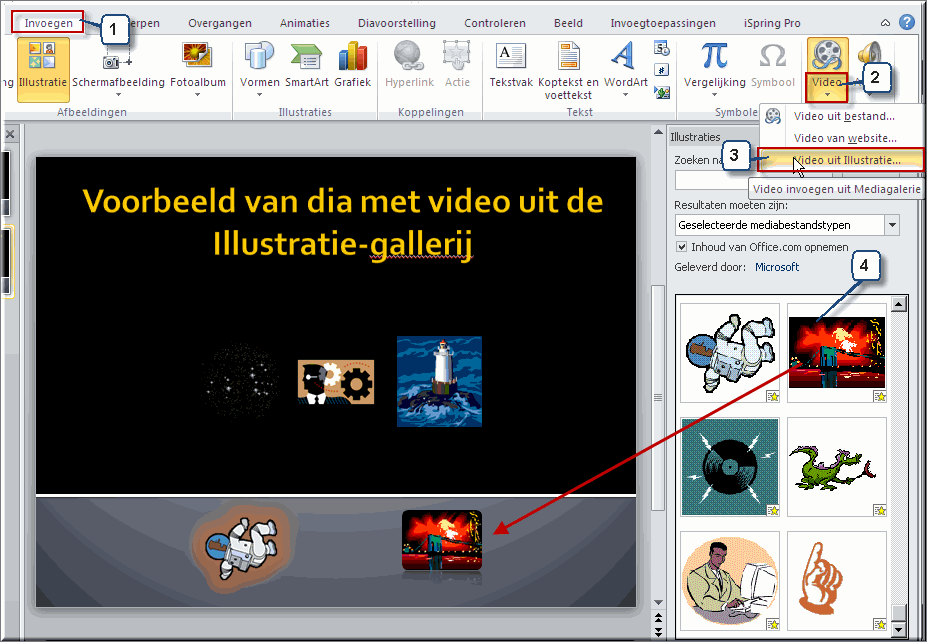
Je kan vanuit je Powerpointpresentatie linken naar een video die op een webpagina is ingevoegd. Bij wijze van voorbeeld leggen we uit hoe je vanuit je Powerpointpresentatie een link kan leggen naar een videoclip op Youtube.com.
Noot: Hou rekening met de eventuele auteursrechten die op deze video van kracht zijn, tenzij je naar een video linkt die je zelf in Youtube hebt opgeladen!
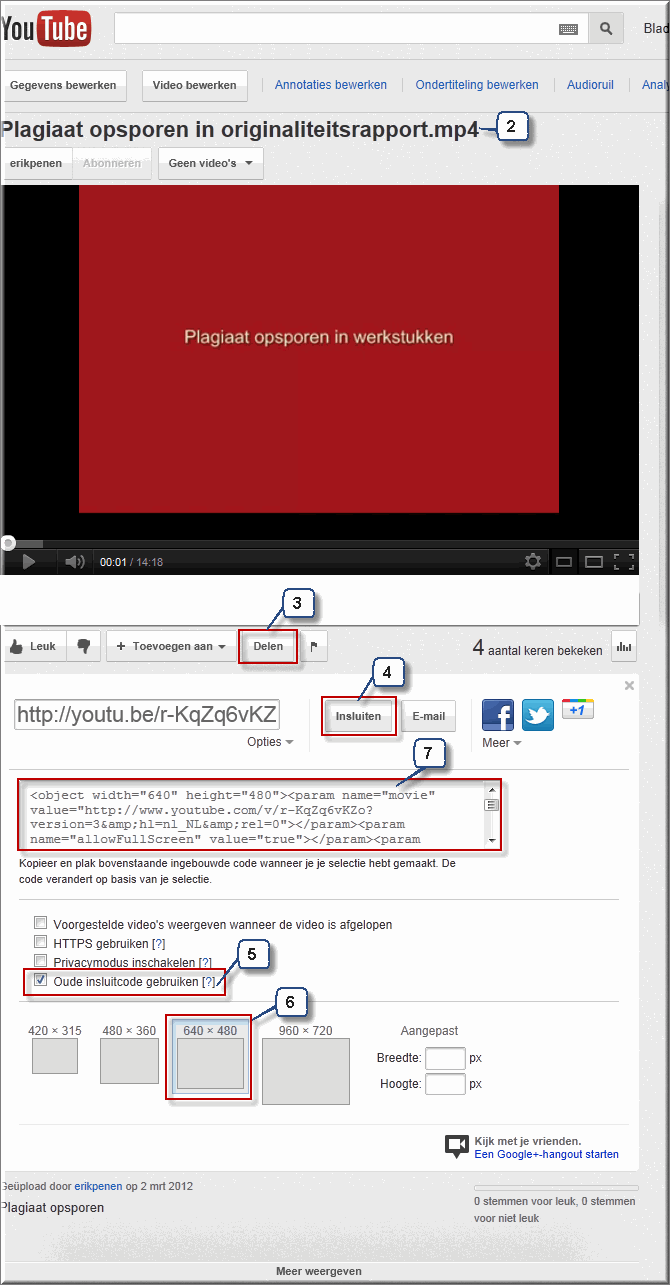
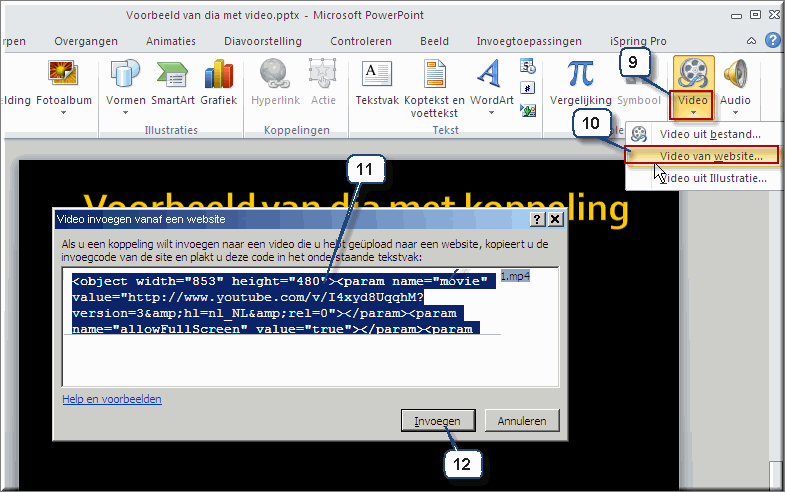
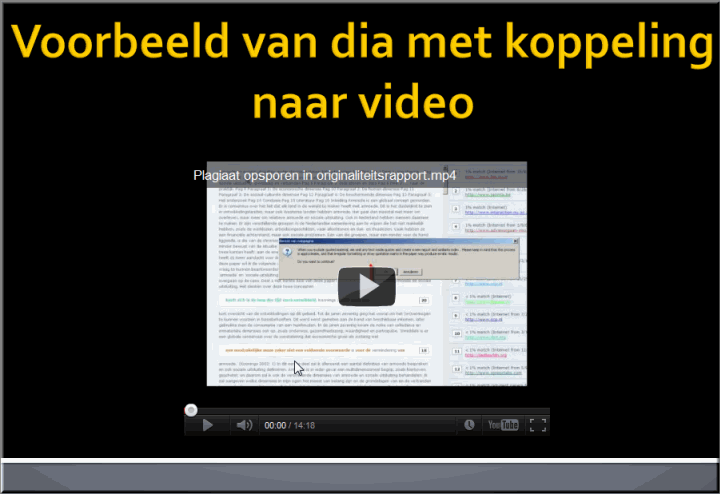
![]() Helpprogramma bij Microsoft PowerPoint: zoek op 'Videoclip invoegen'.
Helpprogramma bij Microsoft PowerPoint: zoek op 'Videoclip invoegen'.