




Studenten moeten eenvoudige autonome toepassingen in Powerpoint kunnen bouwen
waarin een navigatiesysteem met interactieve knoppen voorzien is.
In de voorgaande webpagina werd uitgelegd hoe de dia's in een diareeks met
elkaar kunnen verbonden worden middels hyperlinks.
Eťn van de problemen, die bij het testen van de voorbeeldtoepassing
'Bedrijfsvergadering' aan bod kwamen, is dat de terugkeer naar de
'vertrekpagina' (de dia 'Overzicht') niet mogelijk
is, nadat een koppeling werd aangeklikt in de dia 'Overzicht'.
Actieknoppen kunnen daarbij hulp bieden, omdat zij ondermeer toelaten om een
eenvoudig navigatiesysteem aan een interactieve toepassing toe te voegen.
- Open andermaal de presentatie 'Bedrijfsvergadering' in
diaweergave.
- Open de derde dia met als titel 'Agenda'.
- Klik in het lint op het tabblad 'Invoegen'
- Klik vervolgens
de opdrachtknop 'Vormen'

- Klik helemaal onderaan in de groep 'Actieknoppen' van de galerij 'Vormen' op de knop met het
huisje 'Actieknop: Introductiepagina'.
- Teken een knop van ongeveer 1 cm op 1 cm onder aan de dia. Zodra je
de muisknop loslaat verschijnt het dialoogvenster 'Actie-instellingen'.
- Kies in het rolmenu van het item 'Hyperlink naar' andermaal voor de optie
'Dia...', waardoor het dialoogvenster 'Hyperlink naar dia' getoond wordt.
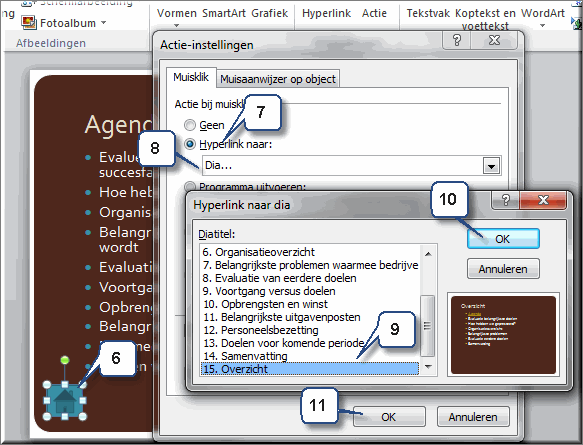
- Vermits de actieknop met het huisje in dit voorbeeld bedoeld is als een
aanklikbare koppeling naar de homepage 'Overzicht', selecteer je thans de
dia met als titel ' Overzicht'.
- Klik op 'OK' om je keuze te bevestigen
- Klik andermaal 'OK' om het
dialoogvenster 'Actie-instellingen' te sluiten, waardoor je ongeveer
onderstaand resultaat bekomt.
- Test de goede werking van deze knop uit, door de presentatie op te starten
(F5-knop) en de knop aan te klikken. Je zou dan moeten terugkeren naar
het overzicht.
Het navigatiesysteem mist nog twee bijkomende knoppen om effectief te zijn:
een knop om vanuit de dia 'Agenda' naar de vorige dia in de presentatie te navigeren en een knop om naar de volgende dia te
navigeren. Deze knoppen kunnen op analoge wijze worden toegevoegd.
- Open de dia 'Agenda' in 'Diaweergave'.
- Selecteer opnieuw de opdrachtknop 'Vormen'
 in het tabblad 'Invoegen'.
in het tabblad 'Invoegen'.
- Selecteer thans de knop met een pijl wijzend naar links
 en 'teken' deze knop links naast de knop 'Homepage' van daarstraks.
en 'teken' deze knop links naast de knop 'Homepage' van daarstraks.
- In het dialoogvenster 'Actie-instellingen' wordt in het rolmenu 'Hyperlink
naar' meteen de optie 'Vorige dia' voorgesteld en vermits dit inderdaad de
bedoeling is, klik je meteen op de 'OK'-knop.
- Op dezelfde wijze kan je de knop met een pijl wijzend naar rechts
toevoegen aan de dia, waardoor je beeldscherm er uiteindelijk uitziet zoals
in onderstaande figuur weergegeven.
- Test de werking van deze drie knoppen andermaal uit in de weergave
'Diavoorstelling'.
De kleur van de actieknoppen is afhankelijk van het kleurenschema dat in het
onderliggende thema gedefinieerd wordt. Je kan deze kleurinstellingen
uiteraard wijzigen via het tabblad 'Opmaak' en vervolgens één van de opdrachtknoppen in de groep 'Vormstijlen', nadat je de actieknop(pen) hebt geselecteerd.
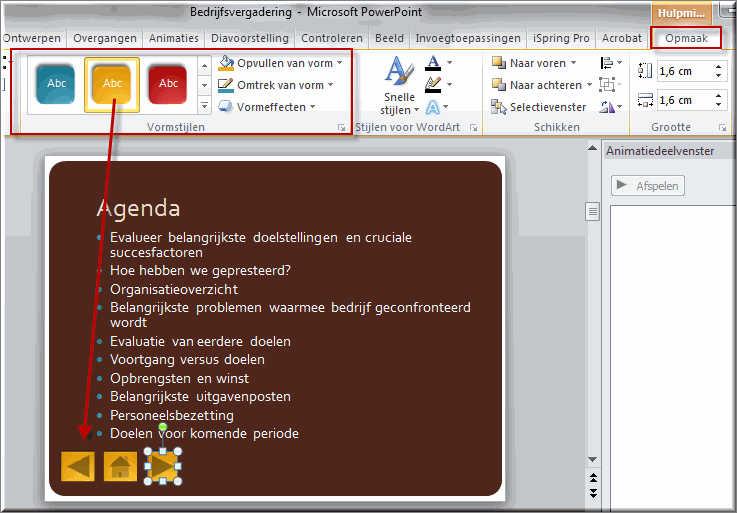
Indien het eenvoudige, doch effectieve navigatiesysteem naar behoren
functioneert, kan het aangebracht worden op alle andere dia's in de
diareeks. Vermits die heel wat werk vraagt, indien we dit op de hoger
beschreven wijze zouden doen, volgen we een andere procedure.
- Open de dia 'Agenda' opnieuw in de 'Normale weergave'.
- Selecteer de drie navigatieknoppen gelijktijdig door:
- eerst op de knop 'Vorige' te klikken,
- vervolgens de Shift-toets op je toetsenbord in te drukken en deze
ingedrukt te houden
- dan op de knop 'Home' te klikken
- en ten slotte op de knop 'Volgende' te klikken.
- Pas dan mag je de Shift-toets loslaten.
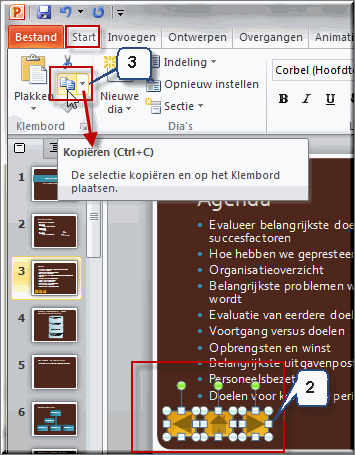
- Nadat de drie knoppen geselecteerd werden, klik je in het lint op het tabblad 'Start' en vervolgens op de opdrachtknop 'KopiŽren'
 in de groep 'Klembord'. De drie knoppen zijn
daardoor naar het geheugen van je PC gekopieerd.
in de groep 'Klembord'. De drie knoppen zijn
daardoor naar het geheugen van je PC gekopieerd.
- Ga naar de volgende dia in de diareeks waarop de knoppen moeten worden
aangebracht.
- Klik vervolgens in het lint op het tabblad 'Start'
- Klik in de groep 'Klembord' thans op de opdrachtknop 'Plakken'
 .
.
- De drie knoppen worden daardoor in deze dia ingevoegd, op dezelfde plaats
(onderaan) als in de dia 'Agenda'.
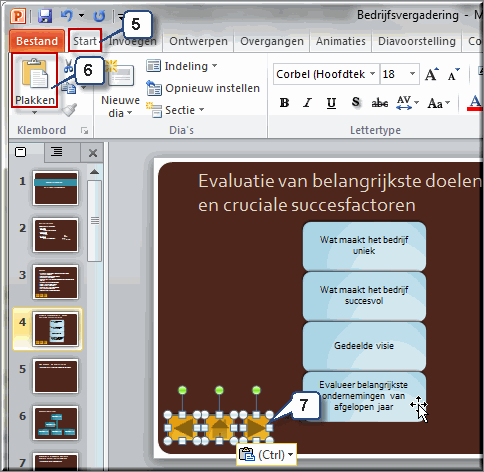
- Voer deze plakbewerking op dezelfde wijze uit voor alle andere dia's.
- Controleer daarna of alle knoppen goed gepositioneerd zijn op elke dia en
dat zij geen tekstdelen verbergen. Pas in dat geval het betreffende
tekstvak aan door het te verbreden, hoger te plaatsen, het lettertype van de
tekst te verkleinen, enzovoort.
- De knop 'Volgende' op de allerlaatste dia mag je uiteraard wissen, evenals
de knop 'Vorige' op de allereerste dia.
- Test het navigatiesysteem van de hele website uit in de weergave
'Diavoorstelling'.
- Indien alle knoppen naar behoren functioneren is je eerste autonome en
interactieve Powerpoint-toepassing klaar!
Aan de laatste of aan elke dia kan je een knopvormige vorm toevoegen ('Einde') die de
diareeks afsluit met als actie-instelling 'Voorstelling beŽindigen'.
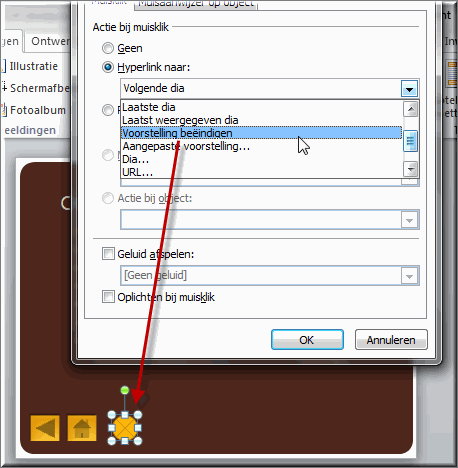
 Helpprogramma bij Microsoft PowerPoint 2010: zoek op 'actieknoppen'.
Helpprogramma bij Microsoft PowerPoint 2010: zoek op 'actieknoppen'.






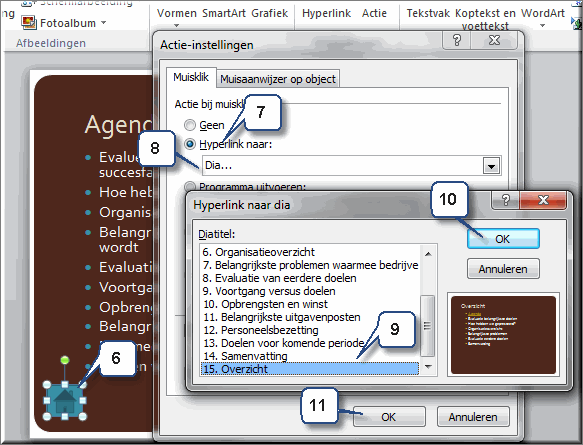
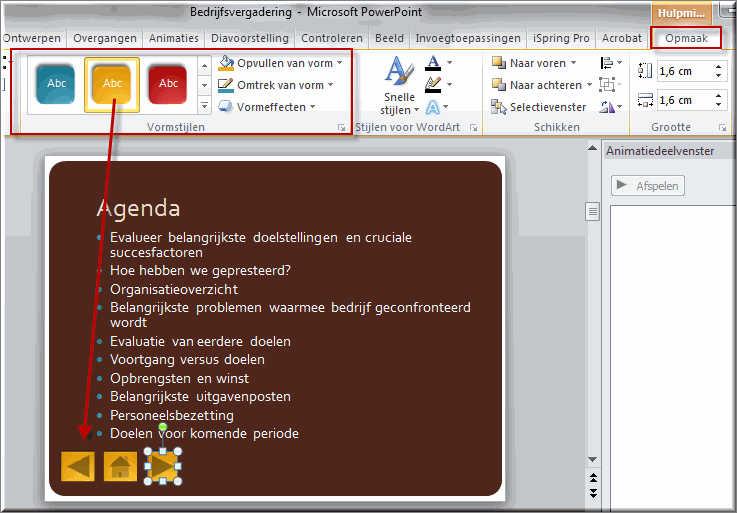
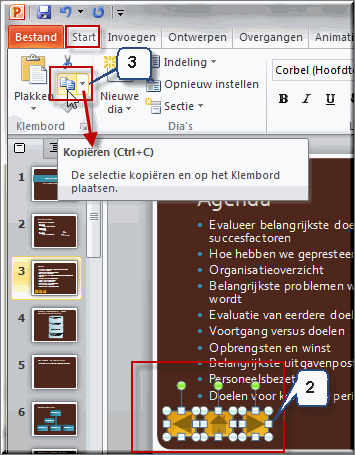
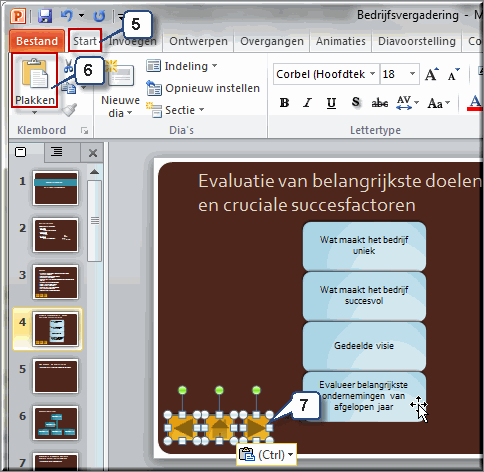
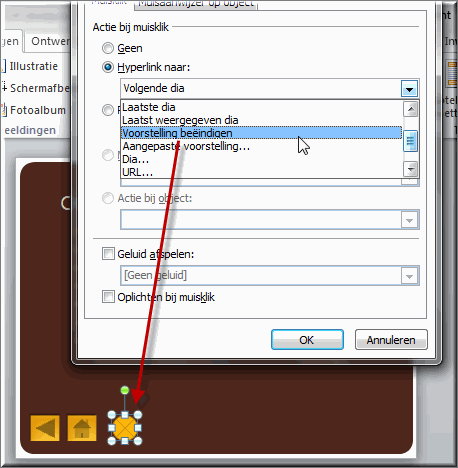
![]() Helpprogramma bij Microsoft PowerPoint 2010: zoek op 'actieknoppen'.
Helpprogramma bij Microsoft PowerPoint 2010: zoek op 'actieknoppen'.