




De student moet de mogelijkheden voor het toevoegen van
geluid aan dia's kennen en kunnen toepassen.
De procedure die je moet doorlopen om een willekeurig geluidsfragment aan
een dia toe te voegen verloopt op analoge wijze als de hoger beschreven
procedure voor het toevoegen van een videofragment. In tegenstelling met
de werkwijze voor het invoegen van een video, moet je op een dia echter geen
ruimte voorzien om het geluidsfragment in op te slaan: geluidsfragmenten
bezetten geen eigen ruimte op de dia, afgezien van een geluidsicoon  .
.
Je kan op drie manieren geluid in je dia integreren:
- audio uit een bestand,
- audio uit de bibliotheek met illustraties
- en je kan ook ingesproken commentaar bij een dia opnemen
- Selecteer het tabblad 'Invoegen'
- Klik in de groep 'Media' op de vervolgknop onder opdrachtknop 'Audio'
 , waardoor een vervolgmenu
wordt geopend, waarin je de optie 'Audio uit bestand...' aanklikt
, waardoor een vervolgmenu
wordt geopend, waarin je de optie 'Audio uit bestand...' aanklikt
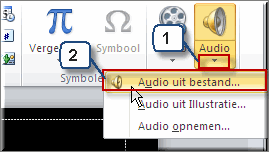
- Daardoor wordt het dialoogvenster 'Audiobestand invoegen' geopend. Het is de bedoeling dat je de bestandnaam van een audiobestand
opzoekt op de schijven van je computer, selecteert door het aan te klikken
en invoegt door op de 'Invoegen'-knop van dit dialoogvenster te klikken.
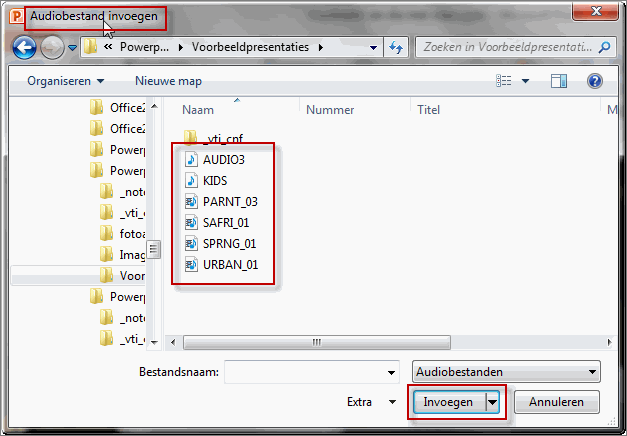
- Een geluidsbestand kan je herkennen aan zijn extensie. Twee veel
voorkomende types geluidsbestanden hebben als extensie 'WAV' of 'MID'. Je
kan dus ondermeer naar dit type bestanden op zoek gaan: 'geluid.wav' of
'geluid.mid'.
- Op je harde schijf of Homedrive heb je misschien reeds een aantal WAV- en MID-bestanden gekopieerd vanaf de server, die je
thans via het dialoogvenster 'Geluid invoegen' kan selecteren.
- Je kan je computer ook naar geluidsbestanden laten zoeken. Klik hier
om daartoe een toelichting te lezen.

- Powerpoint toont, nadat een audiobestand werd ingevoegd in het midden van je dia, twee contextuele tabbladen 'Opmaak' en 'Afspelen'.
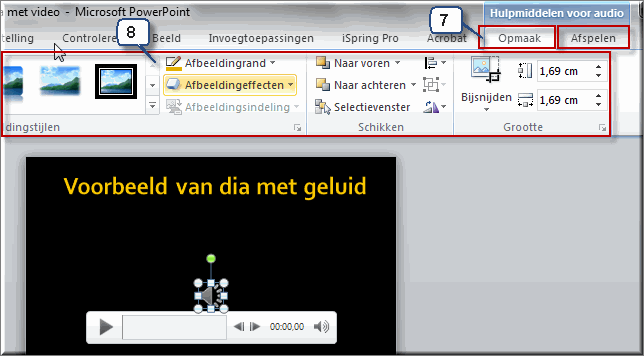
- Vermits de groepen en opdrachtknoppen in deze twee tabbladen identiek zijn aan deze in de gelijknamige tabbladen, die verschijnen bij het invoegen van een videoclip, verwijzen we naar voorgaande bladzijde voor een toelichting.
Noot: in tegenstelling met videoclips, kan je in een audiobestand slechts één bladwijzer invoegen
- Start de diareeks in de weergave 'Diavoorstelling'
 en test de
geluidsweergave.
en test de
geluidsweergave.

 De 'Mediagalerij' van MS Office beschikt niet enkel over ClipArt en videobestanden, maar biedt ook een aantal audiobestanden aan die je als volgt in een presentatie kan integreren.
De 'Mediagalerij' van MS Office beschikt niet enkel over ClipArt en videobestanden, maar biedt ook een aantal audiobestanden aan die je als volgt in een presentatie kan integreren.
- Selecteer het tabblad 'Invoegen'
- Klik in de groep 'Media' op de vervolgknop onder opdrachtknop 'Audio'
 , waardoor een vervolgmenu
wordt geopend, waarin je de optie 'Audio uit Illustratie...' aanklikt
, waardoor een vervolgmenu
wordt geopend, waarin je de optie 'Audio uit Illustratie...' aanklikt
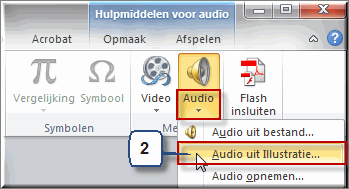
- Daardoor wordt het taakvenster 'Illustraties' geopend waarin thans alle audiobestanden geselecteerd zijn.
- Wanneer je een audiobestand wil beluisteren alvorens het in te voegen in de dia:
- klik op de neerwaarts gerichte pijl rechts van een miniatuurweergave waarop je de muiswijzer positioneert
- klik in het vervolgmenu op de optie 'Voorbeeld/eigenschappen'
- Klik in het gelijknamige dialoogvenster op de knop 'Afspelen'
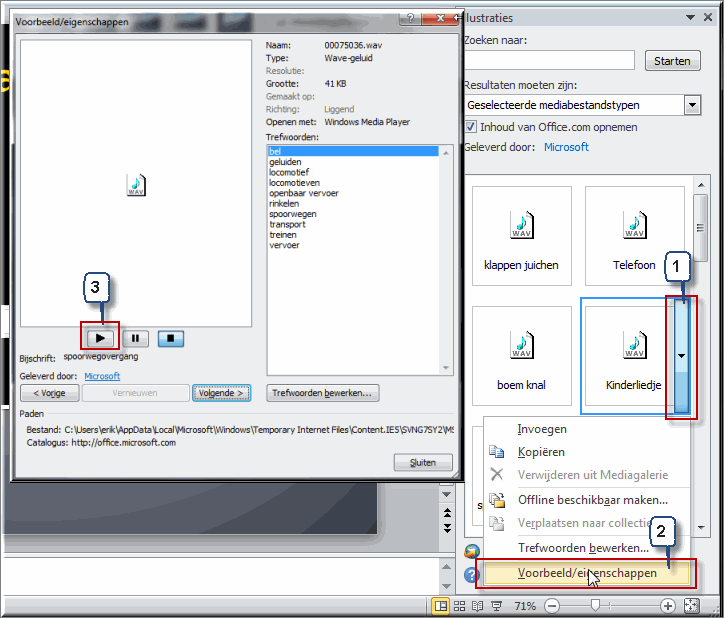
- Om het gekuidsbestand in de dia in te voegen: dubbelklik een audiobestand of sleep het naar de gewenste locatie in de dia.
- Het ingevoegde audiobestand uit de mediagalerij toont zich in de dia als een geluidspictogram (afbeelding van een luidspreker).
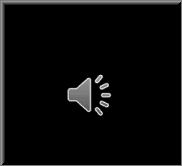
 Helpprogramma bij Microsoft PowerPoint 2010: zoek op 'audio
invoegen'.
Helpprogramma bij Microsoft PowerPoint 2010: zoek op 'audio
invoegen'.






![]() .
.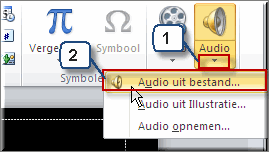
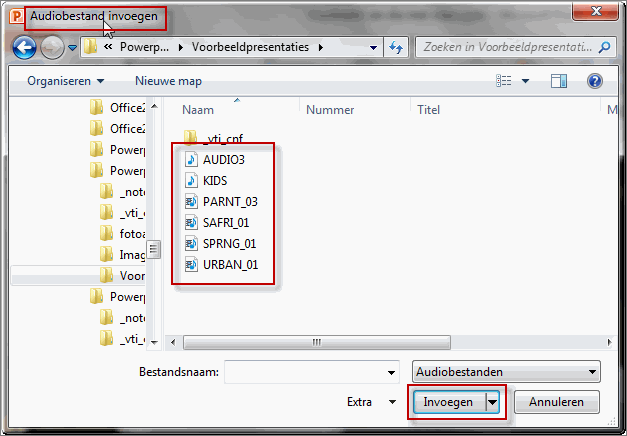

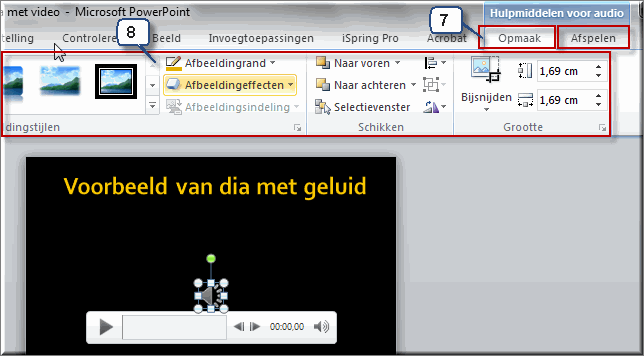

 De 'Mediagalerij' van MS Office beschikt niet enkel over ClipArt en videobestanden, maar biedt ook een aantal audiobestanden aan die je als volgt in een presentatie kan integreren.
De 'Mediagalerij' van MS Office beschikt niet enkel over ClipArt en videobestanden, maar biedt ook een aantal audiobestanden aan die je als volgt in een presentatie kan integreren.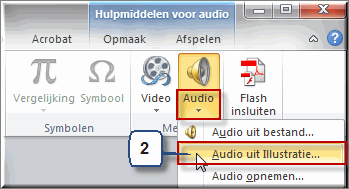
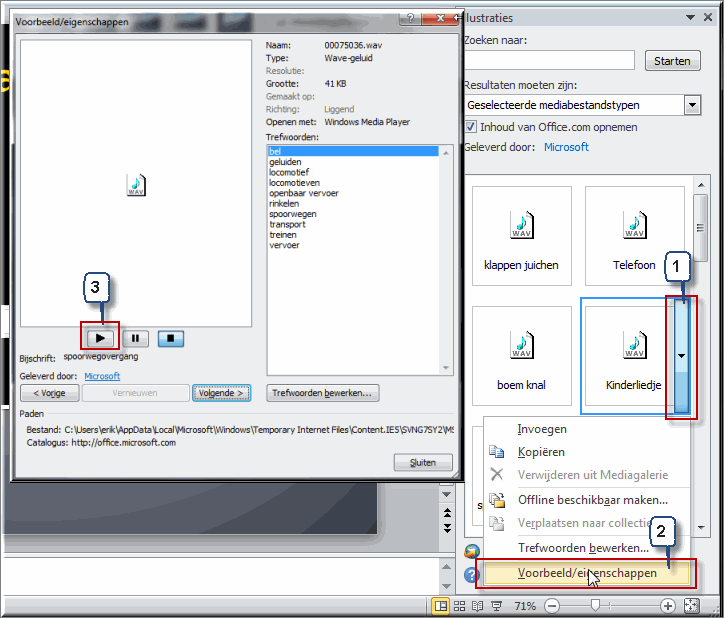
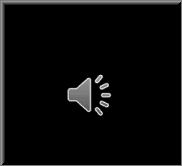
![]() Helpprogramma bij Microsoft PowerPoint 2010: zoek op 'audio
invoegen'.
Helpprogramma bij Microsoft PowerPoint 2010: zoek op 'audio
invoegen'.