




Studenten moeten aan objecten in een dia vaak gebruikte actie-instellingen
kunnen toekennen: hyperlink, extern programma aanroepen, geluid afspelen en
oplichten.
Aan elk object (tekst, illustratie, afbeelding, foto, tekstdeel,...) in een dia kunnen zogenaamde 'acties' worden toegekend die
worden uitgevoerd op het moment dat, tijdens de presentatie van de diareeks, op
dit object geklikt wordt of het wordt aangewezen.
In deze webpagina bespreken we achtereenvolgend het aanroepen
van andere computerprogramma's, het afspelen van geluiden
en het oplichten van objecten.
Voor een goed begrip van deze toelichting wordt de wijze, waarop deze
actie-instellingen kunnen worden ingesteld, toegepast op de presentatie
'Bedrijfsvergadering'.
- Open de presentatie 'Bedrijfsvergadering'.
- Open de dia 'Personeelsbezetting' in de 'Normale weergave'.
- Klik in het lint op het tabblad 'Invoegen'
- Vervolgens klik je op de opdrachtknop 'Afbeelding'

- Daardoor wordt het dialoogvenster 'Afbeelding invoegen' op je beeldscherm
gezet.
- Navigeer naar de map waarin je de afbeelding 'Word.gif' hebt gekopieerd vanaf de server (klik hier om deze afbeelding te downloaden) en dubbelklik op de bestandsnaam.
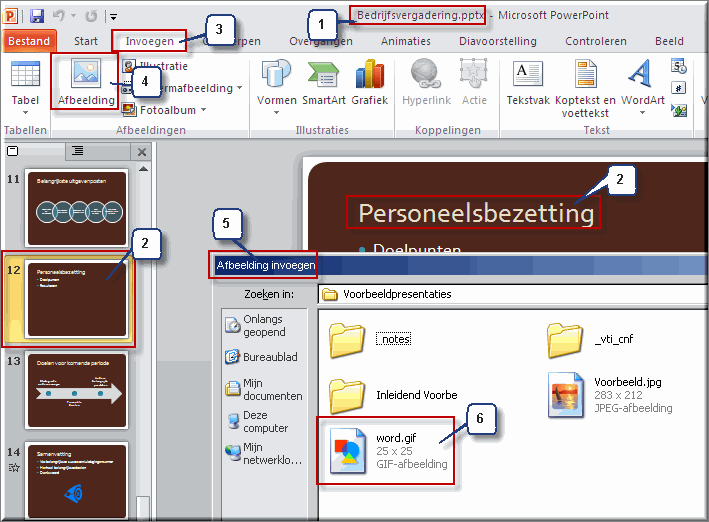
 Daardoor wordt het icoon van Microsoft Word in het midden
van je dia geplaatst.
Daardoor wordt het icoon van Microsoft Word in het midden
van je dia geplaatst.- Sleep het icoon (met ingedrukte linker muisknop) rechts achter het item
'Resultaten' in de lijst met opsommingstekens.
- Klik in het lint op het tabblad 'Invoegen', terwijl het icoon van MS Word in de dia geselecteerd is
- Klik in de groep 'Koppelingen' op de opdrachtknop 'Actie'

- Daardoor wordt het dialoogvenster 'Actie-instellingen' geopend
- Klik op het keuzerondje vóór de optie 'Programma uitvoeren'
- Klik
vervolgens op de knop 'Bladeren'.
- Daardoor wordt het dialoogvenster
'Selecteer een programma dat u wilt uitvoeren' geopend.
- Het is thans de bedoeling om de
bestandsnaam 'Winword.exe' op te zoeken op de harde schijf van je PC.
Dit bestand start namelijk het Word-programma op. Door dit bestand aan het
Word-icoon te koppelen kan met een klik op het Word-icoon in de
Powerpoint-dia de tekstverwerker meteen worden opgestart.
- Doorgaans kan je dit bestand vinden onder aan in de map C:\Program
Files\Microsoft Office\Office14. Selecteer de bestandsnaam 'winword.exe'
en klik op de knop 'OK' om het dialoogvenster te sluiten. De
verwijzing naar het bestand 'winword.exe' wordt thans in het dialoogvenster
'Actie-instellingen' getoond.
- Klik hier indien je het bestand Winword.exe op deze plaats niet kan
vinden en je het wil laten opzoeken door je computer.
- Nadat de koppeling met 'winword.exe' werd gelegd in het dialoogvenster
Actie-instellingen, klik je op de knop 'OK' om het venster te sluiten.
- Test in de weergave 'Diavoorstelling' (druk op de functie-toets F5 of klik op
 ) de werking van deze actie-instelling
door het Word-icoon aan te klikken: MS Word start op met een lege pagina en je kan tijdens je presentatie meteen bijvoorbeeld opmerkingen, suggesties,... afkomstig van je toehoorders in de tekstverwerker intikken en opslaan.
) de werking van deze actie-instelling
door het Word-icoon aan te klikken: MS Word start op met een lege pagina en je kan tijdens je presentatie meteen bijvoorbeeld opmerkingen, suggesties,... afkomstig van je toehoorders in de tekstverwerker intikken en opslaan.
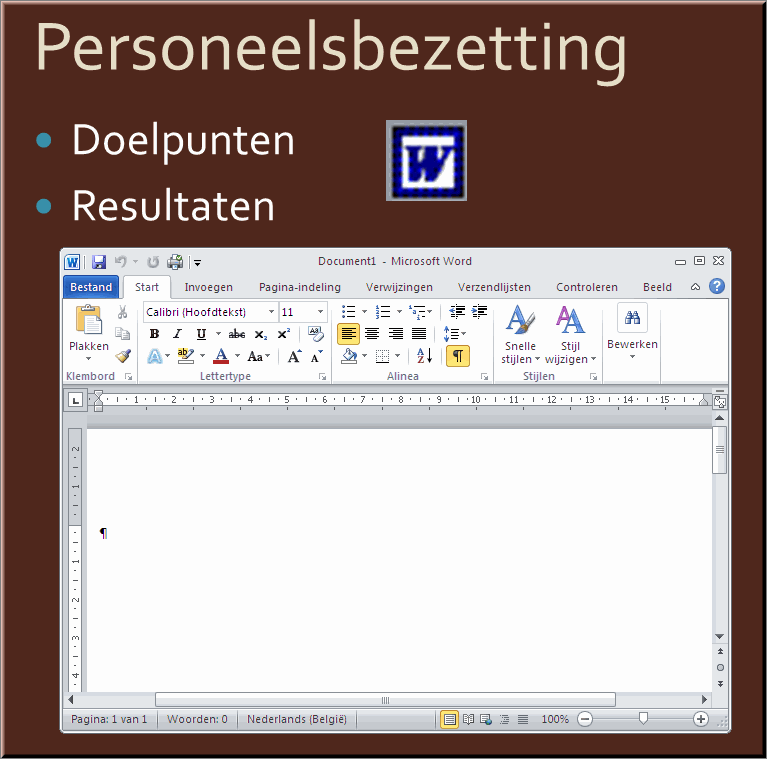
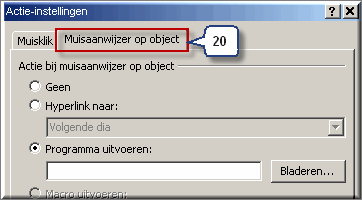 Je kan, zoals het tweede tabblad van het dialoogvenster
'Actie-instellingen' aangeeft, de actie (in dit geval MS Word opstarten) ook
laten plaatsgrijpen wanneer je tijdens de Powerpointpresentatie het
Word-icoon niet aanklikt, maar simpelweg aanwijst.
Je kan, zoals het tweede tabblad van het dialoogvenster
'Actie-instellingen' aangeeft, de actie (in dit geval MS Word opstarten) ook
laten plaatsgrijpen wanneer je tijdens de Powerpointpresentatie het
Word-icoon niet aanklikt, maar simpelweg aanwijst.- Klik daartoe in het dialoogvenster 'Actie-instellingen' op het tabblad
'Muiswijzer op object' en volg de bovenstaande werkwijze om de actie in te
stellen.
Noot: In bovenstaand voorbeeld werd MS Word opgestart vanuit je presentatie. Het spreekt voor zich dat je volgens deze procedure om het even welk ander programma kan opstarten vanuit een dia in je presentatie.
- Open de presentatie 'Bedrijfsvergadering'.
- Open de dia 'Personeelsbezetting' in 'Normale weergave'.
- Klik in het lint op het tabblad 'Invoegen'
- Klik in de groep 'Illustraties' op de opdrachtknop 'Illustraties'

- Daardoor wordt het taakvenster 'Illustraties' op je beeldscherm
gezet. Klik hier voor meer informatie aangaande het gebruik van de ClipArt-galerij.
- Selecteer in de galerij een willekeurig icoon. Bijvoorbeeld de afbeelding
van de muzieknoot in de categorie 'Muziek'.
- Positioneer deze illustratie net boven het Word-icoon.
- Zorg ervoor dat de illustratie geselecteerd is door er op te klikken
- Kies in het lint voor het tabblad 'Invoegen'
- Klik op de opdrachtknop 'Actie'
 om het dialoogvenster 'Actie-instellingen' te openen
om het dialoogvenster 'Actie-instellingen' te openen
- Selecteer in het dialoogvenster het tabblad
'Muisaanwijzer op object'.
- Markeer de optie 'Geluid afspelen'
- Selecteer in het rolmenu één van
de geluidseffecten.
- Klik op de 'OK'-knop en test de goede werking van deze actie uit in de weergave
'Diavoorstelling'
 .
.
- Wanneer je nu de muiswijzer bovenop de illustratie plaatst wordt het gekozen geluid afgespeeld.
- In het rolmenu 'Geluid afspelen' is de allerlaatste optie de optie 'Ander
geluid'. Door deze optie aan te klikken wordt het dialoogvenster
'Geluid toevoegen' geopend, waarmee je een willekeurig geluidsbestand (met
bijvoorbeeld de
extensie 'WAV') aan het icoon met muzieknoten kan koppelen.
Indien je niet meteen over een geluidsbestand beschikt, dan kan je er eentje downloaden van de server.
Je kan echter ook je PC zelf de op je harde schijf bewaarde WAV-bestanden laten
opzoeken. Klik hier
om een instructie aangaande het zoeken naar geluidsbestanden op je PC na te
lezen.
- Open de presentatie 'Bedrijfsvergadering'.
- Open de dia 'Personeelsbezetting' in 'Normale weergave'.
- Klik in het lint op het tabblad 'Invoegen'
- Klik in de groep 'Illustraties' op de opdrachtknop
'Vormen'
 , waardoor de galerij 'Vormen' op je beeldscherm wordt
gezet.
, waardoor de galerij 'Vormen' op je beeldscherm wordt
gezet.
- Klik onder de titel 'Sterren en vaandels' op de
knop '5-puntige ster'.
- Teken rechts boven in de dia een kader af met
ingedrukte linker muisknop, waardoor de stervorm in de dia wordt ingevoegd.
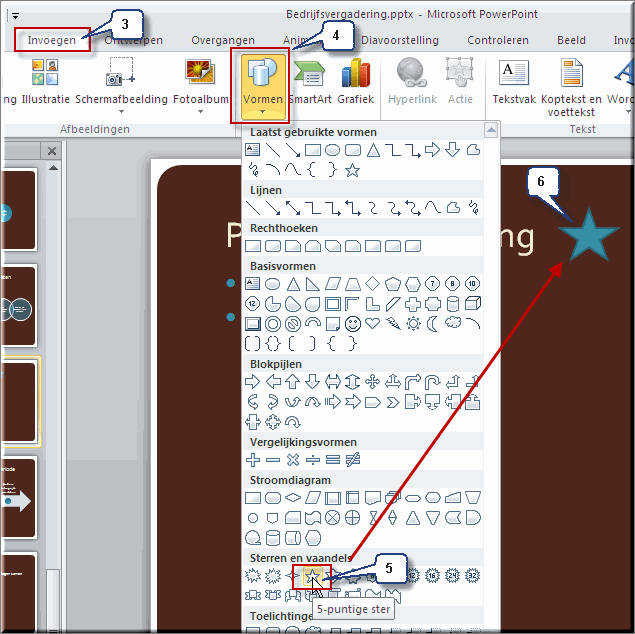
- Selecteer de stervorm indien dit nog niet gebeurd is door er één keer op
te klikken.
- Open daarna het dialoogvenster 'Actie-instellingen' met behulp van de knop 'Actie'

- Vink de optie
'Oplichten bij muisklik' aan door in het keuzevakje vóór deze optie te
klikken.
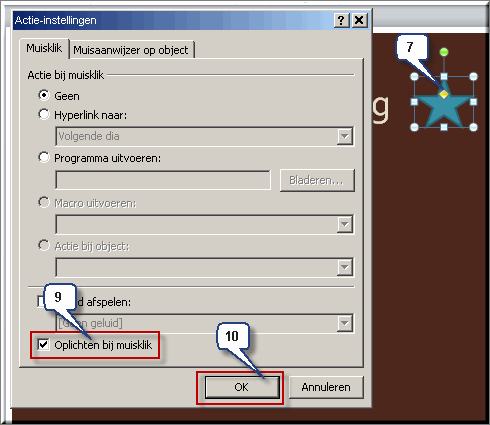
- Sluit het dialoogvenster door de knop 'OK' aan te klikken.
- Bekijk de dia in de weergave Diavoorstelling
 en klik op de stervorm
waardoor deze wordt opgelicht.
en klik op de stervorm
waardoor deze wordt opgelicht.
Enkel aan grafische objecten kan de actie-instelling 'Oplichten bij muisklik'
worden toegekend. Voor tekstobjecten is deze optie niet beschikbaar.
Breng in een aantal dia's van de presentatie 'Bedrijfsvergadering'
enkele van de thans besproken multimediale effecten aan.
 Helpprogramma bij Microsoft PowerPoint 2010: zoek op 'actie-instellingen'.
Helpprogramma bij Microsoft PowerPoint 2010: zoek op 'actie-instellingen'.







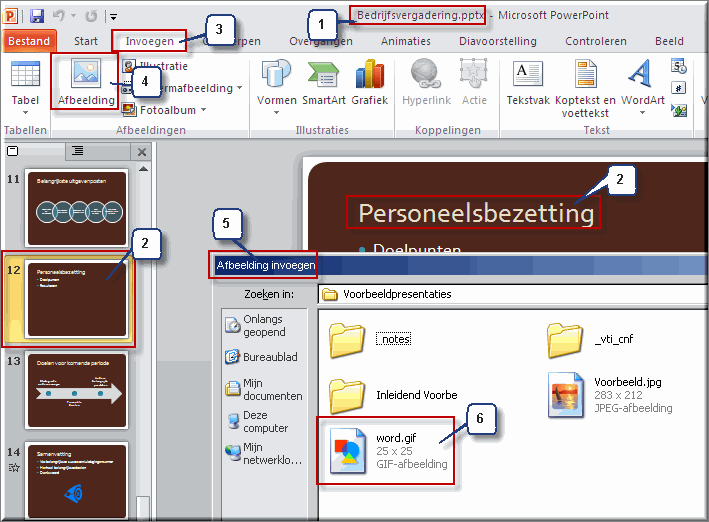
 Daardoor wordt het icoon van Microsoft Word in het midden
van je dia geplaatst.
Daardoor wordt het icoon van Microsoft Word in het midden
van je dia geplaatst.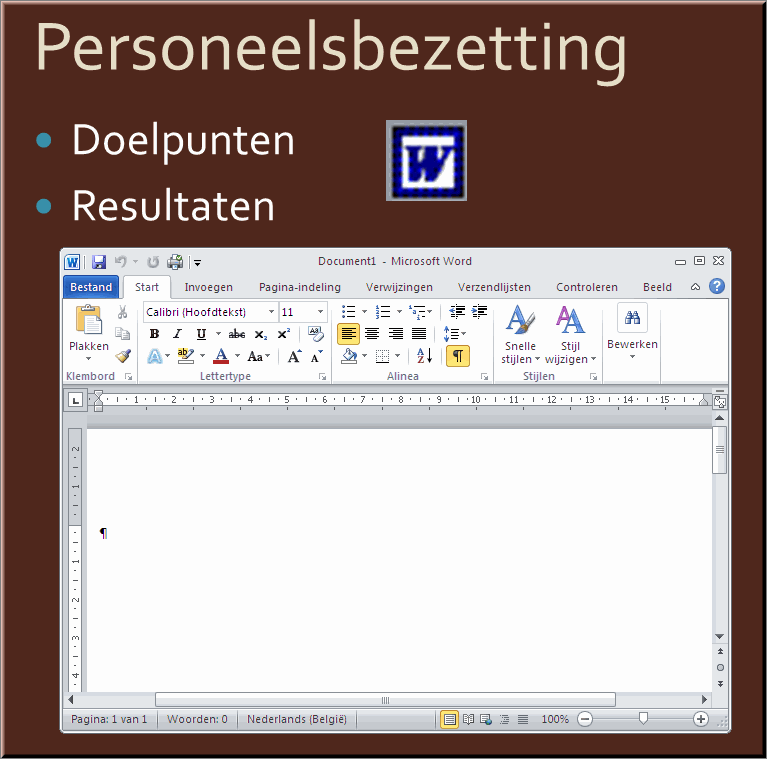
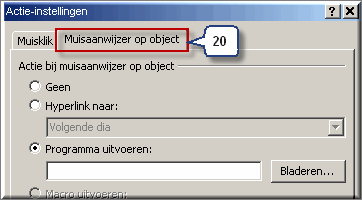 Je kan, zoals het tweede tabblad van het dialoogvenster
'Actie-instellingen' aangeeft, de actie (in dit geval MS Word opstarten) ook
laten plaatsgrijpen wanneer je tijdens de Powerpointpresentatie het
Word-icoon niet aanklikt, maar simpelweg aanwijst.
Je kan, zoals het tweede tabblad van het dialoogvenster
'Actie-instellingen' aangeeft, de actie (in dit geval MS Word opstarten) ook
laten plaatsgrijpen wanneer je tijdens de Powerpointpresentatie het
Word-icoon niet aanklikt, maar simpelweg aanwijst.
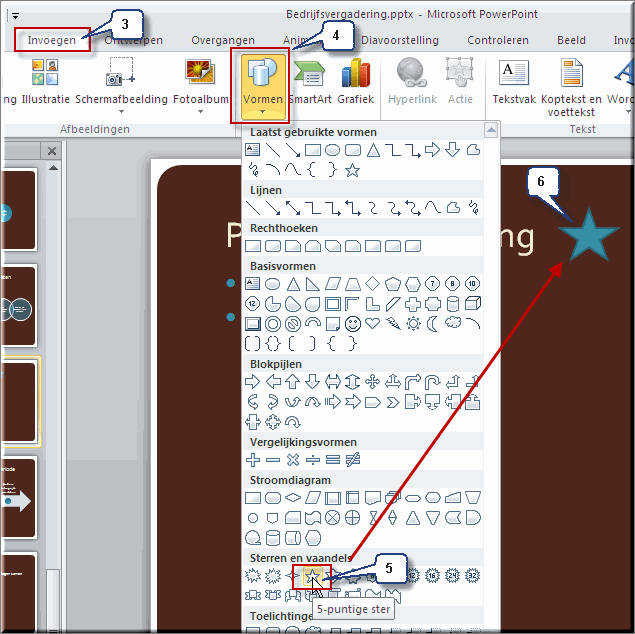
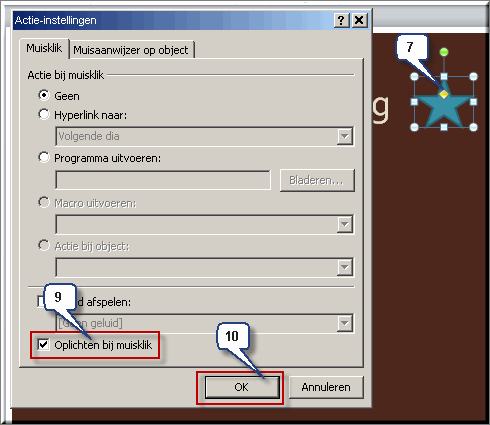
![]() Helpprogramma bij Microsoft PowerPoint 2010: zoek op 'actie-instellingen'.
Helpprogramma bij Microsoft PowerPoint 2010: zoek op 'actie-instellingen'.