




Studenten moeten animatie-effecten aan een
beeldschermpresentatie kunnen toevoegen.
De in de voorgaande webpagina besproken animaties mogen dan al
fraai ogen, Powerpoint wil nóg beter doen met de zogenaamde 'animatie-effecten'.
Om onderstaande toelichting goed te begrijpen, kan je best het bestand
'Bedrijfsvergadering' openen.
In de voorgaande webpagina hebben we aan de lijst met opsommingstekens van de dia 'Samenvatting' een animatie toegevoegd.
- Open de dia 'Samenvatting' opnieuw en klik in de lijst met opsommingstekens om deze opnieuw te selecteren
- Afhankelijk van de animatie die je eerder op deze lijst toepaste, is dan knop 'Effectopties'
 al dan niet beschikbaar.
al dan niet beschikbaar.
- Wanneer je op de lijst bijvoorbeeld de animatie 'Verschijnen' toepast, dan toont een klik op de knop 'Effectopties' een keuzelijst waarin een aantal opties met betrekking tot de wijze waarop de lijst op de dia verschijnt wordt aangeboden.
Vaak zal selectie van de optie 'Per alinea' aangewezen zijn, omdat dan de lijst alinea na alinea wordt getoond na telkens een muisklik
- Je kan één van deze effectopties aan de animatie toevoegen door een optie in de keuzelijst aan te klikken.
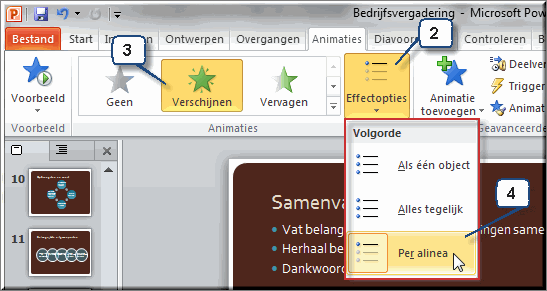
Klik hier om een voorbeeld van het verschijnen van een lijst per alinea te bekijken. Klik daarna op de knop 'Terug'  van je browser om terug te keren naar deze pagina.
van je browser om terug te keren naar deze pagina.
- Voeg aan de dia met als titel 'Samenvatting' de onderstaande Clipart
toe. Klik daartoe in het lint op het tabblad
'Invoegen'
- Klik in de groep 'Illustraties' op de opdrachtknop 'Illustraties'

- Daardoor wordt het taakvenster 'Illustraties' geopend.
- Voer als zoekterm bijvoorbeeld 'doel' in en klik op de knop 'Starten'
- Voeg onderstaande (of elke andere) ClipArt aan de voornoemde dia toe door deze aan te klikken.
- Sluit het taakvenster 'Illustraties' door rechtsboven op de knop 'Sluiten'
 te klikken
te klikken
- Zorg ervoor dat de illustratie in de dia geselecteerd is wanneer je in het lint op het tabblad 'Animaties' klikt
- Pas op de eerder beschreven wijze de animatie 'Splitsen' toe op de illustratie
- Daardoor wordt de knop 'Effectopties'
 beschikbaar
beschikbaar
- Bij het aanklikken van de knop wordt, afhankelijk van de gekozen animatie, een keuzelijst met twee of meer opties getoond.
- Zo kan je voor de animatie 'Splitsen' uit vier effect-opties kiezen: kies de leukste...
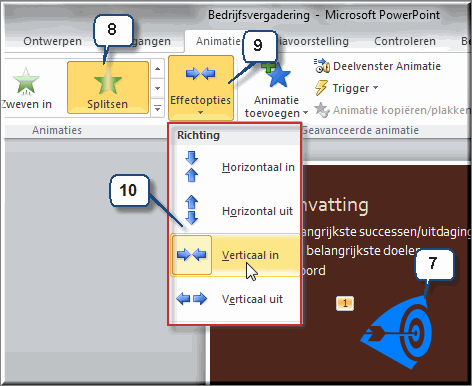
Open de eerder gemaakte presentatie 'Bedrijfsvergadering' en voeg aan de
dia's naar eigen smaak animatie-effecten toe.
 Helpprogramma bij Microsoft PowerPoint 2010: zoek op 'animatie-effecten'.
Helpprogramma bij Microsoft PowerPoint 2010: zoek op 'animatie-effecten'.






 al dan niet beschikbaar.
al dan niet beschikbaar.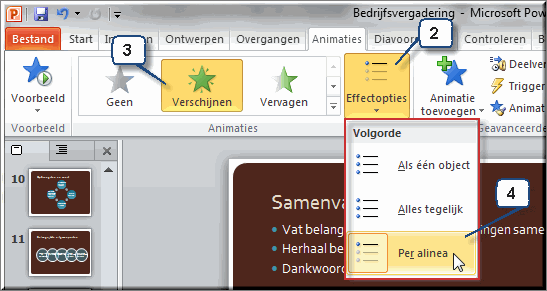
![]() van je browser om terug te keren naar deze pagina.
van je browser om terug te keren naar deze pagina.
 beschikbaar
beschikbaar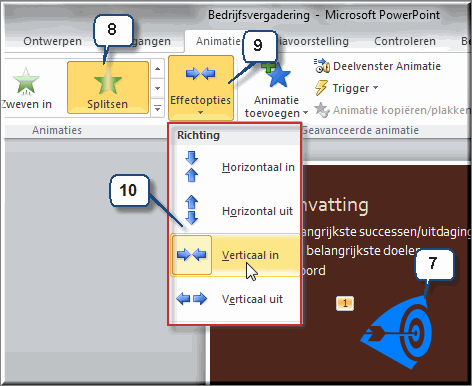
![]() Helpprogramma bij Microsoft PowerPoint 2010: zoek op 'animatie-effecten'.
Helpprogramma bij Microsoft PowerPoint 2010: zoek op 'animatie-effecten'.