De student moet in staat zijn om voor een werkblad een afdrukvoorbeeld op te roepen, pagina-einden in te voeren en pagina-instellingen (stand, kop- en voetteksten, ...) in te stellen ten einde dit af te drukken.
Alvorens een werkblad in zijn geheel of gedeeltelijk af te drukken is het vaak aangeraden om eerst een 'afdrukvoorbeeld' te bekijken. Het afdrukvoorbeeld laat je namelijk onder meer toe om het aantal gegevens dat op één pagina wordt uitgeprint aan te passen. Dat kan heel erg papierbesparend zijn.
Om een afdrukvoorbeeld aan te maken, ga je als volgt te werk:
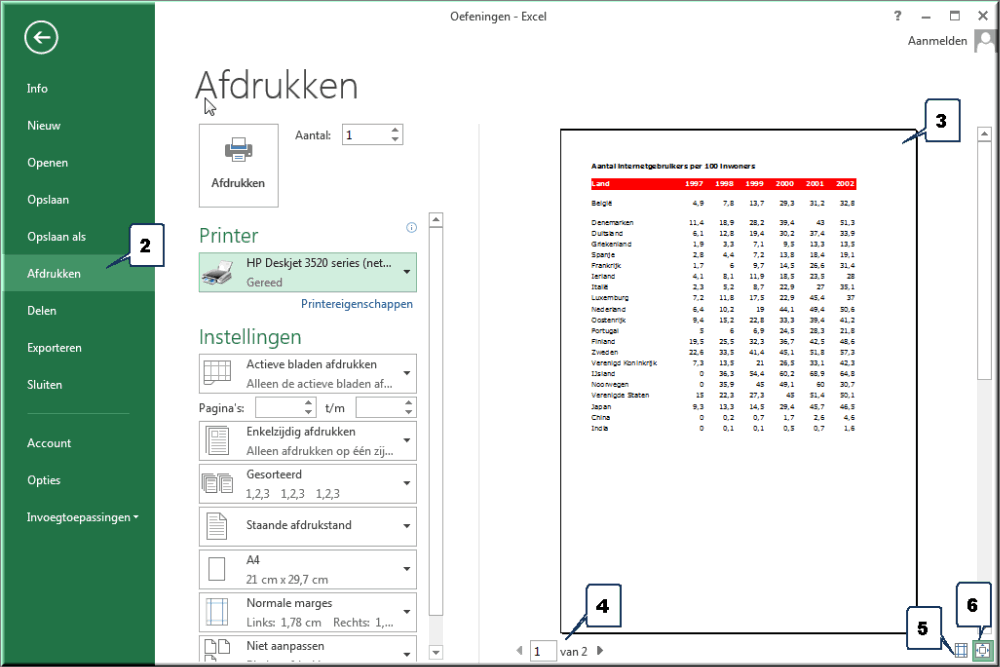
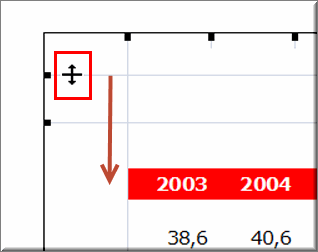
In bovenstaande figuur blijkt de tabel niet geheel op één pagina te kunnen worden afgeprint. Een mogelijke oplossing bestaat er in om bijvoorbeeld de kolombreedte of het lettertype of - in voorkomend geval - de grafiek iets te verkleinen. Je kan in dit geval ook overwegen om de 'paginastand' te wijzigen (zie paragraaf 2.4 op deze pagina).
Wanneer slechts een gedeelte van het werkblad moet worden uitgeprint:
 om het printen van het geselecteerde celbereik te starten
om het printen van het geselecteerde celbereik te starten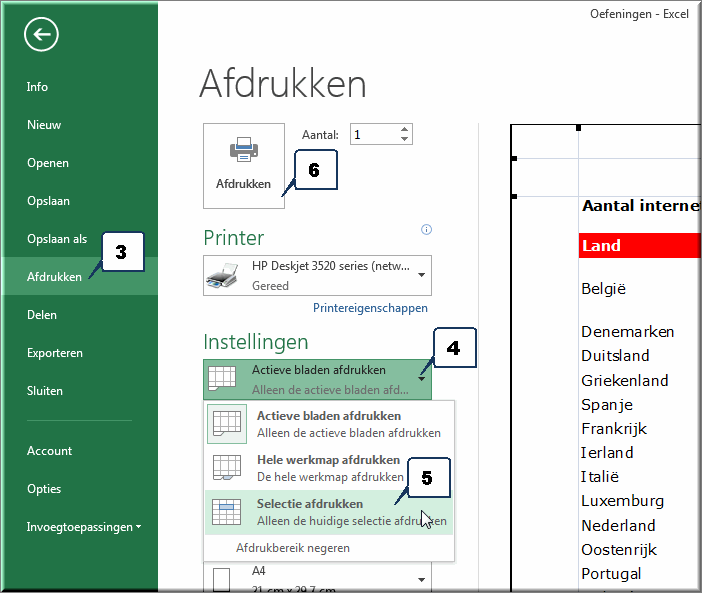
Op deze wijze kan je bijvoorbeeld ook enkel een grafiek op het werkblad selecteren, om deze vervolgens af te drukken.
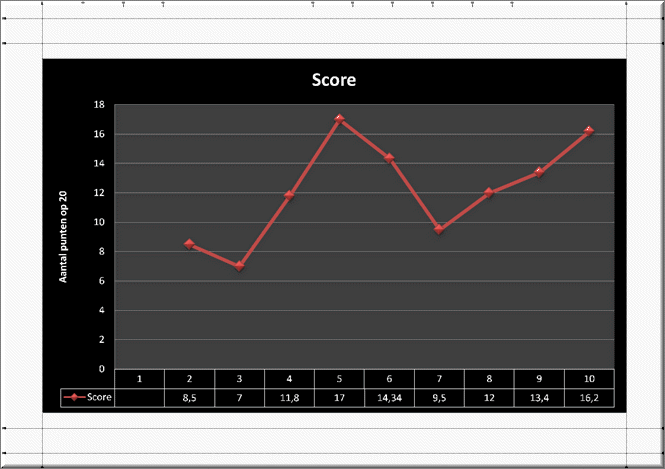
De menuoptie 'Afdrukken' (die na het klikken op het tabblad 'Bestand' verschijnt), toont in het middengedeelte van het beeldscherm de afdrukinstellingen.
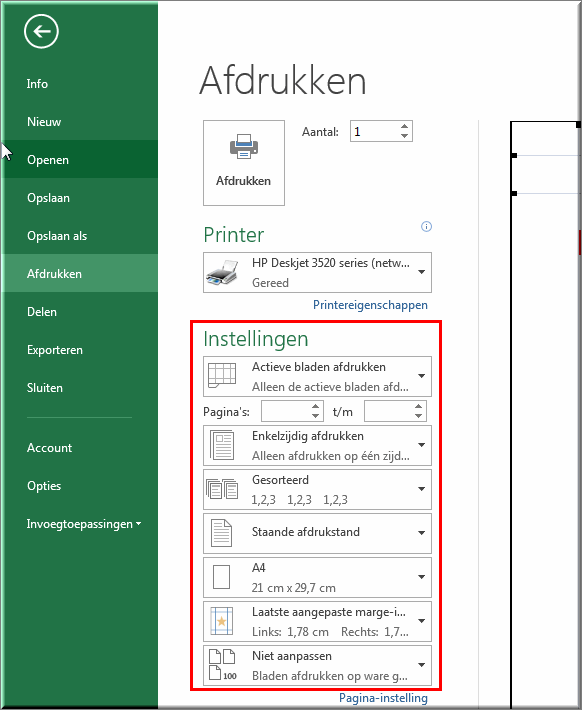
Vermits deze instellingen reeds eerder aanbod kwamen: klik hier voor meer info aangaande de afdrukinstellingen.
Vrijwel alle voornoemde afdrukinstellingen kan je tevens terugvinden onder de opdrachtknoppen van het tabblad 'Pagina-indeling'

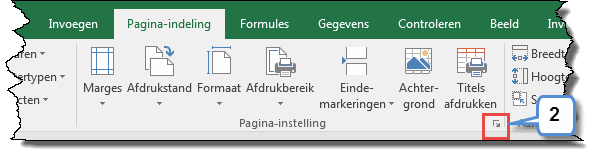
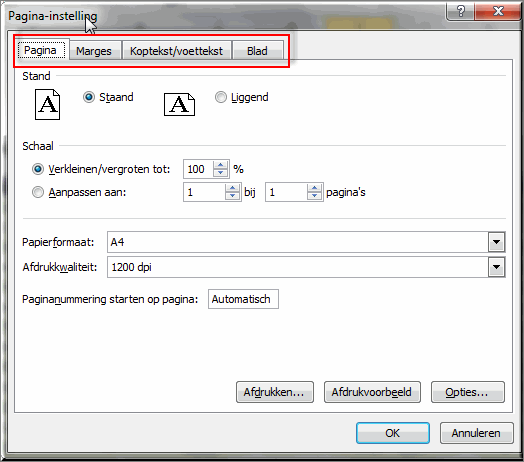
Het dialoogvenster bevat vier tabbladen, die we hierna elk afzonderlijk bespreken.
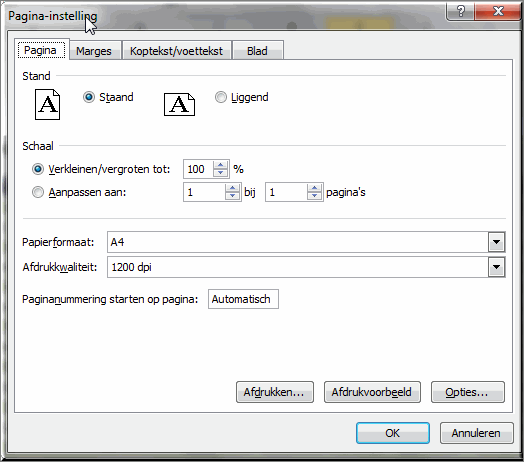
Een alternatieve manier om de afdrukstand in te stellen vanuit het werkblad (en dus niet vanuit een afdrukvoorbeeld) wordt in onderstaande figuur getoond:
- Klik in het lint op het tabblad 'Pagina-indeling'
- vervolgens op de opdrachtknop 'Afdrukstand'
- en kies in het vervolgmenu de gewenste stand
Ofwel kan de schaal automatisch worden ingesteld door opgave van het aantal bladzijden in verticale richting (keuzelijst 'Hoogte') en horizontale richting (keuzelijst 'Breedte') dat mag worden gebruikt om de af te drukken gegevens op het werkblad in zijn geheel af te printen.
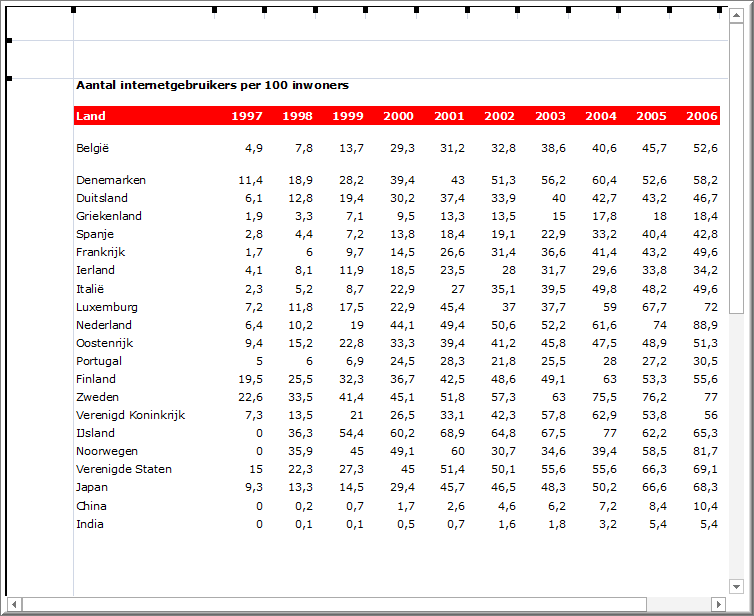
Je kan het papierformaat eveneens instellen door boven het werkblad:
- op het tabblad 'Pagina-indeling' te klikken,
- vervolgens op de opdrachtknop 'Formaat'
- en dan in het vervolgmenu op één van de opgegeven formaten of op de optie 'Meer papierformaten...'
Het tabblad 'Marges' van het dialoogvenster 'Pagina-instelling' biedt je een alternatieve manier aan om de marges van de af te drukken pagina heel precies in te stellen.
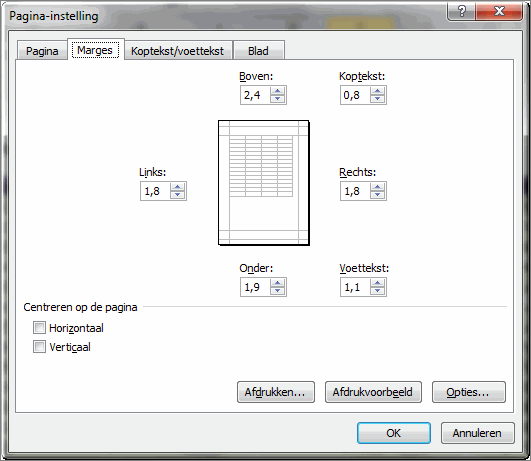
Dit dialoogvenster verschijnt eveneens wanneer je in het lint boven het werkblad:
- op het tabblad 'Pagina-indeling' klikt,
- vervolgens op de knop 'Marges' in de groep 'Pagina-instelling'
- en tenslotte op de menuoptie 'Aangepaste marges...'
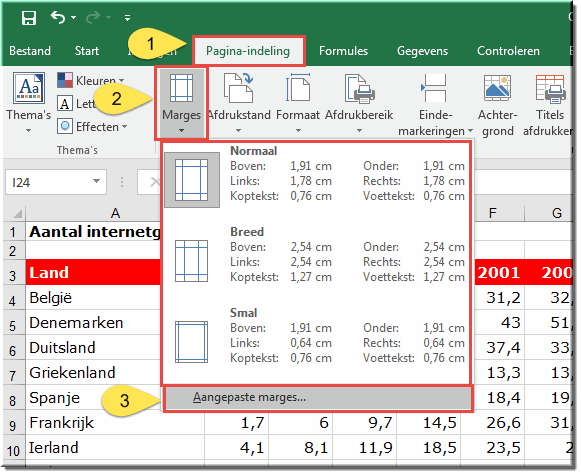
Bemerk dat het vervolgmenu in bovenstaande figuur een aantal opties toont met voorafgedefinieerde marges.
Het tabblad 'Koptekst/voettekst' van het dialoogvenster 'Pagina-instelling' biedt de mogelijkheid in de invoervelden 'Koptekst' en/of 'Voettekst' een standaardtekst in te voeren die op elke afgedrukte pagina verschijnt.
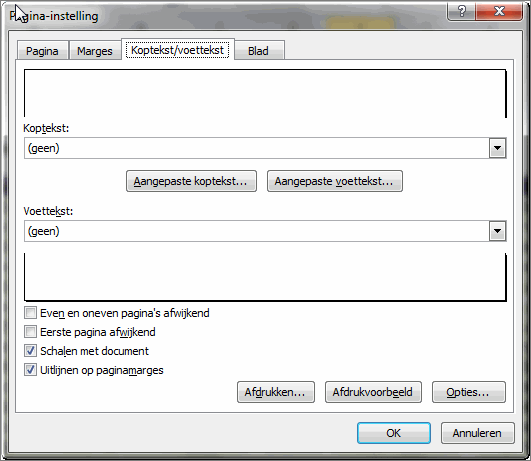
Klik daartoe op de keuzelijst 'Koptekst' of 'Voettekst' om een rolmenu met standaardteksten voor kop- en voettekst te openen. Je kan vervolgens één van de standaardteksten kiezen.
Wanneer deze standaardteksten echter niet voldoen, dan kan je via de knoppen 'Aangepaste koptekst' en 'Aangepaste voettekst' een dialoogvenster openen waarin:
- hetzij tekst kan worden ingetikt (klik op de knop '
'),
- hetzij aan de hand van een reeks knoppen een veld voor het aantal pagina's, de datum, de bestandsnaam, de werkmapnaam of de werkbladnaam in te voeren en dit links, in het midden of rechts op elke bladzijde te plaatsen (lees daartoe de instructie bovenaan in het dialoogvenster).
Bij het afdrukken van zeer brede of hoge tabellen is het vaak wenselijk dat de kolomkoppen en/of rijkoppen op elke bladzijde worden herhaald. Op het tabblad 'Blad' van het dialoogvenster 'Pagina-instelling' kan in het groepsvak 'Titels afdrukken' worden opgegeven welke kolom- of rijkoppen daartoe moeten worden gebruikt.
In het invoerveld 'Afdrukbereik' kan je echter ook een celbereik selecteren dat bovenaan elke afgedrukte pagina moet verschijnen.
Tevens biedt dit tabblad enkele afdrukopties (rasterlijnen al dan niet afdrukken, zwart-wit-afdrukken, ...) en laat het je toe om de afdrukvolgorde in te stellen wanneer voor het afdrukken van een werkblad meerdere pagina's vereist zijn.
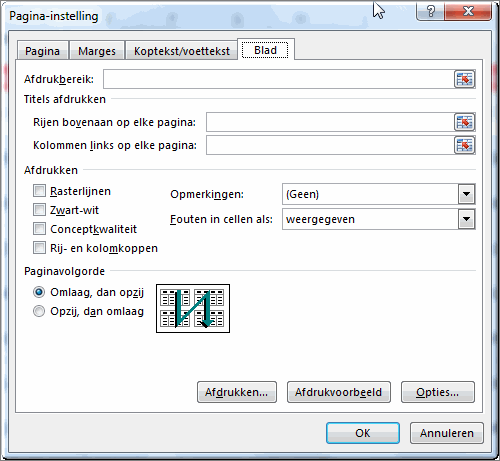
Wanneer de af te drukken informatie niet in zijn geheel op één bladzijde kan worden geprint, kan de gewenste pagina-einden handmatig worden ingevoegd.
Selecteer de kop van de kolom die rechts staat van de plaats waar het verticale pagina-einde moet worden ingevoegd (zie nummer 1 in onderstaande figuur)
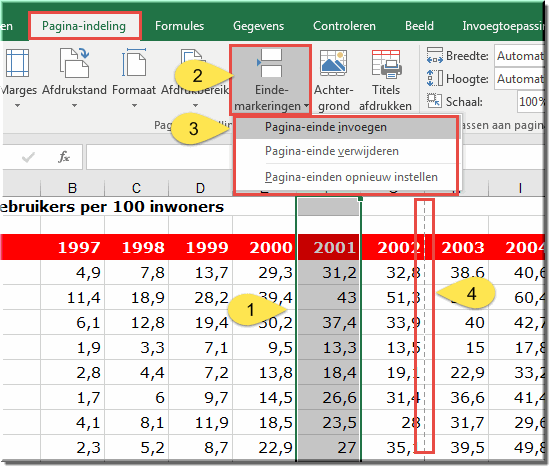
Klik in het lint achtereenvolgend op het tabblad
'Pagina-indeling' en dan op de opdrachtknop 'Eindemarkeringen'
Selecteer de kop van de rij onder de plaats waar
het horizontale pagina-einde moet worden ingevoegd
Helpprogramma bij Microsoft Excel 2016: zoek op 'afdrukken', 'afdrukvoorbeeld', 'voettekst', 'marges', 'pagina-einde'.