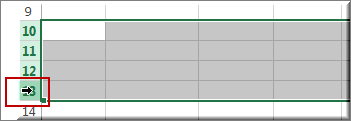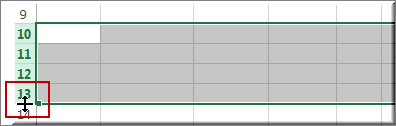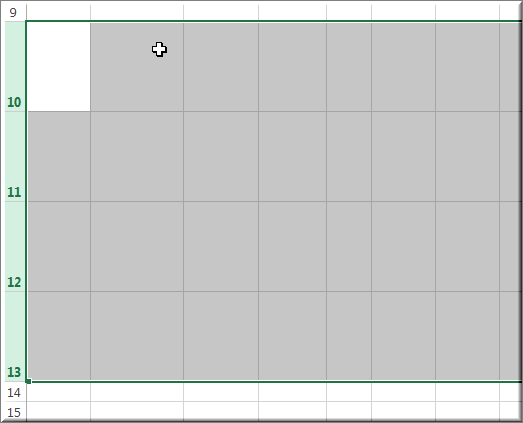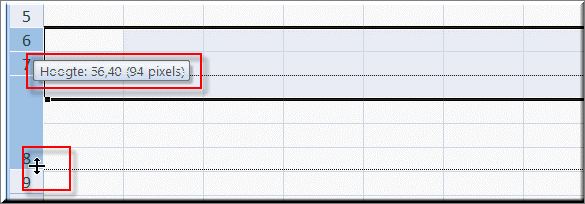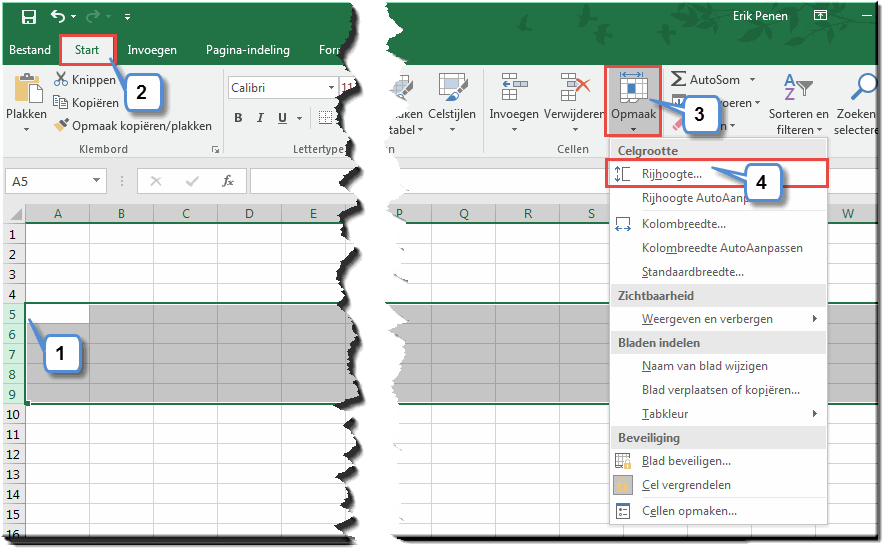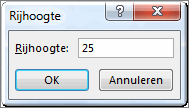De student moet weten dat de rijhoogte op verschillende wijzen kan worden
aangepast.
Soms is het nuttig om de standaard-rijhoogte te wijzigen ten einde de inhoud
van de cellen volledig te tonen of om het werkblad overzichtelijker in te richten.
- Selecteer
- uiterst links op je
beeldscherm - een rijkop of meerdere rijkoppen gelijktijdig door er met ingedrukte linkermuisknop over te slepen. Bemerk
dat de muiswijzer dan verandert in een zwarte naar rechts wijzende pijl.
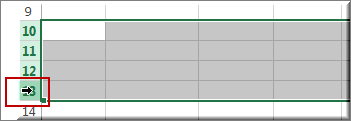
- Plaats de muiswijzer op de onderste lijn van de onderste rijkop zodat die
verandert in een zwarte dubbele pijl
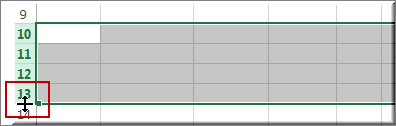
- Sleep de onderste lijn van de onderste rijkop naar beneden, met ingedrukte linkermuisknop, tot de gewenste rijhoogte wordt bereikt
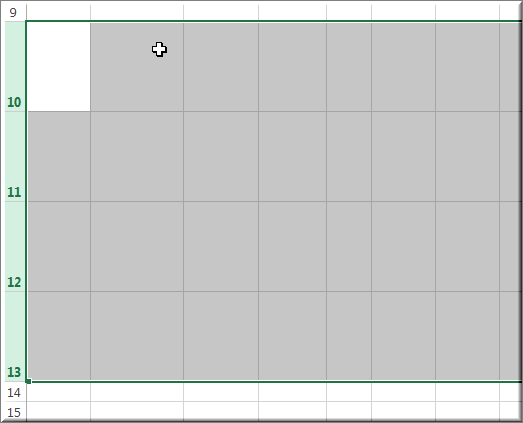
Bemerk dat tijdens het neerwaarts (of opwaarts) slepen voortdurend de actuele hoogte van de rij wordt weergegeven in een infolabel.
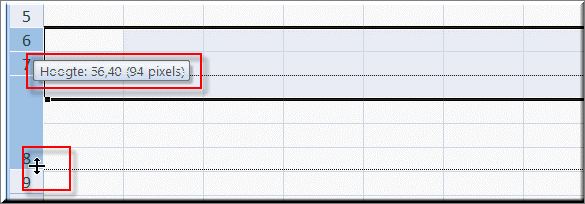
Een alternatieve werkwijze verloopt via de het lint:
- Selecteer de cellen waarvan de hoogte moet worden ingesteld
- klik op het tabblad 'Start'
- klik op de opdrachtknop 'Opmaak', in de groep 'Cellen'
- en vervolgens
op de menuoptie 'Rijhoogte...'
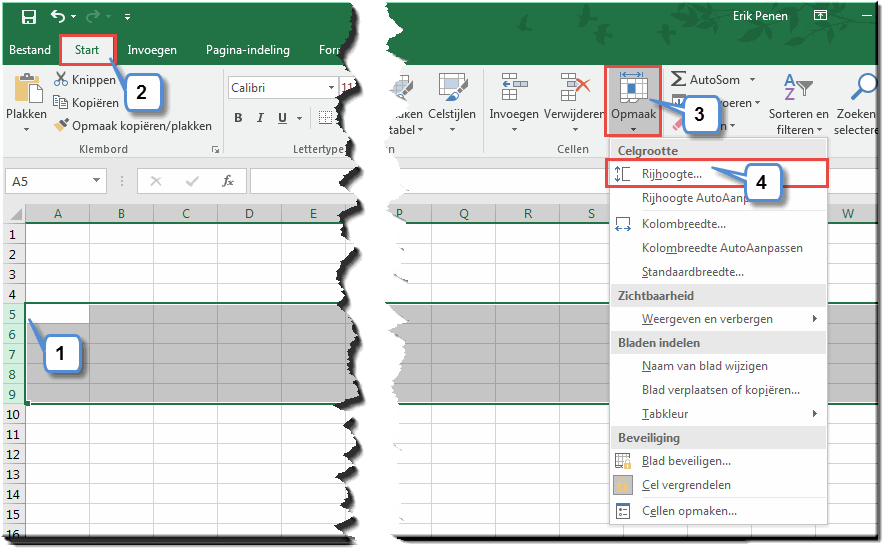
- Daardoor wordt het dialoogvenster 'Rijhoogte' geopend
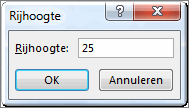
- Vul in het dialoogvenster 'Rijhoogte' de gewenste hoogte in in punten.
Deze werkwijze laat een grotere nauwkeurigheid toe.
Open een willekeurig rekenblad en experimenteer met beide werkwijzen!
Helpprogramma bij Microsoft Excel 2016: zoek op 'rijhoogte'.