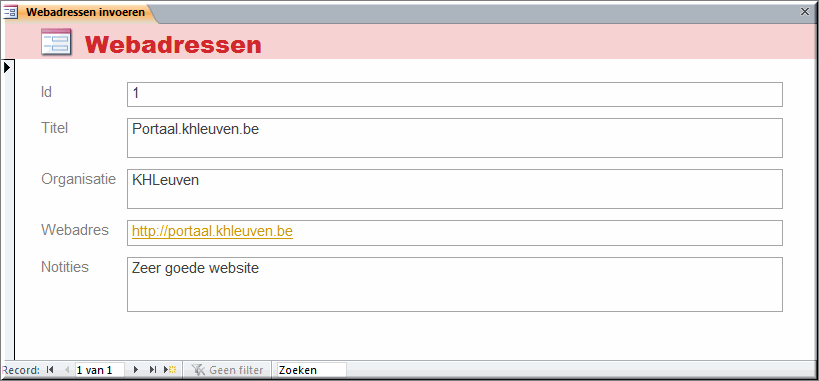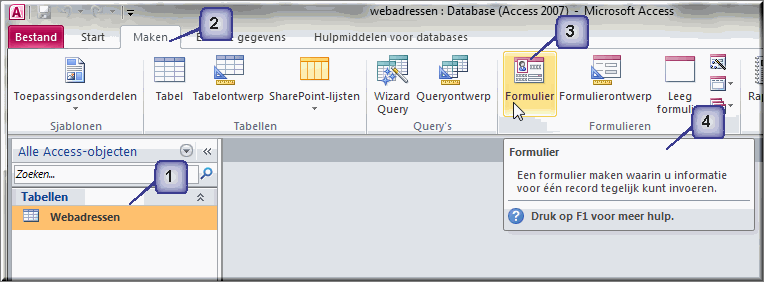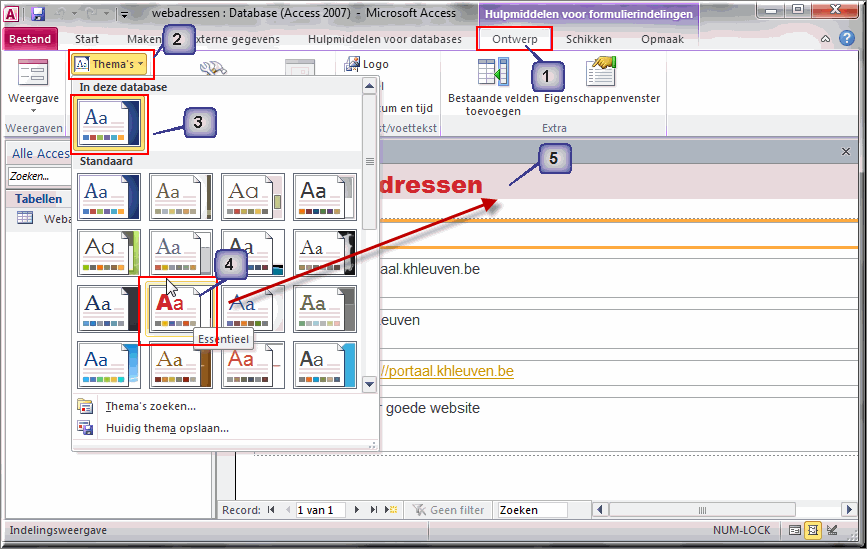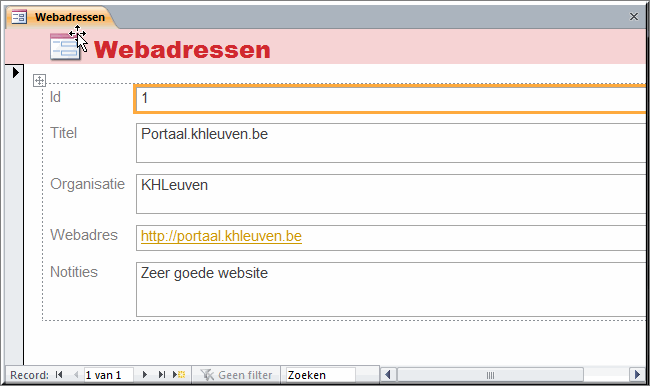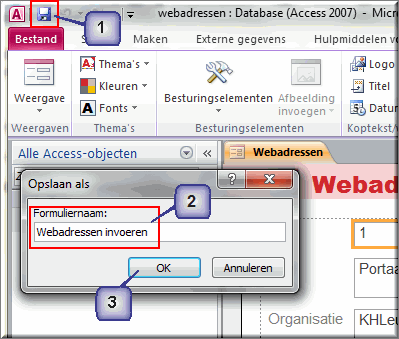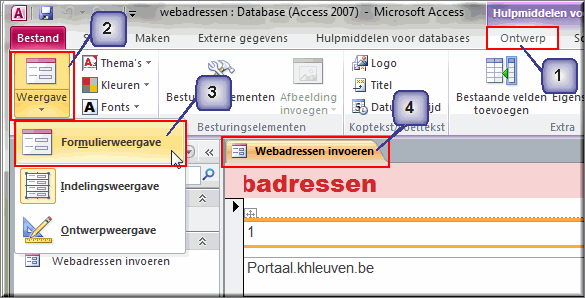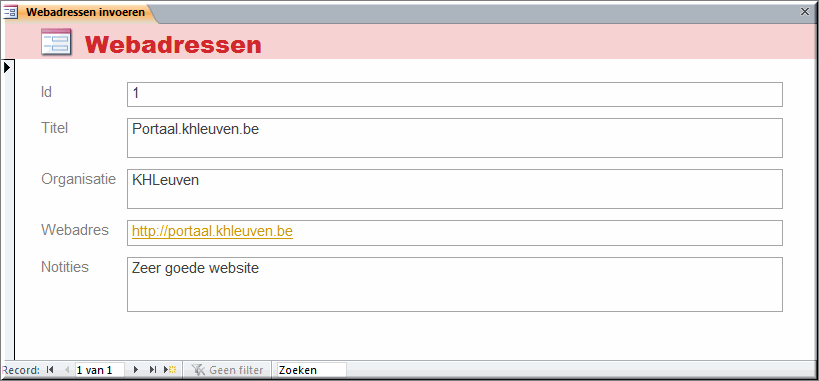Om de tabel met gegevens (webadressen) te vullen kunnen verschillende werkwijzen
worden gevolgd. In de voorgaande webpagina werden de gegevens van de eerste website rechtstreeks in de kolommen van de tabel ingetikt.
Thans beschrijven we hoe je een invulformulier kunt maken voor de tabel 'Webadressen', waarmee je de webadressen in de tabel kan invoeren.
Het gebruik van een formulier is niet noodzakelijk, maar zal vaak het invoeren van gegevens in de tabel vereenvoudigen en op een meer professionele wijze laten verlopen.
- Klik in het navigatiedeelvenster op de tabel 'Webadressen' indien deze op dit moment niet geselecteerd is, wat wordt aangegeven door de geelkleurige achtergrond van dit Access-object.
- Klik vervolgens in het lint van MS Access op het tabblad 'Maken'
- Klik in de groep 'Formulieren' op de opdrachtknop 'Formulier'

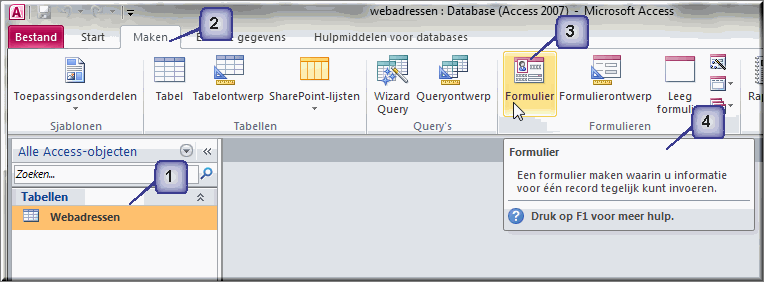
- Access maakt meteen een formulier dat - zoals in de tooltip werd aangekondigd (zie nummer 4 in bovenstaande figuur) - de zojuist ingevoerde gegevens betreffende de eerste en enige website toont.
Bemerk dat het formulier
- in dit geval automatisch, gebaseerd is op de tabel 'Webadressen' (omdat deze geselecteerd is)
- en bijgevolg alle velden van deze tabel overerft
- en daarom ook de naam van de tabel overneemt ;
- bemerk ook dat het formulier wordt geopend in 'Indelingsweergave'
- Je kan het uitzicht van het formulier op een eenvoudige wijze aanpassen door in het lint in het contextuele tabblad 'Hulpmiddelen voor formulieren':
- op het tabblad 'Ontwerp' te klikken
- dan op de opdrachtknop "Thema's" om een galerij met thema's te openen.
- Het thema dat (automatisch) voor de opmaak van het formulier wordt gebruikt, is onder het kopje 'In deze database' geselecteerd
- Je kan de opmaak van het formulier snel wijzigen door de muiswijze op één van de sjabloonknoppen te positioneren (zonder te klikken) onder het kopje 'Standaard'
- Access past daardoor een livevoorbeeld toe op het formulier, waardoor je het formulier kan evalueren.
- Klik uiteindelijk op één van de thema's.
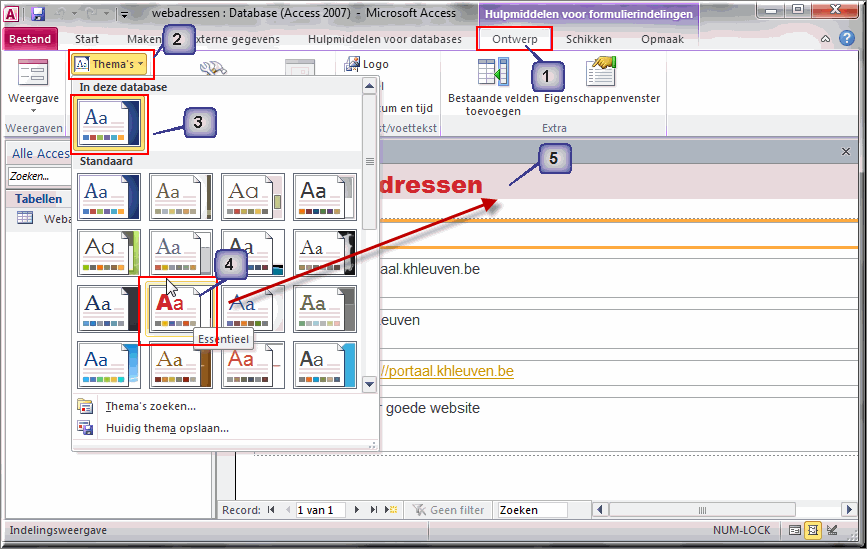
- De gekozen opmaak wordt dan meteen op het formulier toegepast.
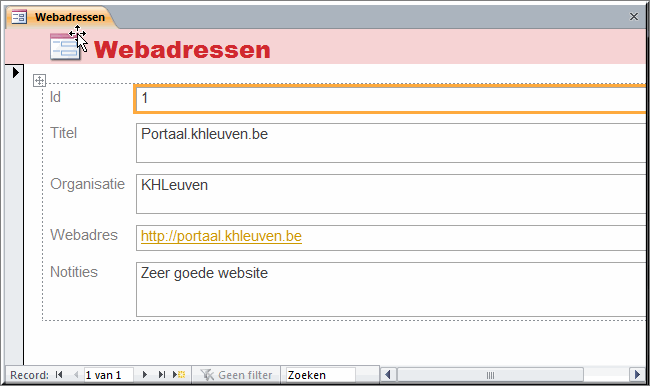
Alvorens de gegevens betreffende een nieuwe website in te voeren, is het aangewezen om het nieuwe formulier eerst te bewaren.
- klik in de werkbalk 'Snelle toegang' op de knop 'Opslaan'
- wijzig de voorgestelde formuliernaam 'Webadressen' in 'Webadressen invoeren'
- klik op de knop 'OK' om het formulier onder de nieuwe naam te bewaren.
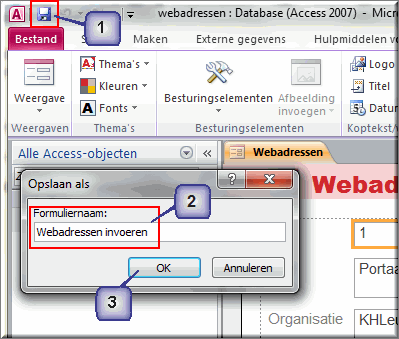
Omdat het formulier nog steeds in 'Indelingsweergave' wordt getoond, - de weergave die je toelaat om wijzigingen aan het ontwerp van het formulier aan te brengen terwijl de gegevens die werden ingevoerd in de onderliggende tabel getoond worden -, moet het formulier eerst worden geopend in 'Gegevensweergave'. Deze weergave laat toe nieuwe gegevens aan de tabel 'Webadressen' toe te voegen door deze in het formulier 'Webadressen invoeren' in te tikken.
- klik in het contextuele tabblad 'Hulpmiddelen voor formulieren' op het tabblad 'Ontwerp'
- klik vervolgens op de vervolgknop onder de knop 'Weergave' in de groep 'Weergaven'
- Klik in het vervolgmenu op de menuoptie 'Formulierweergave'
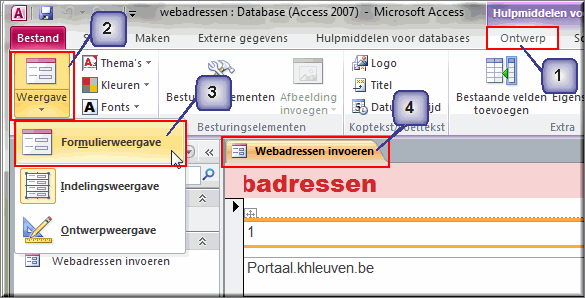
- Je nieuwe formulier toont nu de eerder ingevoerde gegevens betreffende de website in invoervelden, die elk worden voorafgegaan door de naam van het 'onderliggende' veld in de tabel 'Webadressen'.