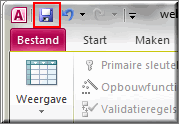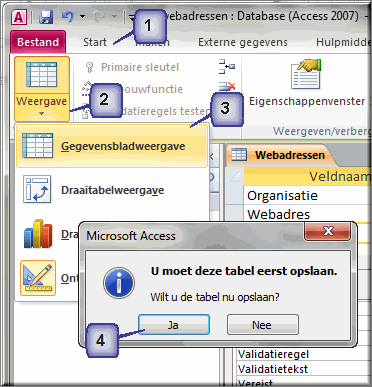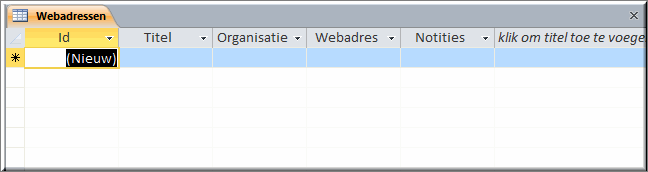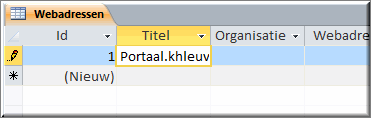Na het opslaan van de nieuwe database verschijnt het werkvenster (Databasevenster) met
volgende beeldschermonderdelen:
- Bovenaan verschijnt het lint met verschillende tabbladen, groepen, opdrachtknoppen en keuzelijsten
- Links is het 'Navigatiedeelvenster' geopend met daarin één door het sjabloon automatisch aangemaakte tabel met als naam 'Tabel1'
- In het venster rechts op je beeldscherm wordt de geopende tabel 'Tabel1' in de zogenaamde 'Ontwerpweergave' getoond
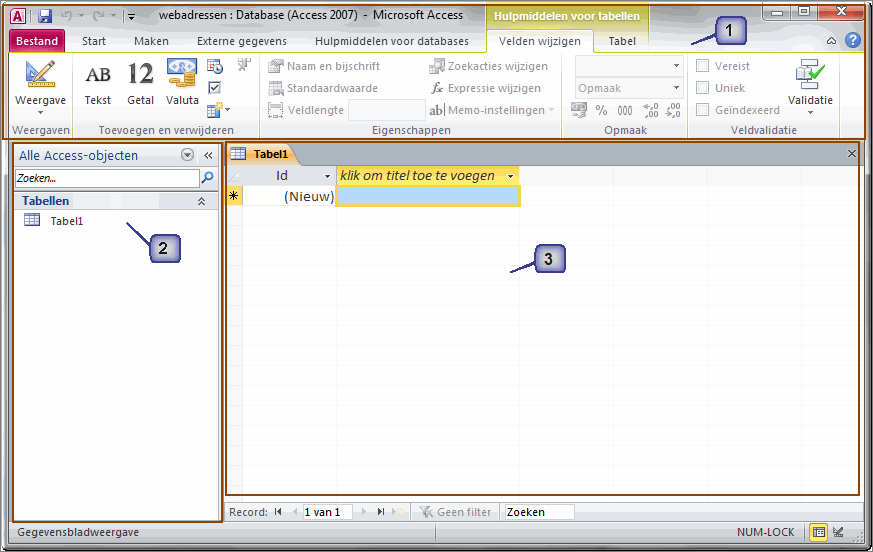
In stap 2 is het de bedoeling om een nieuwe tabel te maken waaraan een aantal velden wordt toegevoegd. Later zullen we in de velden van deze tabel voor elke website de gegevens betreffende de webadressen opslaan:
- de naam van de website in een veld 'Titel',
- de organisatie die eigenaar is van de website in een veld 'Organisatie',
- het webadres in een veld 'Webadres',
- een toelichting bij de website in een veld 'Notities'.
Bemerk dat in Tabel1 momenteel één veld automatisch werd ingevoerd: het veld 'ID'. Dit is een veld dat in quasi elke tabel voorkomt. Dit veld zal straks voor elk ingevoerd webadres een uniek identificatienummer (volgnummer) bevatten.
Om een nieuw veld te definiëren ga je als volgt te werk.
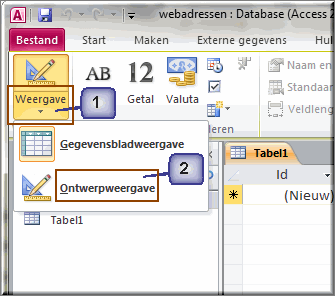
- Klik in het lint van MS Access op de vervolgknop onder de opdrachtknop 'Weergave'

- Klik in het daardoor geopende vervolgmenu op de menuoptie 'Ontwerpweergave'
- Access opent daardoor een dialoogvenster 'Opslaan als', omdat je - alvorens velden te kunnen toevoegen - de tabel met als standaardnaam 'Tabel1' moet bewaren.
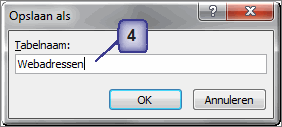
- Tik als tabelnaam 'Webadressen' in en klik op de knop 'OK'.
- Access slaat daardoor 'Tabel1' op onder de nieuwe tabelnaam 'Webadressen' en toont betreffende het automatisch door het sjabloon ingevoerde veld 'ID' de volgende informatie:
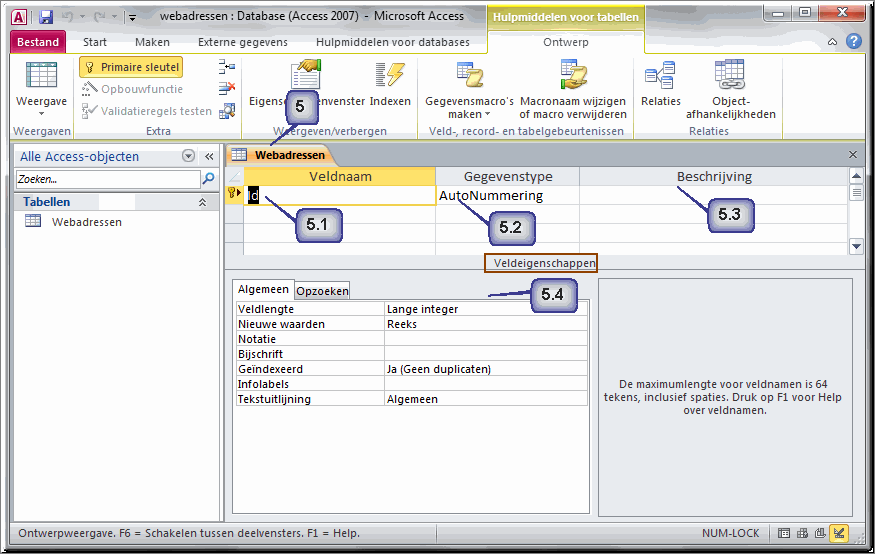
- De veldnaam ('ID')
- Het 'Gegevenstype': in dit geval is het gegevenstype 'Autonummering', waardoor straks elk ingevoerd webadres een automatisch toegekend identificatienummer (volgnummer) verkrijgt
- Een kolom 'Beschrijving' waarin de aard van de ingevoerde informatie in het veld kan worden omschreven
- De 'Veldeigenschappen' zoals de 'Veldlengte', de 'Notatie',... (waar we later dieper op ingaan)
- Klik in het (lege) invoerveld onder de veldnaam 'ID', tik hierin de naam van het nieuwe veld 'Titel' en druk op de Enter-toets.
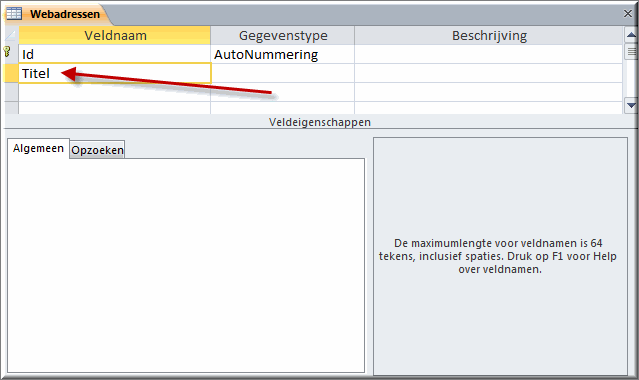
- Daardoor springt Access vanzelf naar de keuzelijst onder het kopje 'Gegevenstype'. In deze keuzelijst wordt de eerste optie 'Tekst' meteen geselecteerd.
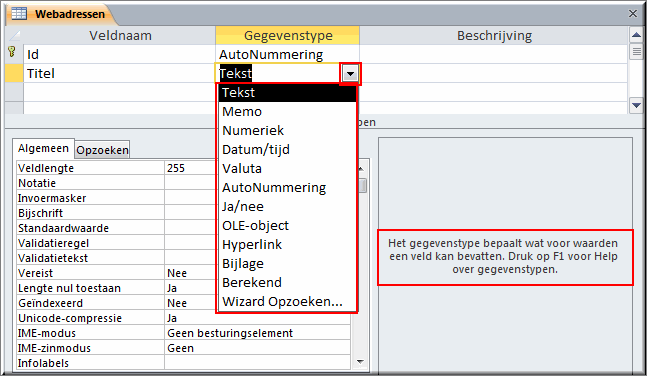
Bemerk dat, wanneer je de keuzelijst openklikt met de vervolgknop  rechts van de melding 'Tekst' er nog heel wat andere gegevenstypes beschikbaar zijn en dat rechts van de keuzelijst wordt uitgelegd dat het gegevenstype bepaalt wat voor waarden (gegevens) straks in het veld kunnen worden ingevoerd.
rechts van de melding 'Tekst' er nog heel wat andere gegevenstypes beschikbaar zijn en dat rechts van de keuzelijst wordt uitgelegd dat het gegevenstype bepaalt wat voor waarden (gegevens) straks in het veld kunnen worden ingevoerd.
- Vermits in het veld 'Titel' later de titel (de naam) van de website zal worden ingevoerd, is het aangewezen om de standaard voorgestelde optie 'Tekst' te aanvaarden. Selecteer bijgevolg de optie 'Tekst' in de keuzelijst.
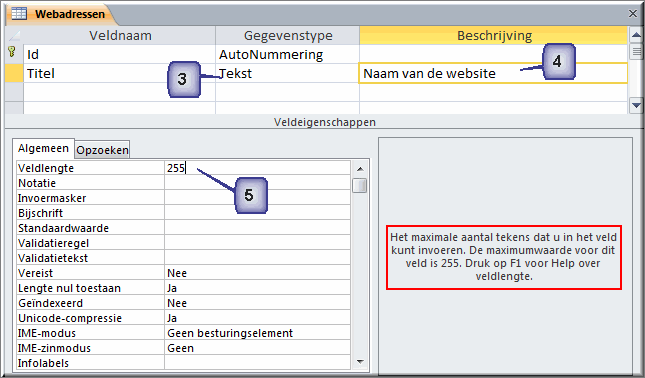
- Tik in het invoerveld van de kolom 'Beschrijving' een toelichting bij het gebruik van het veld in: 'Naam van de website'
- Zoals in de 'Veldeigenschappen' van het veld 'Titel' wordt aangegeven bedraagt het maximale aantal tekens (letters, cijfers, leestekens) dat in een tekstveld kan worden ingevoerd 255 tekens. Omdat dit aantal wellicht ruimschoots volstaat om de langste titel van een website er in te tikken, wijzigen we deze 'Veldlengte' niet.
- Voeg op dezelfde wijze als beschreven in de vorige paragraaf (2.2.2) de veldnaam 'Organisatie' toe aan de tabel 'Webadressen'. Het gaat immers eveneens om een tekstveld.
- Voer als 'Beschrijving' in 'Naam van de eigenaar' en voer in het invoerveld 'Beschrijving' van het veld 'ID' de toelichting 'Volgnummer' in.
Noot: Bemerk dat het invoeren van een 'Beschrijving' niet verplicht is. Deze toelichting zal je later echter helpen om te begrijpen waartoe je dit veld eerder hebt toegevoegd aan de tabel. Het is zonder meer een goede gewoonte om je tabelontwerp duidelijk te documenteren.
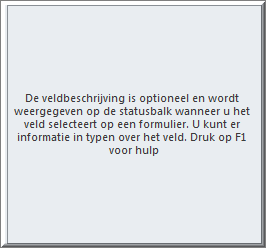
- Vermits de naam van de eigenaar van de website wellicht nooit langer zal zijn dan 150 tekens, wijzig je thans de 'Veldlengte' van 255 in 150.
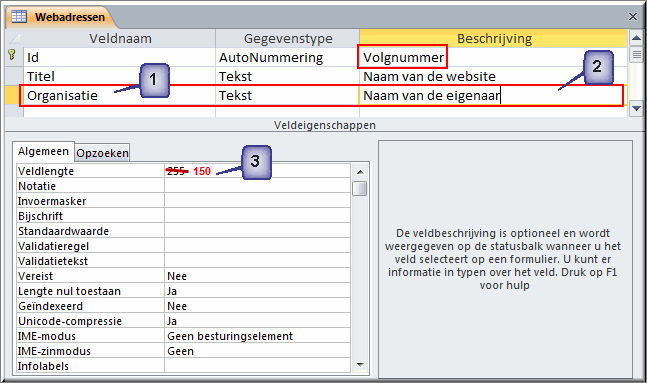
- Tik vervolgens
veldnaam 'Webadres' in het invoerveld onder de veldnaam 'Organisatie'
- Vermits in dit veld straks het webadres van elke website moet worden ingevoerd, kies je thans voor het gegevenstype 'Hyperlink'
- Voer 'URL van de website' in als 'Beschrijving'
- De veldeigenschappen laat je thans ongemoeid
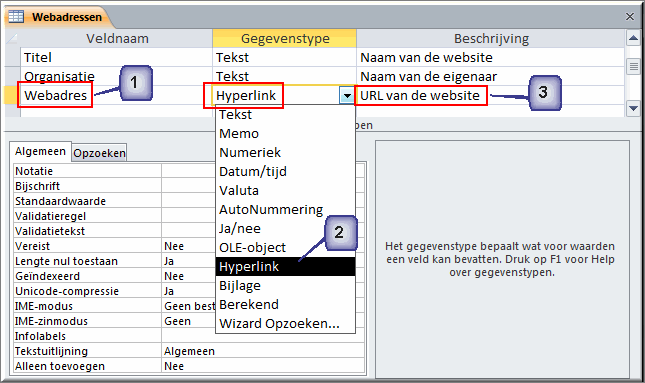
- Een laatste veld moet ons straks toelaten om een wat langere toelichting aangaande bijvoorbeeld gebruiksmogelijkheden, waardering, beperkingen, ... voor elke website in te voeren. Voer daartoe de veldnaam 'Notities' in.
- Aangezien deze toelichting misschien meer tekens moet kunnen bevatten dan het maximumaantal van 255 voor een tekstveld, kiezen we nu voor het gegevenstype 'Memo'. Een 'memo-veld' kan namelijk het equivalent van meerdere bladzijden tekst bevatten.
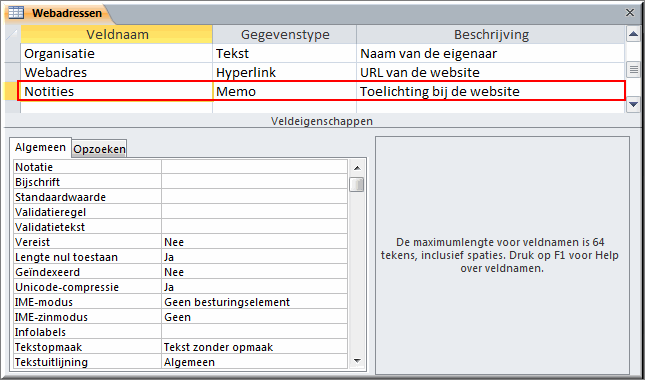
- Als beschrijving bij het veld 'Notities' tik je 'Toelichting bij de website' in.
De tabel 'Webadressen' bevat nu alle velden (kolommen) die we nodig hebben om er de gegevens betreffende websites in te bewaren.
Klik in de werkbalk 'Snelle toegang' op de opdrachtknop 'Opslaan'  om de wijzigingen in de tabel op te slaan.
om de wijzigingen in de tabel op te slaan.
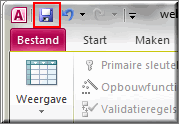
De tabel is nu klaar om gegevens te ontvangen. Om dit even te controleren:
- Klik in het lint van Microsoft Access op het tabblad 'Start'
- Klik op de vervolgknop onder de opdrachtknop 'Weergave'

- Selecteer in het vervolgmenu de optie 'Gegevensbladweergave'
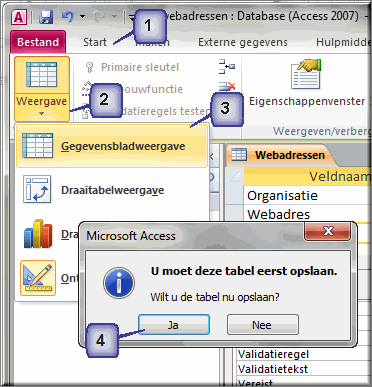
- Als antwoord op de vraag of je de tabel eerst wil opslaan, kies je uiteraard voor de knop 'Ja'
- Access opent daardoor de tabel 'Webadressen' in een weergave ('Gegevensblad') waarmee je gegevens rechtstreeks in de tabel kan intikken.
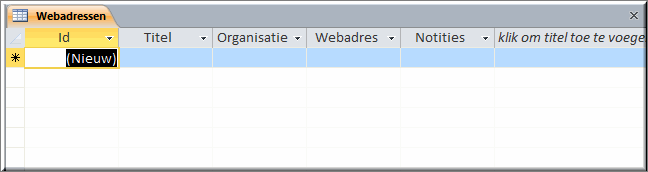
- Klik in het invoerveld onder de veldnaam 'Titel' en tik hierin de naam van je eerste website: 'Portaal KHLeuven'
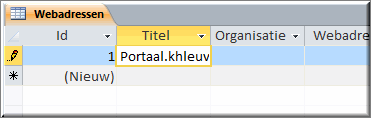
- Druk op de TAB-toets
 op je toetsenbord om naar het volgende veld over te stappen en voer achtereenvolgend de in onderstaande figuur getoonde gegevens in.
op je toetsenbord om naar het volgende veld over te stappen en voer achtereenvolgend de in onderstaande figuur getoonde gegevens in.

Bemerk dat in de kolom 'ID' automatisch het volgnummer wordt ingevoerd.
Let op: dit volgnummer kan je nooit zelf handmatig wijzigen!
Noot: Je kan de breedte van kolommen wijzigen (om alle ingevoerde tekst zichtbaar te maken) door:
- de muiswijzer precies op de scheiding van twee kolommen te plaatsen
- daardoor verandert de muiswijzer in een dubbele pijl (zie bovenstaande figuur)
- sleep met ingedrukte linkermuisknop naar rechts totdat de gewenste breedte wordt aangegeven
- laat pas dan de muisknop los
Hiermee heb je de gegevens betreffende je eerste website in de tabel ingevoerd.






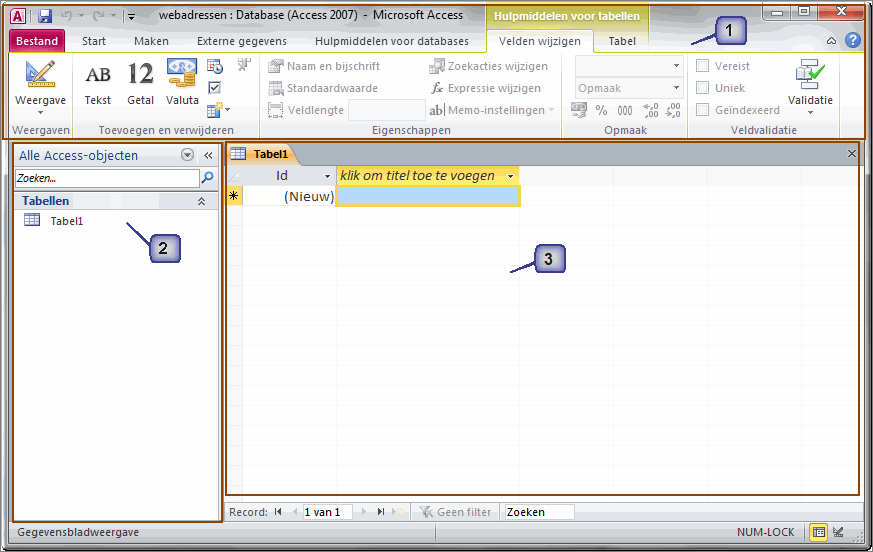
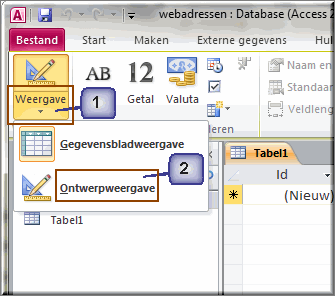
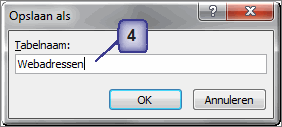
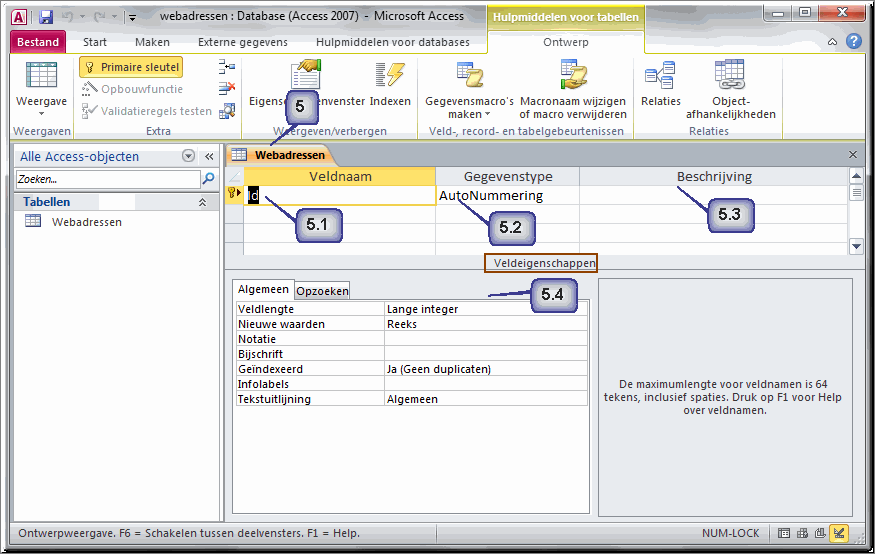
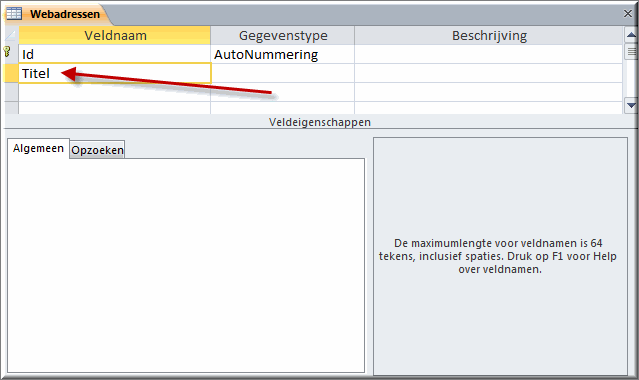
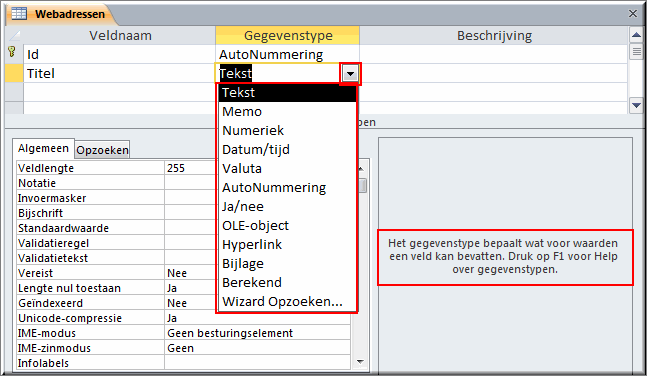
rechts van de melding 'Tekst' er nog heel wat andere gegevenstypes beschikbaar zijn en dat rechts van de keuzelijst wordt uitgelegd dat het gegevenstype bepaalt wat voor waarden (gegevens) straks in het veld kunnen worden ingevoerd.
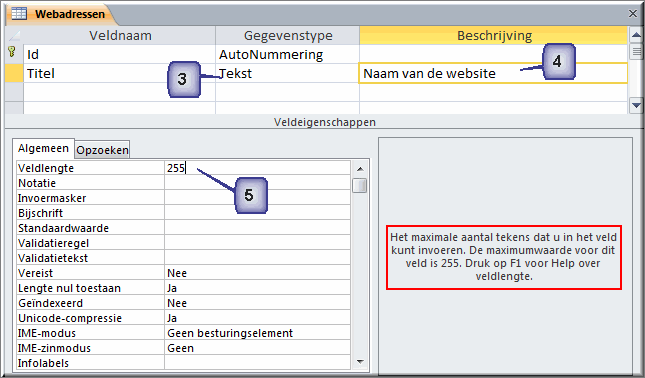
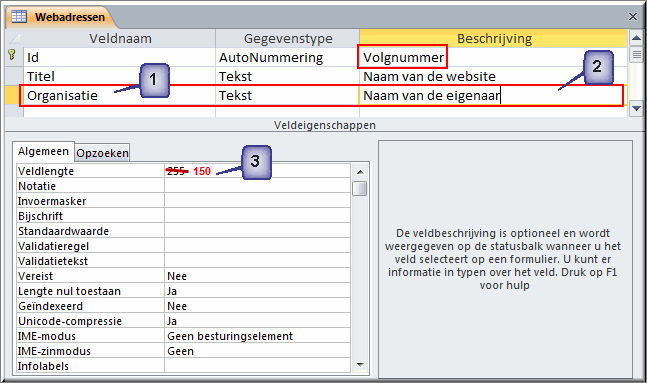
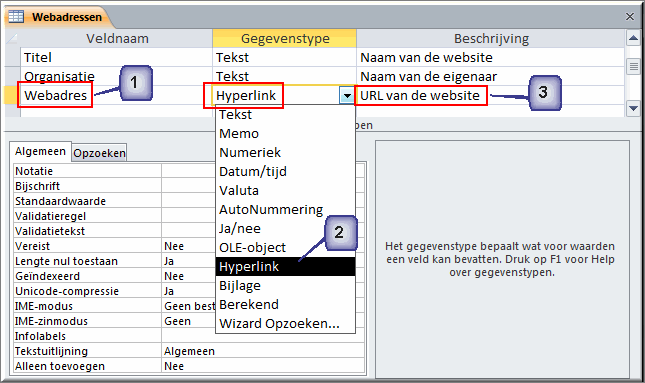
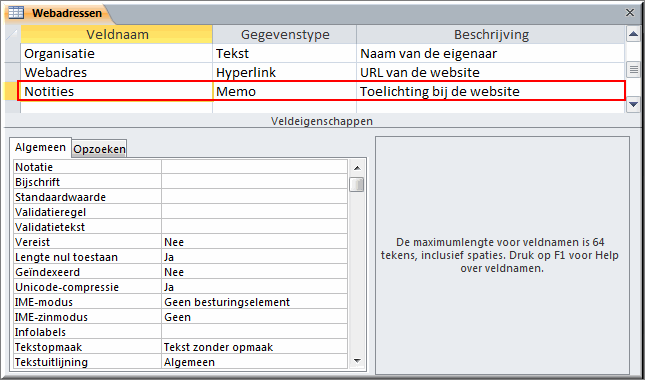
![]() om de wijzigingen in de tabel op te slaan.
om de wijzigingen in de tabel op te slaan.