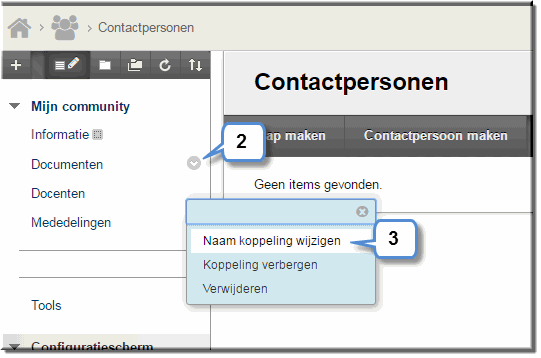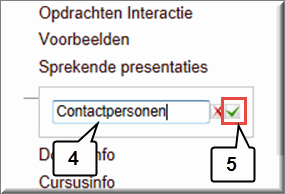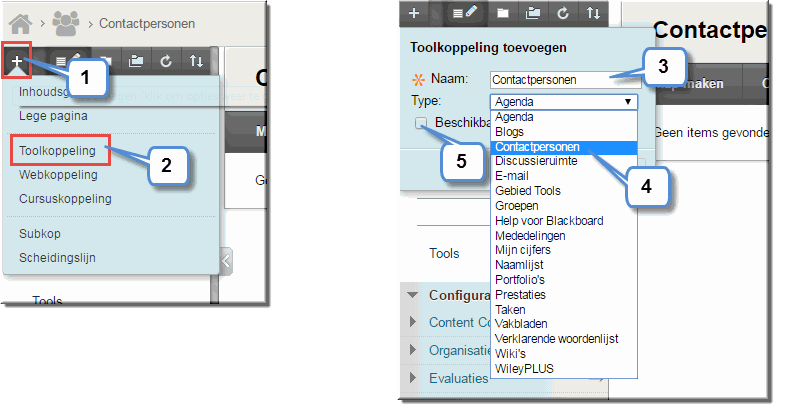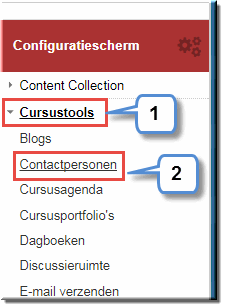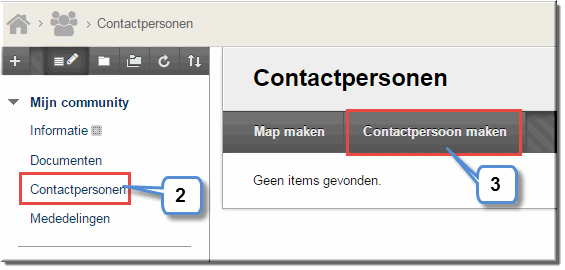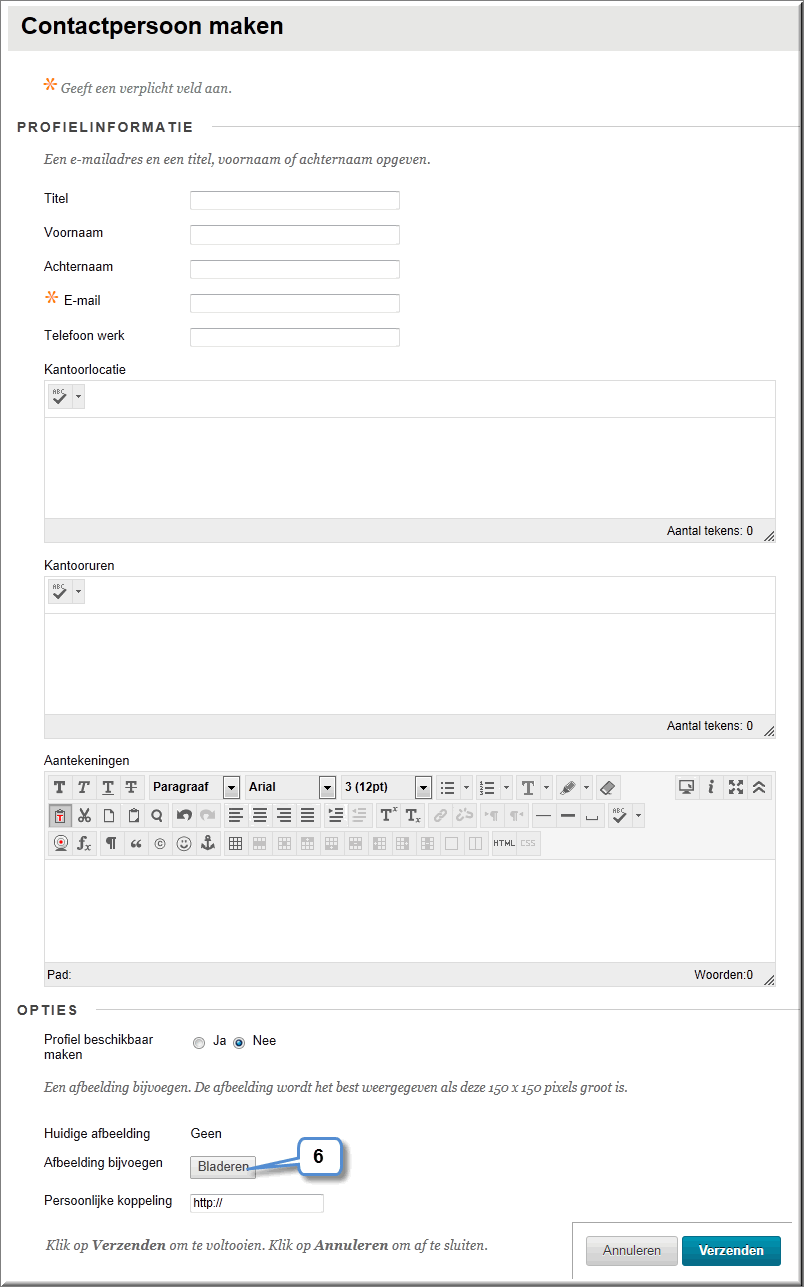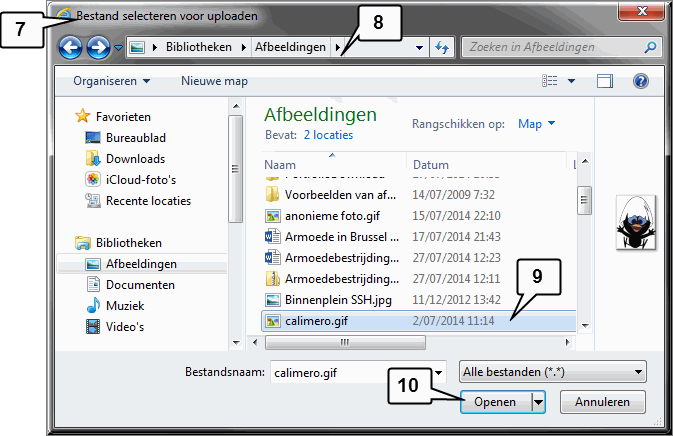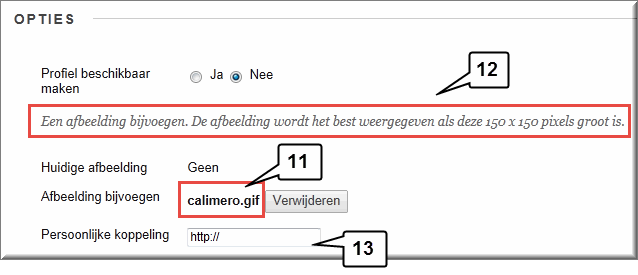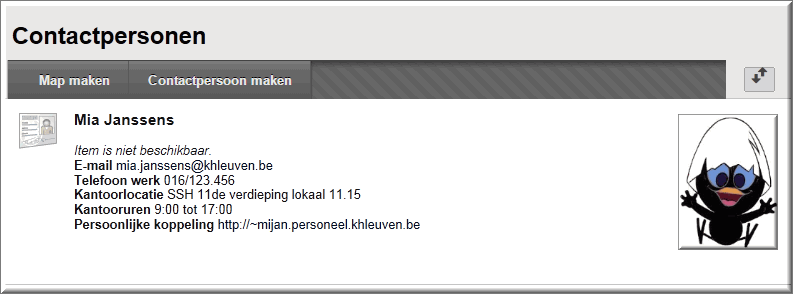Het lijkt voor de hand te liggen dat aan gebruikers van een Toledo-cursus of -organisatie specifieke informatie over de docent(en), die eigenaar zijn de cursus, wordt meegedeeld: naam, e-mailadres, kantoorlocatie,.... Wanneer de student op de knop 'Contactpersonen' - of indien je deze knop een andere naam hebt gegeven "Docenten", "Docenten Informatie",.... - klikt, wordt deze info getoond.
Vermits in oudere cursussen en organisaties (aangemaakt met Toledo versie 7.2 of eerder) deze info onder een knop 'Docenten' ('Staff information', of nog 'Docenteninformatie') in het cursusmenu werd ontsloten, wordt op deze pagina enerzijds toegelicht hoe je deze knopnaam kan wijzigen in 'Contactpersonen' of elke andere knopnaam.
Anderzijds wordt uitgelegd hoe je een dergelijke knop kan toevoegen aan het cursusmenu, wanneer deze ontbreekt. Verder in deze tekst kan je lezen hoe je de gegevens van 'Contactpersonen' kan wijzigen of verwijderen.
Wanneer in je cursusmenu de knopnaam 'Docenten', 'Docenteninfo',... voorkomt en je deze wil wijzigen in de standaardbenaming sinds Toledo versie 9 ('Contactpersonen'), volg je onderstaande procedure.
- Zet de bewerkingsmodus op 'Aan'

- Klik op knop 'Menu-opties'
 achter de knopnaam 'Docenten' om een contextmenu te openen
achter de knopnaam 'Docenten' om een contextmenu te openen
- Kies voor de optie 'Naam koppeling wijzigen'
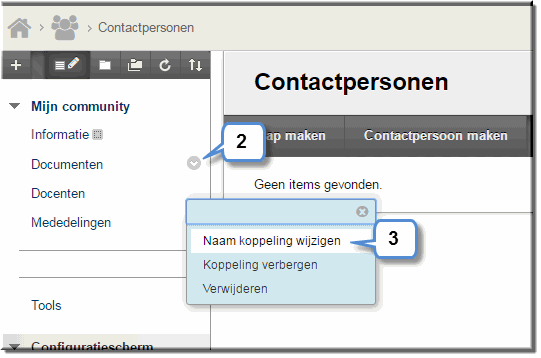
- Toledo geeft de knopnaam thans weer in een invoerveld waarin je de oude knopnaam kan wissen en de nieuwe knopnaam kan invoeren
- Klik op het icoon met groene vinkje
 om de wijziging op te slaan
om de wijziging op te slaan
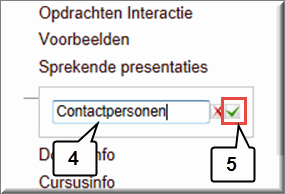
Wanneer in je cursusmenu een knop, die naar de contactinformatie leidt, ontbreekt, dan kan je deze als volgt toevoegen:
- Klik bovenaan in het cursusmenu op de knop 'Item maken'

- Kies in het daardoor geopende uitklapmenu voor de optie 'Toolkoppeling maken'
- In het daardoor geopende venster 'Toolkoppeling toevoegen' voer je eerst de naam van de nieuwe knop in (bijvoorbeeld: 'Contactpersonen' of 'Docentgegevens',....)
- Vervolgens kies je in het menu 'Type' voor de optie 'Contactpersonen'
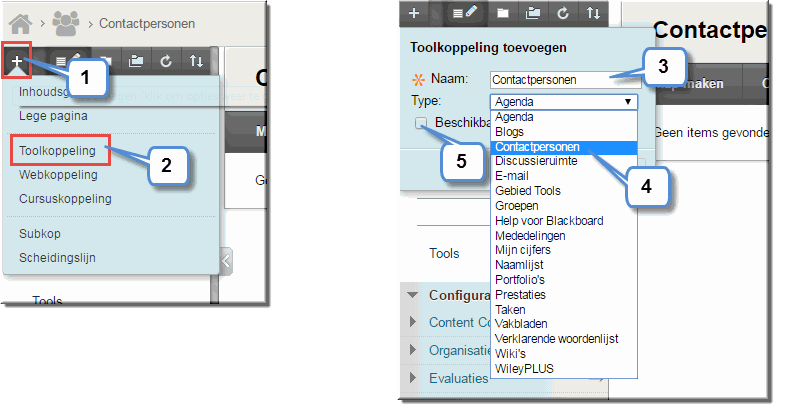
- Vink het selectievakje 'Beschikbaar voor gebruikers' aan
- Klik tenslotte op de knop 'Verzenden'
- De nieuwe knop verschijnt nu onderaan in het cursusmenu
- Sleep de knop met behulp van de knop
 links van de nieuwe knopnaam naar de gewenste locatie in het cursusmenu
links van de nieuwe knopnaam naar de gewenste locatie in het cursusmenu
Om 'onder' de knop de nodige contactgegevens van de cursusleiders in te voeren:
- Zet de bewerkingsmodus aan
- Klik op de nieuwe knop 'Contactpersonen' om de gelijknamige pagina te openen
Noot: je kan ook in het configuratiescherm op de menu-optie 'Cursustools' (of 'Organisatietools' wanneer je in een community aan het werk bent) klikken en vervolgens op de optie 'Contactpersonen' om de pagina 'Contactpersonen' te openen
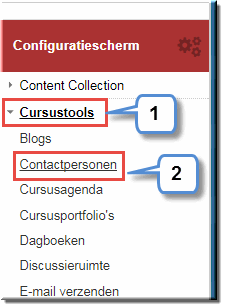
- Klik op de knop 'Contactpersoon maken'
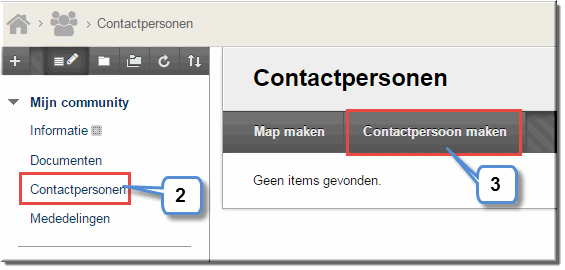
- Voer de nodige contactgegevens in zoals weergegeven in onderstaande figuur
- Vergeet daarbij niet aan te klikken of het profiel beschikbaar moet worden gemaakt, waardoor studenten het kunnen zien
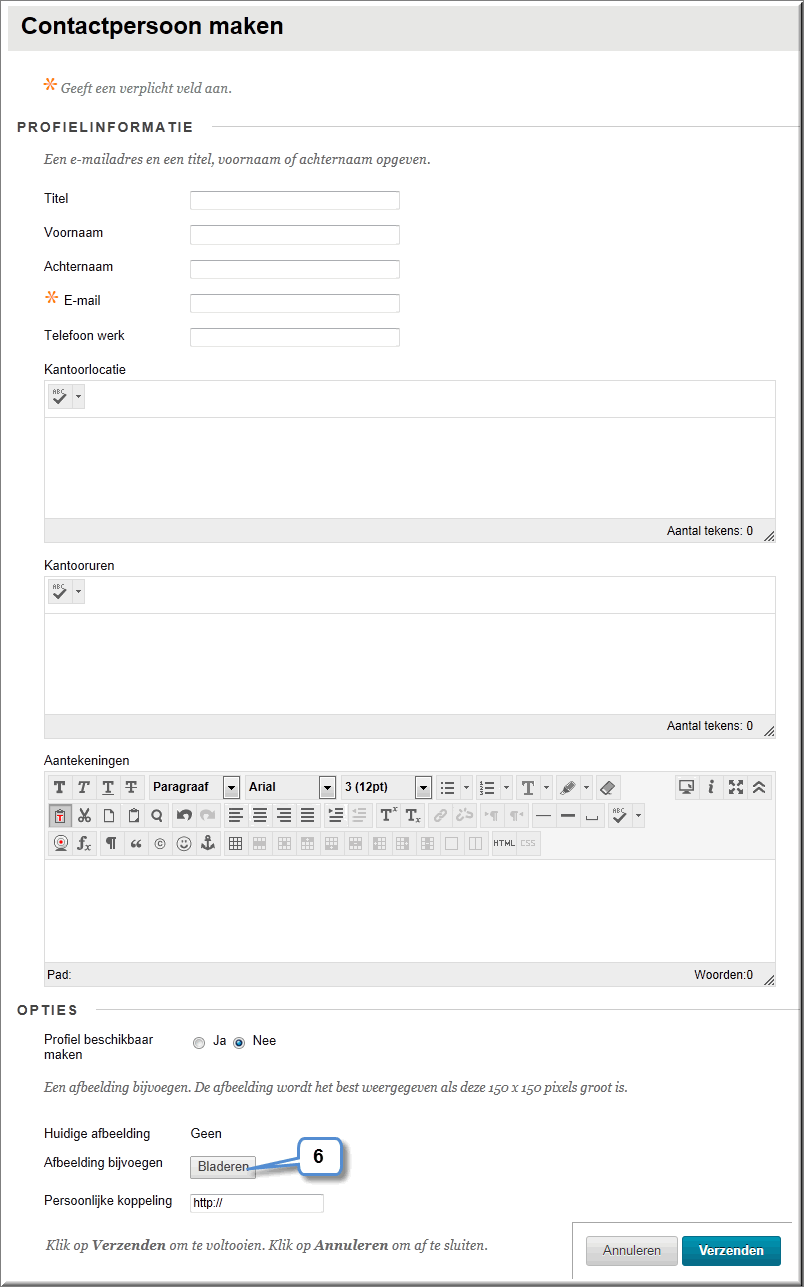
- Als je een foto of afbeelding wil invoeren, klik dan op de knop 'Bladeren' achter de melding 'Afbeelding toevoegen'
- Toledo opent daardoor een dialoogvenster 'Bestand selecteren voor uploaden' of dialoogvenster 'Openen' (afhankelijk van je Window-versie)
- Blader naar de locatie waarin de afbeelding zit opgeslagen
- Klik de bestandsnaam van de afbeelding aan
- Klik op de knop 'Openen'
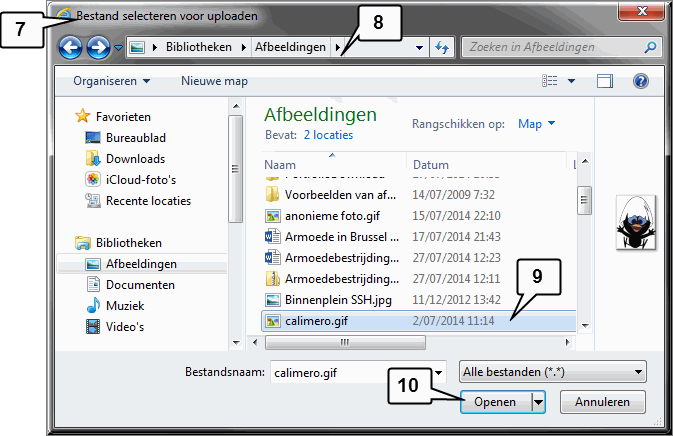
- Toledo toont in de pagina 'Contactpersonen' de naam van de geselecteerde afbeelding.
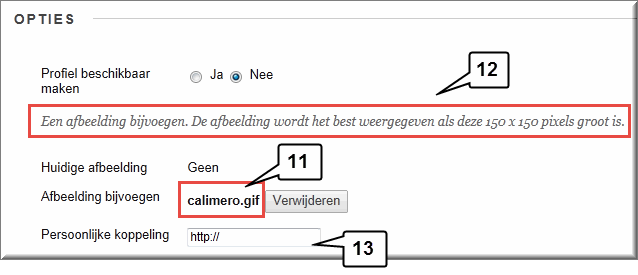
- Indien de geselecteerde afbeelding groter is dan 150 pixels hoog en 150 pixels breed, gebruik dan een figuurbewerkingsprogramma om de afbeelding aan te passen. Indien je dit niet doet, dan past Toledo de figuurgrootte zelf aan, waardoor vervormingen kunnen optreden bij de weergave. Een gratis op het internet te downloaden figuurbewerkingsprogramma is 'Irfanview', waarover je hier een handleiding kan vinden.
- Voer eventueel een koppeling in naar je persoonlijk website
- Klik op 'Verzenden' om de pagina te sluiten
- Toledo toont meteen het resultaat:
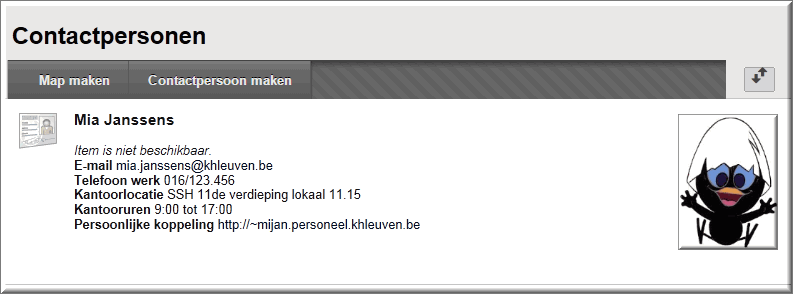
- Je kan de nieuwe contactgegevens eventueel verslepen
 naar de geschikte locatie op de pagina 'Contactpersonen' indien van meerdere cursusleiders contactgegevens werden ingevoerd
naar de geschikte locatie op de pagina 'Contactpersonen' indien van meerdere cursusleiders contactgegevens werden ingevoerd
- Door op de knop 'Menu-opties'
 , rechts van een naam te klikken, kan je een eerder ingevoerd profiel 'Bewerken' of 'Verwijderen'.
, rechts van een naam te klikken, kan je een eerder ingevoerd profiel 'Bewerken' of 'Verwijderen'.