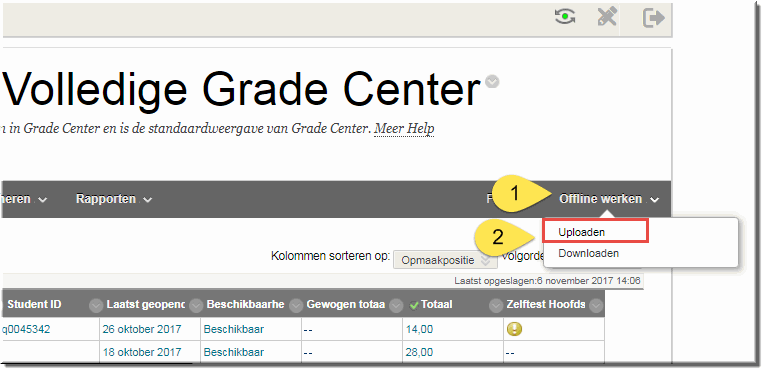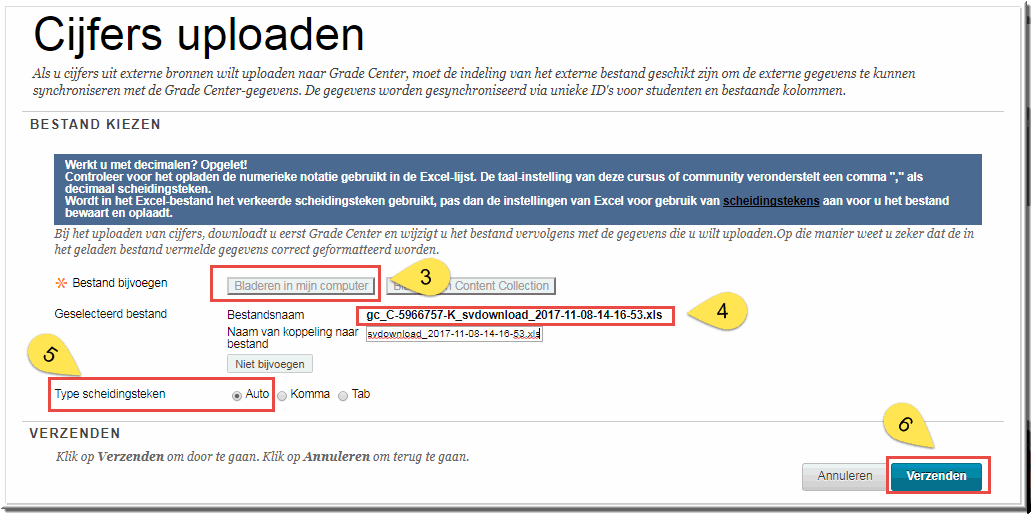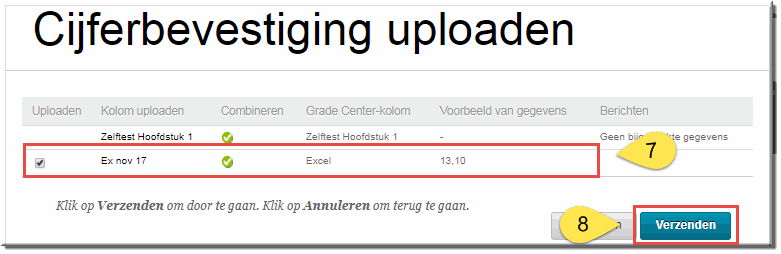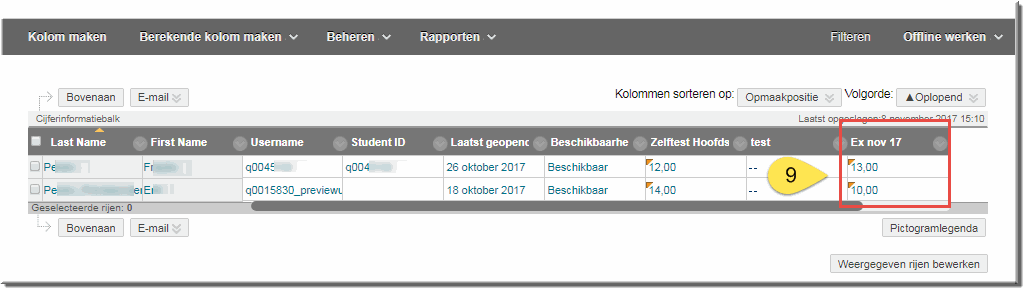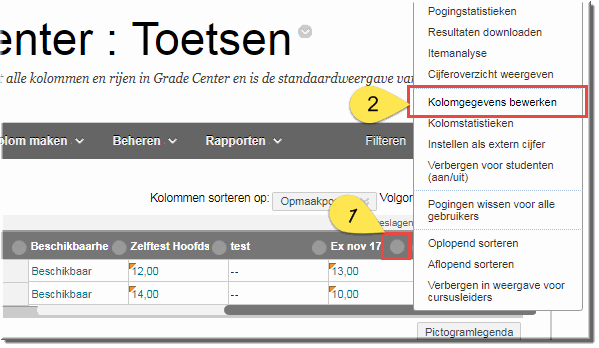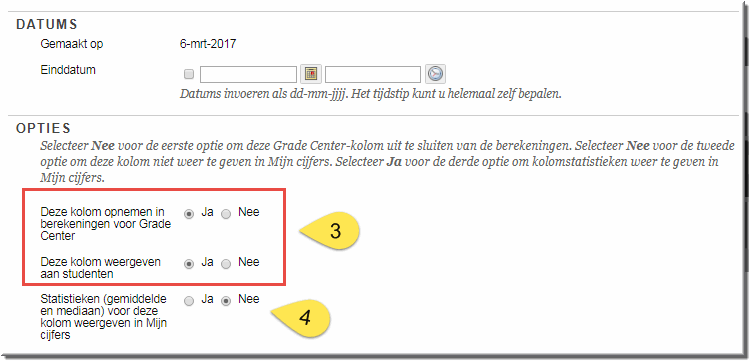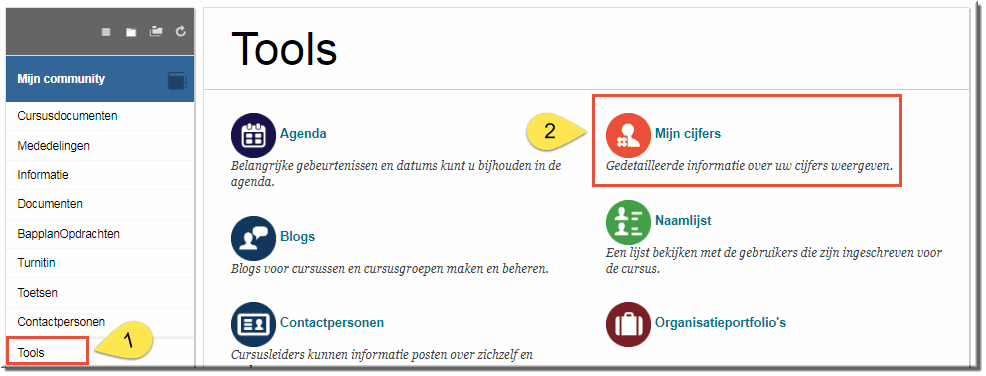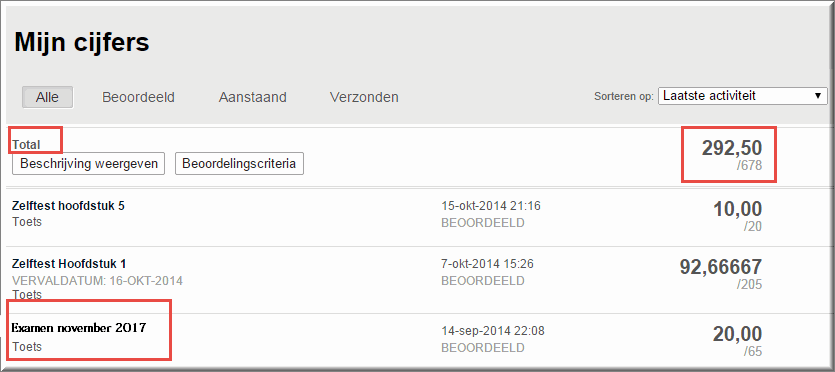Vermits SAP tot op heden geen publicatie van de resultaten van de november- en maart-zittijd ondersteunt, lijkt het aangewezen dat je deze resultaten aan je studenten bekendmaakt via Toledo.
In onderstaand stappenplan, wordt stap voor stap toegelicht hoe je dit via Toledo tot een goed einde brengt.
-
Klik in het configuratiescherm op de koppeling 'Grade Center'
- Kies in het submenu voor de optie 'Volledige Grade Center'
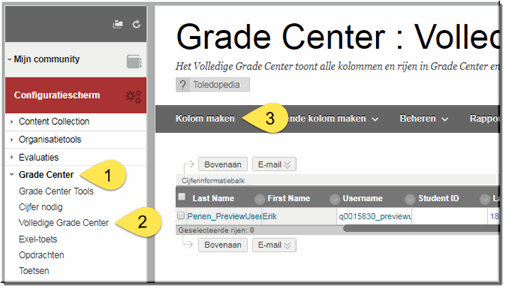
 Klik in de geopende pagina 'Grade Center' op de knop 'Kolom maken'
Klik in de geopende pagina 'Grade Center' op de knop 'Kolom maken'- Voer in het invoerveld 'Kolomnaam' van de daardoor geopende pagina 'Cijferkolom maken' een passende en voor je studenten herkenbare naam in, afgestemd op de cijfers die er straks in worden weergegeven ; bijvoorbeeld 'Examen november 2017'
- In het invoerveld 'Naam Grade Center' kan je optioneel een verkorte naam invullen, omdat het Grade Center doorgaans slechts een beperkt aantal karakters van de 'Kolomnaam' weergeeft. Dit maakt het makkelijk om de kolom later terug te vinden in het Grade Center ; bijvoorbeeld 'Ex nov 17'
- De keuzelijst 'Primaire weergave' bepaalt hoe je studenten straks het toegekende cijfer zullen zien. Doorgaans is de standaardoptie 'Score' een goede keuze
- De keuzelijsten 'Secundaire weergave' en 'Categorie' hebben doorgaans geen belang
- Voer het mogelijk aantal punten in ; bijvoorbeeld: 20
- Wanneer voor de quotering van het examen een 'Rubriek' werd gebruikt en je deze aan je studenten wil tonen, selecteer dan de gebruikte rubriek in de keuzelijst 'Rubriek toevoegen'
- De sectie 'Datums' geeft eerst de aanmaakdatum weer en laat je vervolgens toe om een einddatum in te voeren (wat in de meeste gevallen niet echt noodzakelijk is, tenzij je gebruik maakt van het Toledo-agenda, omdat dan deze einddatum automatisch in het agenda van je studenten verschijnt)
- Zet in de sectie 'Opties' alle keuzerondjes op 'Nee' zodat:
- je quoteringen nog niet in de berekeningen van het Grade Center worden opgenomen omdat anders je studenten hun quotering kunnen afleiden uit de totaalscore die Toledo steeds en onveranderlijk aan een student toont in de pagina 'Mijn Cijfers' (zie verder)
- de quotering nog niet zichtbaar is voor studenten in de pagina 'Mijn Cijfers'
- er geen statistieken betreffende de quotering worden getoond aan je studenten
Noot: Je zet de eerste twee opties terug op “Ja” van zodra de resultaten zichtbaar mogen zijn voor de studenten (zie verder in Stap 3)
- Klik op 'Verzenden' om de nieuwe kolom aan te maken
Meer info aangaande het toevoegen van een nieuwe kolom aan het Grade Center kan je vinden op deze webpagina.
Het cijferboek toont zich zoals een rekenblad van Microsoft Excel aan de gebruiker. Daardoor is het mogelijk om quoteringen rechtstreeks in een cel van het cijferboek in te tikken:
- Klik in de cel op de kruising van de cel met de studentnaam en de cel met de betreffende opdracht, toets, weblog,...
- Tik in het daardoor geopende invoerveld de gewenste score in
- Druk op de Enter-toets om het ingevoerde cijfer op te slaan
- Tijdens het intikken verschijnt boven het Grade Center het hoogst mogelijke aantal punten
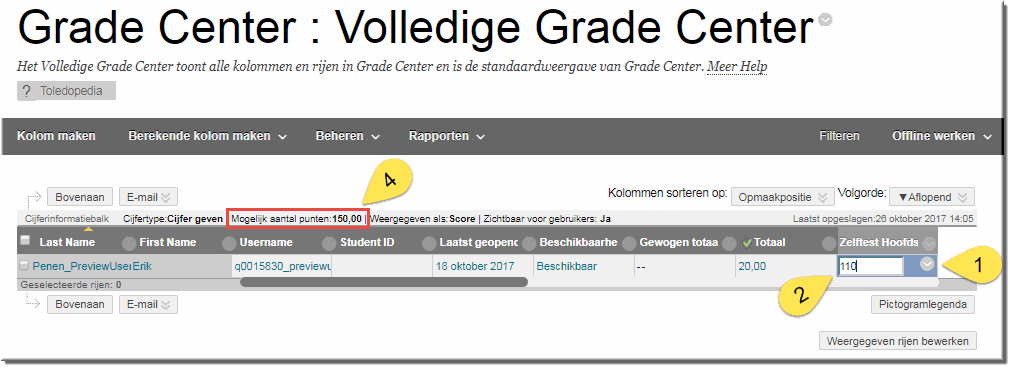
Meer info aangaande het manueel invoeren van quoteringen in het Grade Center kan je hier vinden.
Het uploaden van quoteringen aan de hand van een Excel-bestand kan interessant zijn indien er deelresultaten moeten opgeteld worden en enkel het eindtotaal moet worden opgeladen in het Grade Center.
Volg onderstaande stappen nauwgezet!
Eerst moet je het Volledige Grade Center downloaden naar een Excel-bestand op je eigen computer.
- Open het Grade Center: Configuratiescherm -> Grade Center -> Volledige Grade Center
- Klik op de knop “Offline werken”
- Kies voor de optie “Downloaden” in het vervolgmenu
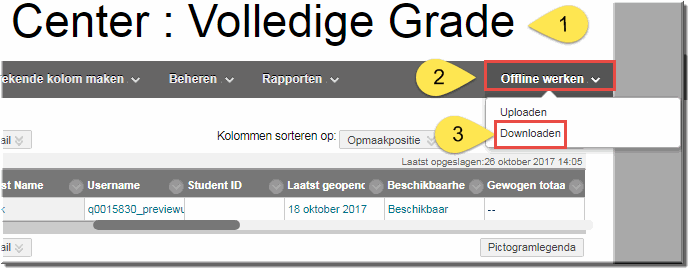
- Lees aandachtig de instructie in de sectie 'Gegevens' van de pagina 'Cijfers downloaden'
- Selecteer de optie 'Volledig Grade Center'
Noot: je kan er ook voor kiezen om enkel de kolom, die je zojuist hebt aangemaakt in stap 1, in de keuzelijst 'Geselecteerde kolom' te selecteren. Het voordeel daarvan is dat je dan niet enkel een cijfermatige quotering, maar ook je uitgeschreven feedback en/of opmerkingen bij de quotering voor jezelf kan uploaden (zie zelfstudiepakket voor meer info)
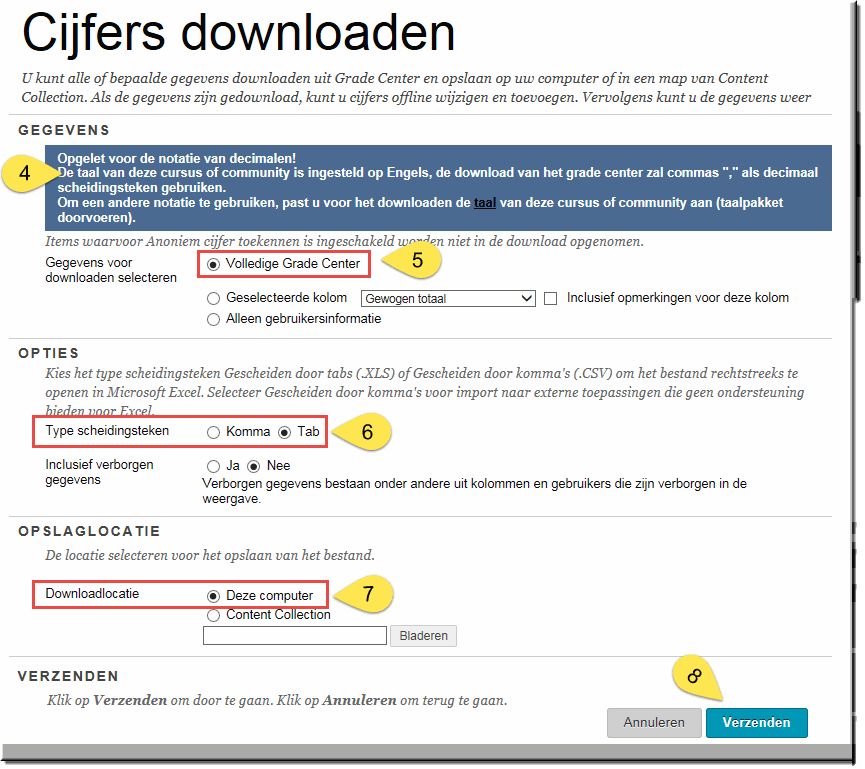
 In de sectie 'Opties' selecteer je als 'Type scheidingsteken' het keuzerondje 'Tab'
In de sectie 'Opties' selecteer je als 'Type scheidingsteken' het keuzerondje 'Tab'- In de sectie 'Opslaglocatie' selecteer je als 'Downloadlocatie' het keuzerondje 'Deze computer'
- Klik op de knop 'Verzenden'
- Toledo ververst de pagina 'Cijfers downloaden' waarin je op de knop 'Downloaden' klikt
- Daarna kan je het Excel-bestand 'Openen' of meteen 'Opslaan'
Noot: De wijze waarop het bestand kan worden geopend of opgeslagen is afhankelijk van je browser ; in ons voorbeeld werd Toledo geopend met Internet Explorer
Meer info aangaande het downloaden van het Grade Center kan je hier vinden.
Open het Excel-bestand en breng de resultaten in in de kolom die je zojuist hebt aangemaakt ; in ons voorbeeld de kolom met als naam 'Ex nov 17'
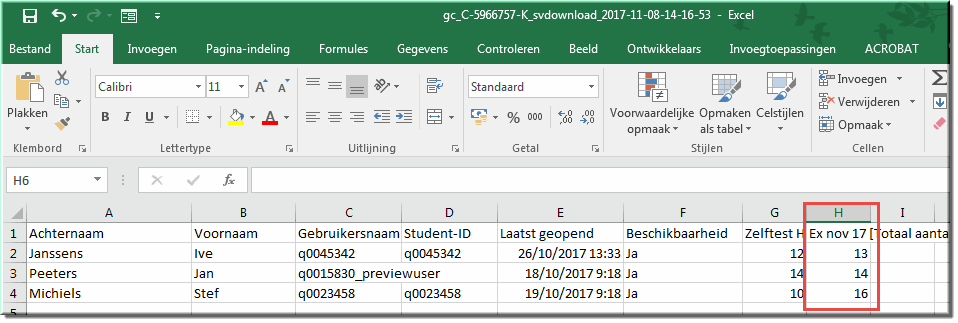
- Gebruik eventueel extra kolommen om deelcijfers op te tellen.
- Let op dat je deze extra kolommen voor het uploaden wel terug verwijderd.
- Let er ook op dat je de quoteringen opslaat als 'waarden' (cijfers) en niet als formules waarmee je het eindresultaat van deelcijfers hebt berekend, omdat je geen kolom met formules kan opladen in Toledo.
Hoe je een kolom met de formules voor berekening van een eindtotaal opslaat als een kolom met waarden gaat als volgt:
- Selecteer de kolom met formules
- Kopieer deze naar het klembord van je computer, door in het tabblad 'Start' op de knop 'Kopiëren' te klikken
- Klik op de eerste cel van de kolom waarin de gegevens moeten worden geplakt
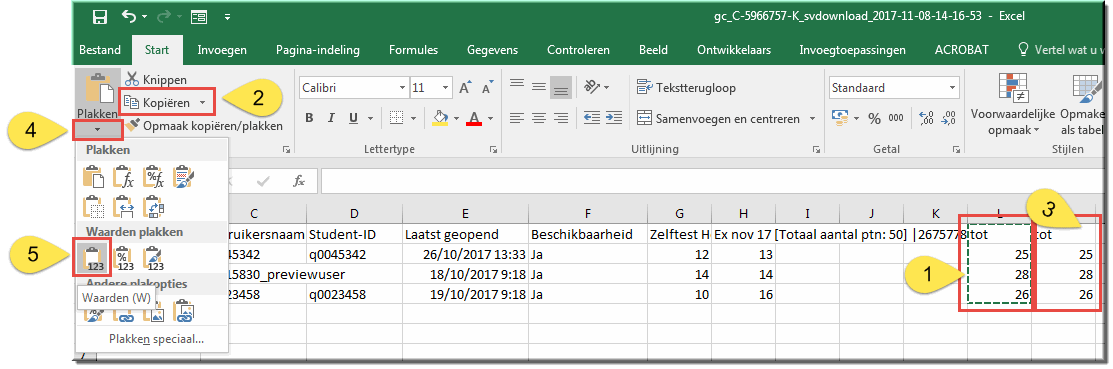
- Klik op de vervolgknop van de knop 'Plakken'
 (de 'vervolgknop' situeert zich in de onderste helft van de knop 'Plakken')
(de 'vervolgknop' situeert zich in de onderste helft van de knop 'Plakken')
- Selecteer in het daardoor geopende rolmenu op de optie 'Waarden'
- Verwijder de gekopieerde kolom met de formules en alle extra kolommen waarin overbodige deelcijfers werden ingevoerd
- Sla het gewijzigde Excel-bestand op
Je bent nu klaar om het gewijzigde Excel-bestand op te laden in het Grade Center.
Een uitgebreid zelfstudiepakket aangaande het gebruik van Microsoft Excel kan je vinden op webadres: http://onya.ucll.be/msoffice/excel2016.
- Open het Grade Center en klik op de knop 'Offline werken'
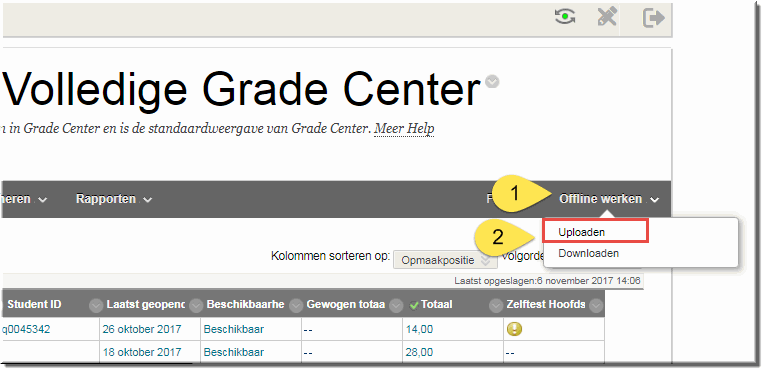
- Kies voor de optie 'Uploaden'
- Klik in het beeldscherm 'Cijfers uploaden' op de knop 'Bladeren in mijn computer' om het gequoteerde Excel-bestand op te zoeken en te selecteren
- Daardoor wordt de naam van het bestand weergegeven ter controle
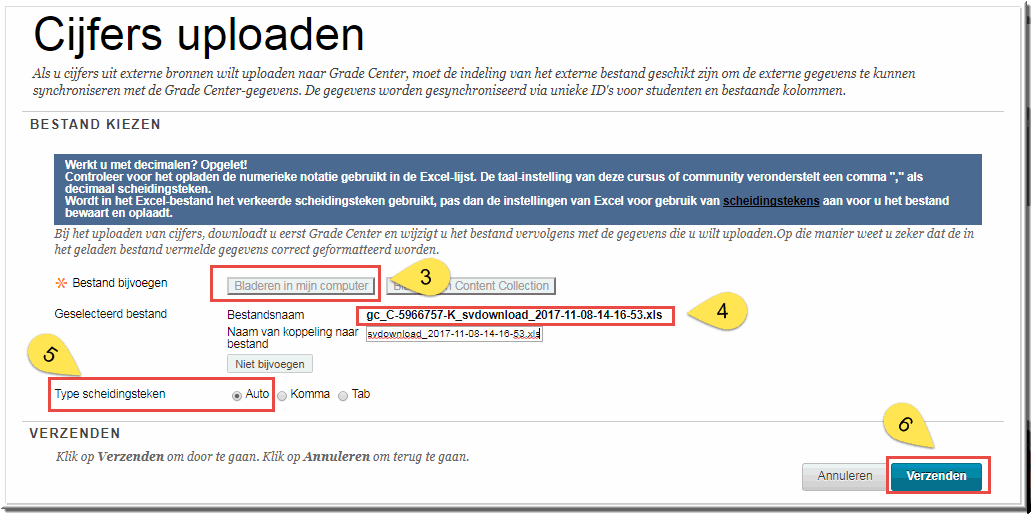
- Kies als 'Type scheidingsteken' voor het keuzerondje 'Auto'
- Klik op de knop 'Verzenden'
- Toledo opent vervolgens de pagina 'Cijferbevestiging uploaden' waarin een voorbeeld van de cijfers, die zullen worden ingevoerd in het Grade Center voor de gequoteerde examenperiode, wordt weergegeven, gescheiden door een komma
Noot: in onderstaand voorbeeld verschijnt in de kolom 'Voorbeeld van gegevens' het cijfer 13 voor een eerste student en het cijfer 10 voor een volgende student, gescheiden door een komma
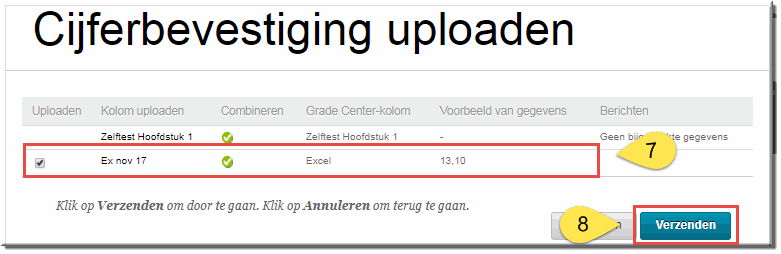
- Klik op de knop 'Verzenden' wanneer de weergegeven cijfers blijken te kloppen
- Daardoor wordt het Grade Center geopend en verschijnen de opgeladen quoteringen in de betreffende kolom: in ons voorbeeld de daarstraks aangemaakte nieuwe kolom 'Ex nov 17'
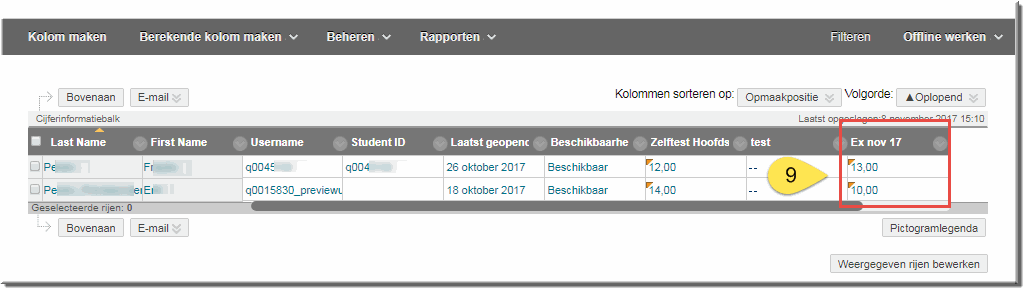
Meer info aangaande het uploaden van het Excel-bestand naar het Grade Center kan je hier vinden.
- Klik in het Grade Center op de knop
 van de ingevulde kolom (rechts van de kolomnaam, wanneer je je muiswijzer op de kolomnaam positioneert)
van de ingevulde kolom (rechts van de kolomnaam, wanneer je je muiswijzer op de kolomnaam positioneert)
- Kies in het uitklapmenu voor de optie 'Kolomgegevens bewerken'
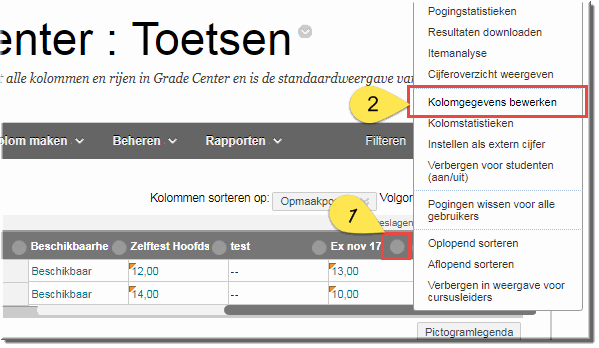
- Zet in de sectie 'Opties' van de daardoor geopende pagina 'Kolomgegevens bewerken' de eerste en tweede optie, die je eerder op 'Nee' hebt gezet, op 'Ja' zodat:
- Het ingevoerde cijfer wordt meegerekend in de Totaalkolom, berekende kolommen en gewogen kolommen
- Het cijfer wordt getoond aan studenten via de functie 'Mijn Cijfers' (zie verder)
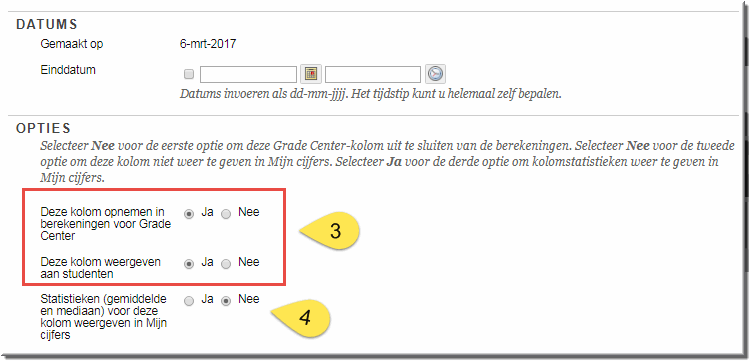
- Zet de derde optie op 'Nee' zo dat studenten het gemiddelde cijfer en de mediaan van de klasgroep niet kunnen inkijken, wat voor een examencijfer bijna steeds niet de bedoeling is.
- Klik op 'Verzenden' om de gewijzigde opties te bewaren
- Maak via een 'Mededeling' in Toledo aan je studenten duidelijk dat ze het examencijfer kunnen inkijken via de functie 'Mijn Cijfers' (zie verder). Je kan eventueel een koppeling toevoegen naar het zelfstudiepakket voor studenten waarin wordt beschreven hoe studenten de pagina 'Mijn Cijfers' kunnen gebruiken: http://onya.ucll.be/toledo/Student/GradeCenter.asp.
Meer info aangaande het zichtbaar maken van een cijfer voor studenten kan je hier vinden.
- Na het openen van de Toledo-cursus of -community door een student, klikt deze op de koppeling 'Tools' in het cursusmenu
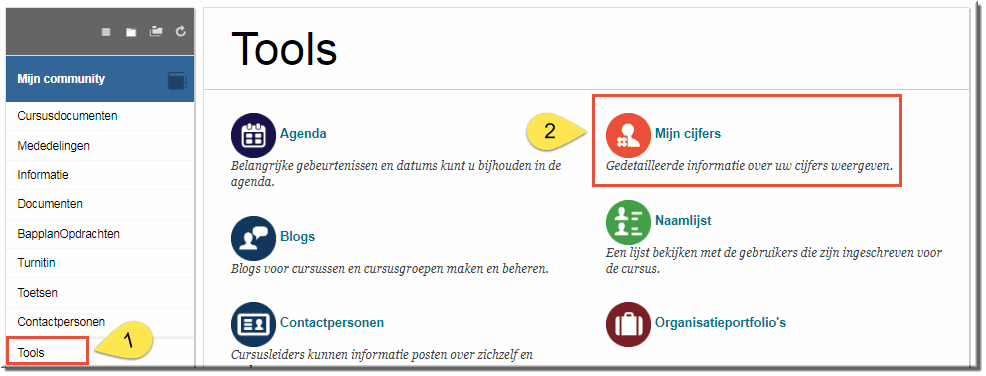
Noot: wanneer deze koppeling 'Tools' ontbreekt in het cursusmenu, dan kan je deze als cursusleider of beheerder zelf toevoegen:
- Klik op het plusteken van het cursusmenu
- Kies in het daardoor geopende rolmenu voor de optie 'Toolkoppeling'
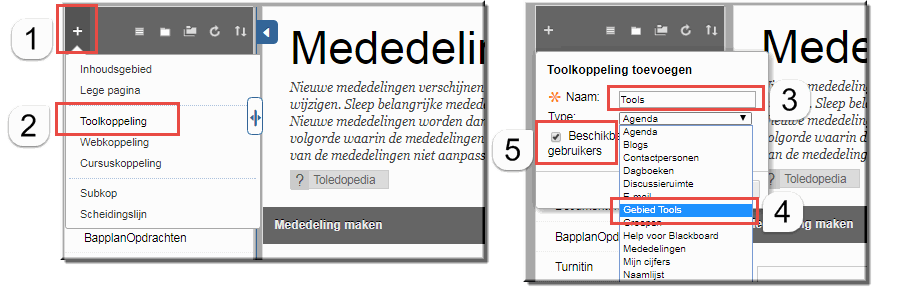
- Voer een gepaste naam in voor de nieuwe koppeling ('Tools')
- Selecteer in het rolmenu de optie 'Gebied Tools'
- Vink het selectievakje 'Beschikbaar voor gebruikers' aan
- Vervolgens klikt de student in de pagina 'Tools' op de koppeling 'Mijn cijfers'
- In de pagina 'Mijn Cijfers' wordt de quotering getoond
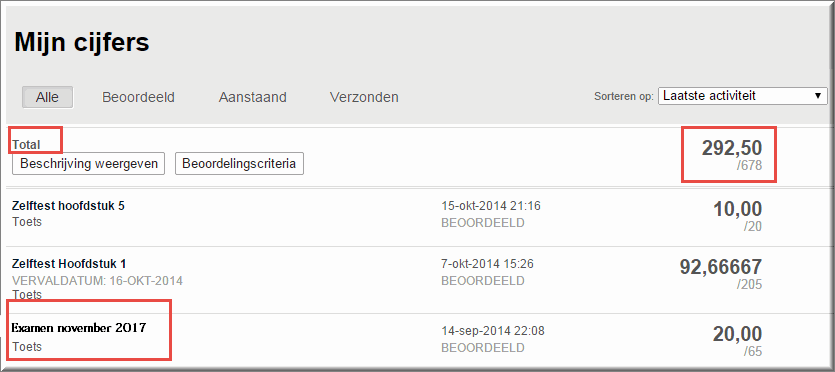
Studenten kunnen in het Toledo-zelfstudiepakket voor studenten meer info vinden aangaande de functie 'Mijn Cijfers' via de koppeling http://onya.ucll.be/toledo/Student/GradeCenter.asp.



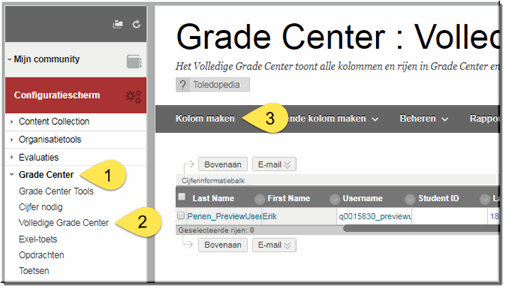
 Klik in de geopende pagina 'Grade Center' op de knop 'Kolom maken'
Klik in de geopende pagina 'Grade Center' op de knop 'Kolom maken'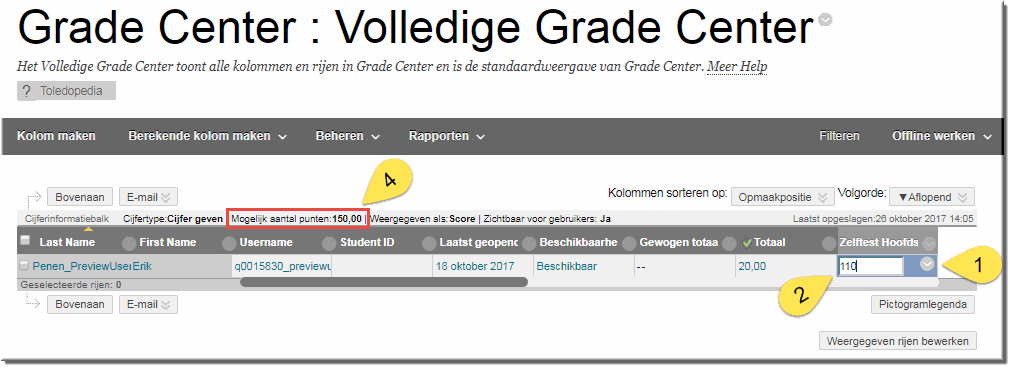
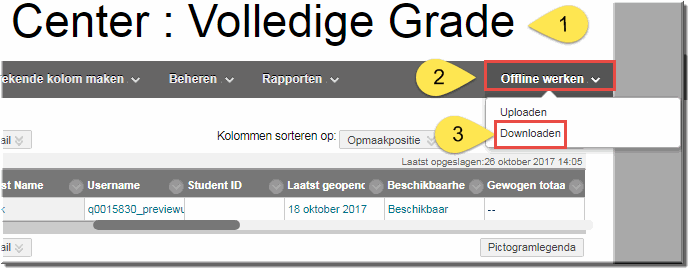
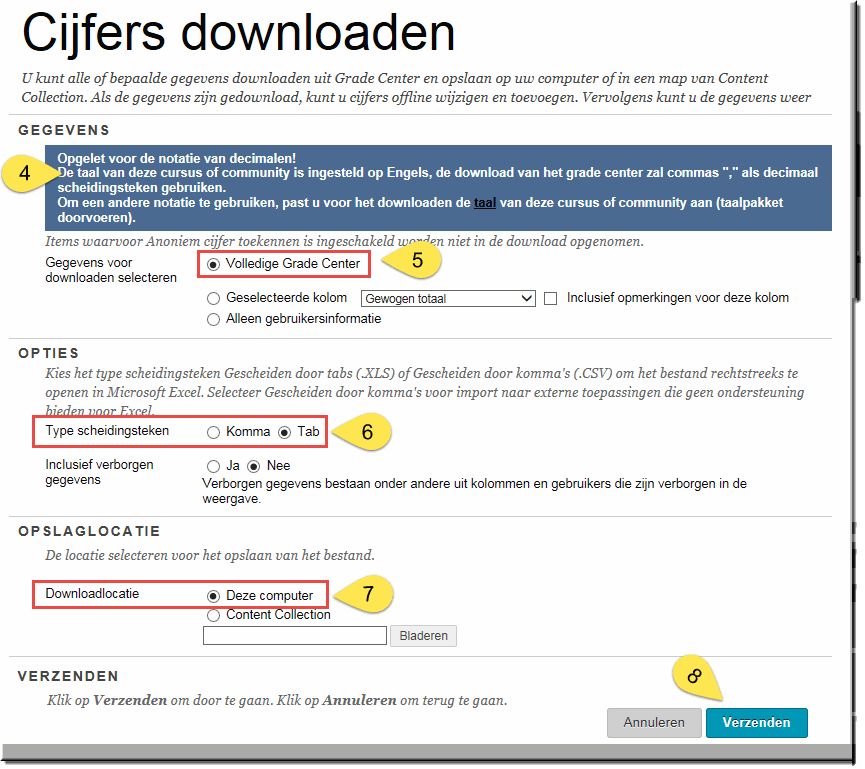
 In de sectie 'Opties' selecteer je als 'Type scheidingsteken' het keuzerondje 'Tab'
In de sectie 'Opties' selecteer je als 'Type scheidingsteken' het keuzerondje 'Tab'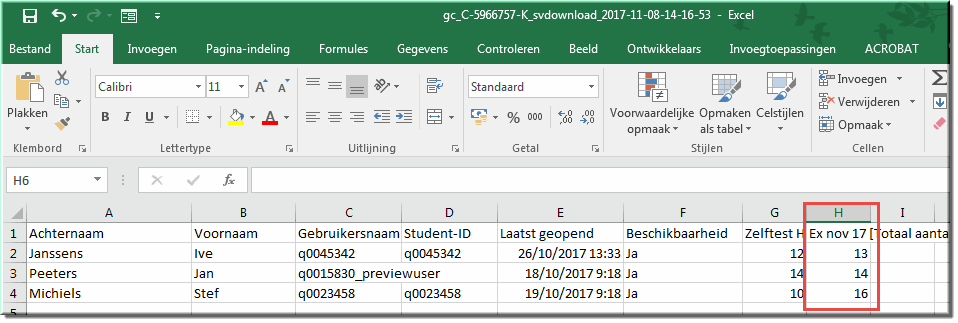
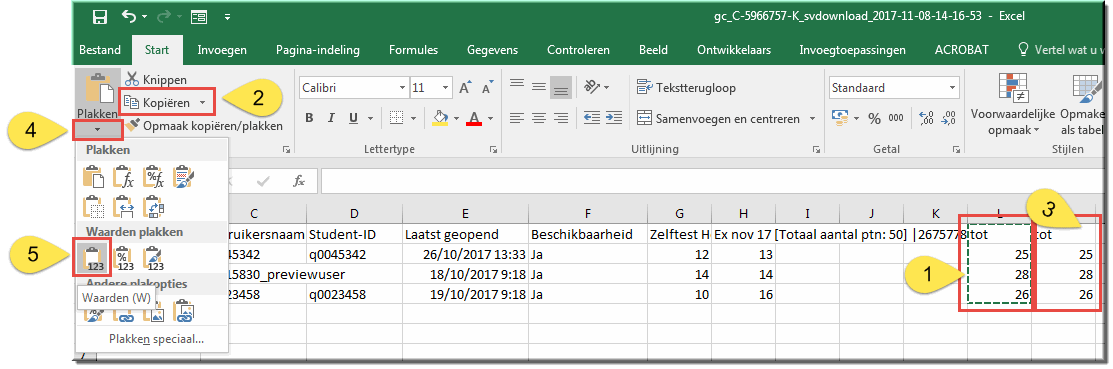
 (de 'vervolgknop' situeert zich in de onderste helft van de knop 'Plakken')
(de 'vervolgknop' situeert zich in de onderste helft van de knop 'Plakken')