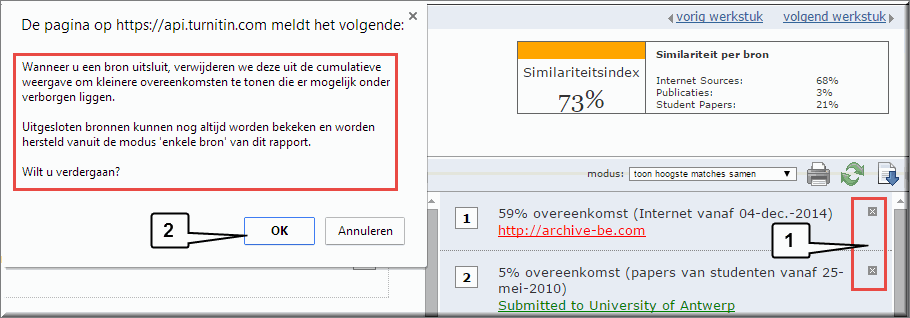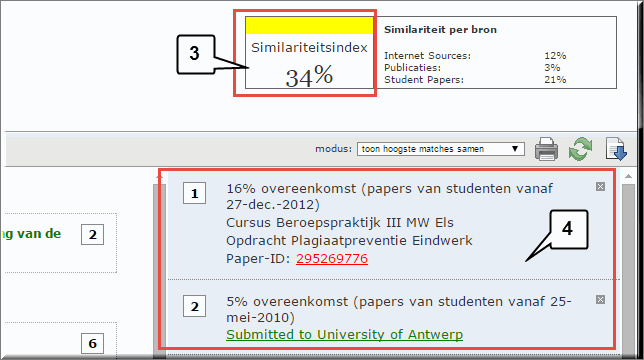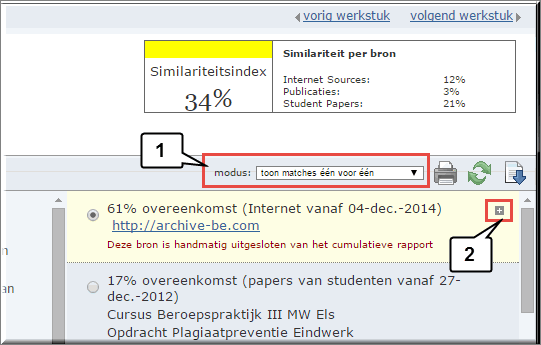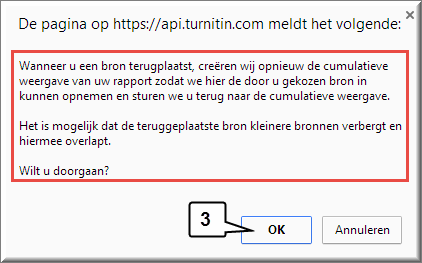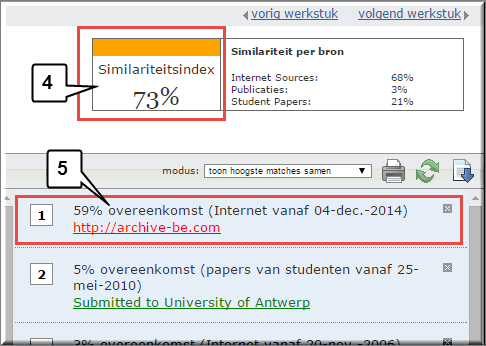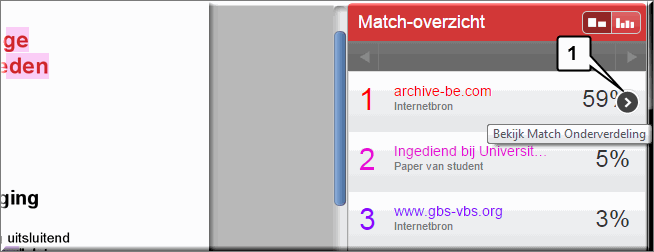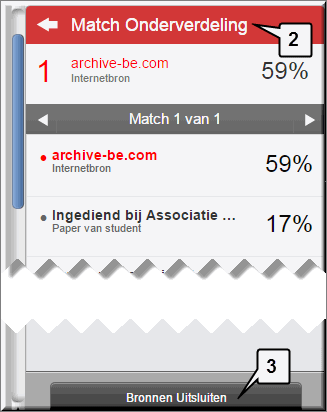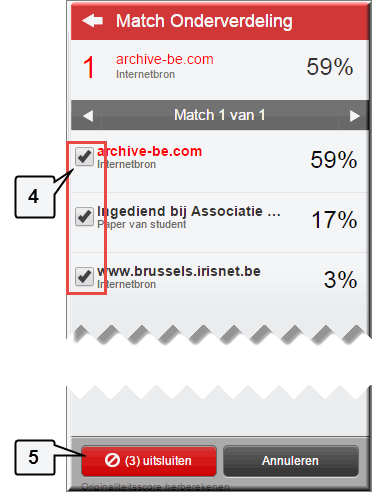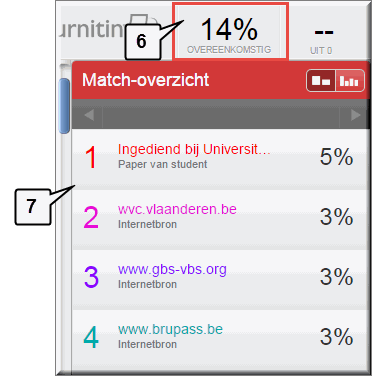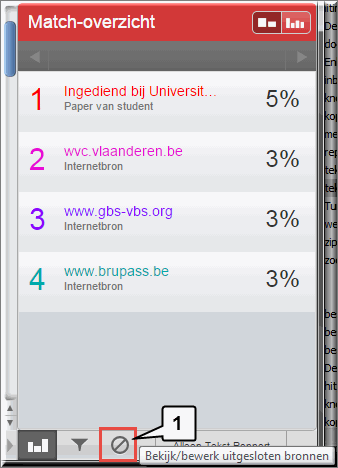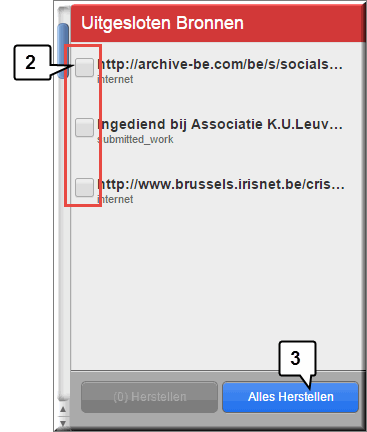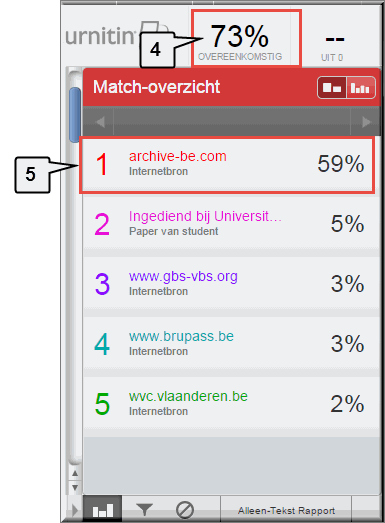- Bij het gebruik van Turnitin wil je wellicht voorkomen dat vertrouwelijke documenten en je eigen
testdocumenten als vergelijkingsbronnen in de databases van Turnitin worden opgeslagen.
- Daardoor worden deze vertrouwelijke documenten namelijk
beschikbaar voor andere Turnitin-gebruikers, in het geval deze laatsten een werkstuk
opladen dat tekstovereenkomsten vertoont met de door jou eerder opgeladen testdocumenten of
vertrouwelijke documenten.
- Tevens is het bewaren van proefversies van studentenwerkstukken, die door je studenten zélf worden opgeladen, wellicht niet aangewezen, omdat deze inzendingen dan interfereren met een eventuele definitieve versie die later door de cursusleider wordt opgeladen.
Je kan daartoe bij het opstellen of wijzigen van een Turnitin-opdracht op de knop ‘Overige instellingen’ klikken. En vervolgens in de keuzelijst 'Papers indienen bij:’ bepalen in welke repository (in welke
database van Turnitin) het opgeladen document zal worden bewaard:
-
 De ‘Standaard online-opslag voor papers’ is de database waarin alle documenten afkomstig alle werkstukken van alle
gebruikers van Turnitin terechtkomen.
De ‘Standaard online-opslag voor papers’ is de database waarin alle documenten afkomstig alle werkstukken van alle
gebruikers van Turnitin terechtkomen.
- De ‘Online-opslag van papers van onderwijsinstelling’ bevat enkel de documenten die door studenten of
docenten, behorende tot de Associatie van KULeuven, werden ingediend.
- ‘Studentenkeuze van online-opslag’ laat studenten toe om – bij het opladen van hun
werkstukken - zelf te bepalen in welke van de voorgaande repository’s hun werkstuk zal
worden bewaard. Studenten kunnen er dan echter ook voor kiezen om het werkstuk niet op
de servers van Turnitin te bewaren, wat hen onder meer in staat stelt om hun
eigendomsrechten ten volle te beschermen.
- En tenslotte de optie ‘Geen online-opslag’ die ervoor zorgt dat het opgeladen werkstuk of
document niet in de databases van Turnitin wordt bewaard.
Kies voor deze laatste optie wanneer de op te laden documenten via deze Turnitin-opdracht
testdocumenten van jezelf betreffen, omdat anders – bij het opnieuw opladen van hetzelfde
document bij wijze van test – het ‘nieuwe’ document zal vergeleken worden met het eerder door
Turnitin bewaarde ‘oude’ document. Je zal in dat geval twee identieke testdocumenten met elkaar
op tekstovereenkomsten laten checken, wat uiteraard een similariteitsindex van 100% tot gevolg
heeft.
Ook wanneer je een controle op tekstovereenkomsten in vertrouwelijke documenten wil uitvoeren,
is het meer dan aangewezen dat je in de keuzelijst ‘Papers indien bij’ voor de optie ‘Geen online-opslag’ kiest.
Onderstel dat je je testdocument bij vergissing toch reeds hebt opgeslagen in één van de Turnitinrepositories of dat je hebt toegestaan dat studenten hun proefversies worden bewaard.
Elke volgende keer dat je hetzelfde werkstuk oplaadt, zal de Similariteitsindex om en bij de 100% bedragen. Je kan in dat geval volgende alternatieve werkwijze volgen.
Je kan dan elke volgende keer dat je het – eventueel licht gewijzigde document opnieuw oplaadt – het eerdere testdocument uit de lijst met gevonden vergelijkingsbronnen verwijderen door het tijdelijk uit te sluiten.
Om een document tijdelijk uit te sluiten uit de bronnenlijst in een 'Alleen-Tekst rapport' ga je als volgt tewerk:
- Klik in de bronnenlijst rechts van het eerder opgeladen en bewaarde testdocument op de knop
 ('Uitsluiten').
('Uitsluiten').
- De mededeling dat je het uitsluiten van een bron nog steeds ongedaan kan maken via de modus ‘Enkele bron’ beantwoord je met een klik op de knop ‘OK’.
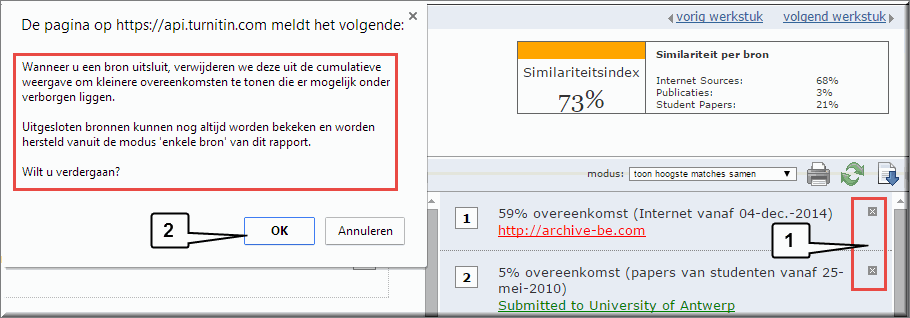
- Daardoor wordt de similariteitsindex opnieuw berekend, wat resulteert in een lagere similariteitsindex (34% in de plaats van 73% in ons voorbeeld),
- omdat de nieuwe index op basis van een andere bronnenlijst wordt berekend, namelijk: een bronnenlijst waarin de uitgesloten bron ontbreekt.
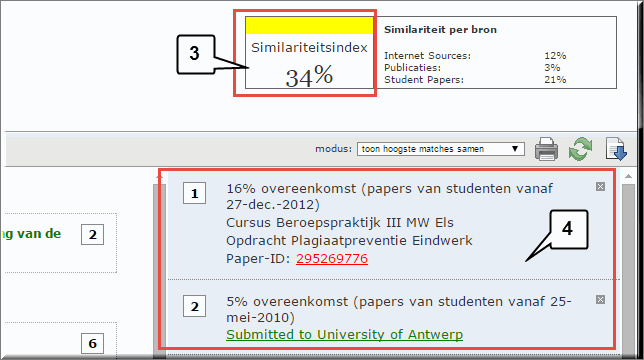
Om een eerder uitgesloten bron te herstellen, zodat ze opnieuw in de berekening van de similariteitsindex wordt opgenomen:
- Klik de keuzelijst 'Modus' open en kies voor de optie 'Toon matches één voor één', waardoor de bronnenlijst wordt herschreven en de uitgesloten bronnen op een geelkleurige achtergrond worden weergegeven
- Klik op het plusteken
 rechts van een uitgesloten bron
rechts van een uitgesloten bron
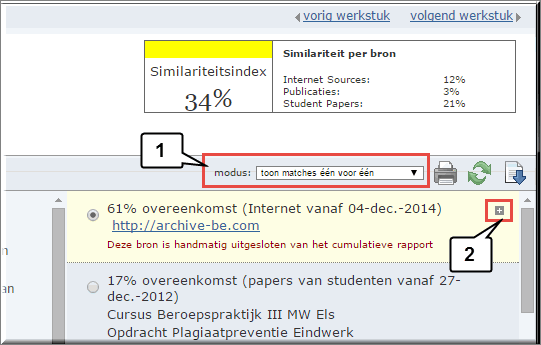
- Turnitin vraagt vervolgens om bevestiging van het herstel van deze bron en klik je op de knop 'OK'
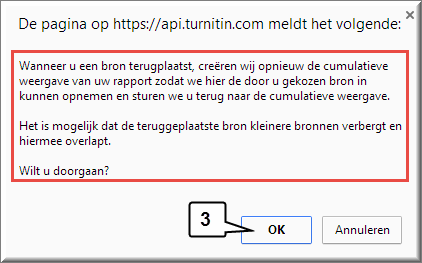
- De similariteitsindex wordt opnieuw berekend
- De uitgesloten bron wordt opnieuw in de berekening van de index opgenomen
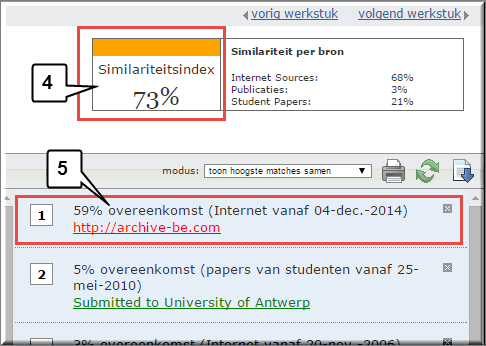
Om een document tijdelijk uit te sluiten uit de bronnenlijst in 'Document View' ga je als volgt tewerk:
- Klik in het 'Match-overzicht 'rechts van het eerder opgeladen en bewaarde test- of vertrouwelijke document op de knop
 'Bekijk Match Onderverdeling'.
'Bekijk Match Onderverdeling'.
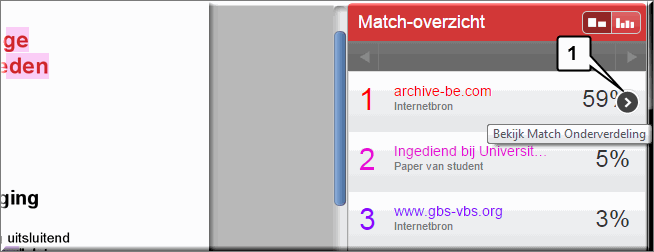
- Daardoor wordt het 'Match-overzicht" vervangen door de 'Match Onderverdeling' van deze bron (zie ook voor meer info))
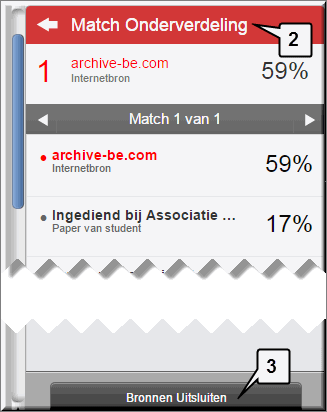
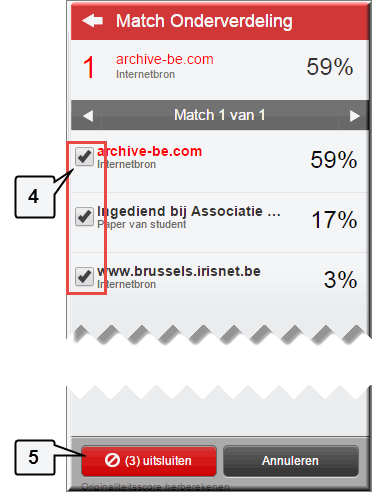
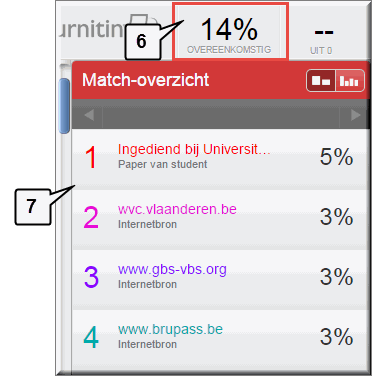
- Klik onderaan op je beeldscherm op de knop ‘Bronnen uitsluiten’
- Het beeldscherm wordt daardoor herschreven, waardoor je de uit te sluiten bronnen kan aanvinken
- Klik vervolgens op de knop 'Uitsluiten', onderaan op je beeldscherm
- Daardoor keer je terug naar het 'Match-overzicht', waarin de similariteitsindex inmiddels herberekend werd
- In de bronnenlijst komen de thans uitgesloten bronnen niet meer voor, reden waarom de index lager is dan voorheen
Om een eerder uitgesloten bron te herstellen, zodat ze opnieuw in de berekening van de similariteitsindex wordt opgenomen:
- Klik onderaan op je beeldscherm op de knop 'Bekijk/bewerk uitgesloten bronnen'
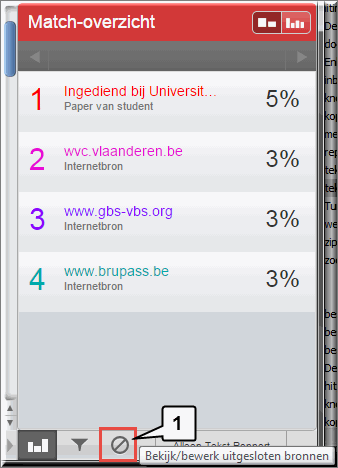
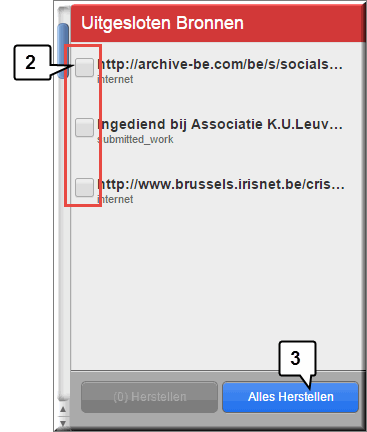
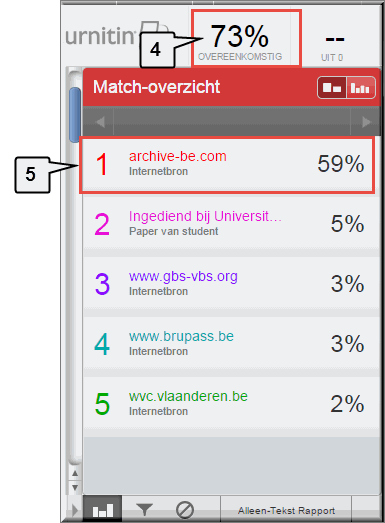
- Daardoor worden de uitgesloten bronnen getoond en kan je de te herstellen bronnen aanvinken
- Maar je kan uiteraard ook op de knop 'Alles herstellen' klikken
- Daardoor wordt de similariteitsindex opnieuw berekend
- De eerder uitgesloten bronnen worden daarbij opnieuw in de indexberekening opgenomen



 De ‘Standaard online-opslag voor papers’ is de database waarin alle documenten afkomstig alle werkstukken van alle
gebruikers van Turnitin terechtkomen.
De ‘Standaard online-opslag voor papers’ is de database waarin alle documenten afkomstig alle werkstukken van alle
gebruikers van Turnitin terechtkomen.