



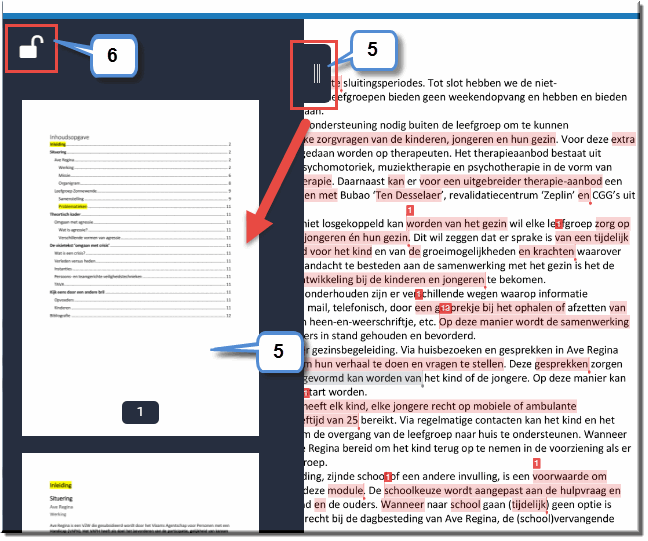
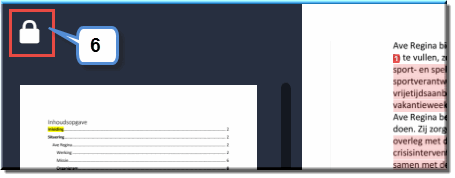
Je kan de vergrendeling uitzetten door op de knop 'Paginanavigatie ontgrendelen'
te klikken
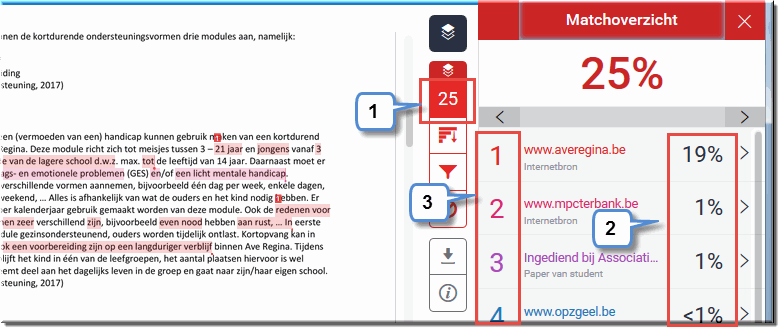
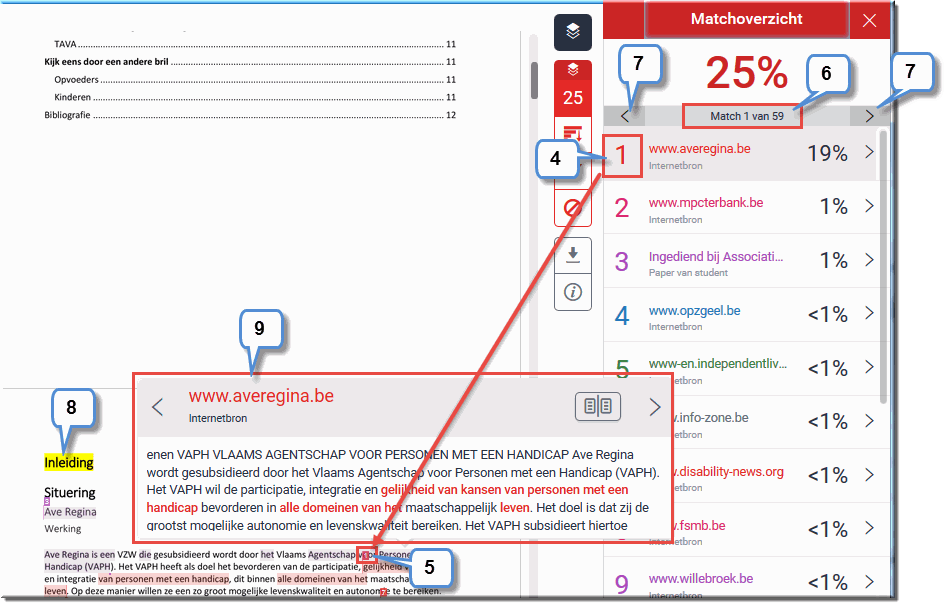
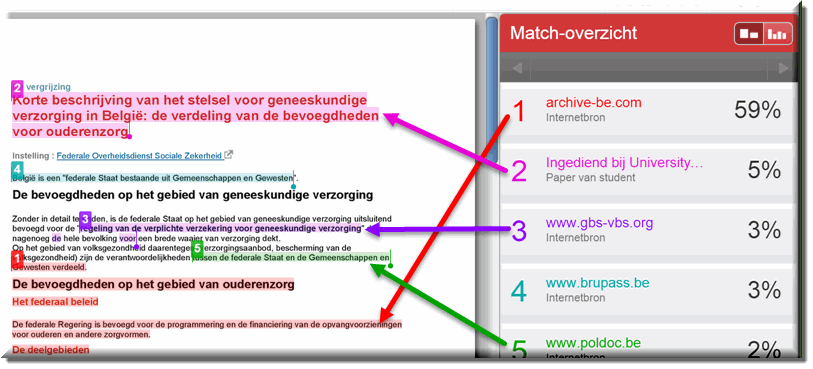


LET OP:


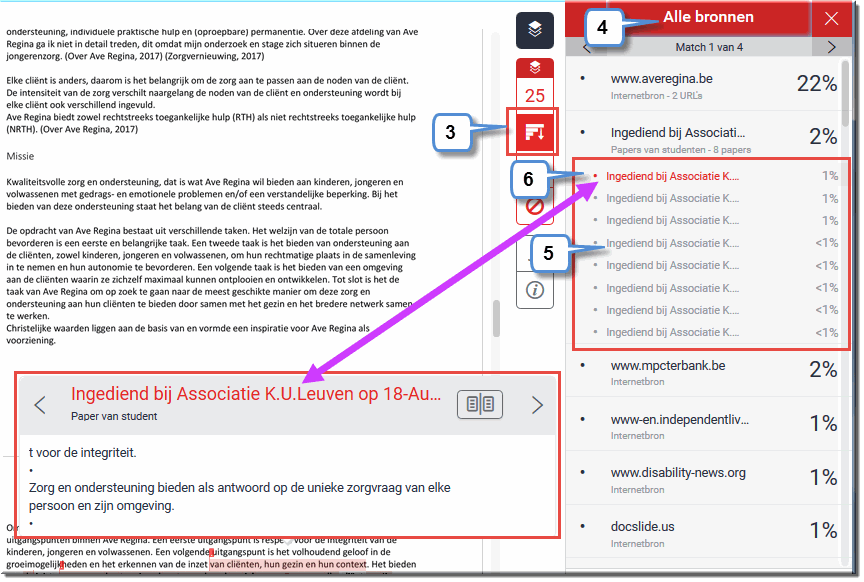
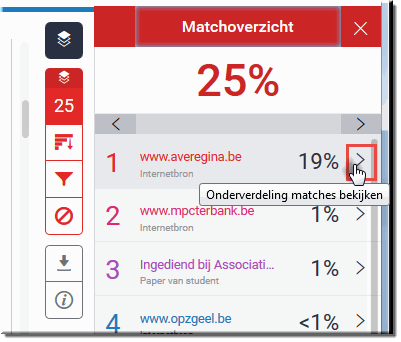
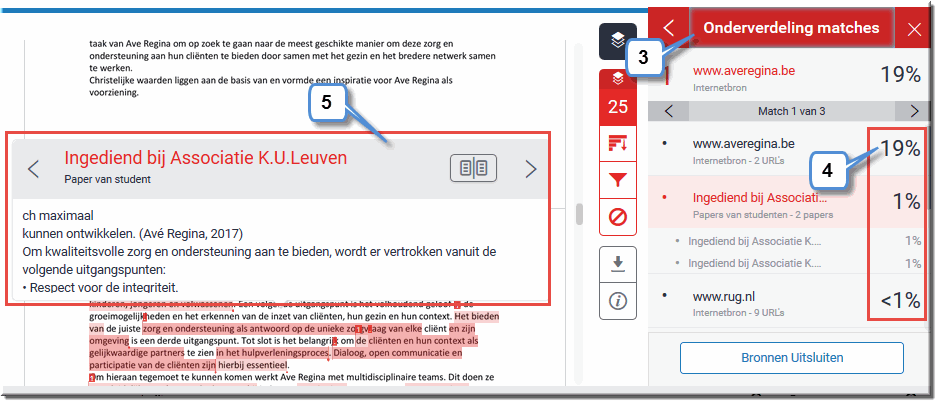
 Je beschikt over de mogelijkheid om het rapport te personaliseren door bepaalde filters in te
stellen.
Je beschikt over de mogelijkheid om het rapport te personaliseren door bepaalde filters in te
stellen.Je kan daartoe opgeven hoeveel woorden in een woordreeks of in een zin als een tekstovereenkomst worden beschouwd. Wanneer je deze filter bijvoorbeeld instelt op minimaal 10 woorden, dan zullen alle overeenkomsten met tekstdelen worden uitgesloten die minder dan 10 overeenkomstige woorden achter elkaar bevatten. Dit leidt dan weer tot een ander percentage van deze similariteitsindex.
Of je kan in deze filter opgeven hoeveel procent de overeenkomst tussen werkstuk en vergelijkingsbron minimaal moet bedragen. Enkel tekstovereenkomsten met een groter percentage, worden dan in de index meegerekend.
Wanneer je elke overeenkomst in het originaliteitsrapport wil zien verschijnen, kies dan voor de optie ‘Niet uitsluiten op basis van grootte’.
Dit kan bijvoorbeeld zeer nuttig zijn, wanneer (quasi) hetzelfde werkstuk van een student per ongeluk meermaals werd opgeladen in Turnitin en opgeslagen in de databases van Turnitin, waardoor een similariteitsindex van (quasi) 100% wordt berekend. Je kan in dat geval één of meerder van de (quasi) identieke werkstukken van diezelfde student uitsluiten, waardoor het niet in de index wordt meegerekend.



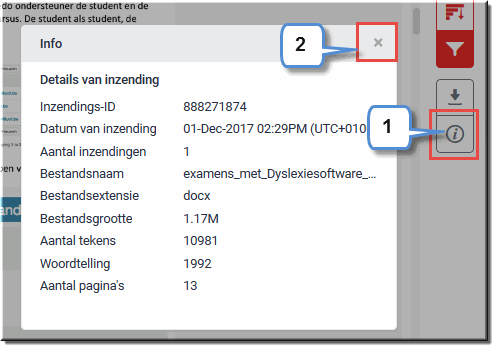
 Eerst verschijnt een keuzelijst met drie opties:
Eerst verschijnt een keuzelijst met drie opties:
Wanneer Turnitin daarmee klaar is, kan je het downloadbestand op de gebruikelijke wijze openen of weergeven in de map om het af te drukken. Daarin worden alle tekstovereenkomsten ingekleurd weergegeven.
Achteraan in dit downloadbestand worden de vergelijkingsbronnen opgelijst
In het ontvangstbewijs bevestigt Turnitin dat het programma de inzending heeft ontvangen en geeft daarbij een aantal bestandskenmerken op:
- Schrijver
- Titel
- Bestandsgrootte
- Aantal pagina's, woorden en tekens
- Enzovoort
Dit downloadbestand wordt meteen geopend in het programma waarmee het door de student werd aangemaakt
