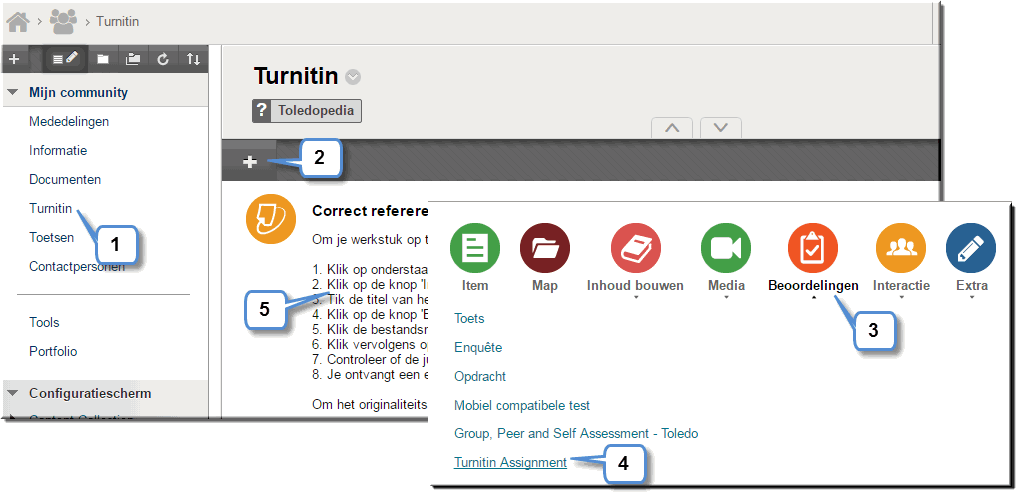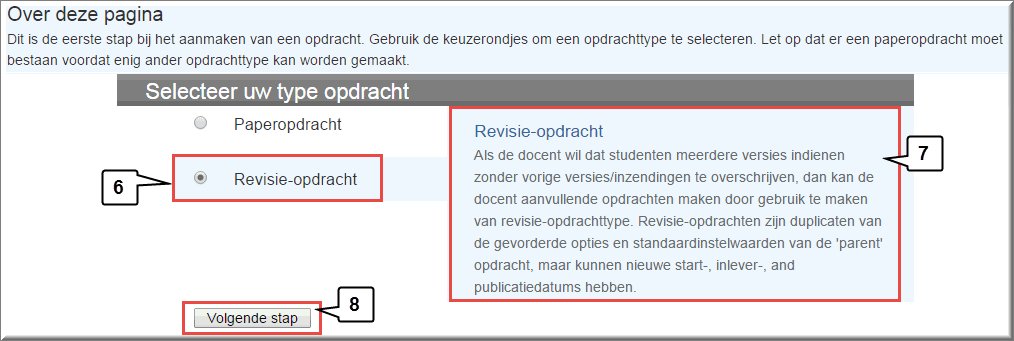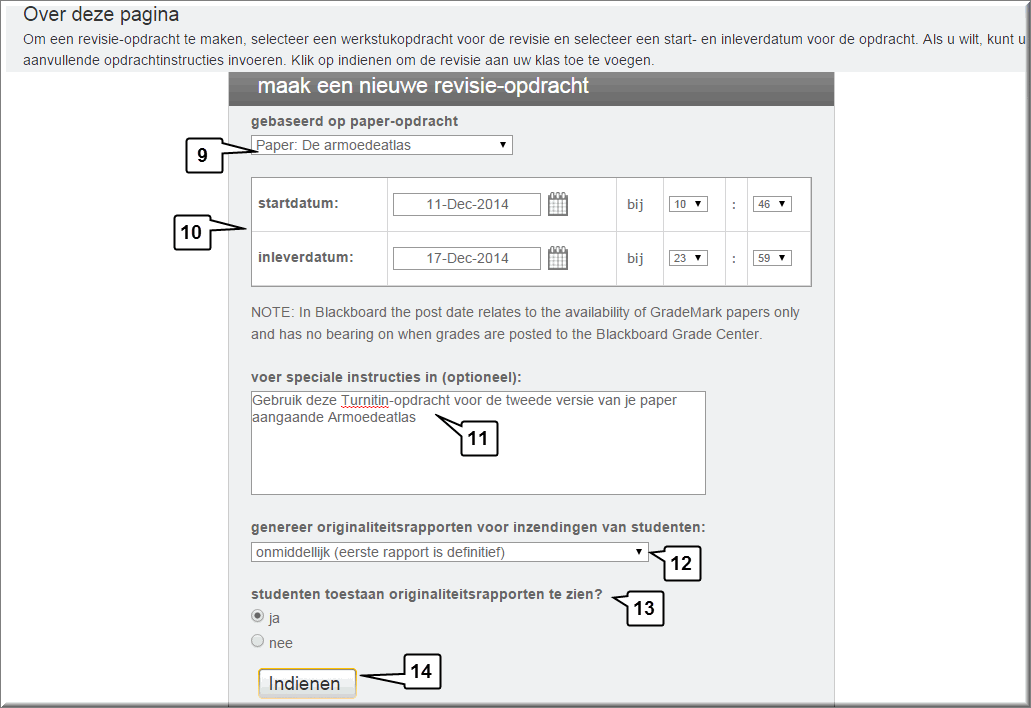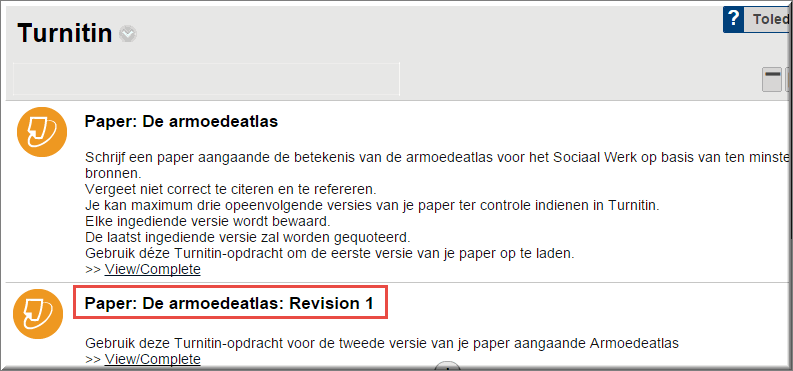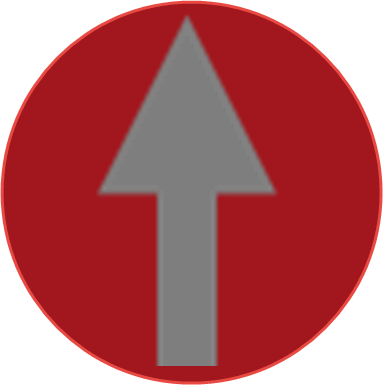
- We kunnen ons de vraag stellen of het gebruik van Turnitin door studenten er niet toe leidt
dat studenten geleerd wordt om het door hen gepleegde plagiaat efficiënt te maskeren.
- Daartoe kunnen ze een eerste versie van hun werkstuk – waarvoor het originaliteitsrapport
een aantal tekstovereenkomsten aantoont – steeds opnieuw wijzigen totdat in de laatste
versie alle tekstovereenkomsten zijn verdwenen en de similariteitsindex geen plagiaat doet
vermoeden, tenzij je er uiteraard voor gekozen hebt om bij het opstellen van de Turnitin-opdracht in de 'Overige opties' voor de setting 'Onmiddellijk (eerste rapport is definitief)' hebt gekozen bij de optie 'Genereer originaliteitsrapporten voor inzending van studenten'.
- Om deze praktijk te ontraden, kan je het aantal pogingen – waarover een student beschikt
om eenzelfde werkstuk op te laden – beperken.
- Daarenboven kan je Turnitin dusdanig instellen dat van elke poging het originaliteitsrapport
wordt bewaard, waardoor je als docent de opeenvolgende wijzigingen aan het werkstuk kan
opsporen.
- Je kan daartoe gebruik maken van een zogenaamde 'Revisie-opdracht' die in twee stappen verloopt:
- Eerst maak je een (gewone) 'Paperopdracht', zoals eerder besproken
- Vervolgens maak je één of meerdere 'Revisie-opdrachten', die toelaten dat een student een tweede, derde, vierde,... versie van een werkstuk kunnen indienen
- Open daartoe het inhoudsgebied in Toledo en voeg hierin een Turnitin-opdracht in – zoals
in een eerdere pagina van dit zelfstudiepakket reeds werd uitgelegd - door op de menuoptie 'Beoordelingen' en vervolgens op de optie ‘Turnitin Assignment’ te klikken.
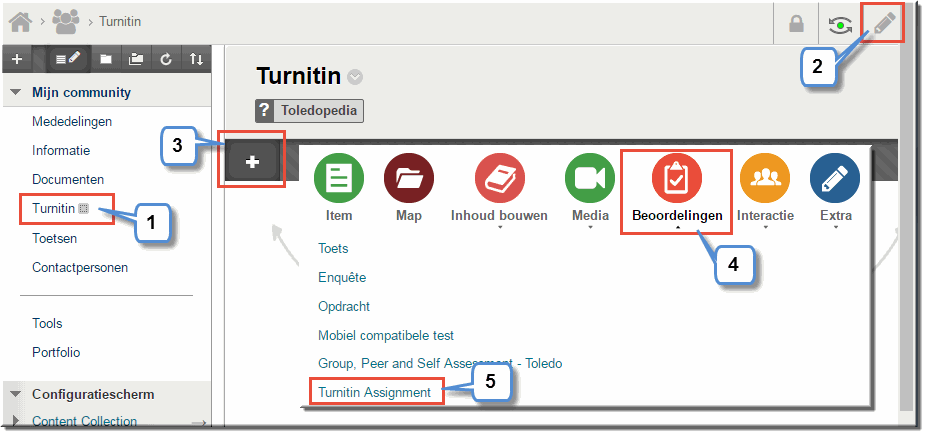
- Klik op ‘OK’ om de boodschap, die waarschuwt dat de opgeladen werkstukken niet op de
Toledo-servers worden opgeslagen maar wél op de servers van Turnitin, van het beeldscherm te vegen.
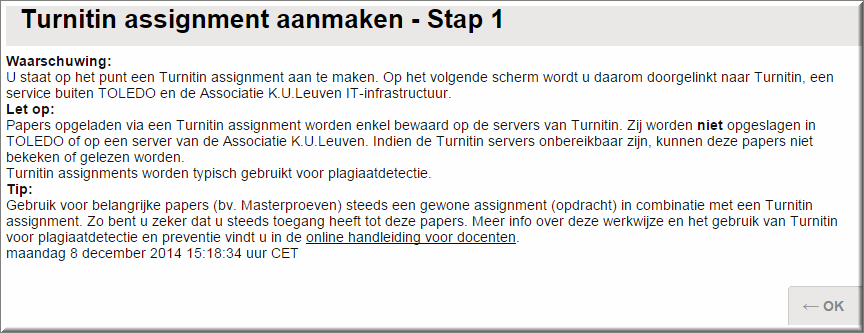
- Kies voor de optie ‘Paperopdracht’
- En klik op de knop ‘Volgende stap’.
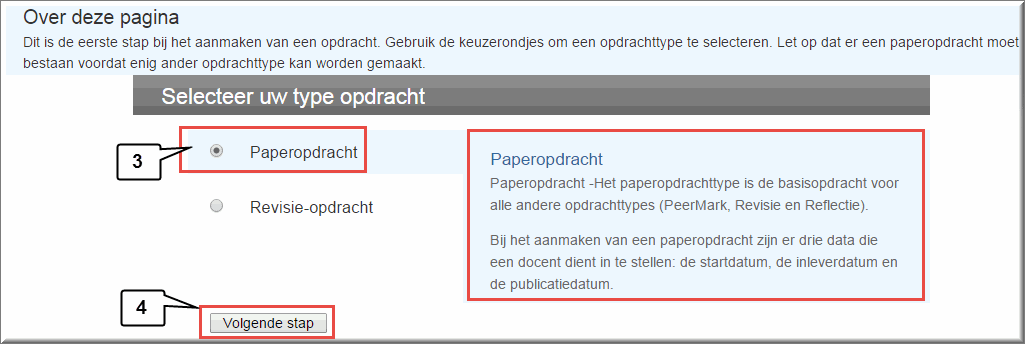
- Je komt dan andermaal bij het beeldscherm ‘Nieuwe Opdracht’ terecht waarin je de 'Opdrachttitel' en de 'Start-' en 'Inleverdatum' van de opdracht op de gebruikelijke wijze invoert.
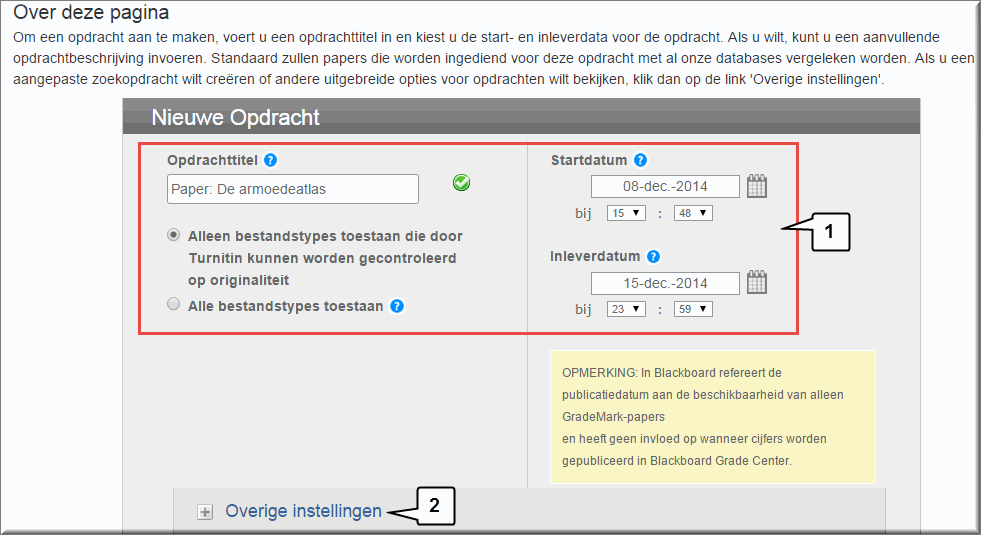
- Klik op de knop ‘Overige instellingen’
 Voer de instructies voor het opladen van een werkstuk
in.
Voer de instructies voor het opladen van een werkstuk
in.
Bijvoorbeeld: ‘(...) Gebruik deze Turnitin-opdracht om de eerste versie van je paper op te
laden. (...) ’.
Vergeet daarbij aan het einde van een zin de HTML-code <BR> in te tikken, wanneer het je bedoeling is om de volgende zin op een volgende tekstregel te tonen.
- Bepaal of je wil toelaten dat studenten nog werkstukken opladen na de inleverdatum.
- Geef op dat, na het opladen van een (eerste) werkstuk, je studenten over een originaliteitsrapport moeten kunnen beschikken door de optie 'Originaliteitsrapporten genereren voor inzendingen' op 'Ja' te zetten
- Kies in de keuzelijst 'Genereer originaliteitsrapporten voor inzendingen van studenten' voor de optie 'onmiddellijk (eerste rapport is definitief)’ waardoor studenten na het opladen
van de eerste versie van hun werkstuk meteen over het rapport kunnen beschikken.
Straks kan je het aantal pogingen bepalen dat
een werkstuk kan worden opgeladen, door op basis van déze Turnitin-opdracht, nieuwe
Turnitin-opdrachten aan te maken, waarvan het rapport eveneens zal bewaard worden.
- Beslis of de tekst die voorkomt in de bibliografie van een paper al dan niet op tekstovereenkomsten moet gecontroleerd worden
Noot: Turnitin blijkt niet steeds in staat te zijn om de bibliografie van een paper te vinden, waardoor deze optie wellicht best op 'Neen' laat staan
- Beslis of de tekst die voorkomt in citaten (tussen aanhalingstekens) al dan niet gecontroleerd moet worden op tekstovereenkomsten
Noot: Vermits het niet uitgesloten is dat aan de tekst in aangehaalde citaten niet steeds correct gerefereerd wordt, lijkt het aangewezen om deze optie op 'Neen' te zetten
- Beslis of 'kleine overeenkomsten' al dan niet in de berekening van de similariteitsindex moeten worden opgenomen
Noot: indien je voor 'Ja' kiest, dan kan je de lengte (het aantal woorden) van de 'kleine overeenkomsten' opgeven
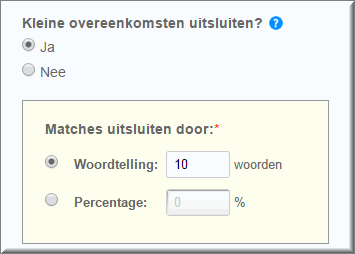
- Vervolgens zet je de optie ‘Studenten toestaan originaliteitsrapporten te zien?’ op ‘Ja’
- De optie 'Reveal grades to students only on post date?' heeft enkel belang wanneer het je bedoeling is om de ingezonden Turnitin-opdrachten te quoteren.
- Bepaal in welke repository je de werkstukken wil opslaan, zoals eerder werd uitgelegd. In dit
voorbeeld lijkt de opties 'geen online-opslag’ aangewezen.
- Stel in met welke vergelijkingsbronnen van Turnitin het werkstuk moet worden vergeleken.
In dit voorbeeld is het aangewezen om daartoe alle repositories aangevinkt te laten onder het item 'Zoekopties'. Doorgaans lijkt het aangewezen om alle zoekopties aan te vinken.
- Veelal zal je de huidige opties niet willen bewaren voor een volgende Turnitin-opdracht,
waardoor je de optie 'Wilt u deze opties opslaan als uw standaardinstellingen voor toekomstige opdrachten?' uitzet.
- Klik ten slotte op de knop ‘Indienen’ om de opdracht te bewaren en toe te voegen aan het
gekozen inhoudsgebied.
- Klik in het ontvangstbewijs van Toledo op ‘OK’ om terug te keren naar het inhoudsgebied,
waarin de nieuwe Turnitin-opdracht wordt weergegeven.
Om een oplaadpoging voor een tweede en elke volgende versie van de paper voor je
studenten aan te maken, kan je de eerste Turnitin-opdracht kopiëren. Dat gaat als volgt.
- Voeg in hetzelfde inhoudsgebied van Toledo een nieuwe Turnitin-opdracht in door het
inhoudsgebied te openen
- Klik op de knop 'Inhoud toevoegen'
- Klik in de menubalk op de menu-optie 'Beoordelingen'
- Kies vervolgens voor de menu-optie ‘Turnitin Assignment’
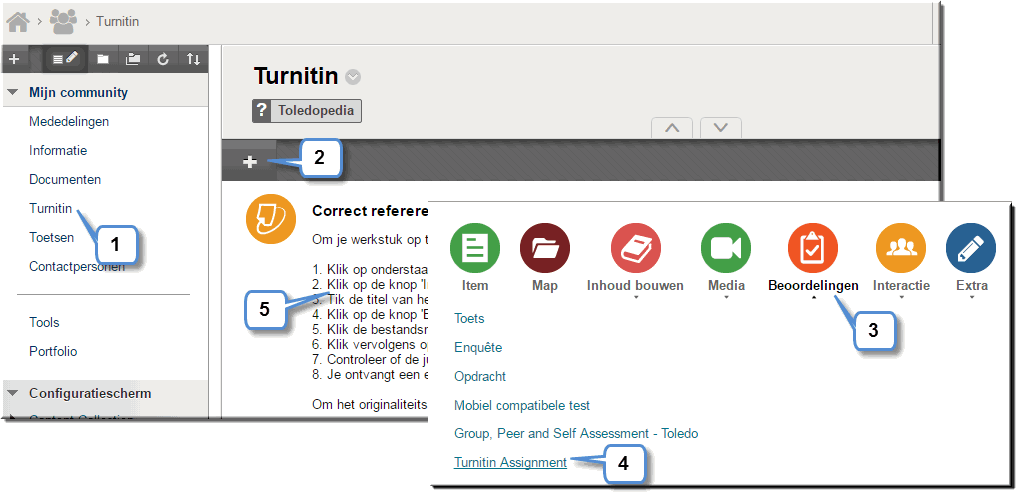
- Deze 'tweede Turnitin-opdracht' zal straks onder de eerste worden ingevoegd in het inhoudsgebied
- Klik op ‘OK’ om de boodschap, die waarschuwt dat de opgeladen werkstukken niet op de
Toledo-servers worden opgeslagen, van het beeldscherm te vegen.
- Kies vervolgens als opdrachttype voor de optie ‘Revisie-opdracht’
- Lees de instructie, die
uitlegt dat je de eerste Turnitin-opdracht later meermaals kan dupliceren overeenkomstig
het aantal oplaadpogingen dat je een student wil toekennen
- Klik op de knop ‘Volgende stap’
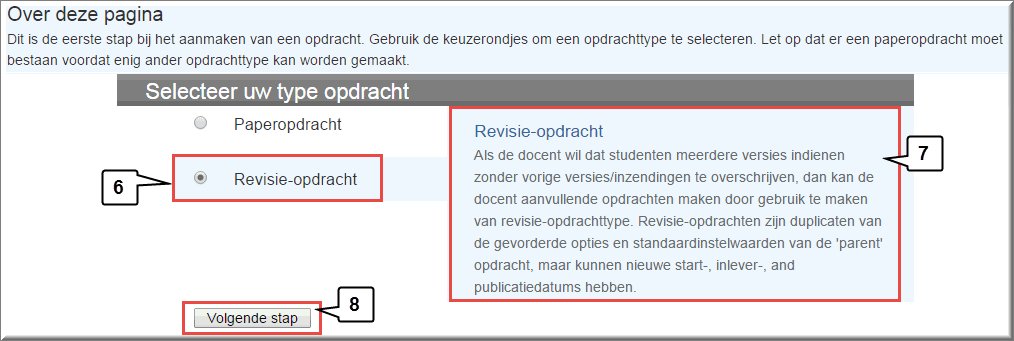
- Je komt dan in de pagina 'Maak een nieuwe revisie-opdracht' terecht waarin je in de keuzelijst ‘Gebaseerd op paper-opdracht’ de Turnitin-opdracht, die je zojuist hebt aangemaakt, selecteert.
- Stel de 'Start-' en 'Inleverdatum' in ; wellicht is het overnemen van dezelfde data als voor de eerste opdracht aangewezen
- Voeg een instructie toe. Bijvoorbeeld: ‘Gebruik deze
Turnitin-opdracht voor de tweede versie van je paper.’
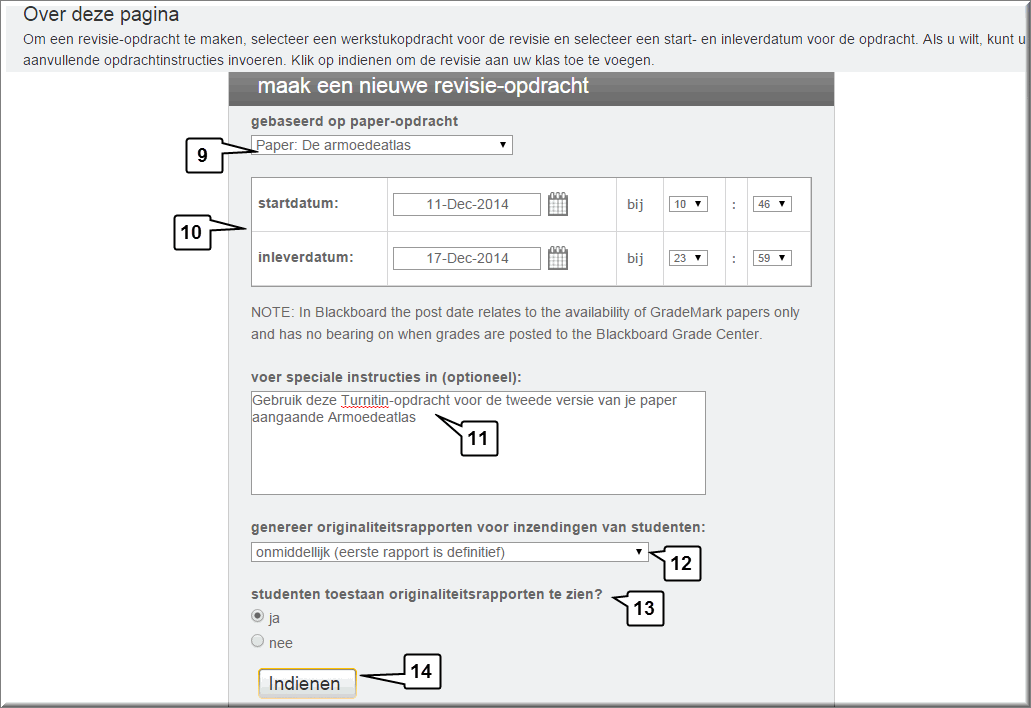
- Selecteer in de keuzelijst 'Genereer originaliteitsrapporten voor inzendingen van studenten' voor de optie 'onmiddellijk (eerste rapport is definitief)', zodat het originaliteitsrapport aangaande de eerste herziene versie van de paper onmiddellijk na het inzenden wordt aangemaakt
- Zet de optie 'Studenten toestaan originaliteitsrapporten te zien?' op 'Ja', zodat je studenten het tweede rapport kunnen inkijken
- Klik op de knop ‘Indienen’ wanneer je daarmee klaar bent
- Klik op 'OK' onder de melding dat de nieuwe Turnitin-opdracht werd klaargezet
- Je keert daardoor terug naar het inhoudsgebied waarin een tweede oplaadpoging werd
aangemaakt, wat wordt aangegeven door de melding ‘Revision 1’
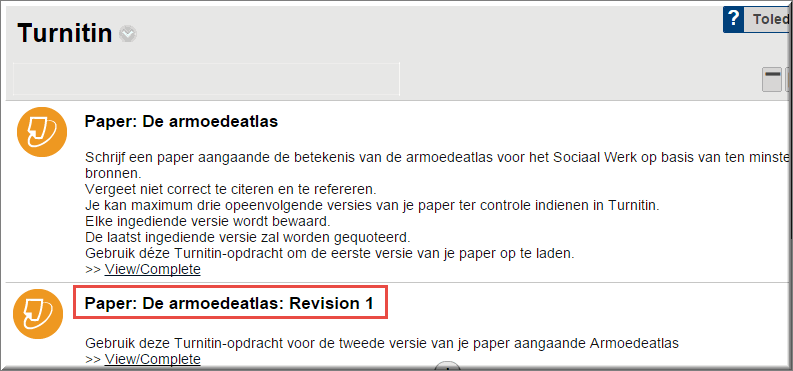
- Op deze wijze kan je meerdere opeenvolgende oplaadpogingen klaarzetten voor je
studenten, waarbij van elke versie van het werkstuk een originaliteitsrapport wordt bewaard.
Deze originaliteitsrapporten kunnen door de student worden ingekeken en met elkaar vergeleken.
- De docent kan deze opeenvolgende rapporten eveneens inkijken en met elkaar vergelijken om de precieze aard van de aanpassingen door de student op te volgen.



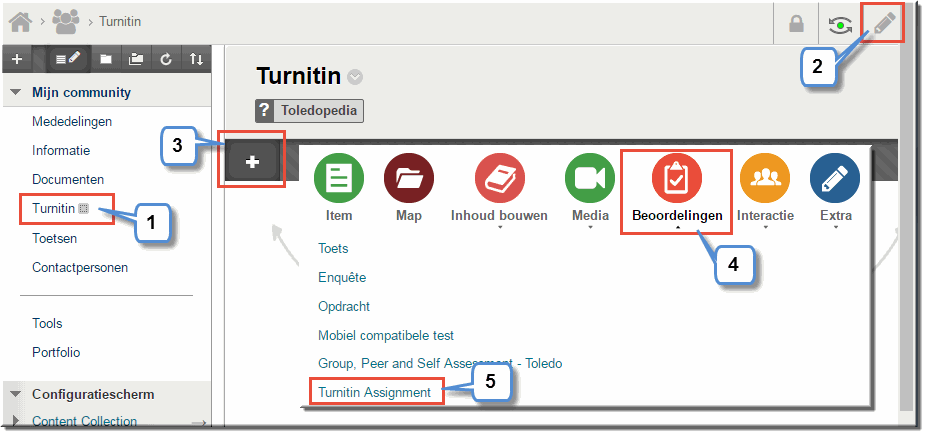
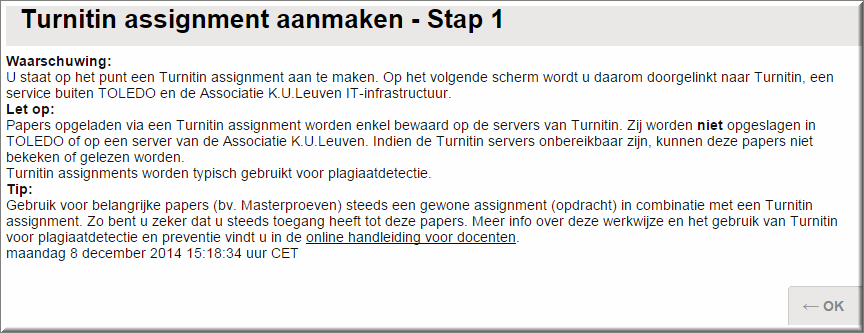
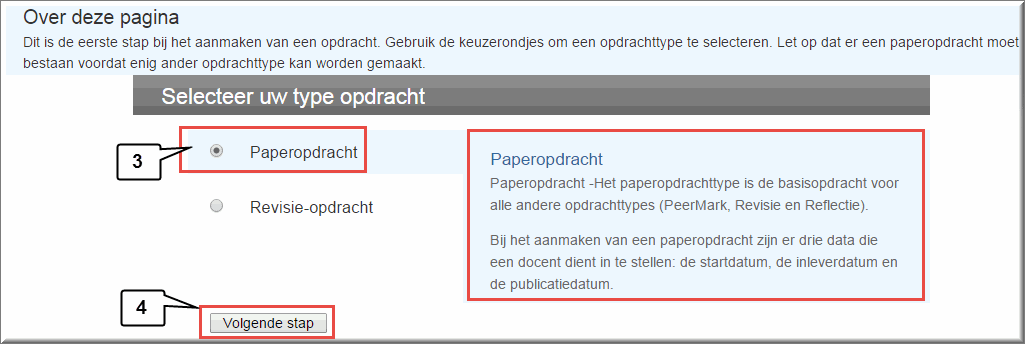
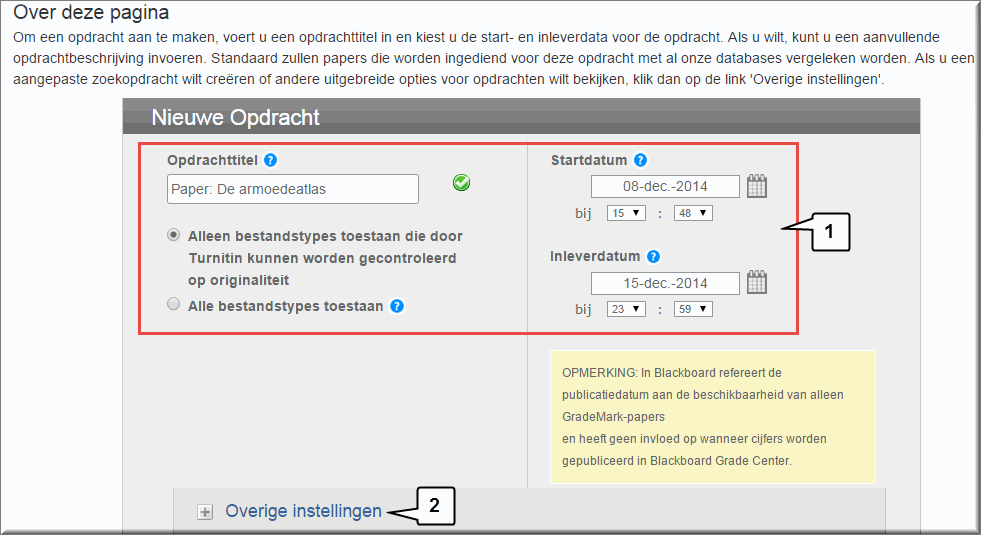
 Voer de instructies voor het opladen van een werkstuk
in.
Voer de instructies voor het opladen van een werkstuk
in.