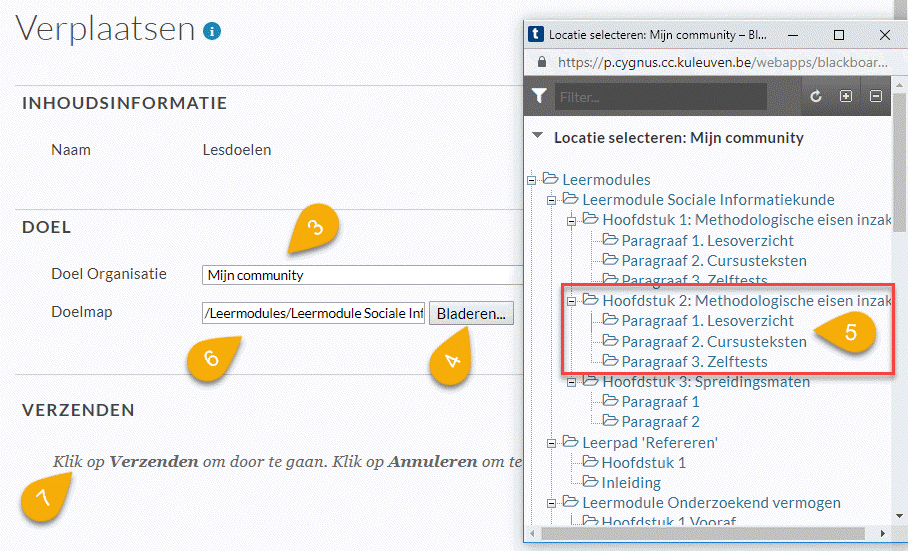Tijdens de opbouw van een leermodule kan het noodzakelijk blijken om eerder toegevoegde leermaterialen te herordenen, toe te voegen aan een nieuwe (sub)map, een andere naam mee te geven, te verplaatsen, enzovoort.
Op deze webpagina wordt een aantal procedures toegelicht om dergelijke wijzigingen aan de structuur van de leermodule te verwezenlijken. We bekijken tevens de manieren om doorheen een leermodule te navigeren als student of als docent in detail.
- Als de bewerkingsmodus 'Uit' staat, bekijk je de leermodule zoals een student dat doet en kan je geen wijzigingen aan de structuur aanbrengen.
- Je navigeert dan doorheen de leermodule door op de koppelingen in de inhoudsopgave te klikken
- Je kan echter ook van het eerste leermateriaal naar het volgende navigeren door bovenaan het leermateriaal op de navigatieknoppen
 en
en  te klikken
te klikken
- Bestanden die je als 'Bijlage' bij een item hebt toegevoegd, worden boven de inhoud van het leermateriaal weergegeven
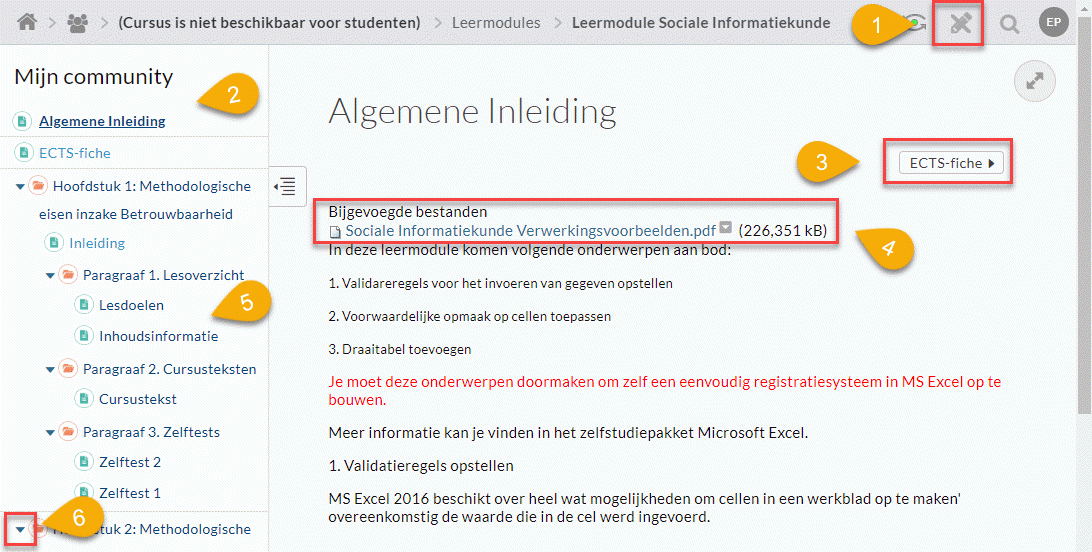
- Bij het openen van de leermodule zijn niet alle toegevoegde leermaterialen zichtbaar in de inhoudsopgave, ook niet deze die in een map of submap werden ondergebracht
- Door op een knop
 , die een map of submap voorafgaat, te klikken worden de leermaterialen in de map of submap getoond (uitgevouwen). Deze knop wordt op dat moment vervangen door een een knop
, die een map of submap voorafgaat, te klikken worden de leermaterialen in de map of submap getoond (uitgevouwen). Deze knop wordt op dat moment vervangen door een een knop  , waarmee de inhoud van de map weer onzichtbaar wordt (dichtgeklapt).
, waarmee de inhoud van de map weer onzichtbaar wordt (dichtgeklapt).
- Navigeren doorheen inhoudsopgave, met bedoeling veranderingen aan de structuur aan te brengen, lukt enkel wanneer je de bewerkingsmodus 'Aan' zet.
- Om een leermateriaal te bewerken moet je op de 'bovenliggende' mapnaam of submapnaam klikken, waardoor alle in de map opgeladen leermaterialen worden opgelijst - net zoals in een inhoudsgebied - rechts van de inhoudsopgave.
- De leermaterialen, die je in een map of submap hebt opgeladen, kan je dus niet vanuit de inhoudsopgave selecteren door ze aan te klikken
- Door op de knop 'Menu-opties'
 van een leermateriaal te klikken, kan je het bewerken vanuit het contextmenu
van een leermateriaal te klikken, kan je het bewerken vanuit het contextmenu
- Wellicht heb je sommige leermaterialen niet in een map of submap hebt geplaatst
- Je kan deze weergeven in het bewerkingsvenster rechts van de inhoudsopgave, ten einde ze te bewerken, door op de knop 'Leermodule' te klikken.
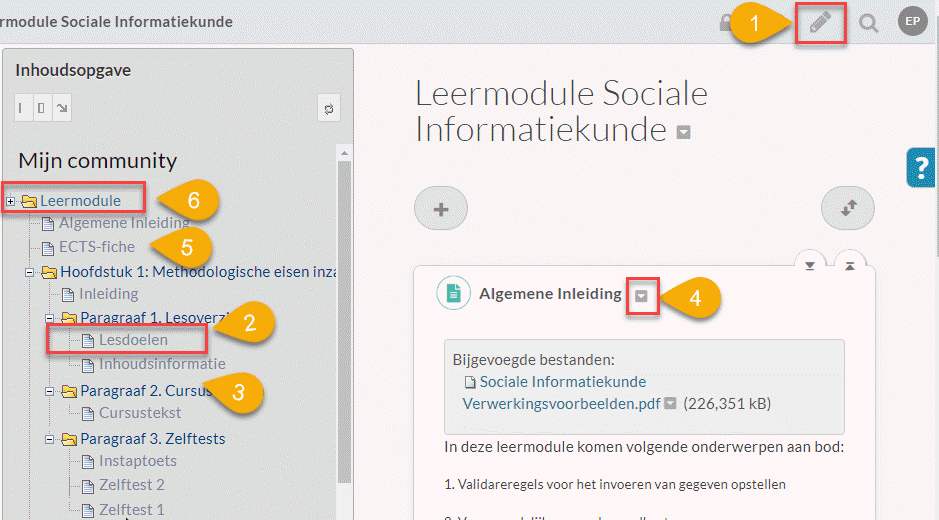
Het kan noodzakelijk zijn om eerder ingevoegde leermaterialen een andere naam mee te geven dan diegene die je oorspronkelijk bedacht hebt. Dit zal vrijwel zeker het geval zijn wanneer je een Document Package hebt opgeladen, omdat dat dan de koppelingen naar de leermaterialen in de inhoudsopgave de oorspronkelijke naam van het bestand meekrijgen.
- Klik op de map of submap waarin het leermateriaal werd opgeladen
- Daardoor wordt deze geopend en worden alle daarin opgeladen materialen uitgelijst
- Klik op de knop 'Menu-opties'
 van het item waarvan de naam moet worden gewijzigd
van het item waarvan de naam moet worden gewijzigd
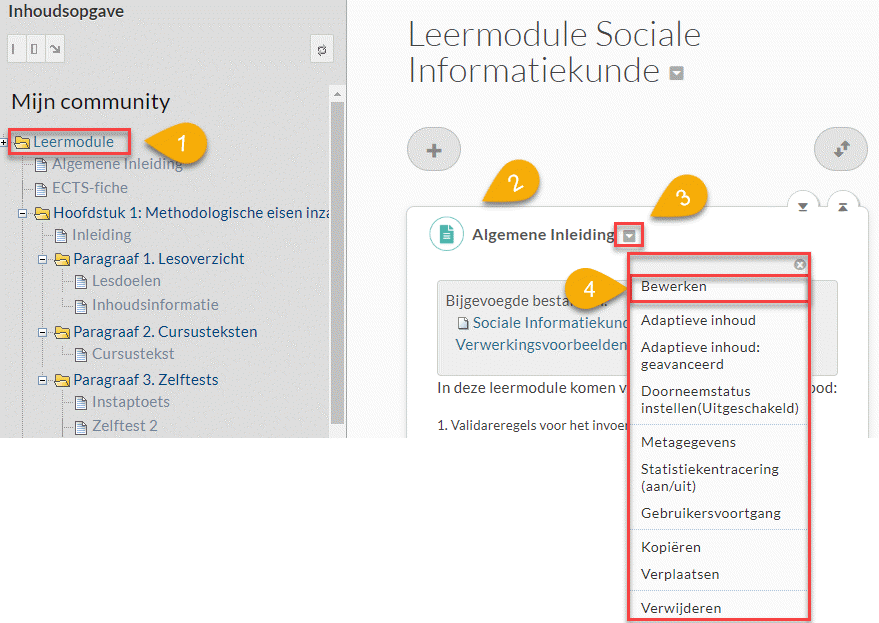
- Klik op de menu-optie 'Bewerken'
- Daardoor wordt de pagina 'Item bewerken' geopend waarin je in de invoerveld 'Naam' de nodige aanpassingen kan maken
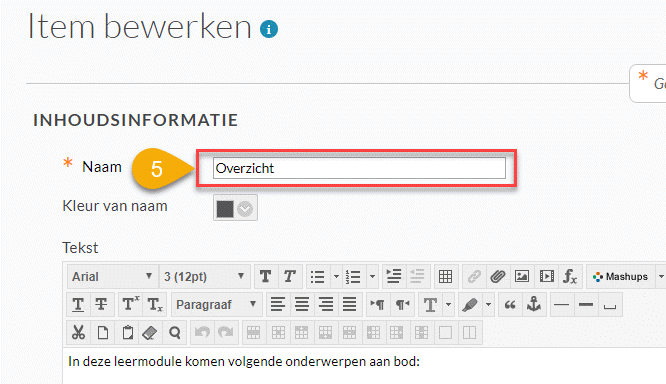
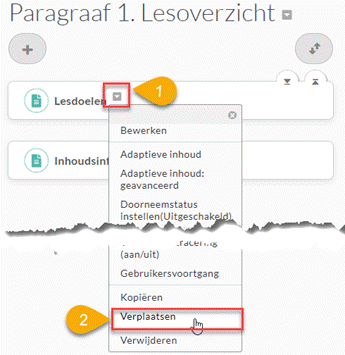 Wanneer je een eerder opgeladen leermateriaal of meteen een map met alle inhoud naar een andere plaats in de inhoudsopgave wil verplaatsen:
Wanneer je een eerder opgeladen leermateriaal of meteen een map met alle inhoud naar een andere plaats in de inhoudsopgave wil verplaatsen:
- Klik op de knop 'Menu-opties'
 van het te verplaatsen leermateriaal, map of submap
van het te verplaatsen leermateriaal, map of submap
- Kies in het contextmenu voor de optie 'Verplaatsen', waardoor de pagina 'Verplaatsen' wordt geopend
- Kies in de keuzelijst eventueel een andere Toledo-cursus of -community, maar wanneer het om een verplaatsing binnen de leermodule handelt, is dat niet eens nodig
- Klik op de knop 'Bladeren' waardoor een pop-up-venster verschijnt waarin onder meer alle mappen en submappen van de leermodule worden getoond
- Klik op de mapnaam van de nieuwe bestemming binnen de leermodule
- Daardoor wordt het venster gesloten en verschijnt het pad naar de map van bestemming in het invoerveld 'Doelmap'
- Klik op de knop 'Verzending' om de verplaatsing te voltrekken
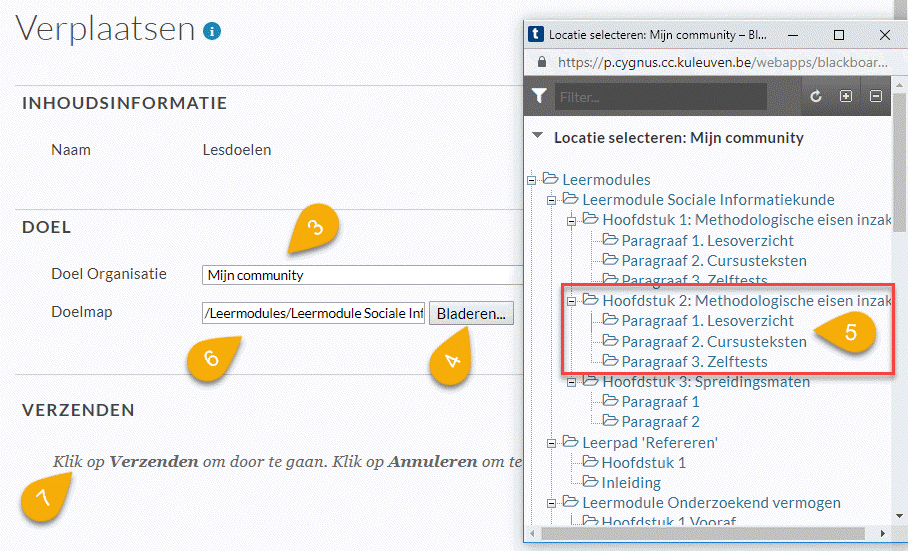



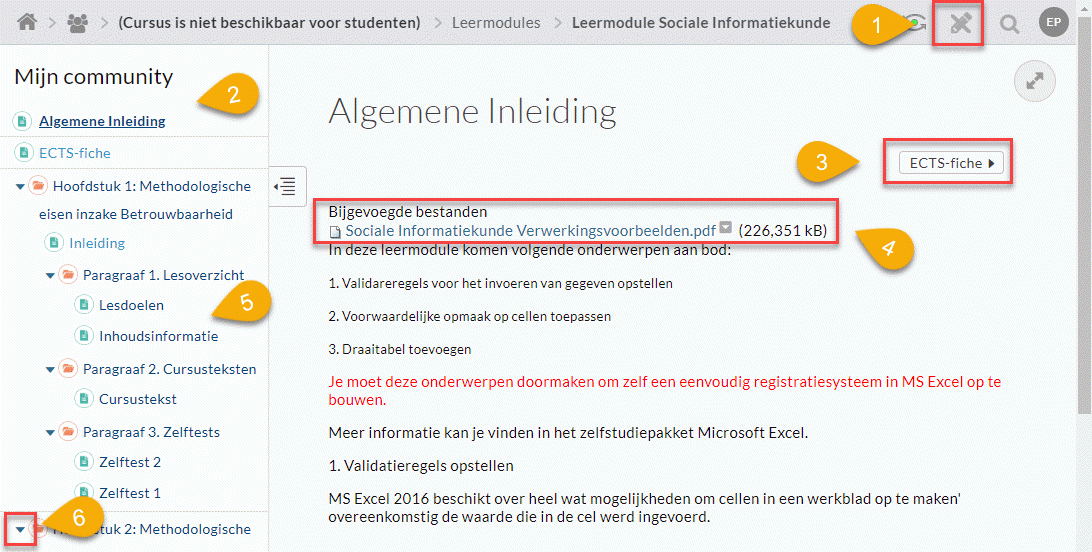
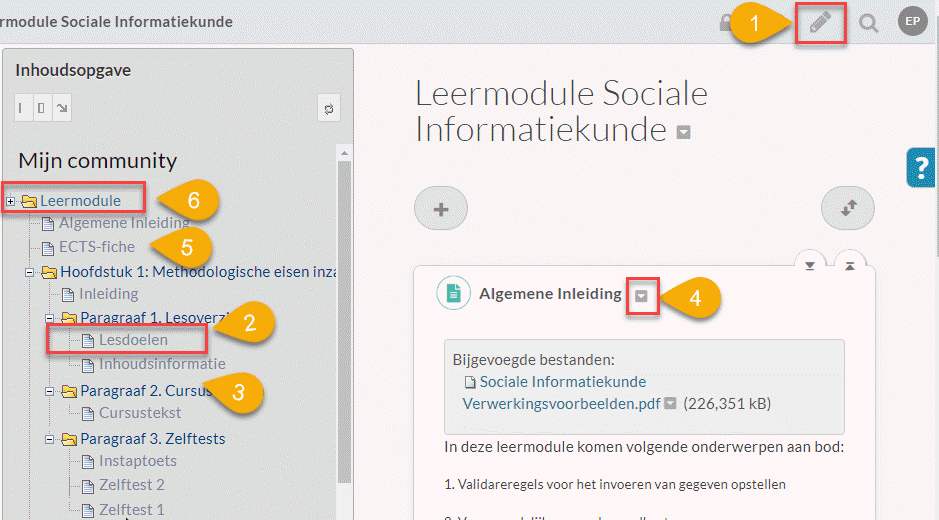
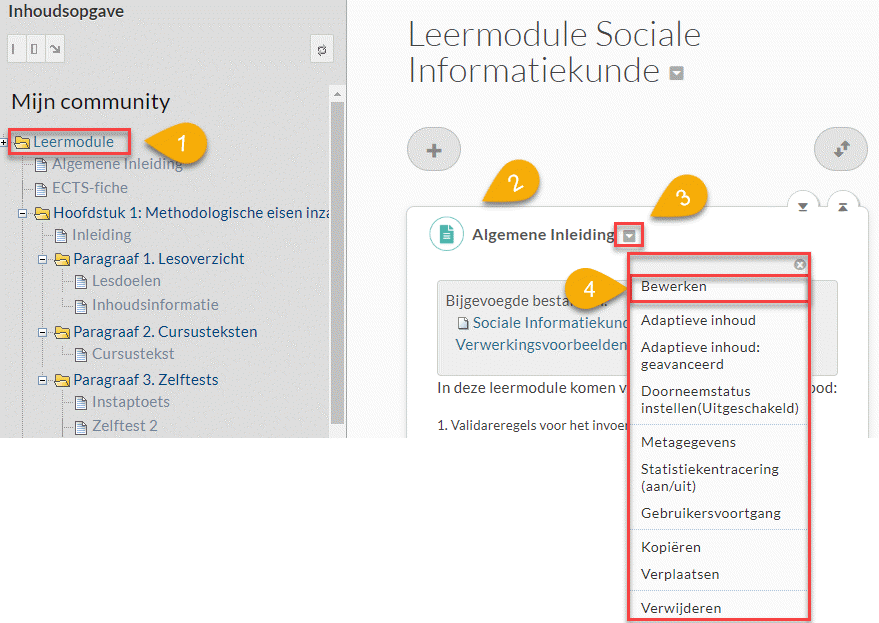
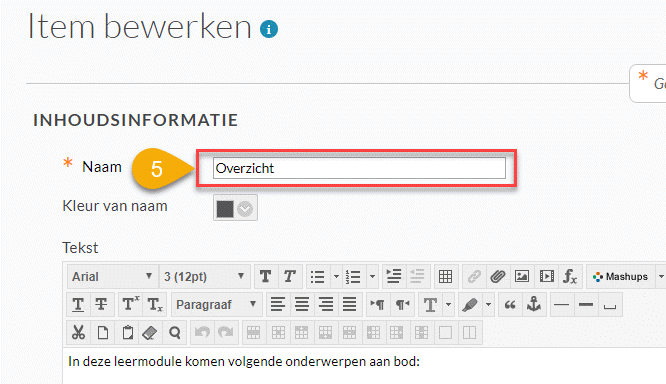
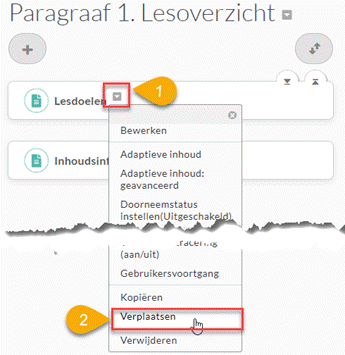 Wanneer je een eerder opgeladen leermateriaal of meteen een map met alle inhoud naar een andere plaats in de inhoudsopgave wil verplaatsen:
Wanneer je een eerder opgeladen leermateriaal of meteen een map met alle inhoud naar een andere plaats in de inhoudsopgave wil verplaatsen: