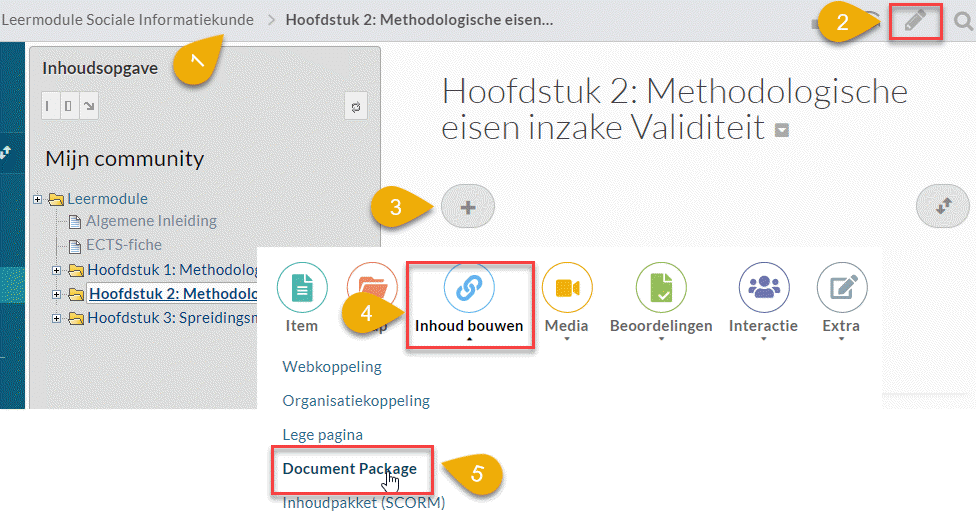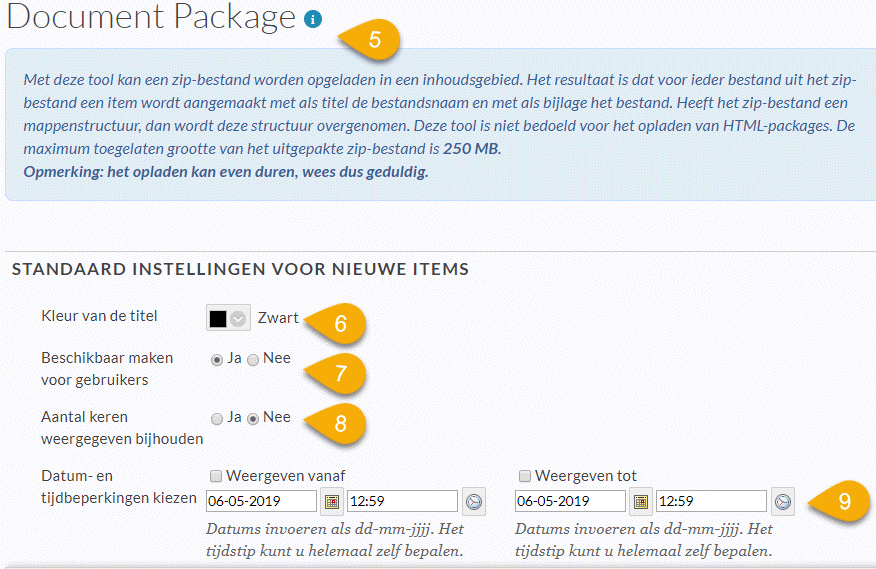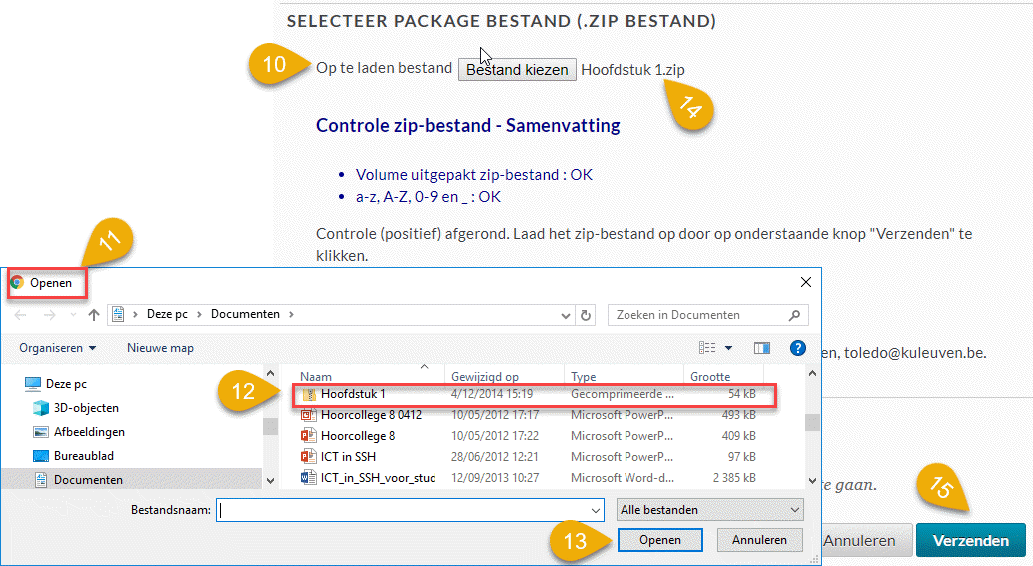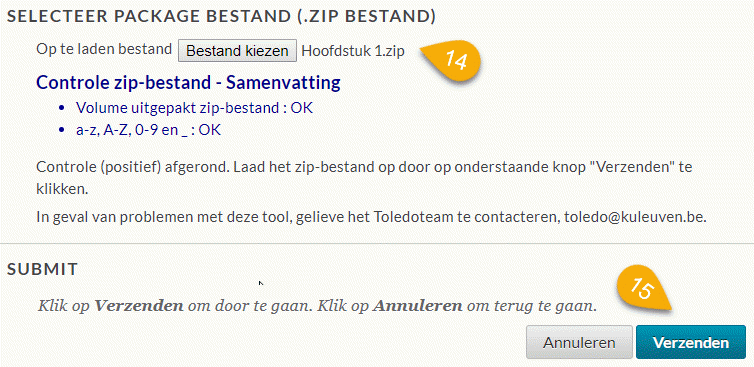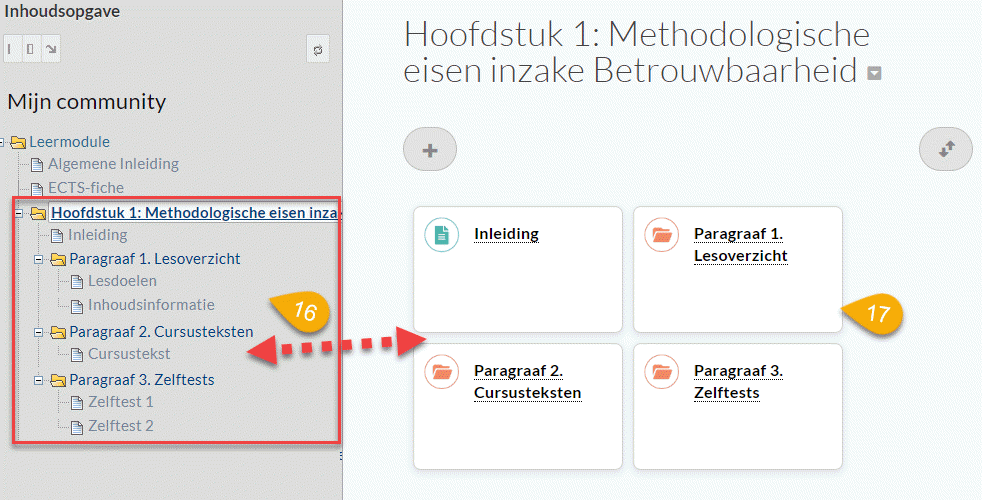Wanneer je meerdere leermaterialen op hetzelfde moment aan een leermodule wil toevoegen, dan kan het je heel wat werk besparen door gebruik te maken van de Toledo-functie 'Document Package'.
Deze functie verwacht dat je vooraf een ZIP-bestand aanmaakt waarin alle op te laden bestanden en mappen zijn opgenomen: MS Word-documenten, MS Excel-werkbladen, PDF's, afbeeldingen, foto's, submappen waarin voornoemde documenten geplaatst werden, enzovoort.
OPGELET: je kan in het ZIP-bestand geen webpagina's (HTML-bestanden) opnemen!
Na het opladen van dit ZIP-bestand worden alle in het ZIP-bestand gecomprimeerde bestanden en mappen 'uitgepakt' in de leermodule, waardoor ze meteen beschikbaar zijn voor je studenten.
Onderstaande procedure voor het werken met Document Packages kan je overigens ook gebruiken wanneer je meerdere documenten gelijktijdig aan een inhoudsgebied wil toevoegen (dus: 'buiten' een leermodule).
- Open de leermodule waarin je het ZIP-bestand wil opladen door in het inhoudsgebied waarin de leermodule werd aangemaakt op de modulenaam te klikken
- Zorg ervoor dat de bewerkingsmodus 'Aan' staat
- Klik op de knop 'Inhoud toevoegen'
 om de knoppenbalk te openen
om de knoppenbalk te openen
- Klik in de knoppenbalk op de knop 'Inhoud bouwen'
- Klik in het uitklapmenu op de optie 'Document Package', waardoor Toledo de pagina 'Document Package' opent
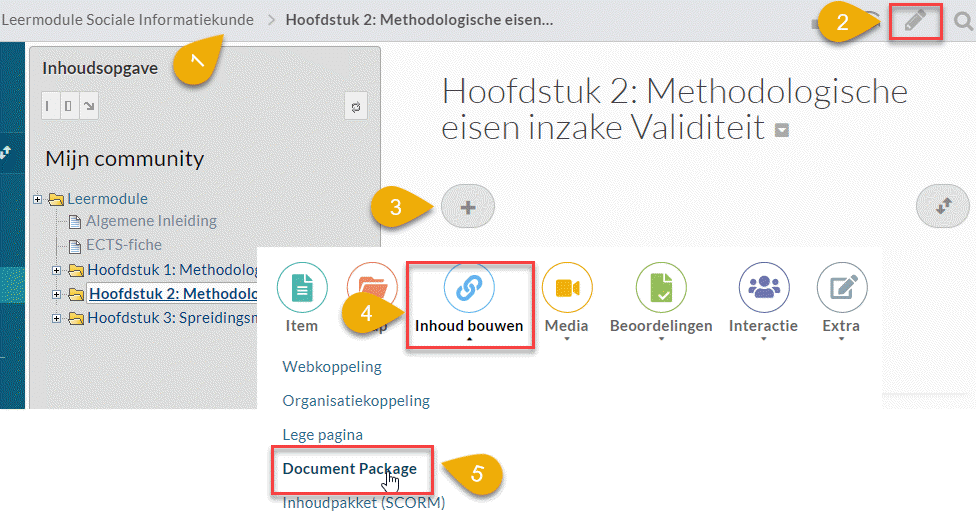
- Kies eventueel een kleur voor de titel: de titel is de naam van de nieuwe map in de inhoudsopgave, waaronder alle gecomprimeerde bestanden zullen worden uitgepakt.
- Bepaal of je studenten de bestanden van het ZIP-bestand meteen mogen inkijken na het opladen van de Document Package
- Beslis tevens of je wil bijhouden hoe vaak de opgeladen bestanden worden ingekeken door je studenten
- Stel eventueel een datum-en tijdbeperking in voor het beschikbaar maken van de opgeladen documenten
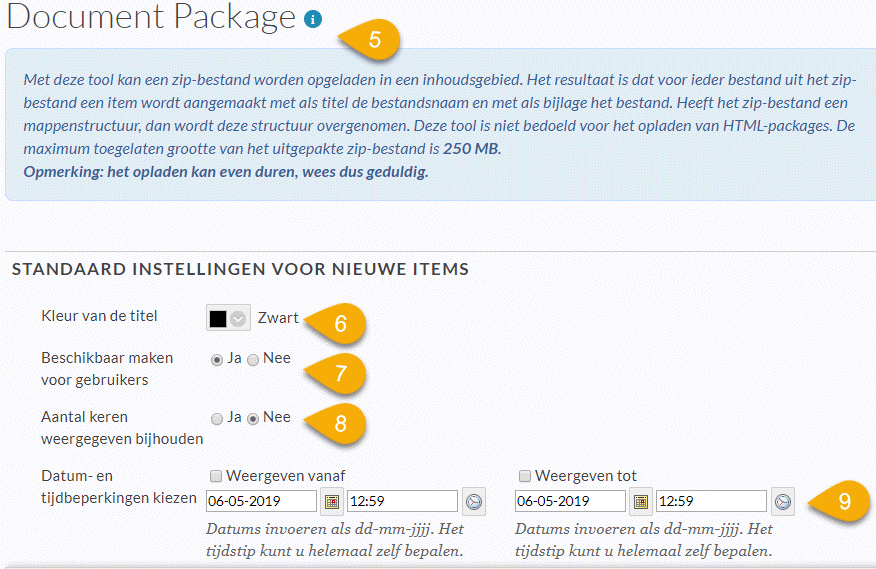
- Klik op de knop 'Bestand kiezen'
- Daardoor wordt het dialoogvenster 'Openen' of, afhankelijk van je Windows-versie, 'Bestand selecteren voor uploaden' getoond
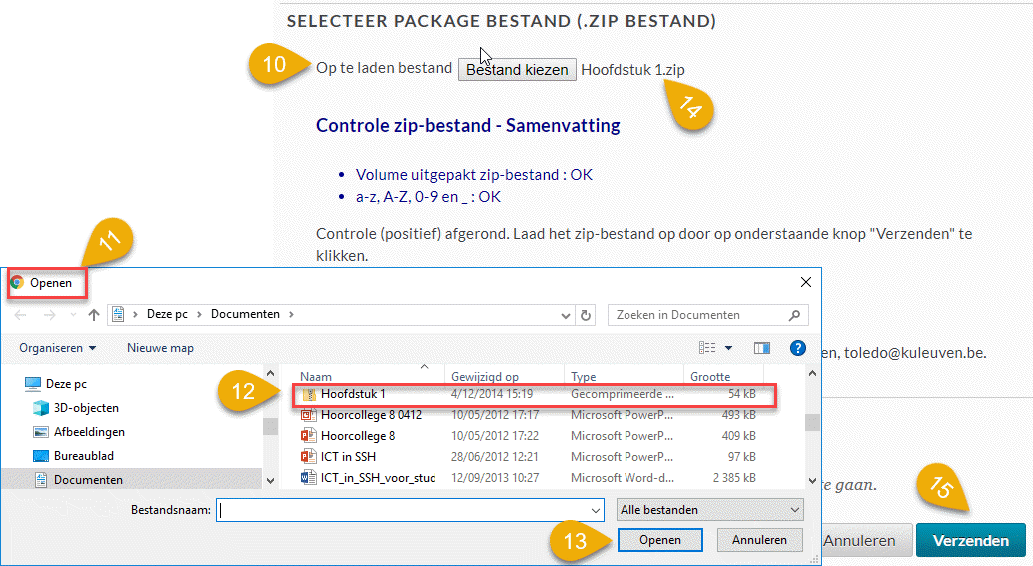
- Zoek het op te laden ZIP-bestand op op je computer en selecteer de bestandsnaam door deze aan te klikken
- Klik op de knop 'Openen' om het dialoogvenster te sluiten
- Bemerk dat de naam van het op te laden ZIP-bestand achter de knop 'Bestand kiezen' wordt weergegeven en dat de uitkomsten worden weergegeven van een controle van het ZIP-bestand door Toledo
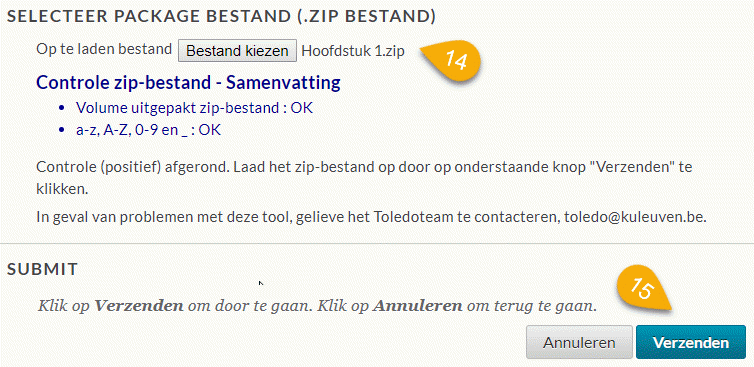
- Klik op de knop 'Verzenden' om het opladen en uitpakken van het ZIP-bestand te starten
- Wanner het opladen achter de rug is, worden in de inhoudsopgave van de leermodule alle opgeladen bestanden, mappen en submappen uit het ZIP-bestand weergegeven
- In het itemoverzicht, rechts van de inhoudsopgave, worden de opgeladen items of mappen helemaal onderaan opgenomen
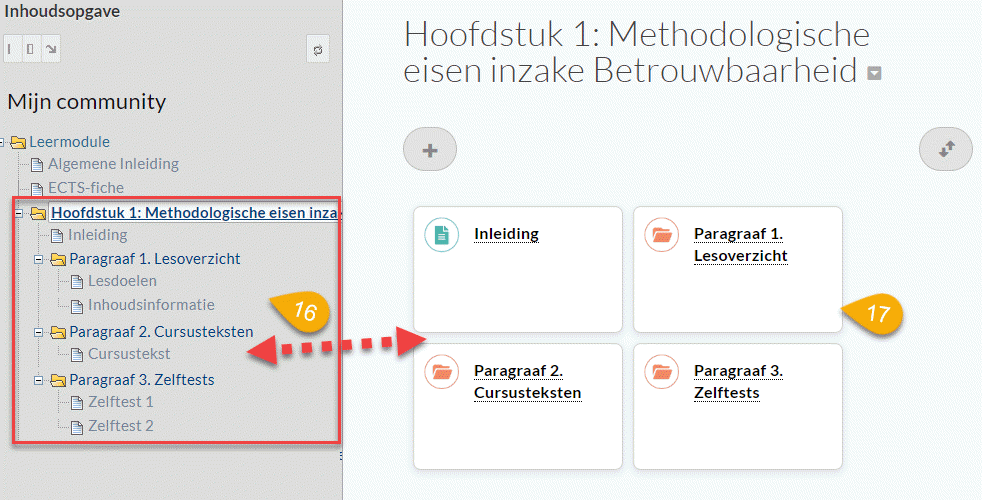
Het mag duidelijk zijn dat het opladen van Document Packages in een leermodule je heel wat werk kan besparen.
Nadat je een Document Package in een leermodule hebt toegevoegd, zal je merken dat in de inhoudsopgave de namen van gezipte documenten als aanklikbare opties worden weergegeven.
Bijvoorbeeld: Inleiding_paragraaf1.docx, Presentatie2.pptx, Bib_ref.pdf, IMG_234.gif, enzovoort.
Vaak zal je er voor kiezen om in de inhoudsopgave deze bestandsnamen te wijzigen in meer betekenisvolle namen.
Bijvoorbeeld: Inleiding, PowerPoint-presentatie, Bibliografische referenties, Basisschema, enzovoort.
Daarenboven is het misschien noodzakelijk om de opgeladen bestanden te reorganiseren in betekenisvolle informatieblokken door bestanden in (onderliggende) mappen onder te brengen, te verplaatsen, enzovoort.
Klik hier om meer informatie te vinden aangaande voornoemde naamsveranderingen en reorganisaties binnen een leermodule.



 om de knoppenbalk te openen
om de knoppenbalk te openen