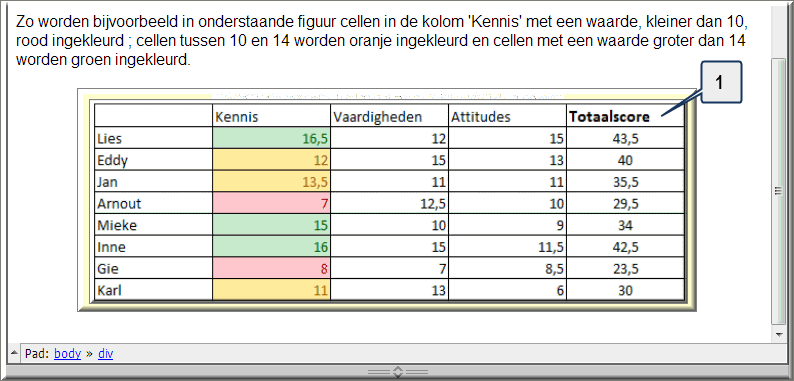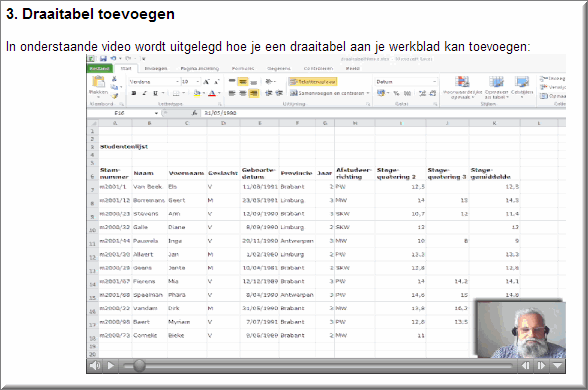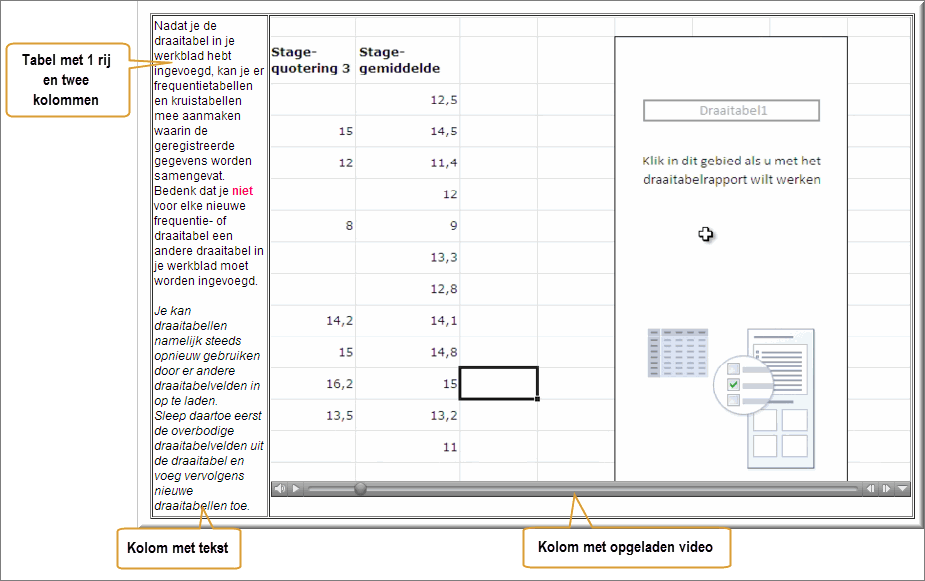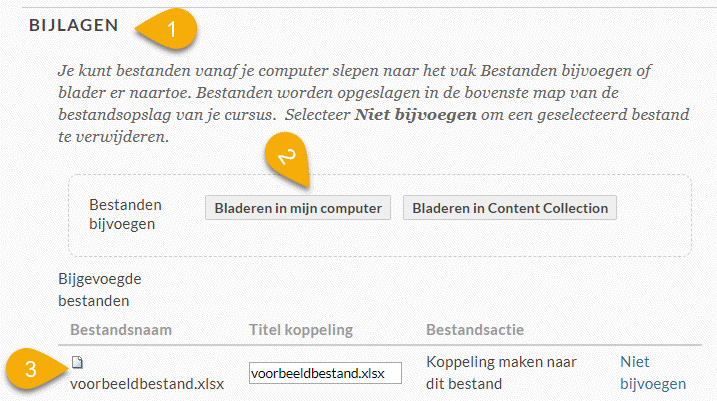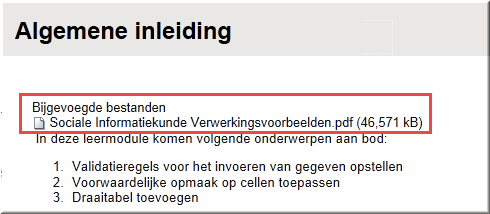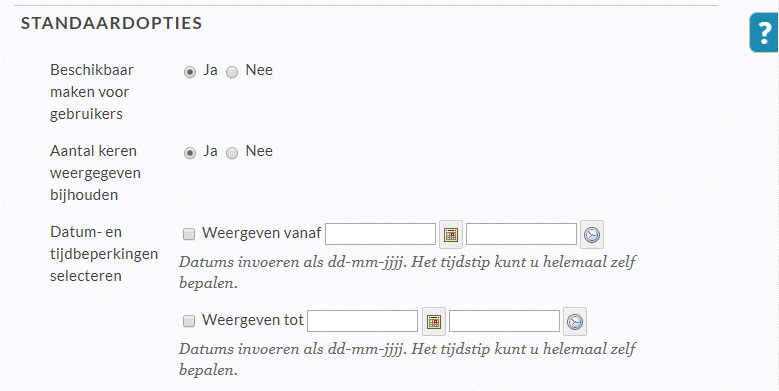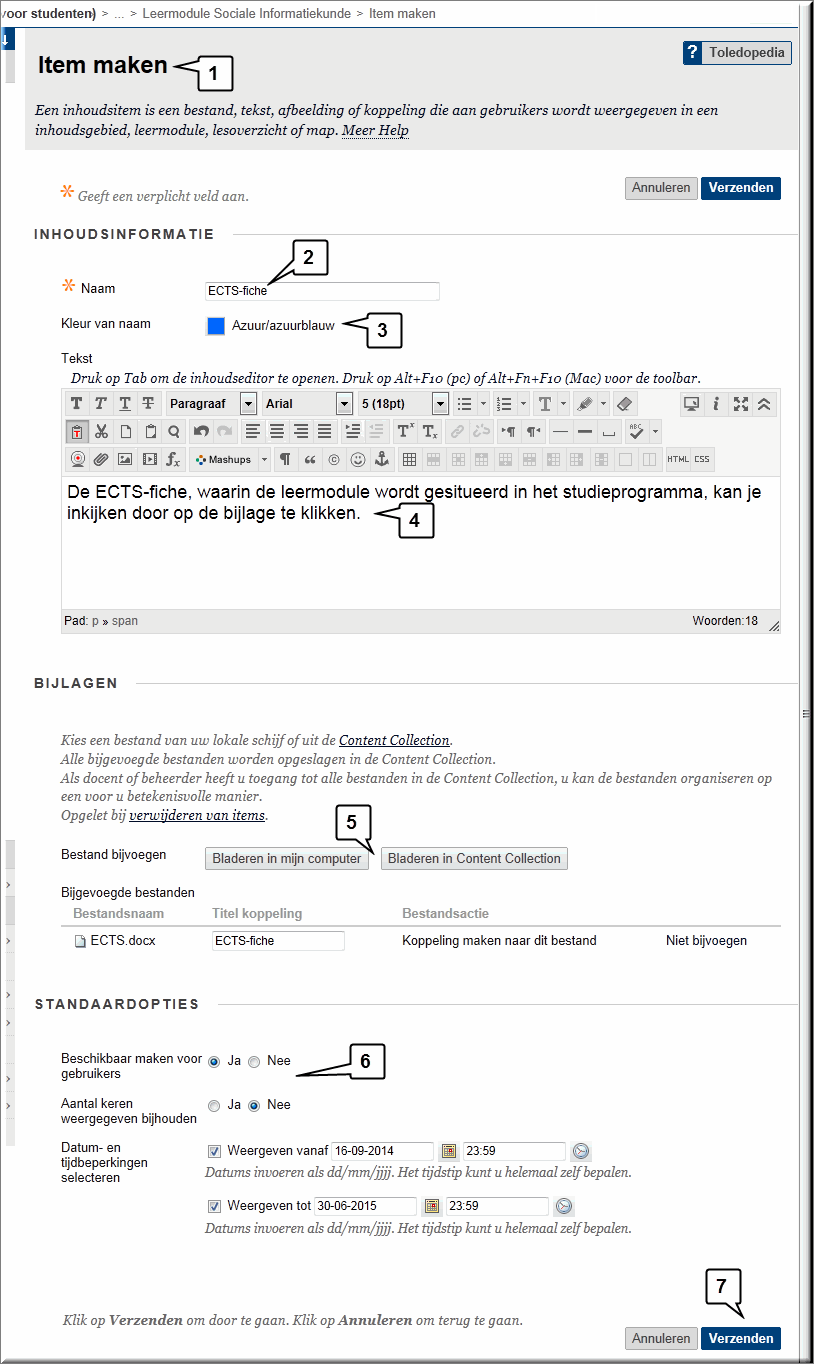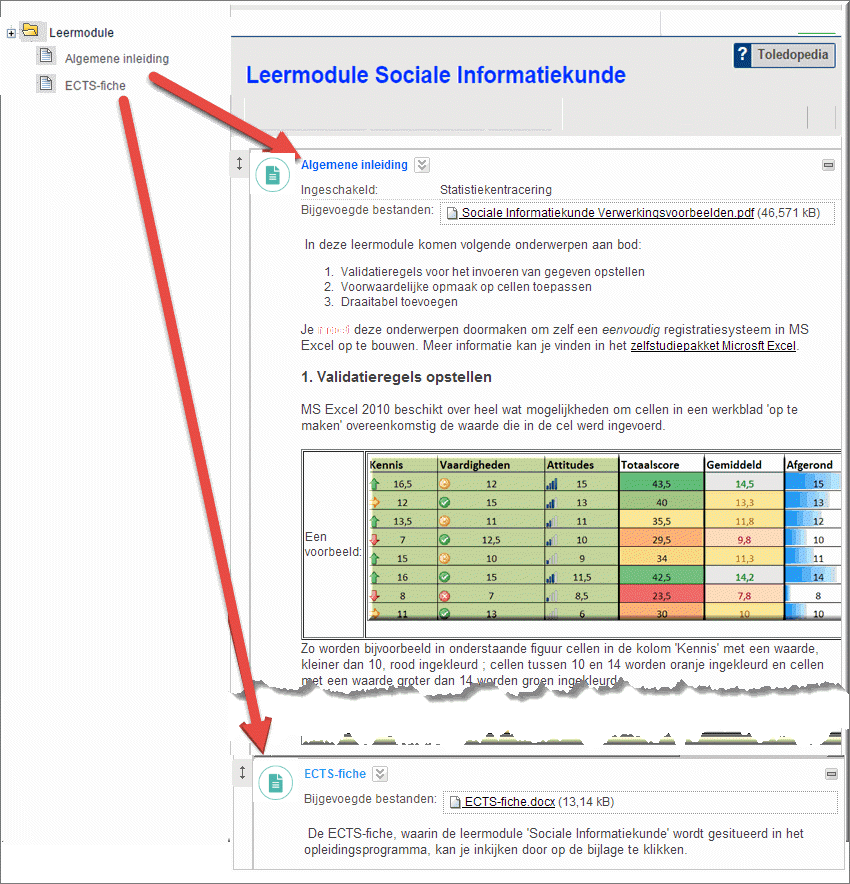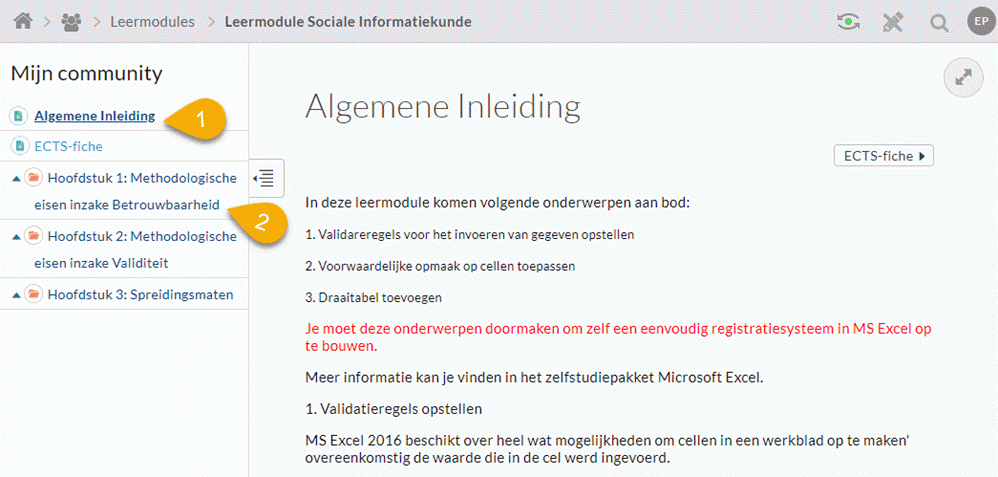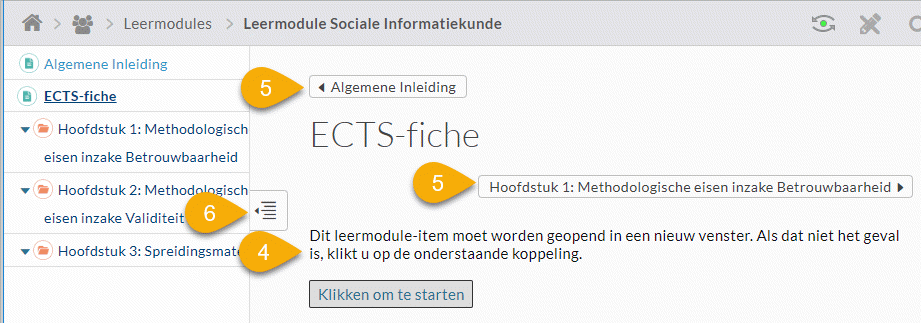Aan een leermodule kunnen, net zoals aan een inhoudsgebied, items (documenten) worden toegevoegd onder de vorm van:
- een tekst in het schrijfveld 'Tekst' van een item, die je kan aanvullen met afbeeldingen en andere multimediabestanden, koppelingen naar externe websites, enzovoort met behulp van de vele mogelijkheden van de visuele tekstverwerker.
- of onder de vorm van eerder opgestelde MS Word-documenten, PDF-bestanden, PowerPoint-presentaties, Excel-werkbladen, enzovoort, die je als bijlage bij een item toevoegt.
In tegenstelling tot het toevoegen van items aan een inhoudsgebied, kunnen deze items enkel worden geopend vanuit de eerder aangemaakte leermodule (en dus niet vanuit het inhoudsgebied).
Beide werkwijzen worden hierna toegelicht.
- Open het inhoudsgebied waarin je de leermodule eerder hebt aangemaakt
- Klik op de eerder toegekende naam van de leermodule
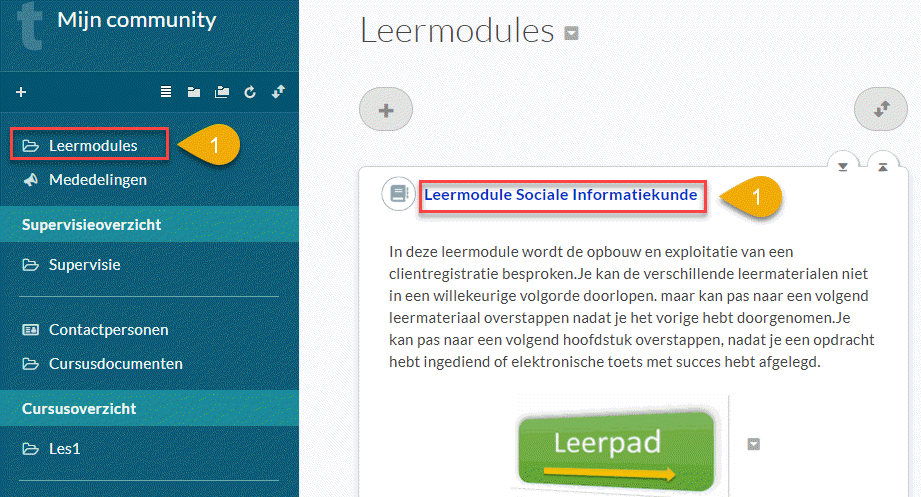
- De leermodule wordt daardoor geopend en geeft aanvankelijk aan dat er nog geen leermaterialen werden aan toegevoegd
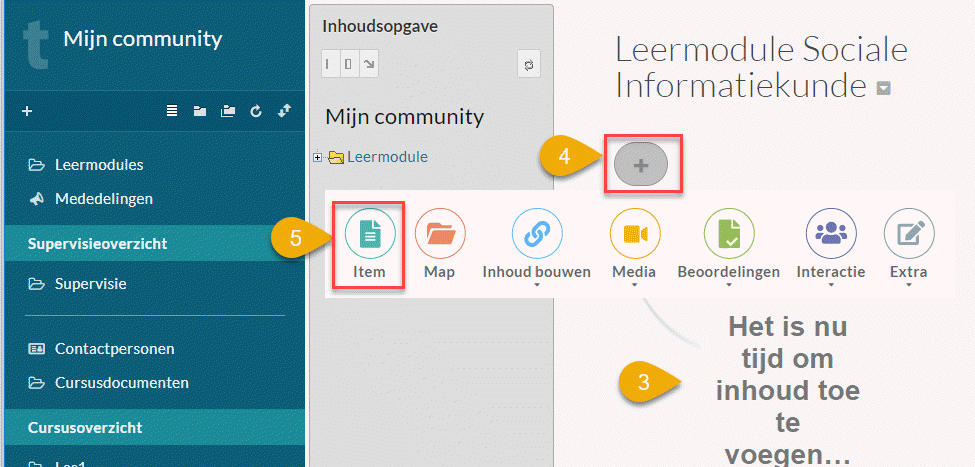
- Klik op de knop 'Inhoud toevoegen'
 om de knoppenbalk te openen
om de knoppenbalk te openen
- Klik in de knoppenbalk op de knop 'Item'
- Daardoor wordt de pagina 'Item maken' geopend waarin je in de eerst plaats een naam voor het item moet invoeren
- Je kan deze naam eventueel een bepaalde kleur meegeven:
- door de gekleurde knop achter de melding 'Kleur van naam' te klikken om de 'Kleurenkiezer' te openen,
- een gewenste kleur aan te klikken,
- en op de knop 'Toepassen' te klikken
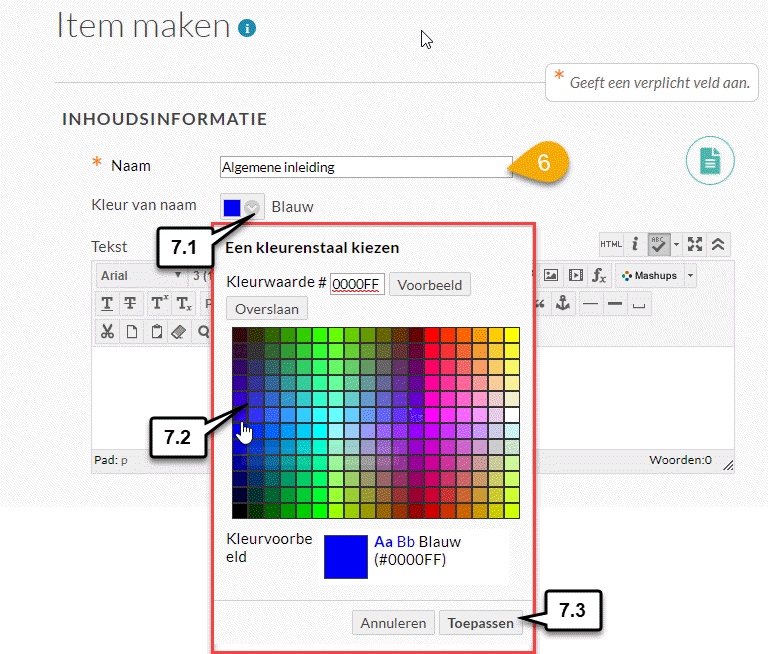
 In het schrijfveld 'Tekst' kan je vervolgens de tekst van het nieuwe leermateriaal rechtstreeks intikken in het bewerkingsvenster
In het schrijfveld 'Tekst' kan je vervolgens de tekst van het nieuwe leermateriaal rechtstreeks intikken in het bewerkingsvenster- Je kan daarbij van de visuele editor gebruikmaken om de tekst op te maken. Enkele voorbeelden:
- Lettertype en lettergrootte van de tekst instellen
- Genummerde lijsten of lijsten met opsommingsteken toevoegen
- Tekstdelen in een andere kleur weergeven
- Hyperlinks naar websites invoegen
- Kopteksten toevoegen
- Tekstdelen opmaken
- Wanneer je het bewerkingsvenster wil aanpassen aan de grootte van de in te voeren tekst, dan kan je de grootte van het bewerkingsvenster aanpassen door met ingedrukte linkermuisknop de onderste rechterhoek met het
 symbool te verslepen.
symbool te verslepen.
Maar je kan ook op de knop 'Volledig scherm'  klikken.
klikken.
- Je kan op eenvoudige wijze een tabel aan het bewerkingsvenster toevoegen waarin je tekst of afbeeldingen neerzet in de verschillende cellen.
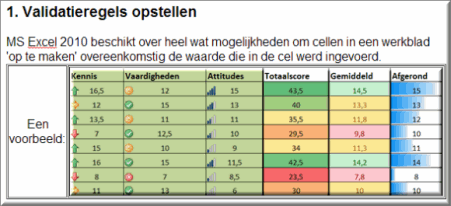
Je beschikt in de visuele teksteditor over tal van functies om rechtstreeks in het bewerkingsvenster van een item afbeeldingen, video's, Flash-movies, YouTube-video's, ... toe te voegen. Daardoor kan je tekst en multimedia op een vlotte manier afwisselen en versmelten in één pagina.
- Hoe je één of meerdere afbeeldingen aan het bewerkingsvenster invoegt, kan je hier vinden. Deze afbeeldingen kan je met behulp van de knoppen 'Centreren'
 , 'Links uitlijnen'
, 'Links uitlijnen'  of 'Rechts uitlijnen'
of 'Rechts uitlijnen'  op een gepaste plaats in het bewerkingsvenster positioneren.
op een gepaste plaats in het bewerkingsvenster positioneren.
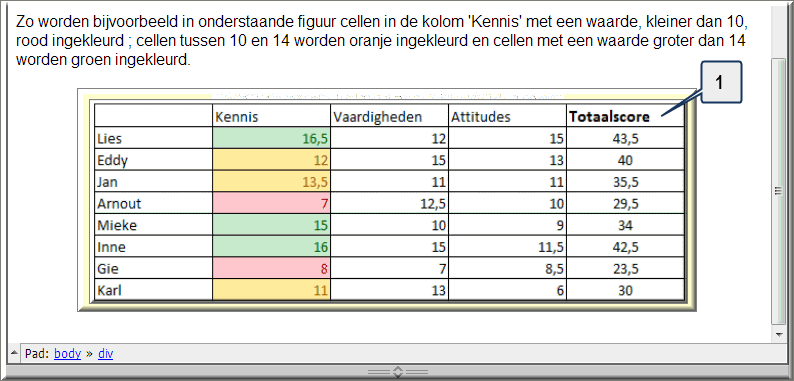
- Meer informatie aangaande het invoegen van een video (.mpeg of .avi) in het bewerkingsvenster kan je hier vinden. Je studenten kunnen deze video zelf starten, pauzeren, herbekijken, enzovoort. Je kan meerdere video's aan het bewerkingsvenster toevoegen.
Ook video's kan je centreren of rechts of links uitlijnen in het bewerkingsvenster.
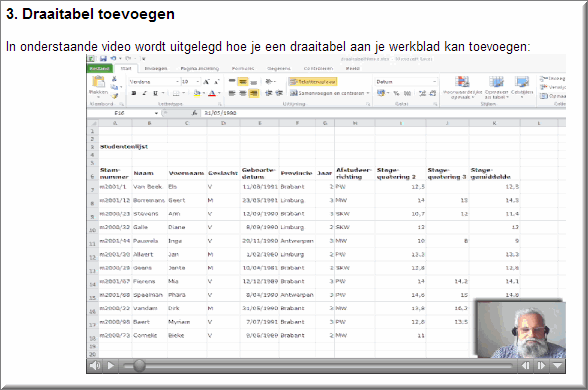
Je kan ook eerst een tabel aan het bewerkingsvenster toevoegen waarin je nadien tekst in de ene tabelcel plaatst en een video oplaadt in de andere cel
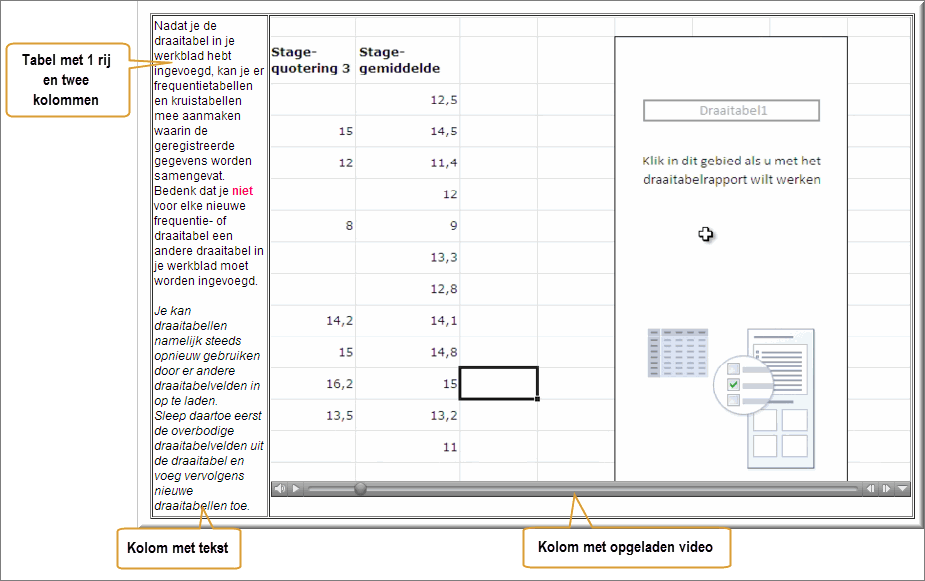
Elders in de zelfstudiepakketten kan je meer informatie vinden aangaande het invoegen van MPEG- of AVI-video's, Quicktime-video's, Flash- en Shockwave-movies, geluidsbestanden, Flickr-foto's, YouTube-video's en SlideShare-presentaties in het bewerkingsvenster van een item.
- Net zoals bij het opstellen van een 'gewoon' item, kan je bij het opstellen van een item, dat wordt toegevoegd aan een leermodule, bijlagen toevoegen via de sectie 'Bijlagen'.
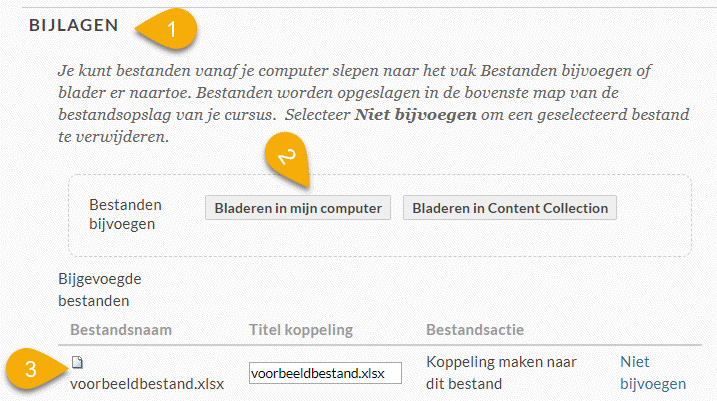
- Indien dat je bedoeling is, klik dan op de knop 'Bladeren in mijn computer' of 'Bladeren in Content Collection' om de gewenste bijlage op te zoeken.
- Nadat je het bestand geselecteerd hebt, wordt het in het item weergegeven achter de melding 'Bijgevoegde bestanden'.
Wanneer je één of meerdere bestanden als bijlagen toevoegt aan en item, dan worden de koppelingen naar deze bestanden voor je studenten weergegeven in de kop van het item, net onder de item-naam en net voor de inhoud van het bewerkingsvenster.
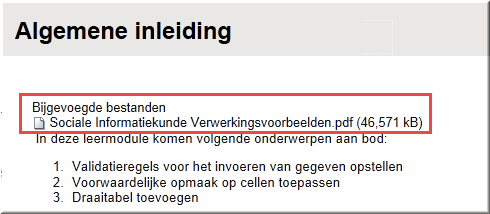
In de sectie 'Standaardopties' kan je de gebruikelijke opties inzake de beschikbaarheid van het item instellen en eventueel de nodige datum- en tijdbeperkingen selecteren.
Wanneer je een item niet beschikbaar maakt voor gebruikers, dan wordt het niet weergegeven in de inhoudsopgave van de leermodule en kunnen studenten het bijgevolg ook niet openen.
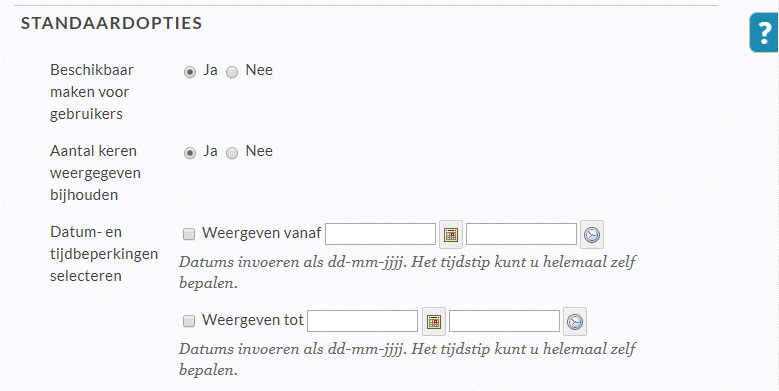
Door intensief gebruik te maken van een mix van tekst en multimedia, in het bewerkingsvenster van een item, kan je aantrekkelijke en interactieve leermodules ontwerpen.
De onderstaande figuur toont een mogelijk resultaat van voorgaande toelichting. Merk op dat in de inhoudsopgave van de leermodule de naam van het toegevoegde item als aanklikbare optie verschijnt, en dus niet de namen van de titels die je in het bewerkingsvenster eventueel hebt toegevoegd, noch de bestandsnaam van de bijgevoegde bestanden.
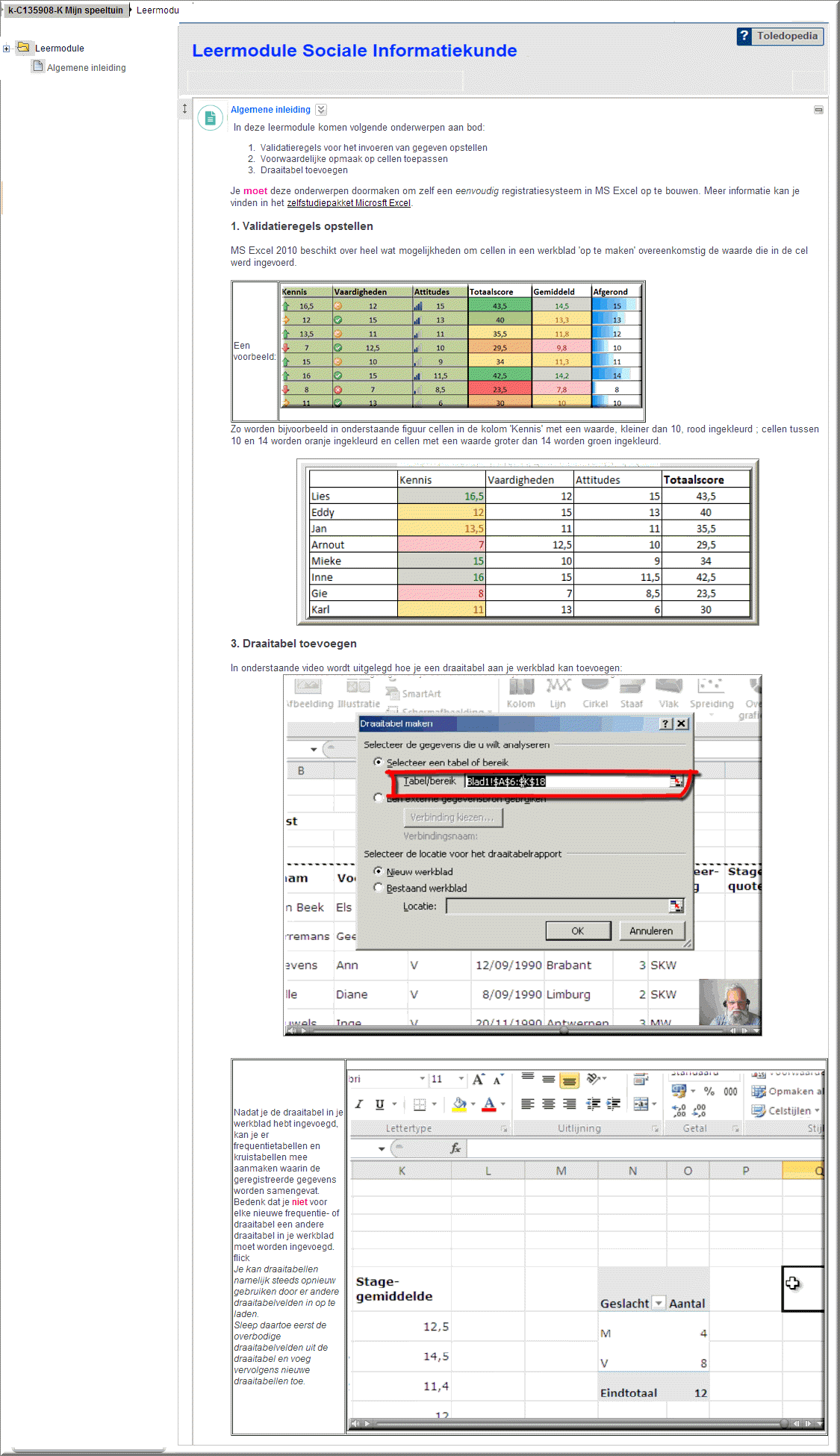
In tegenstelling met de in voorgaande paragrafen besproken werkwijze, waarbij je het leermateriaal rechtstreeks invoegt in het invoerveld 'Tekst' van een item, kan je - zoals veelal gebeurt - een eerder aangemaakt 'document' (MS Word-bestand, werkblad, PDF,...) als bijlage van een item in een leermodule opladen.
- Maak een nieuw item aan, zoals in voorgaande paragraaf beschreven
- Voer een item-naam toe
- Geef deze naam eventueel een gepaste kleur
- En een korte omschrijving van het belang, bedoeling,... van het bijgevoegde document
- Zoek het op te laden document op via de knoppen 'Bladeren in mijn computer' of 'Bladeren in Content Collection'
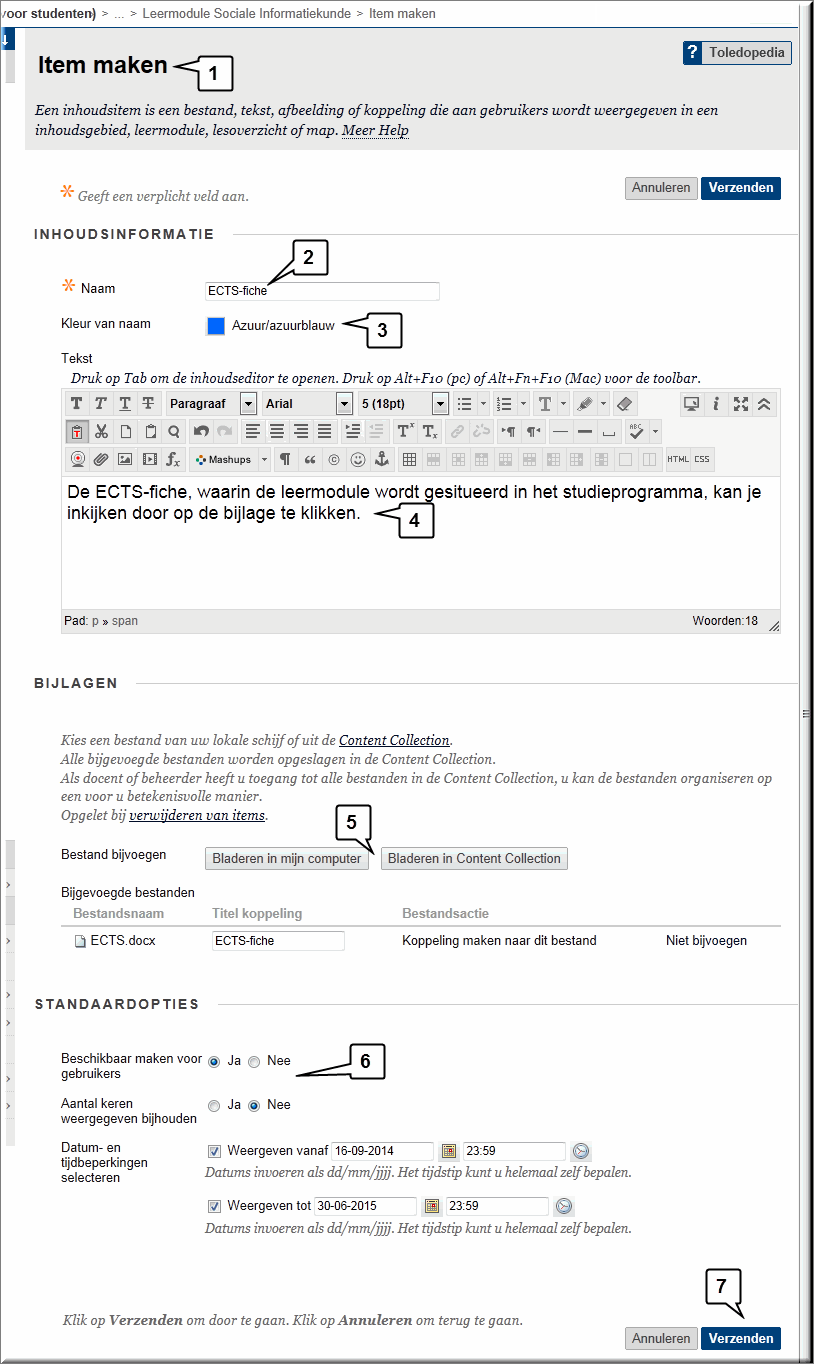
- Stel de gewenste standaardopties in aangaande de beschikbaarheid
- Klik op 'Verzenden' om het nieuwe item aan de leermodule toe te voegen
Na het aanklikken van de knop 'Verzenden' toont Toledo opnieuw een overzicht van de leermodule:
- links verschijnt weer de inhoudsopgave, waaraan nu de naam van het zojuist toegevoegde item werd toegevoegd
- rechts verschijnt een overzicht van de tot dan toe ingevoegde items in de leermodule (net zoals in een inhoudsgebied). Het laatst toegevoegde item aan de leermodule kan je helemaal onderaan rechts op je beeldscherm vinden.
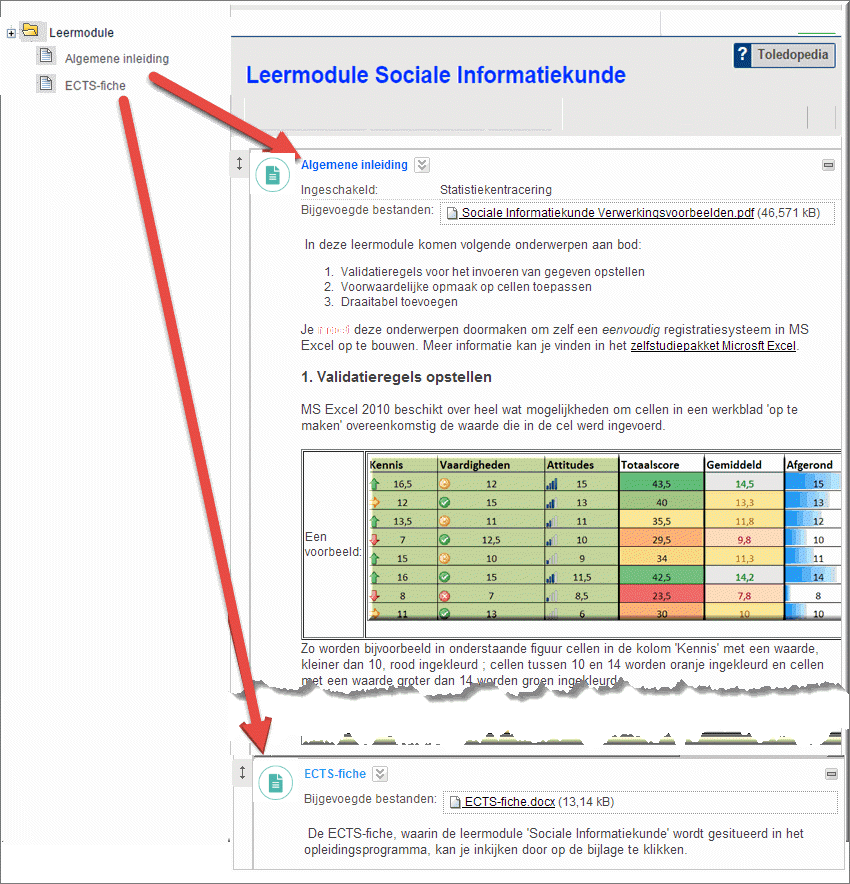
Wanneer je de leermodule wil bekijken, zoals een student dat zal doen:
- Zet de bewerkingsmodus 'Uit'
- Daardoor worden de item-namen in de inhoudsopgave weergegeven als aanklikbare opties:
- het eerst toegevoegde item wordt automatisch geopend wat wordt aangegeven door de 'vette' weergave en de onderlijning van de eerste itemnaam in de inhoudsopgave
- de andere itemnamen worden nu 'niet-vet' weergegeven
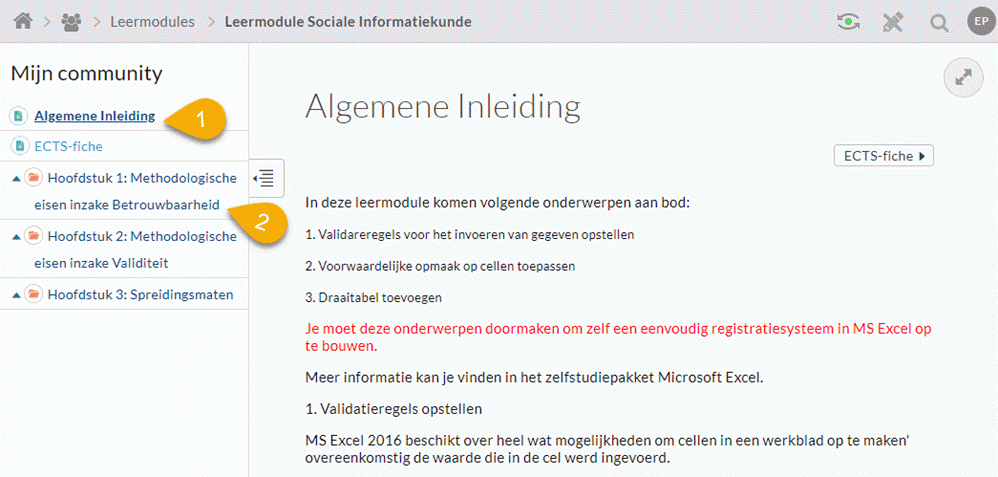
- Door een itemnaam in de inhoudsopgave aan te klikken, wordt de overeenkomstige item-inhoud getoond
- Wanneer aan het item een bijlage werd toegevoegd, zoals in bovenstaande paragrafen uitgelegd, dan verschijnt van de naam van de bijlagebestandsnaam als een aanklikbare optie tussen de itemnaam en de inhoud van het bewerkingsvenster.
- Een alternatieve navigatie doorheen de leermodule wordt geboden door de knoppen in de titelbalk van het item, die naar het voorgaande en volgende leermateriaal verwijzen
- Zoals eerder uitgelegd kan de inhoudsopgave worden verborgen met behulp van de knop

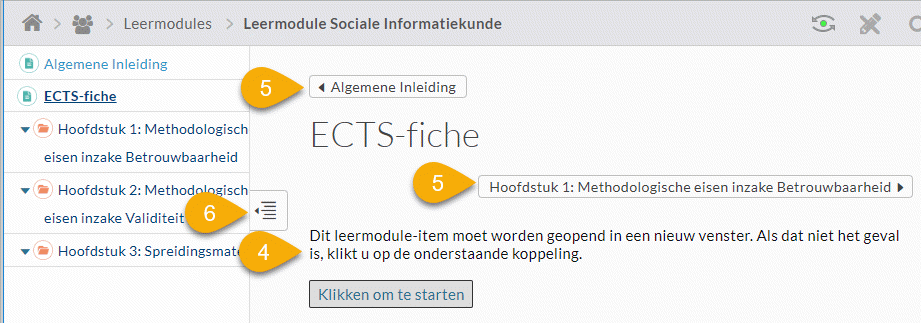



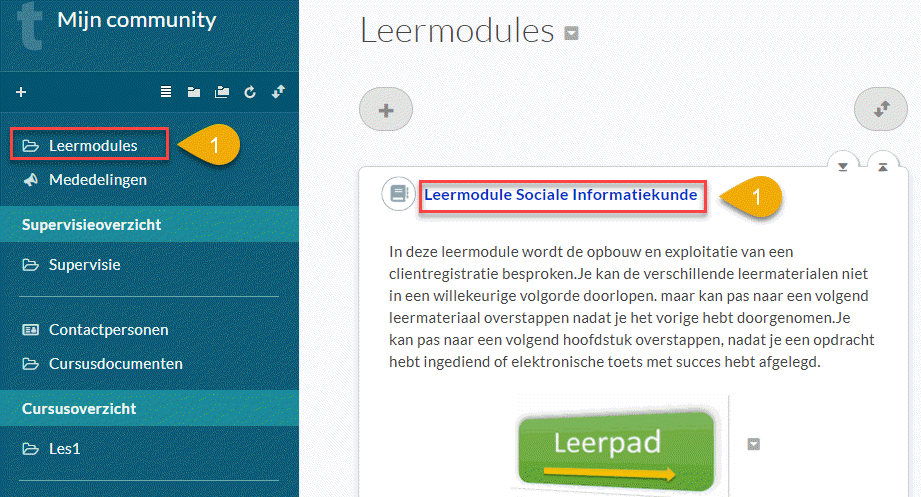
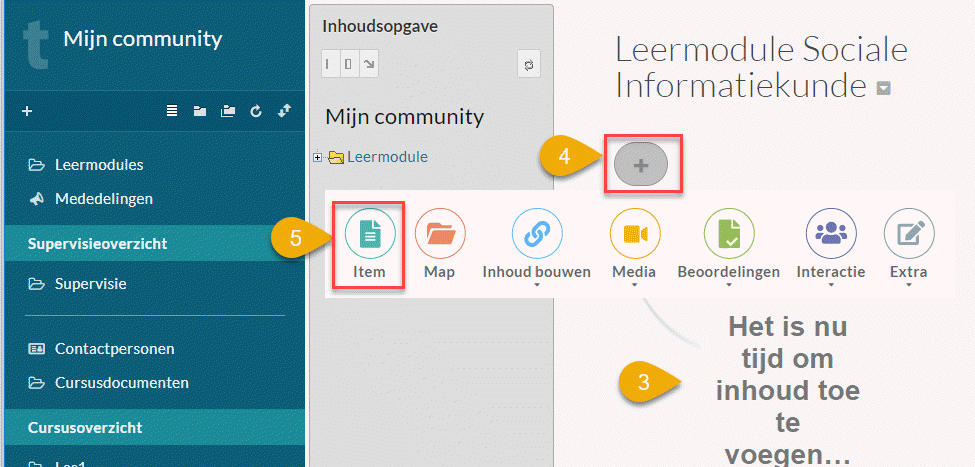
 om de knoppenbalk te openen
om de knoppenbalk te openen  In het schrijfveld 'Tekst' kan je vervolgens de tekst van het nieuwe leermateriaal rechtstreeks intikken in het bewerkingsvenster
In het schrijfveld 'Tekst' kan je vervolgens de tekst van het nieuwe leermateriaal rechtstreeks intikken in het bewerkingsvenster