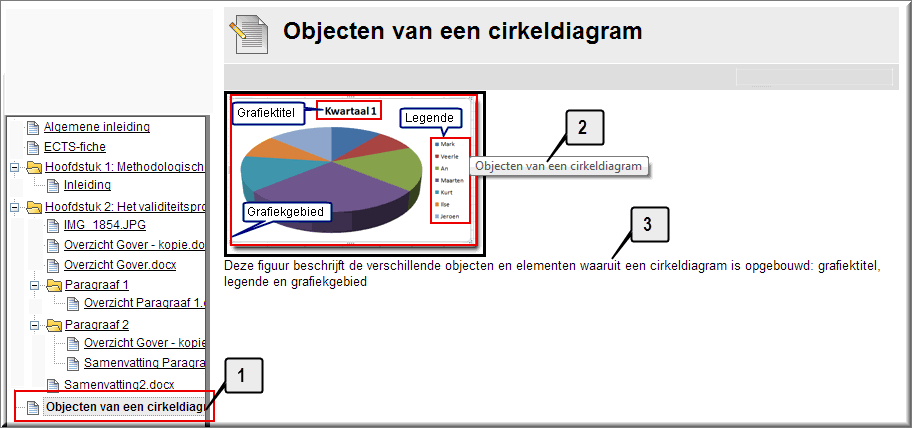Als vanzelfsprekend kunnen aan leermodules ook afbeeldingen worden toegevoegd. Dit verloopt op gelijkaardige wijze als het toevoegen van afbeeldingen aan een inhoudsgebied.
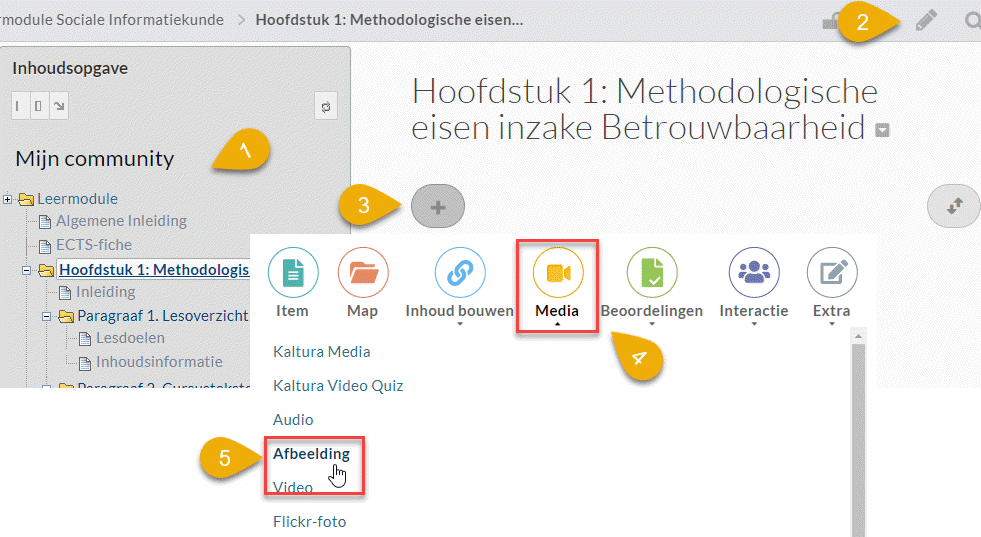
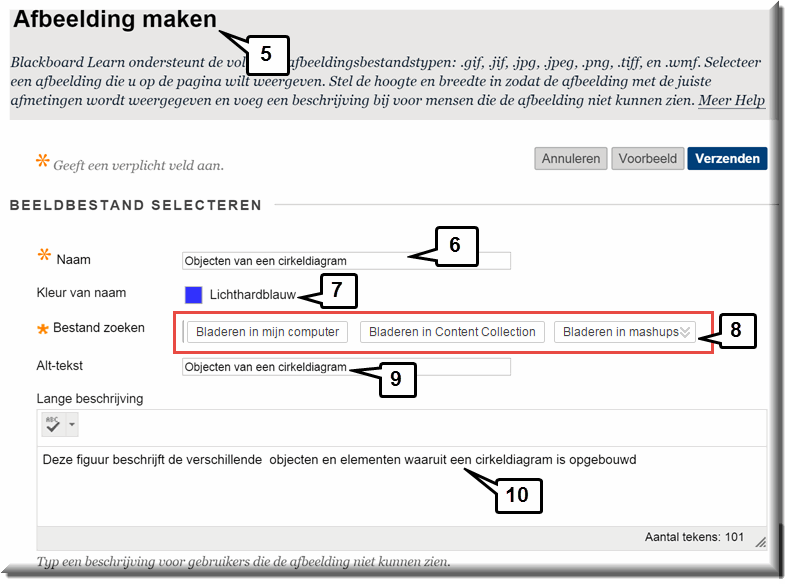
- De geselecteerde bestandsnaam wordt in de pagina 'Afbeelding maken' ingevoegd, achter de melding 'Bestandsnaam:'
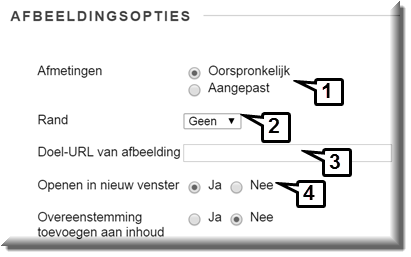 2.2 Afbeeldingsopties
2.2 AfbeeldingsoptiesIn de sectie 'Afbeeldingsopties' kan je de wijze waarop de afbeelding in de leermodule verschijnt bepalen.
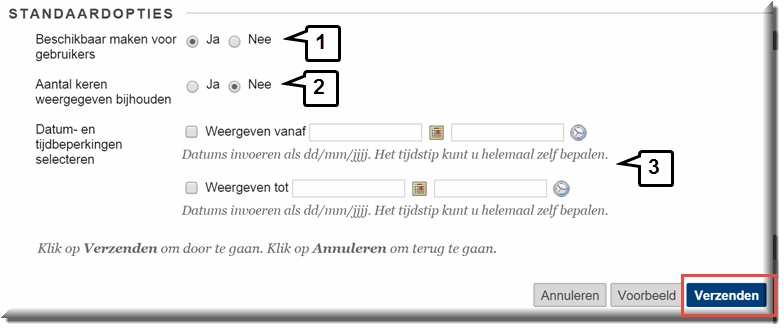
Zet de bewerkingsmodus 'Uit' om de toegevoegde afbeelding te bekijken zoals een student dat doet: