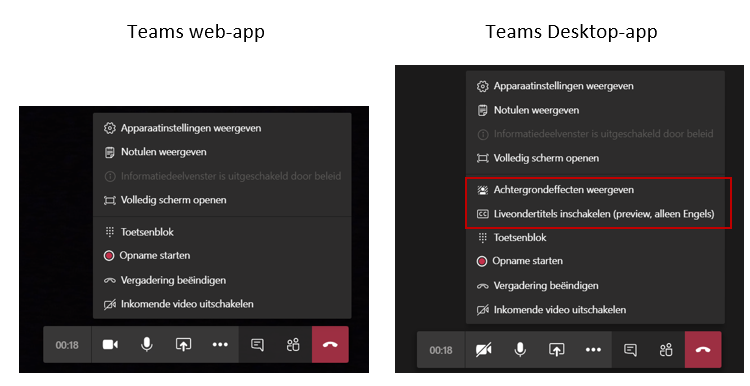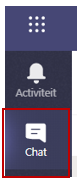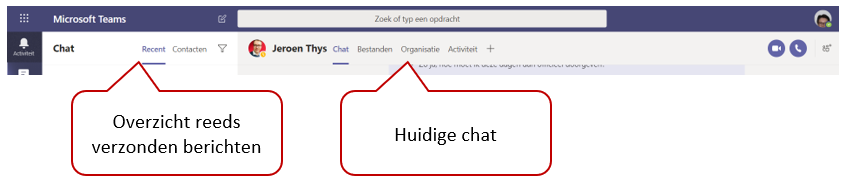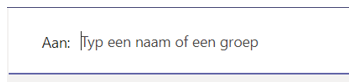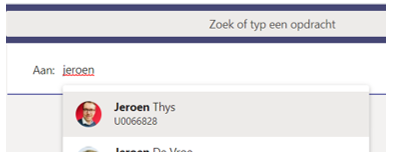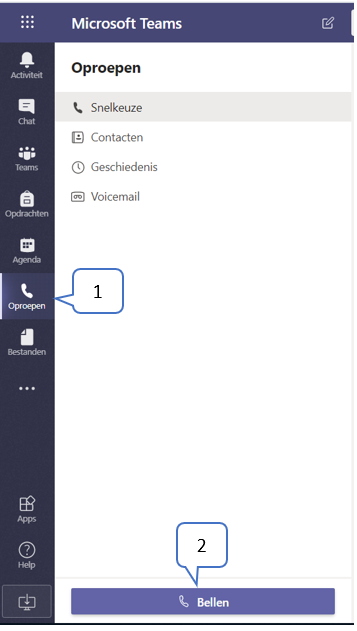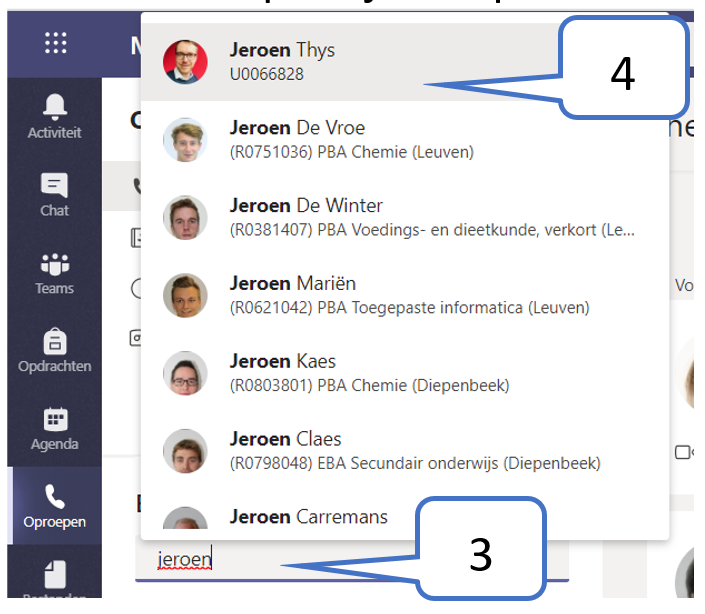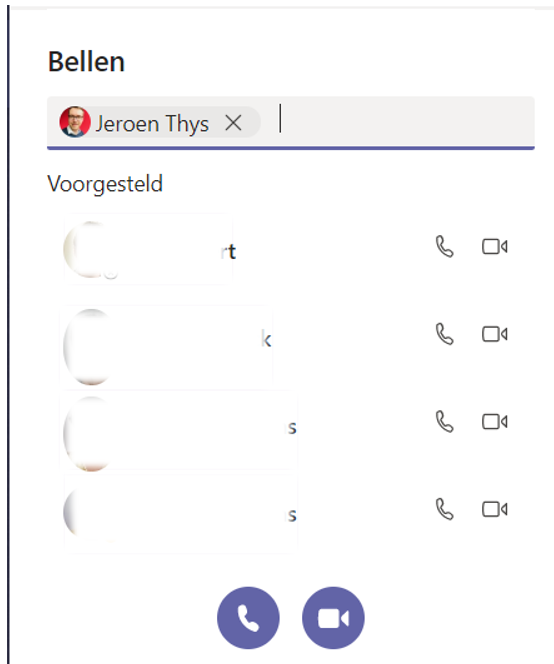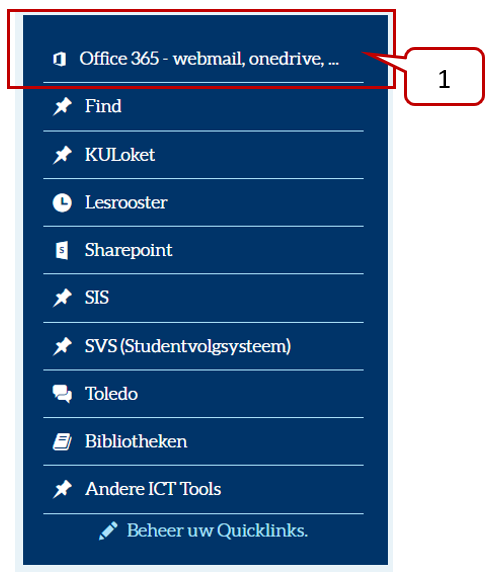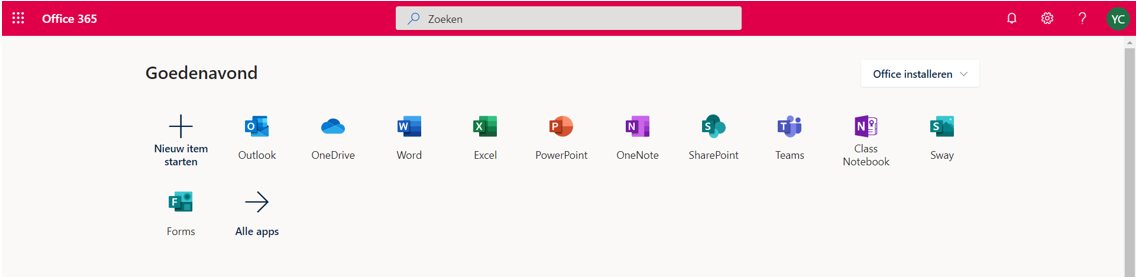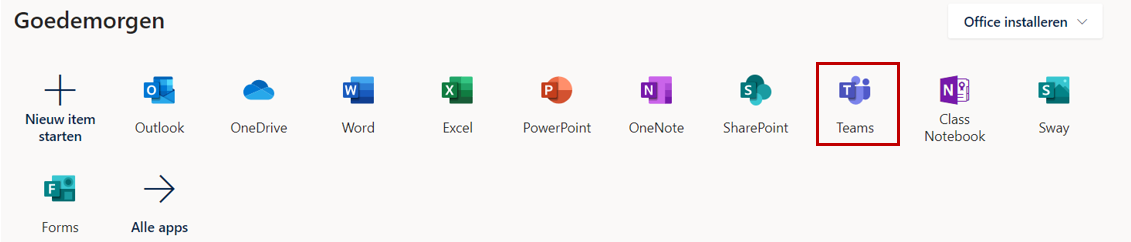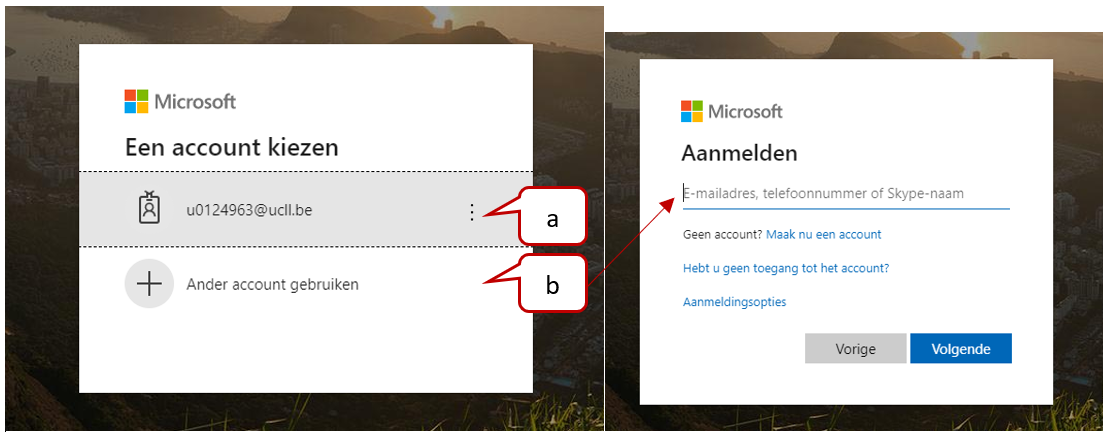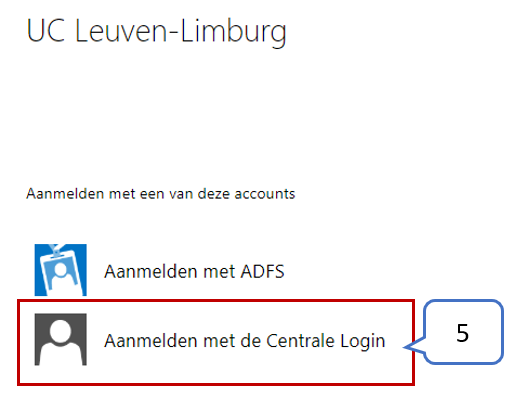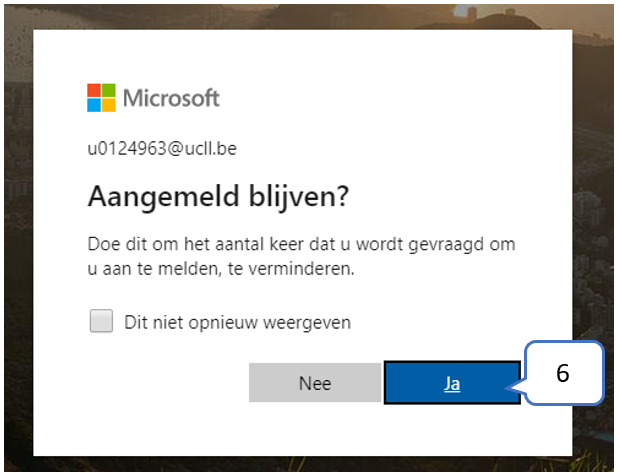Studenten en docenten hebben normaal gezien vanuit onze hogeschool ook een account op Microsoft Teams gezien dit mee in het office pakket zit dat zij kunnen downloaden. Dat wil natuurlijk niet zeggen dat elke student of collega dit geïnstalleerd heeft en/of (de webversie) effectief gebruikt.
Voor alle personeelsleden en studenten is Microsoft Teams gekoppeld aan de UCLL login (r-nummer@student.ucll.be en het wachtwoord van Toledo).
Je kan met dit account gebruik maken van:
- De webversie (bereikbaar via Intranet)
- De desktopversie (kan gedownload worden via Intranet)
- De app in de appstore op een smartphone of tablet.
Microsoft Teams maakt deel uit van het office 365 Pro pakket dat je als medewerker en student kan downloaden. Dit maakt het makkelijk voor docenten om met jou via Teams te overleggen. Ze kunnen je immers bellen of een bericht sturen via een chat waarvan jij een melding krijgt via de app, zonder een vergadering te moeten aanmaken. Je kan deze app downloaden door volgende instructies te volgen:
- Ga naar Intranet en klik bij je Quicklinks op de bovenste optie.
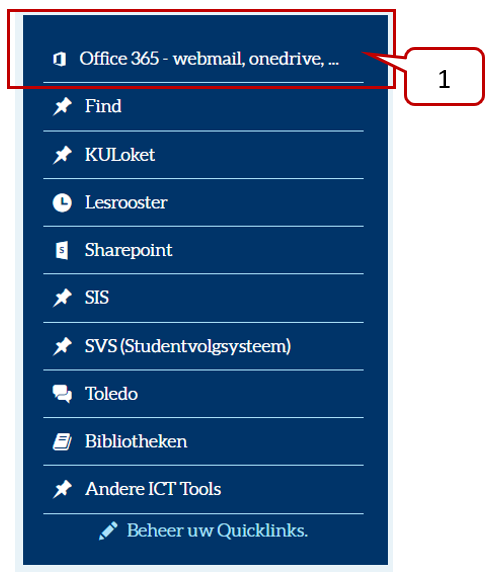
- Er opent een nieuwe pagina met verschillende applicaties.
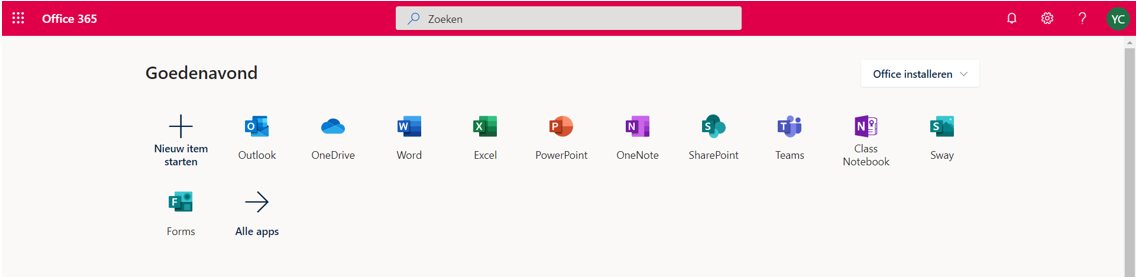
- Klik op Teams. Moest je deze niet direct zien staan, dan klik je op “Alle apps” en zoek je Teams in de lijst.
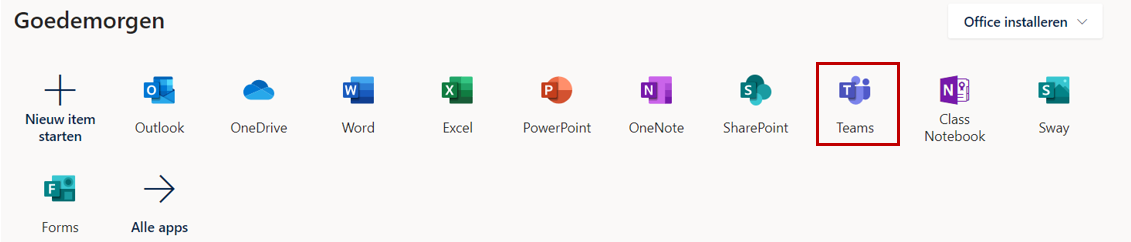
- Er verschijnt een pagina om je aan te melden bij Office. Hierbij kan je twee opties kiezen:
- Staat je UCLL-e-mailadres (r-nummer@student.ucll.be ) reeds als een optie aangegeven, dan kan je hierop klikken.
- Zie je je UCLL-e-mailadres (r-nummer@student.ucll.be) NIET staan, dan klik je op “Ander account gebruiken” en geef je je e-mailadres in: r-nummer@student.ucll.be
Let op: Het zou ook kunnen dat je nog aangemeld bent en Teams direct geopend wordt. In dat geval ga je verder vanaf stap 7.
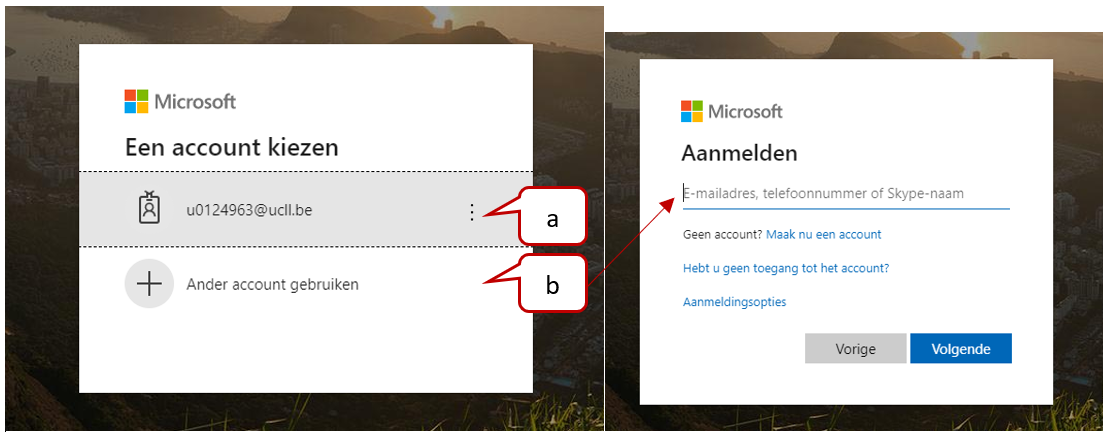
- Kies voor de optie “Aanmelden met Centrale Login”. Hierdoor zal je naar een pagina gebracht worden die sterk gelijkt op deze van Toledo. Je meldt je dus aan zoals je zou doen voor Toledo.
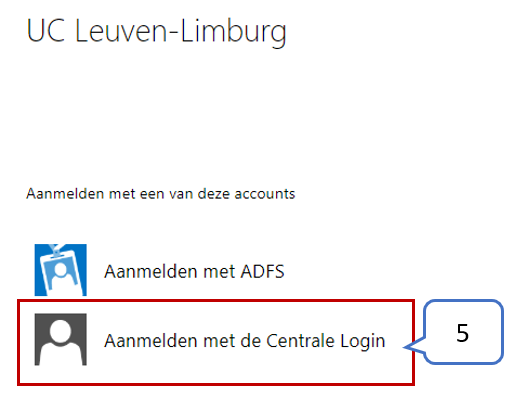
- Wanneer je de vraag krijgt om aangemeld te blijven klik je op “Ja”. Op die manier moet je jezelf de volgende keer niet terug aanmelden.
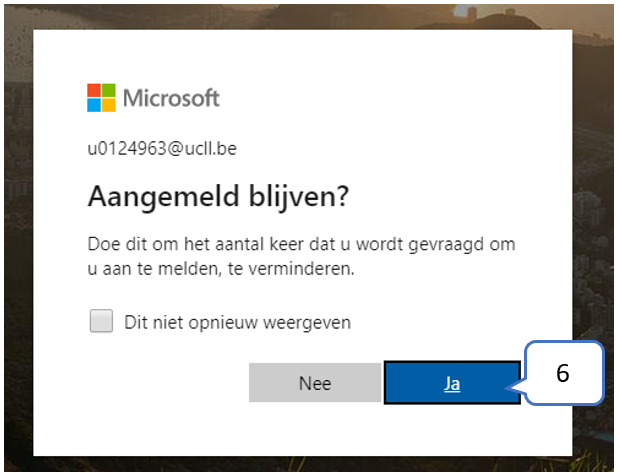
- Je komt nu op de online versie van Teams

Een Teams-vergadering heeft als voordeel dat je medestudenten niet bekend moeten zijn met Teams of deze app reeds geïnstalleerd moeten hebben. Je creëert namelijk een link waarbij iedereen die deze link ontvangt kan deelnemen aan de vergadering.
Als student maak je een Teams-vergadering aan waarmee je iedereen een link bezorgt om deel te nemen. Dit zorgt ervoor dat je medestudenten via de ontvangen link kunnen deelnemen aan de vergadering.
Hoe je een vergadering in Teams kan aanmaken is afhankelijk of je de webversie (via Intranet) of de Desktop-app (op je bureaublad) gebruikt.
Wil je de Desktop-app downloaden om te kunnen genieten van de extra features in een vergadering zoals het veranderen van je achtergrond, klik dan hier.
Heb je de Desktop-app reeds gedownload, dan kan je deze stappen volgen om een Teams-vergadering aan te maken:
- Open Outlook.
Let op: dit gaat over de versie van Outlook op je computer, niet over de webversie van Outlook (via Intranet).
- Je kan een Teams-vergadering op 2 manieren aanmaken:
- Klik bovenaan op ‘Nieuwe items’ en kies voor de optie ‘Teams-vergadering’.
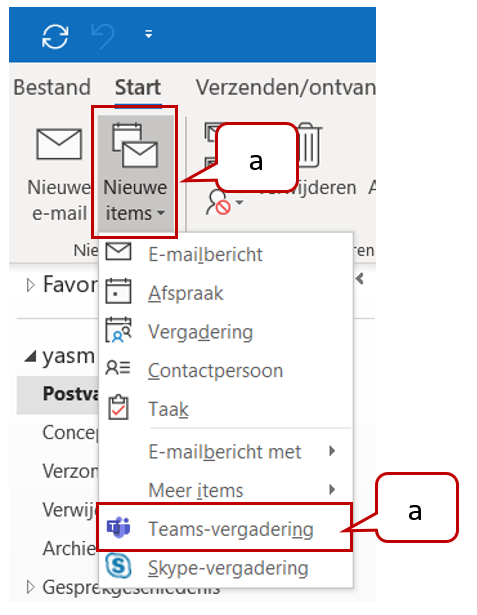
- Ga naar je agenda en klik bovenaan op ‘Teams-vergadering’.
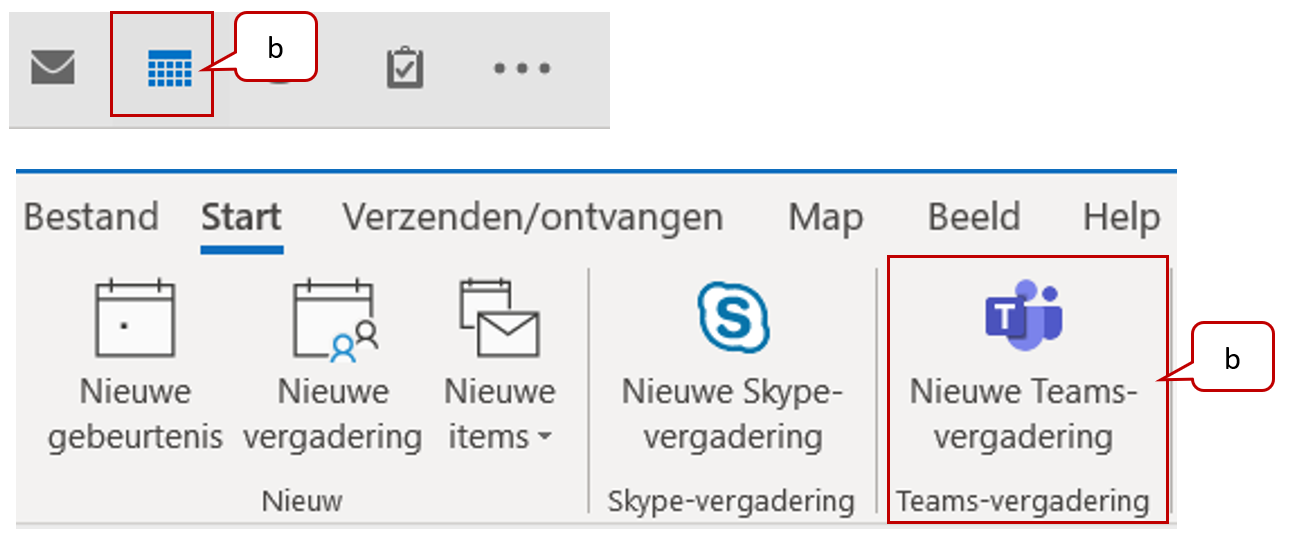
- Voeg een ontvanger toe door de naam van je medestudent(en)in te geven en in de gegeven opties op de juiste persoon te klikken (Vergelijkbaar aan het verzenden van een e-mail) of door het e-mailadres te kopiëren.
- Geef een onderwerp in voor je vergadering, bijvoorbeeld ‘Stagegesprek’.
- Geef het begin- en eind-uur voor de vergadering aan.
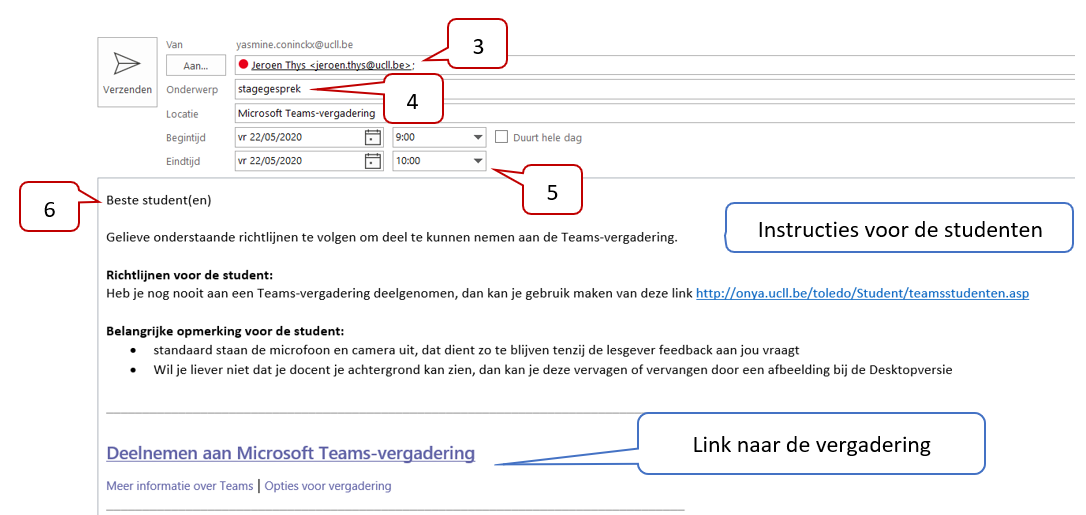
- Geef de instructies voor je medestudenten weer. Dit is zeker belangrijk wanneer je voor de eerste keer gebruik maakt van een Skype-vergadering. Je kan hiervoor onderstaand tekstje kopiëren:
Beste medestudent(en), collega's
Gelieve onderstaande richtlijnen te volgen om deel te kunnen nemen aan de Teams-vergadering.
Richtlijnen voor de deelnemer:
- Heb je nog nooit aan een Teams-vergadering deelgenomen, dan kan je gebruik maken van deze link: http://onya.ucll.be/toledo/Student/teamsstudenten.asp
Belangrijke opmerking voor de deelnemer:
- standaard staan de microfoon en camera uit, dat dient zo te blijven tenzij de organisator (voor studenten de docent) feedback aan jou vraagt.
- Wil je liever niet dat je docent je achtergrond kan zien, dan kan je deze vervagen of vervangen door een afbeelding bij de Desktopversie.
- Klik op verzenden.

Wil je liever gebruik maken van de webversie van Teams, dan kan je daarin ook je vergaderingen aanmaken.
- Open de webversie van Teams via Intranet
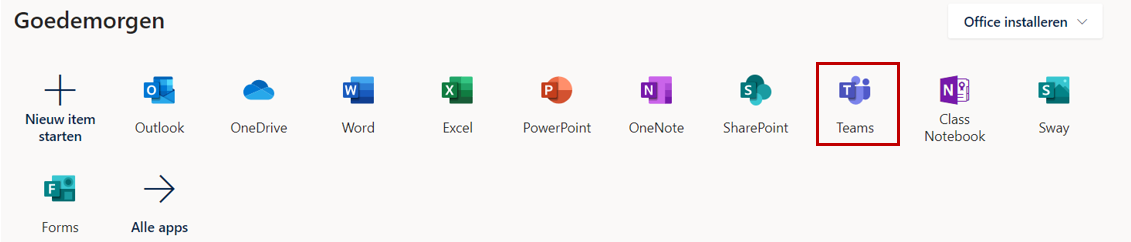
- Klik in de menu-balk links op ‘Agenda’
- Klik op de optie ‘nieuwe vergadering’ rechtsbovenaan.
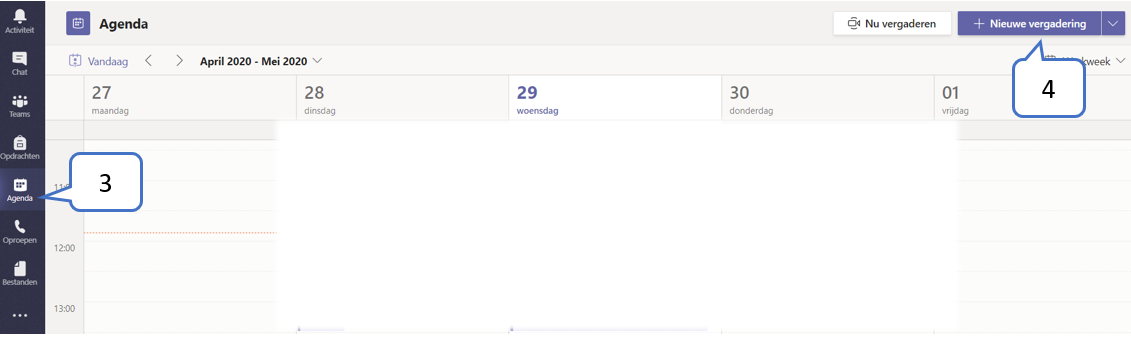
- Je geeft de vergadering een titel, vb: vragenuurtje.
- Bij vereiste deelnemers kan je de e-mailadressen van je medestudenten ingeven.
Let op: bij een grote groep is dit niet aan te raden, maar moet je wel een ontvanger ingeven om de vergadering met een link te kunnen aanmaken. Hierbij geef je dan best je eigen e-mailadres in (typ dit volledig in want je zal jezelf niet als keuze krijgen) of dit van een medestudent.
- Geef de datum en het uur van je vergadering in.
- De andere velden laat je leeg. Eventueel kan je wel een tekstje ingeven bij het onderste veld.
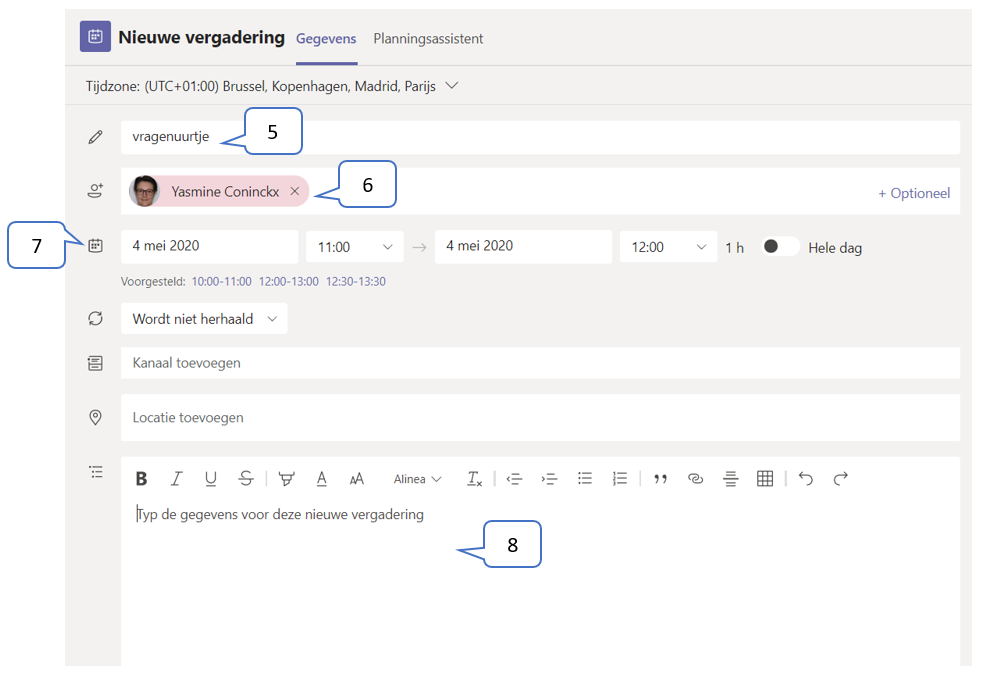
- Klik op opslaan om de vergadering aan te maken.
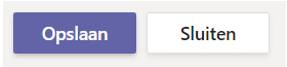
- Je kan de vergadering terugvinden in je agenda in Outlook of je agenda in Teams.
- Open het bericht met de link naar de vergadering. Dit bericht kan je op twee manieren vinden:
- Outlook-agenda: Ga naar je agenda in Outlook en dubbelklikken op de vergadering om dit bericht te openen.
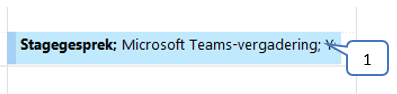
- Mail: Ga naar je verwijderde items om de link in de mail met de uitnodiging te gebruiken. Daar komt deze uitnodiging terecht wanneer je accepteert.
- Klik op ‘Deelnemen aan Microsoft Teams-vergadering’
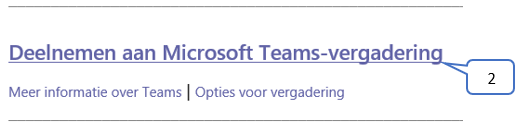
- Heb je Teams reeds eerder gedownload op je computer?
- Ja: Indien je Teams reeds op je computer hebt staan zal dit automatisch geopend worden en klik je op ‘Nu deelnemen’ om de vergadering te starten.
Let op: moest dit niet zo zijn en je krijgt het scherm bij punt b, kies dan voor “Hebt u de Teams-app al? Nu starten”.
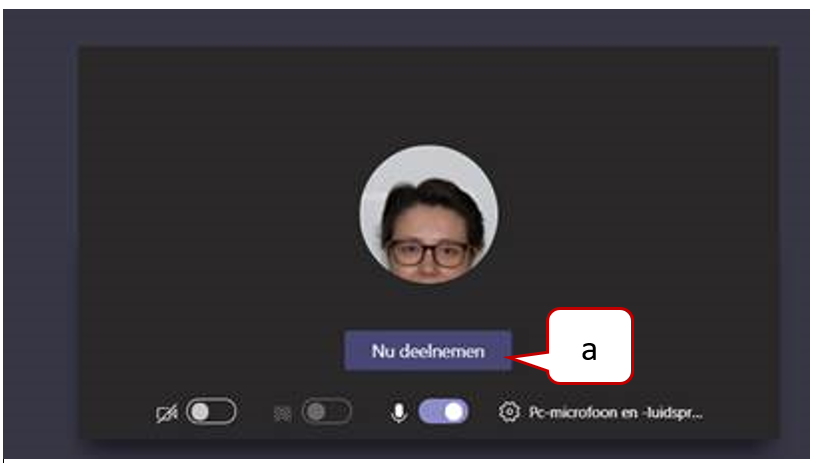
- Nee: kies je voor de optie “deelnemen op het web”.
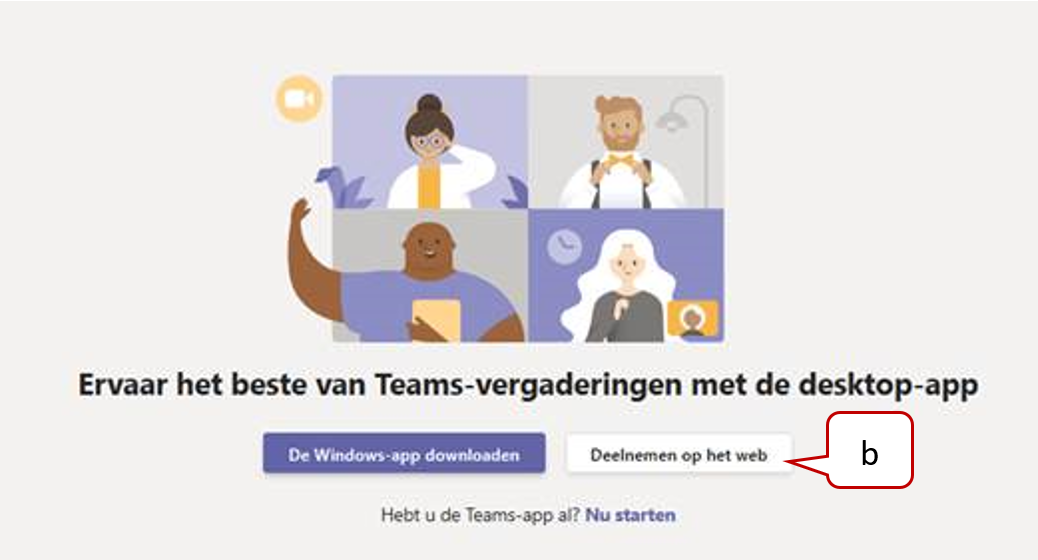
- Klik op ‘Deelnemen op het web’
- Er opent een nieuwe pagina
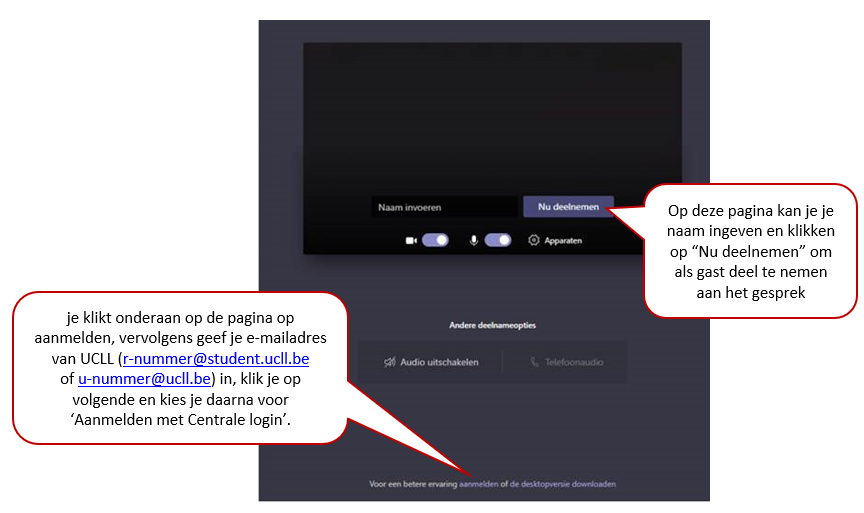
Tijdens een vergadering krijg je onderaan een balk te zien waarmee je kan audio, video of je scherm delen, de chat kan gebruiken en de vergadering kan verlaten.
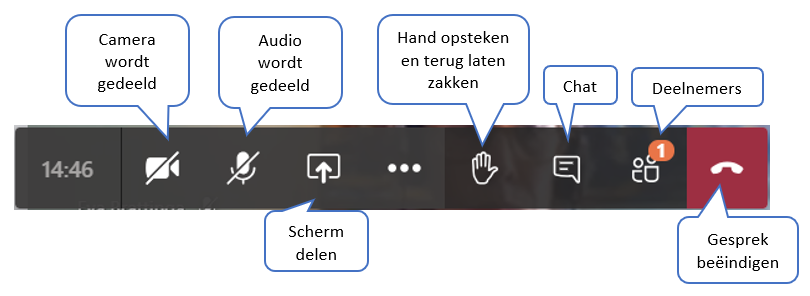
De verschillende extra opties zitten verborgen onder de knop  . Wanneer je hierop klikt krijg je de verschillende opties:
. Wanneer je hierop klikt krijg je de verschillende opties:
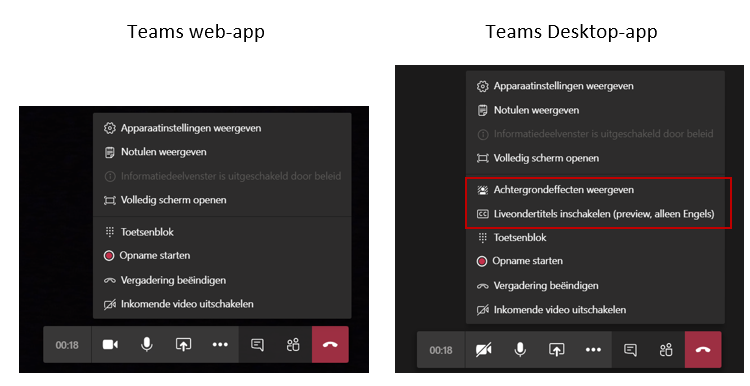
- Open Teams.
- Om een chat bericht te sturen of de antwoorden op je bericht te bekijken klik je in het menu op de optie “Chat”.
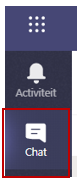
- De chatfunctie wordt zichtbaar. Hierbij krijgt je langs de ene kant van je scherm een overzicht van je reeds verzonden chat berichten (vergelijkbaar aan het overzicht dat je krijgt bij Messenger of Whatsapp) en aan de andere kant je huidige chat.
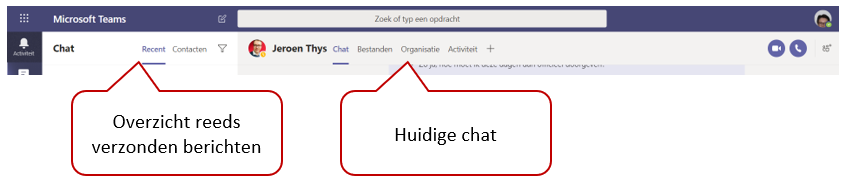
- Heb je reeds eerder een chatbericht naar de persoon gestuurd?
- Ja: Je kan dan een nieuw bericht sturen door op je eerder bericht in het overzicht met je verzonden berichten te klikken en zo de chat te openen.
- Nee: Je start dan een nieuwe chat met een persoon:
- Klik helemaal bovenaan je scherm op deze knop

- Typ de naam in van de persoon naar wie je een bericht wil sturen
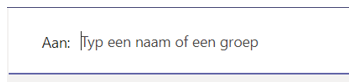
- Klik op de juiste persoon bij de opties die verschijnen.
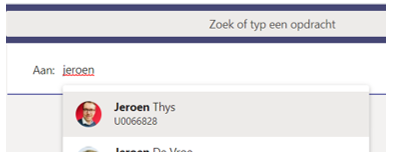
- Je krijgt dan bij “Aan:” de naam en foto van de persoon te zien.

- Helemaal onderaan je scherm krijg je een tekstvakje waarin je je bericht kan typen.

- Om te versturen klik je op
 . Je zal je bericht in je scherm zien verschijnen.
. Je zal je bericht in je scherm zien verschijnen.
Opmerking:
- Vanuit dit chatgesprek kan je ook deze persoon/personen opbellen. Meer info hierover kan je vinden in 4.1.
- Je kan ook nieuwe mensen toevoegen aan je gesprek via
 rechts bovenaan op je scherm.
rechts bovenaan op je scherm.
Je kan vanuit een chatbericht met één of meerdere personen een vergadering of gesprek starten zonder dat je dit apart moet aanmaken.
- Via ‘chat’
- Via ‘oproepen’
- Ga naar een chat met de persoon of personen waarmee je een gesprek via video of audio wil starten.
- Klik in het gesprek helemaal rechts op
 om een videogesprek met de personen in het midden te starten of
om een videogesprek met de personen in het midden te starten of  om een audiogesprek te starten.
om een audiogesprek te starten.

Je kan ook eenvoudig iemand bellen vanuit het menu ‘Oproepen’.
- Klik op ‘Oproepen’
- Klik onderaan op ‘Bellen’
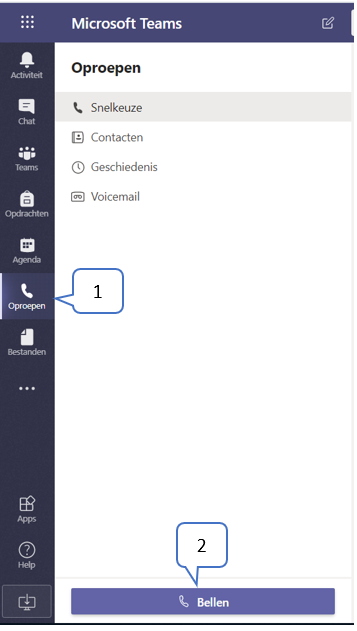
- Typ de naam in van de persoon die je wenst te bellen.
- Klik op de juiste persoon bij de opties die verschijnen.
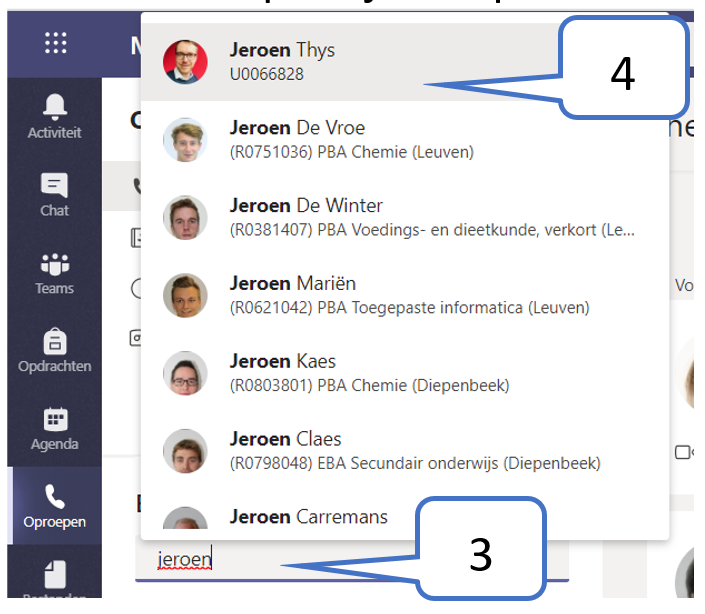
- Je krijgt in het vakje de naam en foto van de persoon te zien.
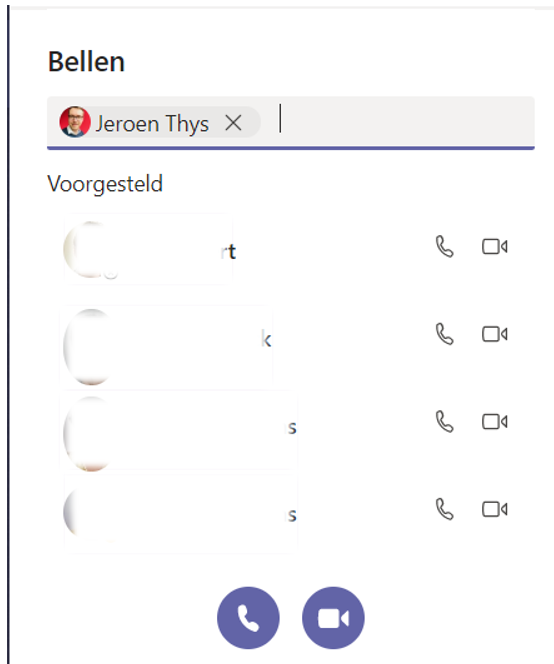
- Klik onderaan op het telefoontje indien je enkel met audio wenst te bellen of de camera om te bellen met video.
Microsoft Teams maakt deel uit van het office 365 Pro pakket dat je als medewerker en student kan downloaden. Dit maakt het makkelijk voor docenten om met jou via Teams te overleggen. Ze kunnen je immers bellen of een bericht sturen via een chat waarvan jij een melding krijgt via de app, zonder een vergadering te moeten aanmaken. Je kan deze app downloaden door volgende instructies te volgen:
- Ga naar Intranet en klik bij je Quicklinks op de bovenste optie.
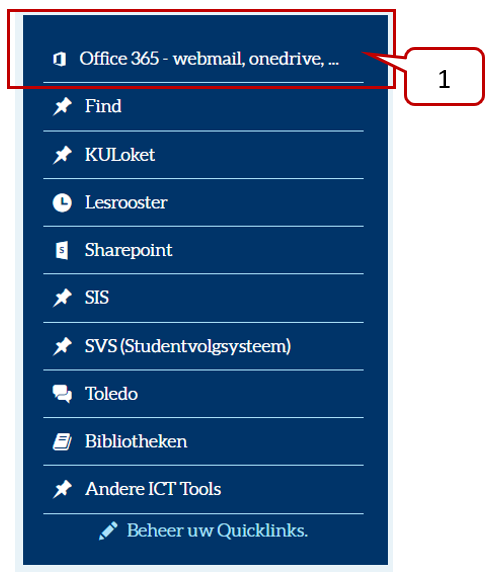
- Er opent een nieuwe pagina met verschillende applicaties.
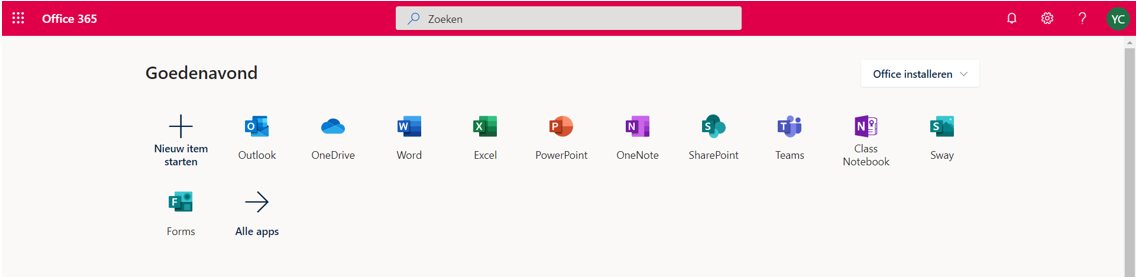
- Klik op Teams. Moest je deze niet direct zien staan, dan klik je op “Alle apps” en zoek je Teams in de lijst.
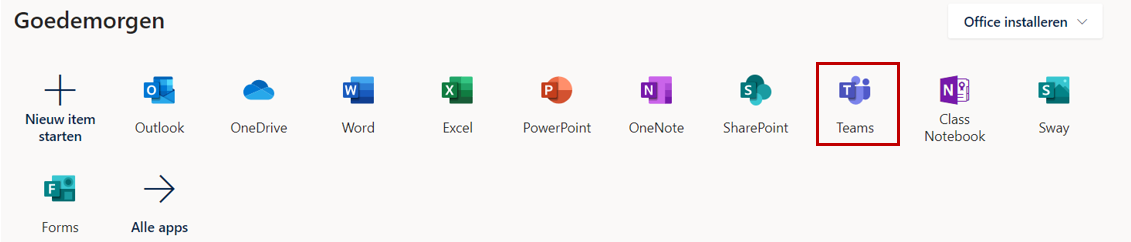
- Er verschijnt een pagina om je aan te melden bij Office. Hierbij kan je twee opties kiezen:
- Staat je UCLL-e-mailadres (r-nummer@student.ucll.be ) reeds als een optie aangegeven, dan kan je hierop klikken.
- Zie je je UCLL-e-mailadres (r-nummer@student.ucll.be) NIET staan, dan klik je op “Ander account gebruiken” en geef je je e-mailadres in: r-nummer@student.ucll.be
Let op: Het zou ook kunnen dat je nog aangemeld bent en Teams direct geopend wordt. In dat geval ga je verder vanaf stap 7.
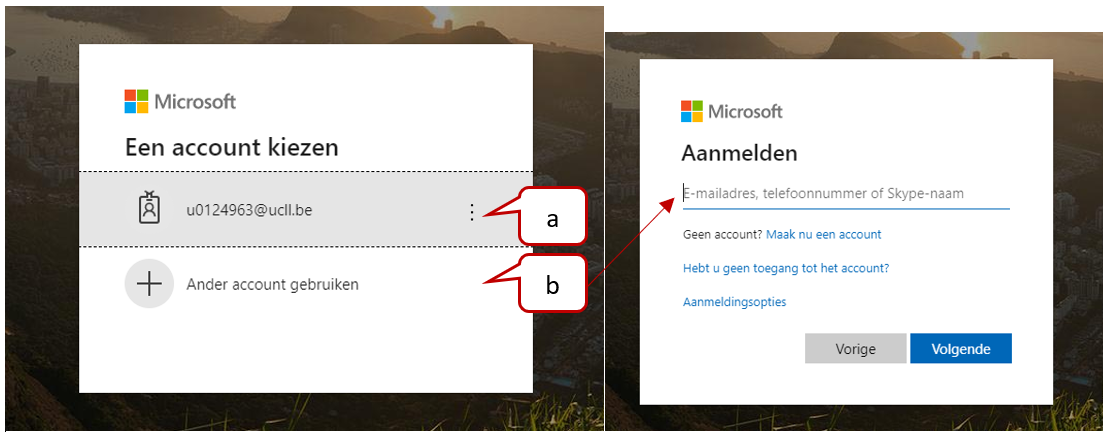
- Kies voor de optie “Aanmelden met Centrale Login”. Hierdoor zal je naar een pagina gebracht worden die sterk gelijkt op deze van Toledo. Je meldt je dus aan zoals je zou doen voor Toledo.
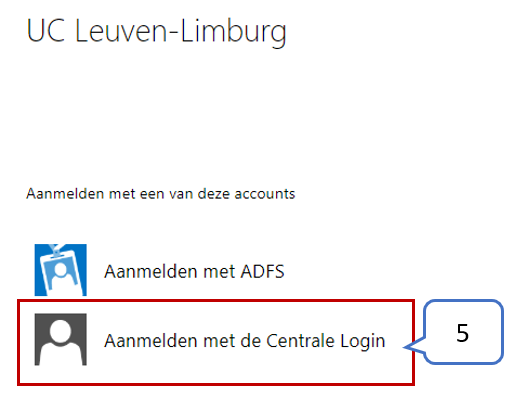
- Wanneer je de vraag krijgt om aangemeld te blijven klik je op “Ja”. Op die manier moet je jezelf de volgende keer niet terug aanmelden.
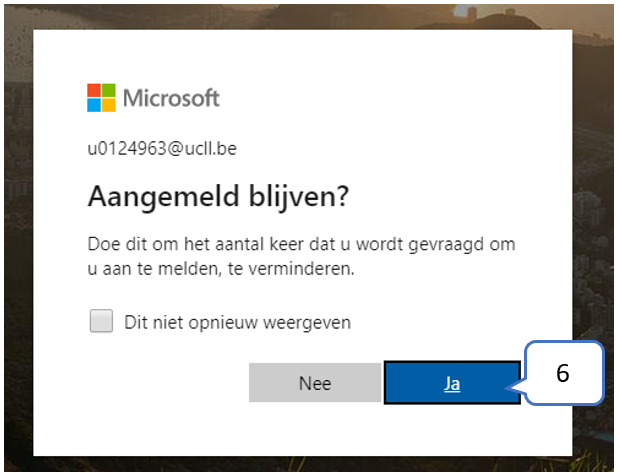
- Je komt nu op de online versie van Teams

- Je kan Microsoft Teams downloaden door onderaan het scherm op deze knop
 te klikken en de aangegeven stappen te doorlopen. Op die manier kan je gebruik maken van Teams op je computer zelf zonder dat je eerst naar Intranet moet gaan. Vergelijkbaar aan het gebruiken van Outlook of Word in een online- of een desktop (computer zelf) versie.
te klikken en de aangegeven stappen te doorlopen. Op die manier kan je gebruik maken van Teams op je computer zelf zonder dat je eerst naar Intranet moet gaan. Vergelijkbaar aan het gebruiken van Outlook of Word in een online- of een desktop (computer zelf) versie.



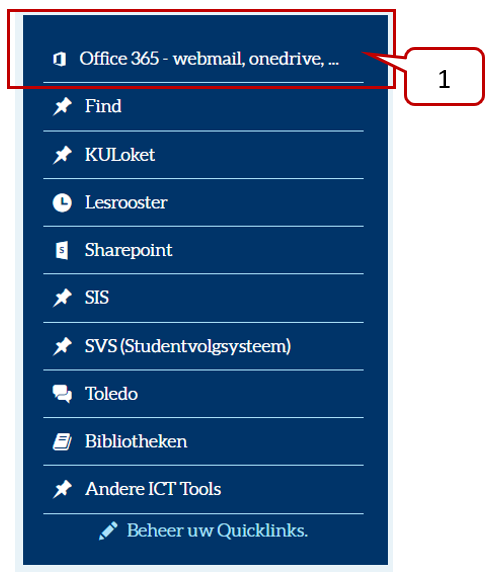
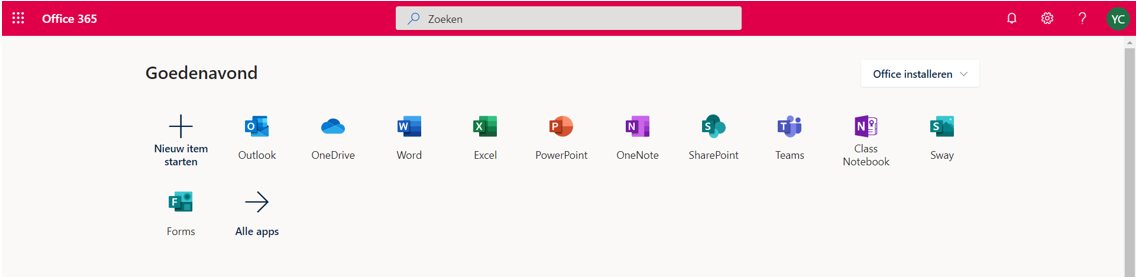
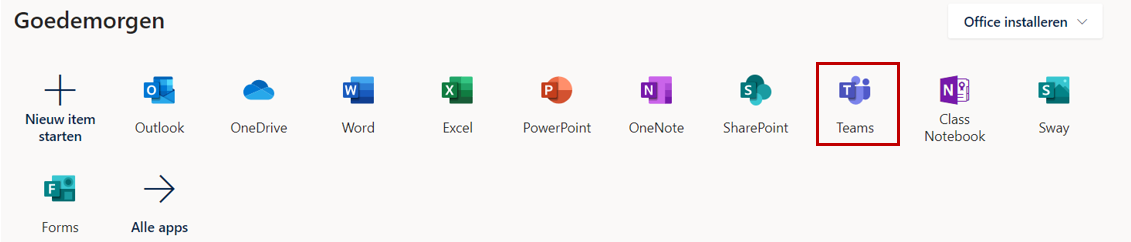
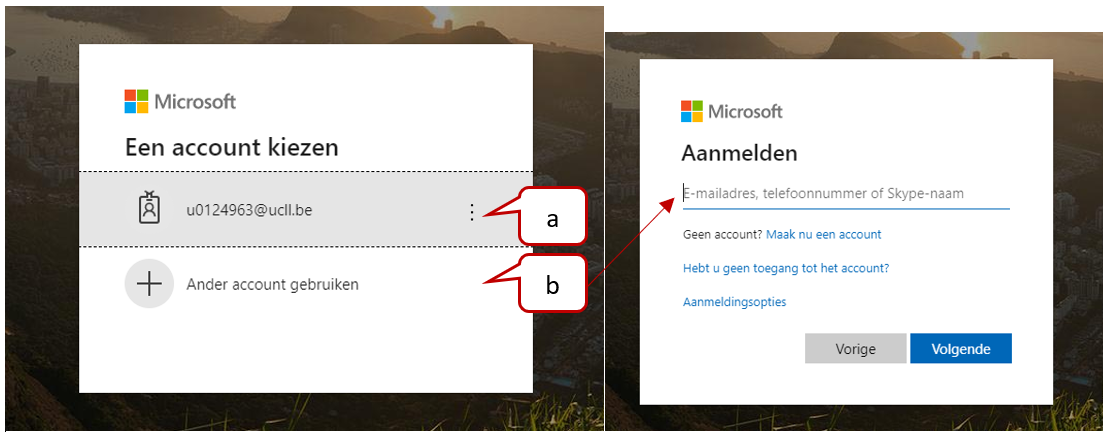
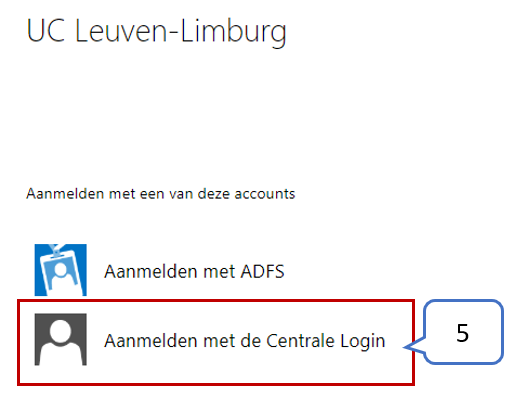
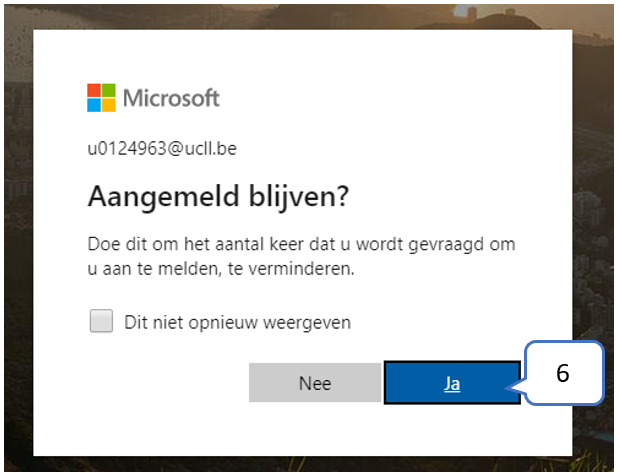

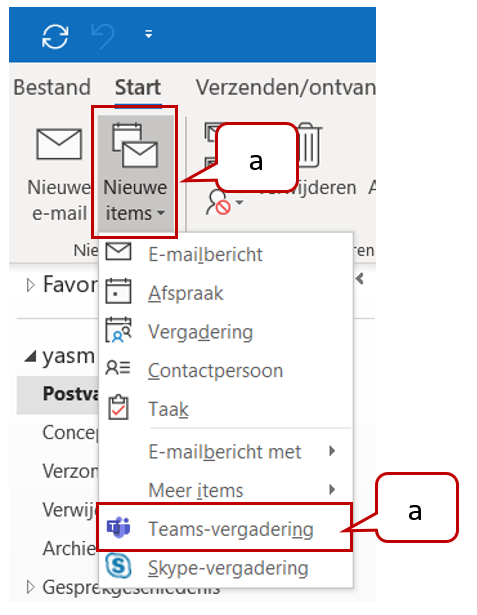
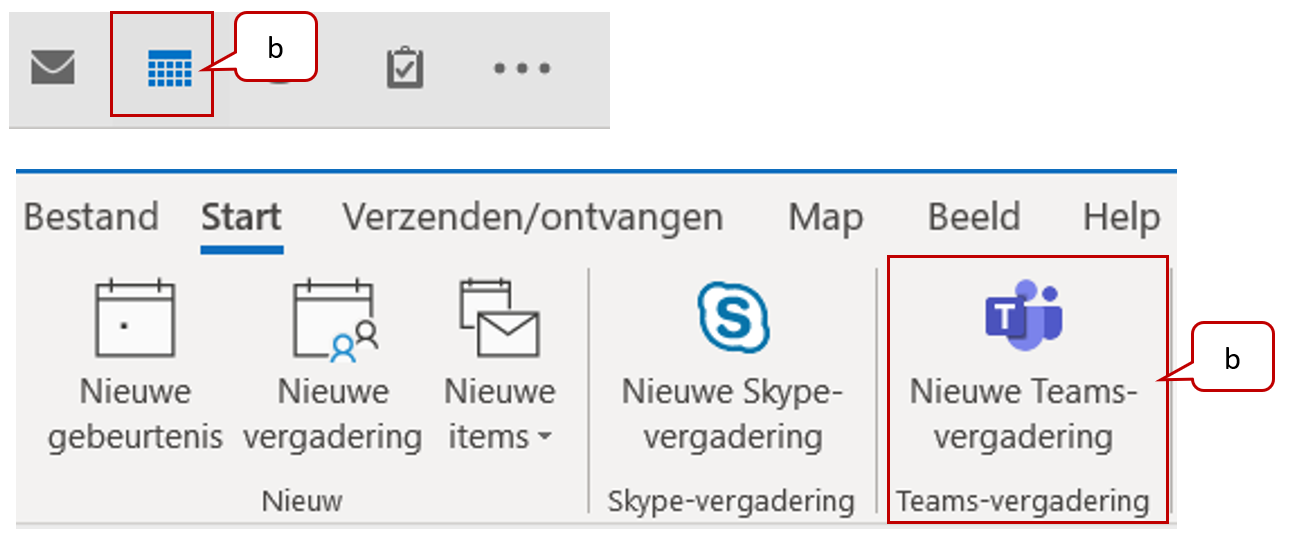
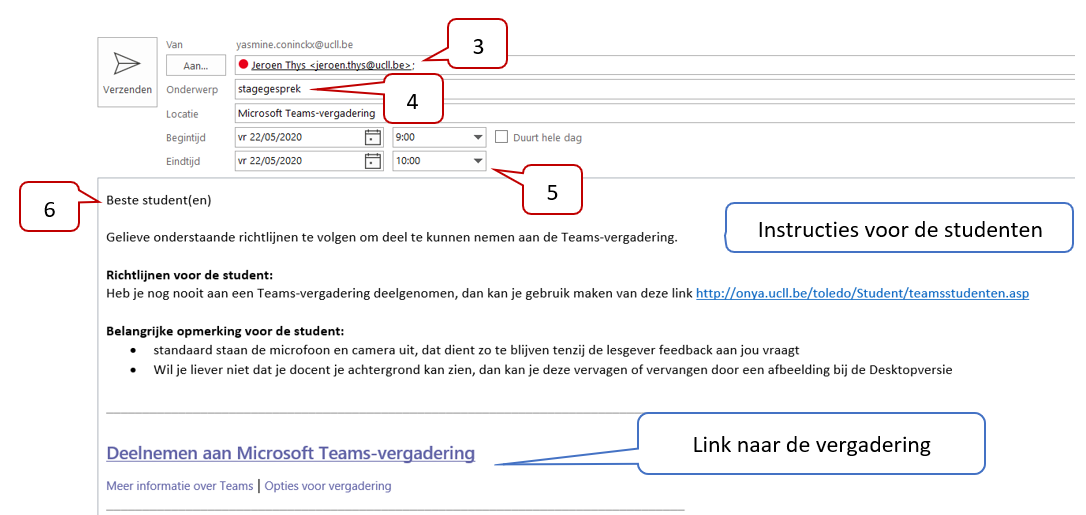

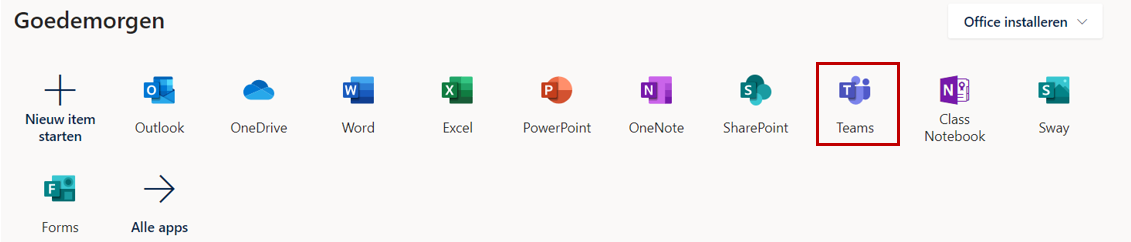
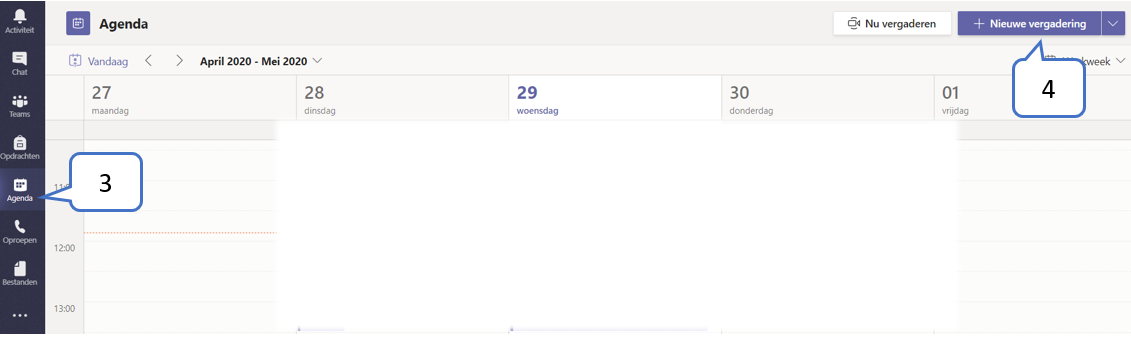
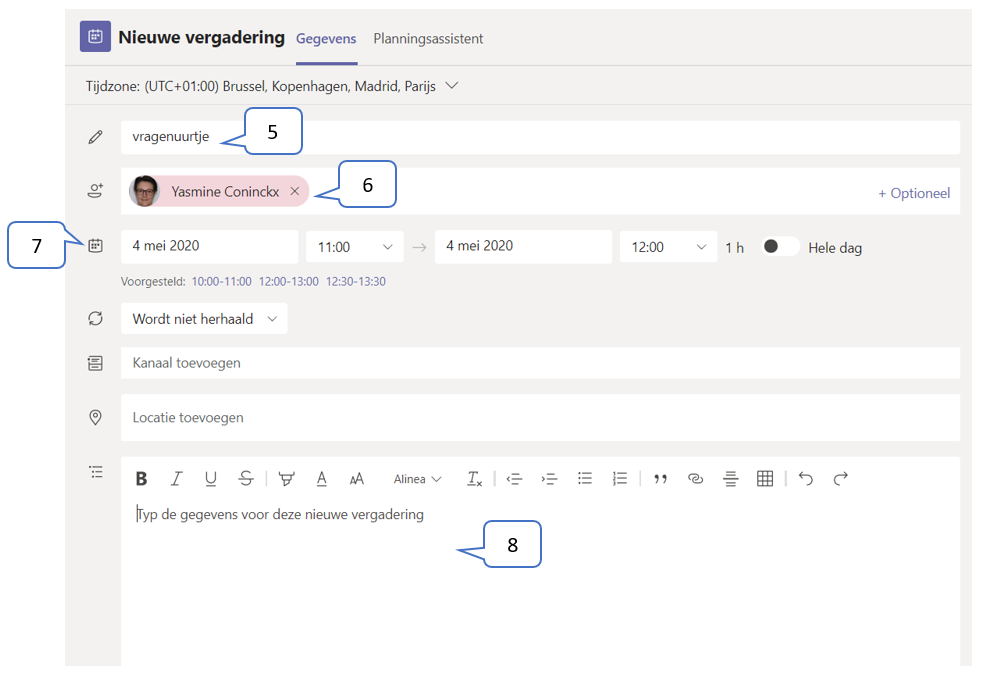
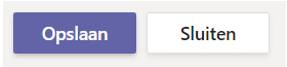
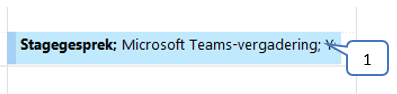
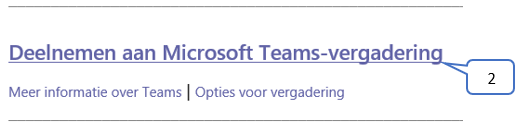
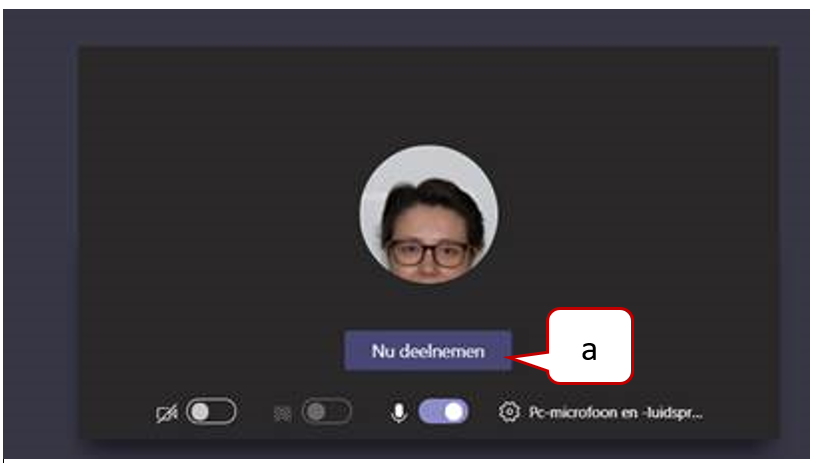
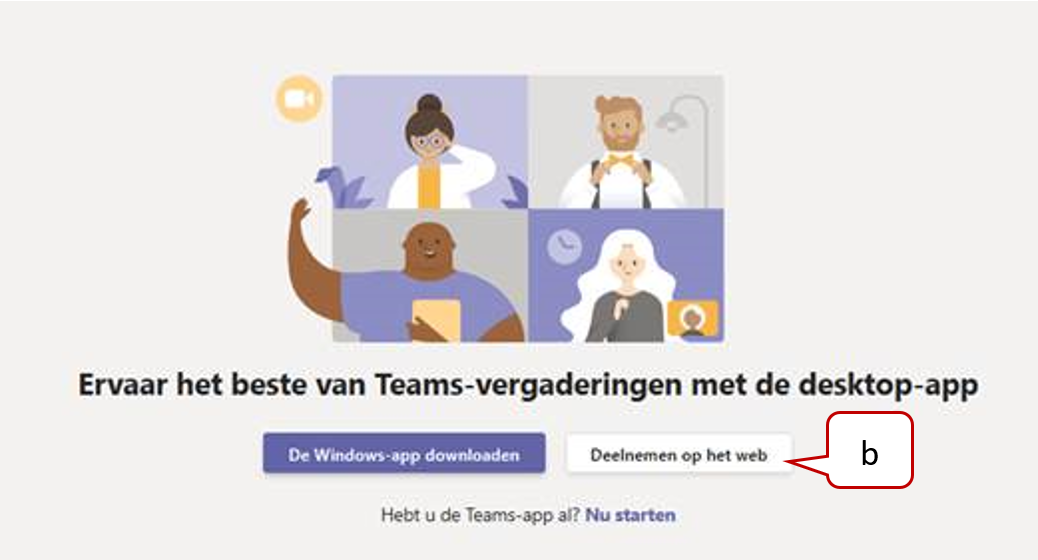
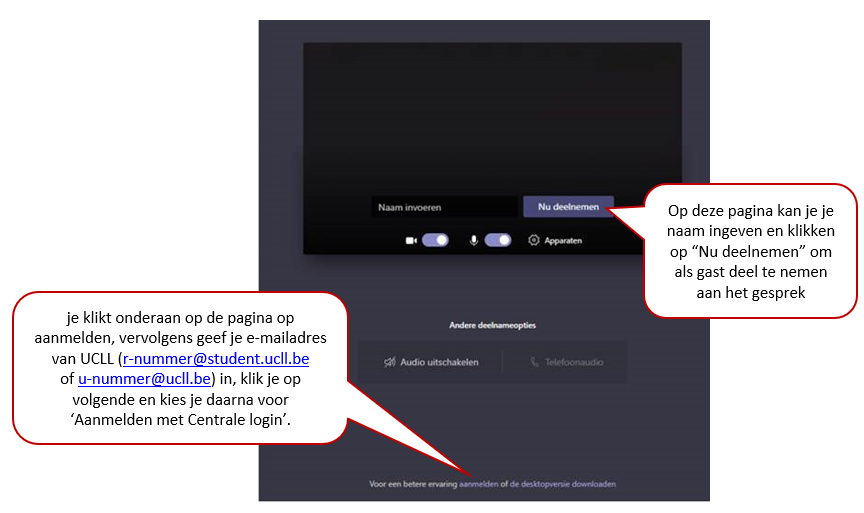
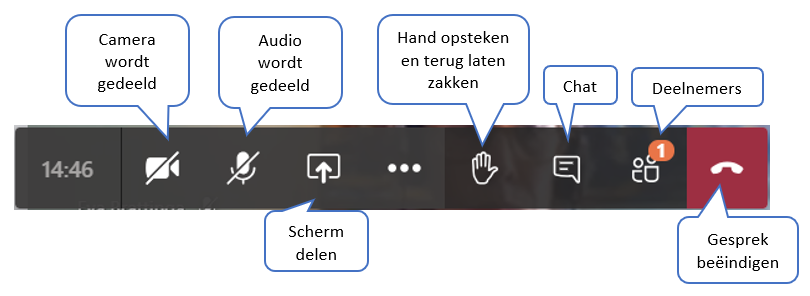
. Wanneer je hierop klikt krijg je de verschillende opties: