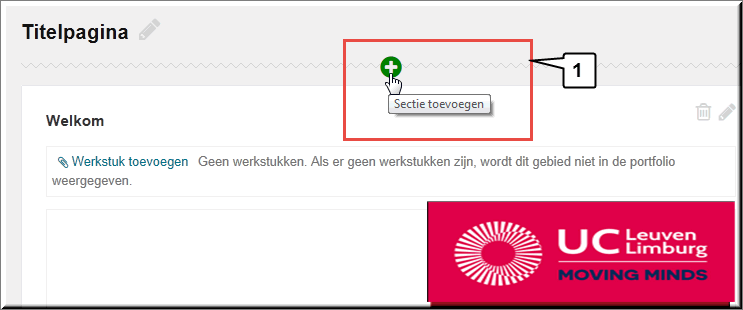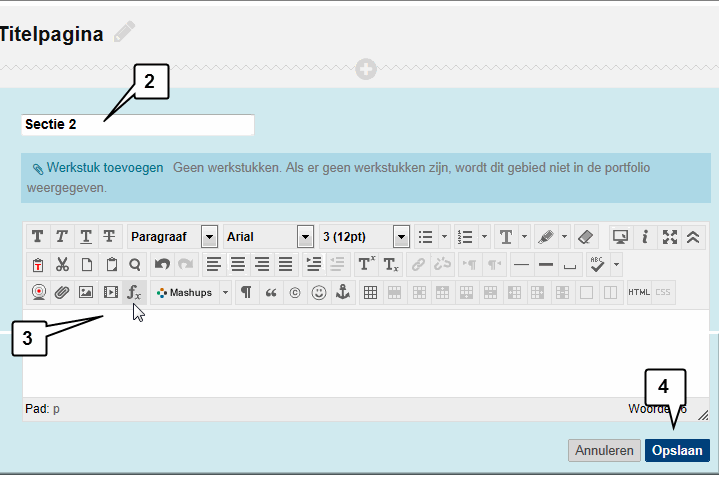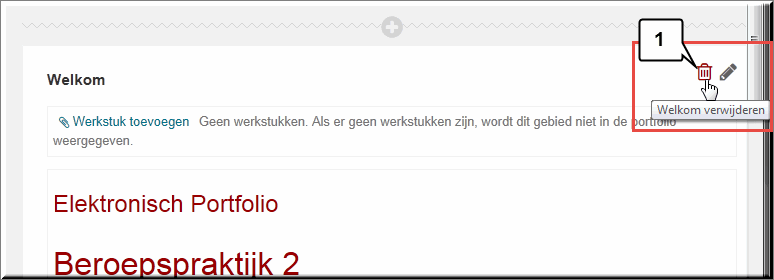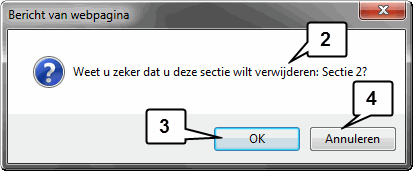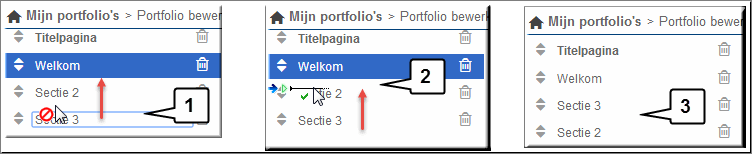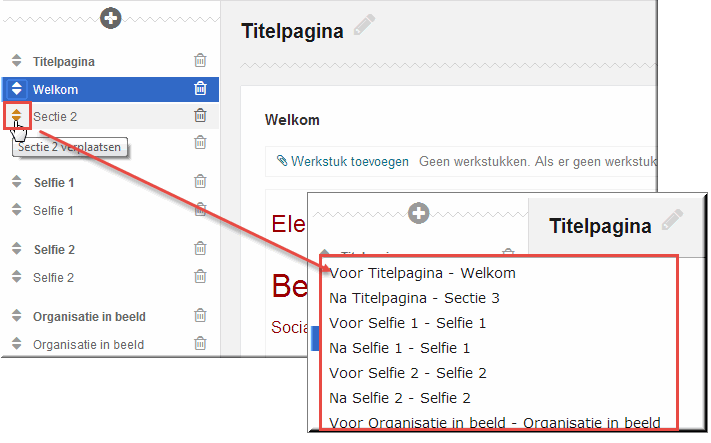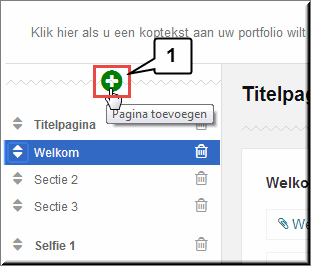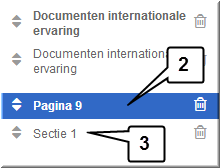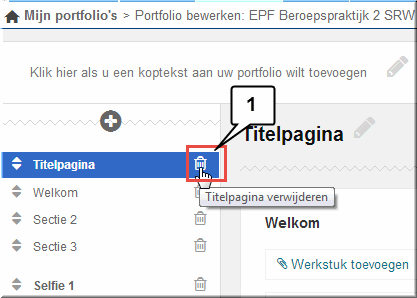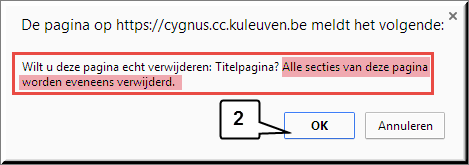Wanneer je een nieuw portfolio hebt aangemaakt op basis van een sjabloon, dat je docent voor jou heeft aangemaakt, dan beschik je meteen over een eigen EPF met daarin de portfolio-pagina's die je docent heeft voorzien. Wellicht heeft je docent een titelpagina voorzien, die zelf moet aanpassen en personaliseren.
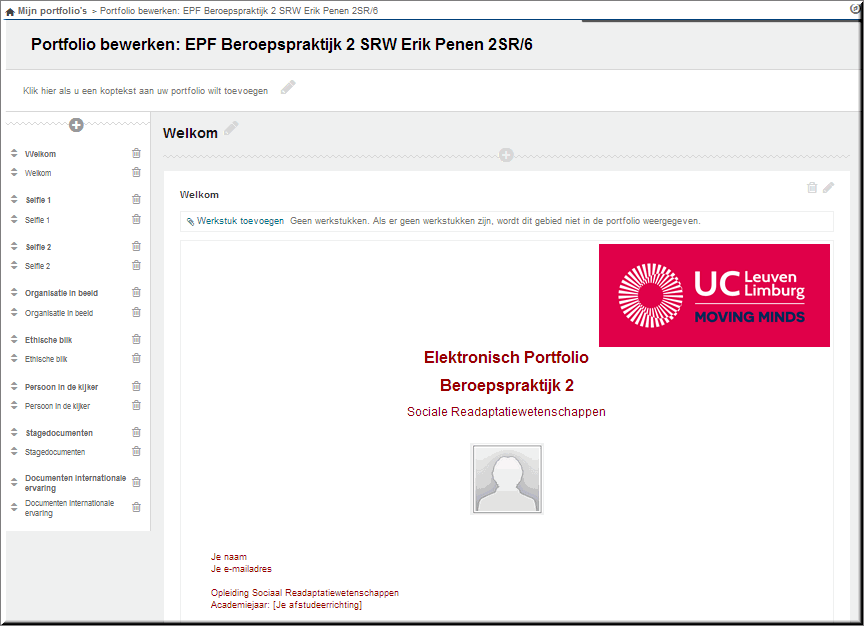
Ook wanneer je zelf een portfolio aanmaakt, zonder gebruik te maken van een sjabloon, beschik je automatisch over een EPF waarin één portfolio-pagina is voorzien.
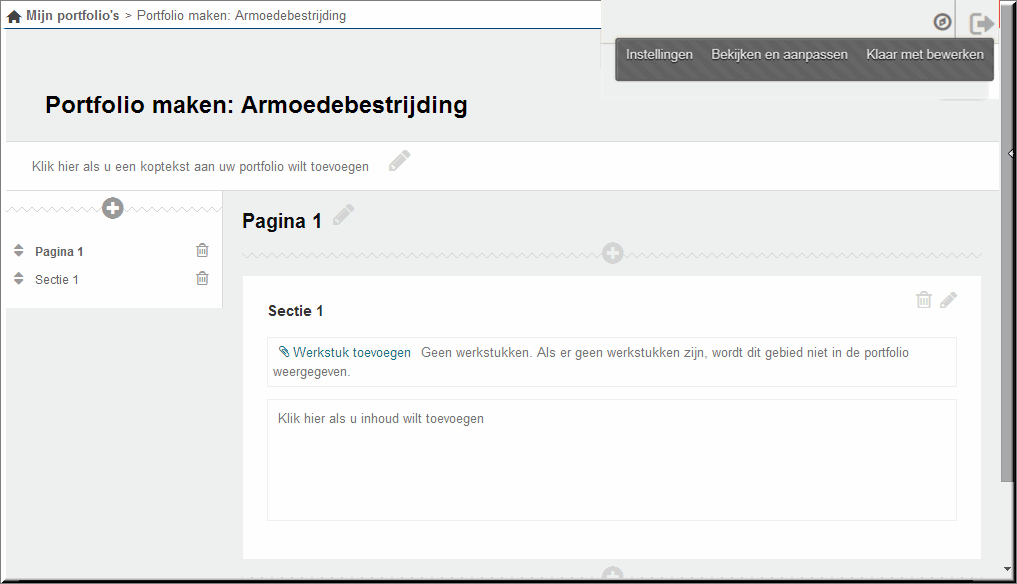
 Wanneer je je EPF niet meer op je beeldscherm hebt staan, volg dan onderstaande procedure om je EPF te openen in bewerkingsmodus:
Wanneer je je EPF niet meer op je beeldscherm hebt staan, volg dan onderstaande procedure om je EPF te openen in bewerkingsmodus:
- Klik in de portaalpagina van Toledo op de menu-optie 'Bestanden en portfolio's'
- Klik in het daardoor geopende vervolgmenu op de optie "Blackboard portfolio's"
- Klik op de knop 'Bewerken' wanneer je je portfolio's weergeeft in kaartweergave
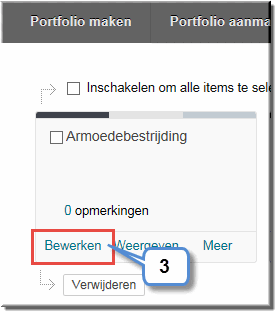
Of
- Klik op de knop 'Menu-opties' van de te bewerken portfolio

- en klik vervolgens op de optie 'Bewerken' wanneer je je portfolio's weergeeft in tabelweergave
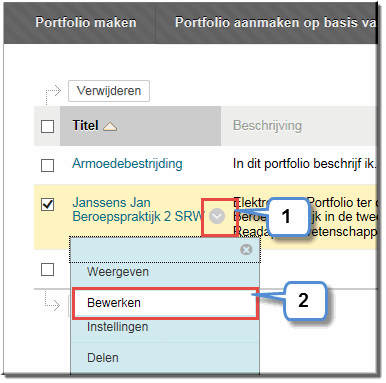
- Klik in het portfolio-menu, links op je beeldscherm, op de titel van de portfolio-pagina waarvan je de inhoud wil wijzigen.
- Om de pagina-titel te wijzigen, klik je achter de huidige titel op de knop

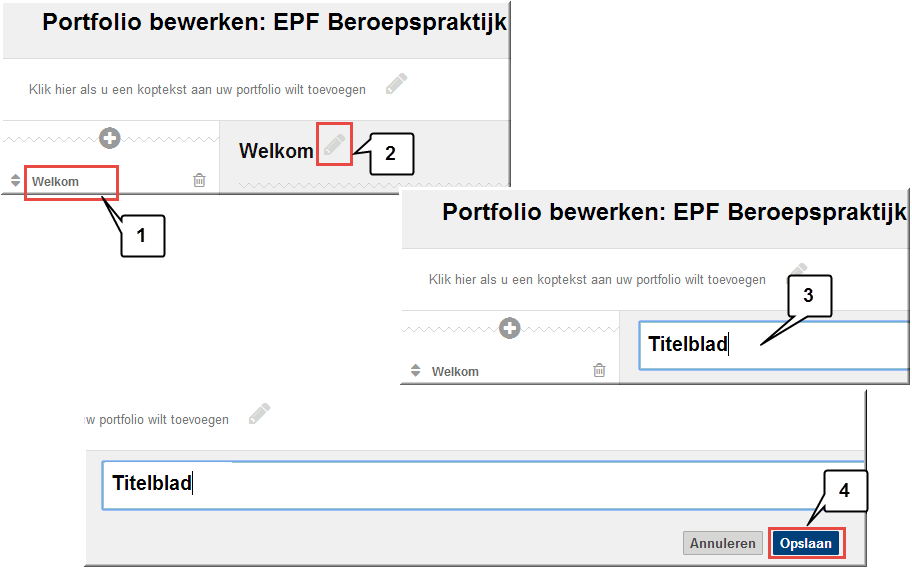
- Wijzig de titel
- Vergeet niet op de knop 'Opslaan' te klikken wanneer je de aangebrachte wijzigingen wil bewaren
- Merk op dat de gewijzigde paginatitel meteen in het portfolio-menu wordt weergegeven
Zoals eerder toegelicht, wordt een portfolio-pagina opgebouwd met één of meerdere secties. In het portfolio-menu worden de verschillende secties onder de paginatitel genoemd bij hun sectie-titel.
- Door op een sectie-titel te in het portfolio-menu te klikken, kom je meteen bij de betreffende sectie terecht
- Klik op de sectie-titel indien je deze wenst te wijzigen, of klik op de knop
 rechts van de sectie-titel
rechts van de sectie-titel
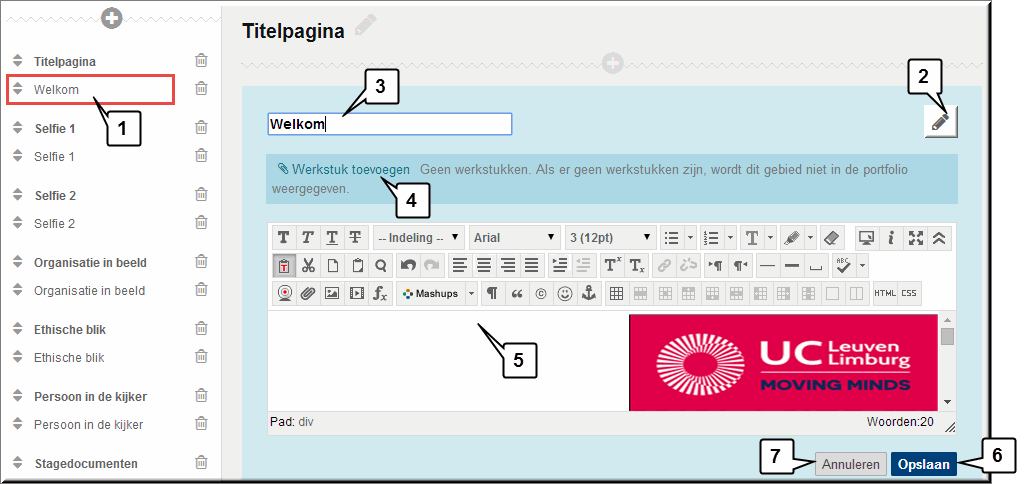
- Daardoor wordt de sectie-titel in een invoerveld weergegeven en kan je de titel wijzigen
- Zoals we later zullen zien, kan je aan een sectie 'werkstukken' toevoegen, waarmee bestanden en folders in bijlage worden bedoeld
- Je kan tevens de inhoud van de sectie wijzigen, aanvullen,... Je beschikt daartoe over de visuele teksteditor die je toelaat om afbeeldingen, tabellen, video's, symbolen, tal van opmaakmogelijkheden, horizontale scheidingslijnen, ... aan het bewerkingsvenster van de sectie toe te voegen. Het loont echt wel de moeite om de vele mogelijkheden van deze teksteditor te verkennen, want je kan er heuse (multimediale) webpagina's mee bouwen.
- Klik op de knop 'Opslaan' om je wijzigingen op te slaan.
- Wanneer je de wijzigingen niet wil opslaan, klik dan op de knop 'Annuleren'
 Bij het klikken buiten het invoerveld van de sectie-titel of het bewerkingsvenster van de editor nadat je wijzigingen hebt aangebracht, verschijnt een waarschuwing (weergegeven in de figuur hiernaast)
Bij het klikken buiten het invoerveld van de sectie-titel of het bewerkingsvenster van de editor nadat je wijzigingen hebt aangebracht, verschijnt een waarschuwing (weergegeven in de figuur hiernaast)- Klik op de knop 'Annuleren' om terug te keren naar de gewijzigde titel of sectie-inhoud. Je kan het wijzigen van de titel of inhoud dan verderzetten, of je kan meteen op knop 'Opslaan' klikken om de eerder aangebracht wijzigingen alsnog te bewaren
- Of klik op de knop 'OK' in het waarschuwingsvenster, wanneer de aangebrachte wijzigingen aan de sectie-titel of -inhoud inderdaad mogen verloren gaan
Je kan een nieuwe sectie toevoegen door op de knop 'Sectie toevoegen'  boven of onder een eerder toegevoegde sectie te klikken.
boven of onder een eerder toegevoegde sectie te klikken.
- Wanneer je het plusteken
 boven een sectie aanklikt, dan wordt de nieuwe sectie ook boven de eerder toegevoegde sectie ingevoegd en bij het aanklikken van het plusteken onder een sectie, wordt de nieuwe sectie ook onder de bestaande sectie ingevoegd.
boven een sectie aanklikt, dan wordt de nieuwe sectie ook boven de eerder toegevoegde sectie ingevoegd en bij het aanklikken van het plusteken onder een sectie, wordt de nieuwe sectie ook onder de bestaande sectie ingevoegd.
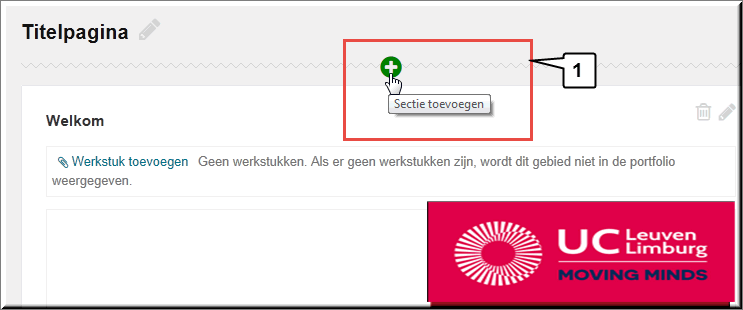
- Een nieuw toegevoegde sectie, krijgt standaard een sectie-titel mee waarin het volgnummer van de sectie wordt vermeld.
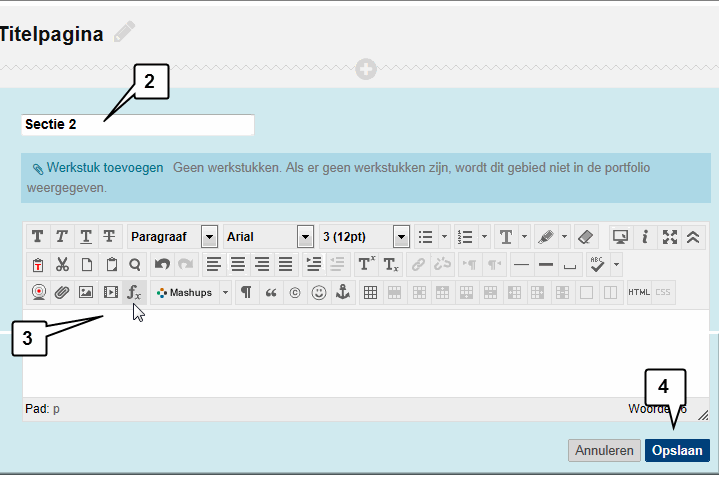
- De inhoud van de sectie kan je zoals eerder toegelicht zelf toevoegen en je kan daarbij weer gebruik maken van de visuele teksteditor.
- De ingevoerde titel en inhoud moet je uiteraard bewaren door op de knop 'Opslaan', onder het bewerkingsvenster van de editor, te klikken.
- Om een sectie te verwijderen, klik je op de knop 'Verwijderen'
 rechts van de sectie-titel
rechts van de sectie-titel
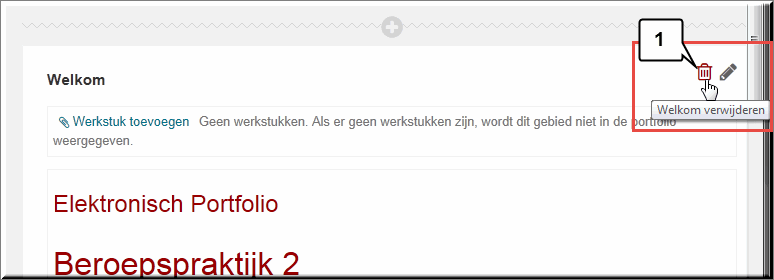
- Toledo vraagt dan eerst of je er wel zeker van bent dat deze verwijdering van de sectie inderdaad mag worden doorgevoerd
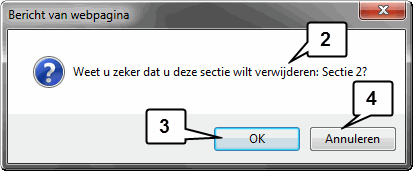
- Klik op de knop 'OK' om de onherroepelijke verwijdering uit te voeren
- Wanneer je je bedenkt, klik dan op de knop 'Annuleren'
Je kan een eerder ingevoerde sectie op twee manieren verplaatsen:
- Klik in het portfolio-menu op de te verplaatsen sectie-titel met ingedrukte linkermuisknop
- Sleep de sectie-titel met ingedrukte linkermuisknop naar de nieuwe locatie in het portfolio-menu
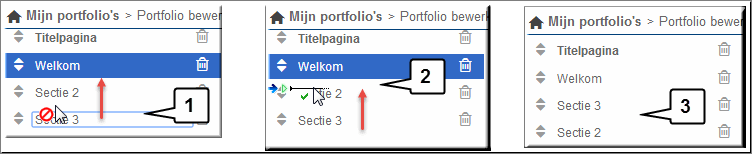
- Laat de muisknop pas los wanneer je de nieuwe locatie hebt bereikt
OF:
- Klik met linkermuisknop op de knop 'Sectie verplaatsen'
 links van de te verplaatsen sectie-titel
links van de te verplaatsen sectie-titel
- Toledo opent daardoor een menu waarin alle toegevoegde portfolio-pagina's en -secties worden opgesomd
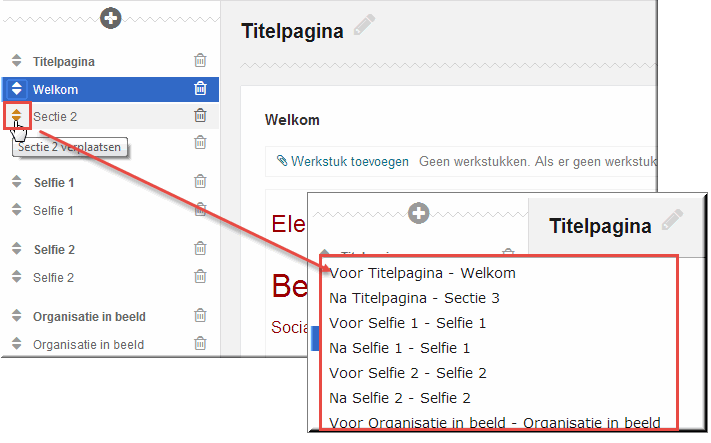
- Klik in dit menu op de optie, die aangeeft achter of vóór welke pagina of sectie de te verplaatsen sectie moet worden ingevoegd. De sectie wordt daardoor meteen naar de geselecteerde locatie verplaatst.
- Een nieuwe portfolio-pagina voeg je toe door in het portfolio-menu op de knop 'Pagina toevoegen'
 te klikken
te klikken
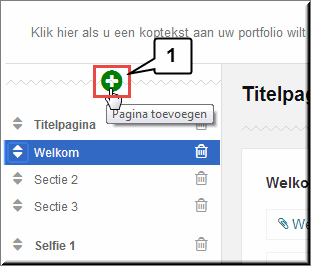
- De nieuwe pagina wordt onveranderlijk als allerlaatste optie aan het portfolio-menu toegevoegd
- Aan de nieuwe pagina wordt automatisch meteen één lege sectie toegevoegd
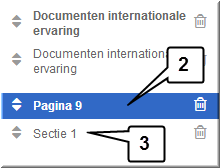
- Om een portfolio-pagina, samen met alle daarin toegevoegde secties, te verwijderen, klik je op de knop 'Pagina verwijderen'
 rechts van de pagina-titel in het portfolio-menu
rechts van de pagina-titel in het portfolio-menu
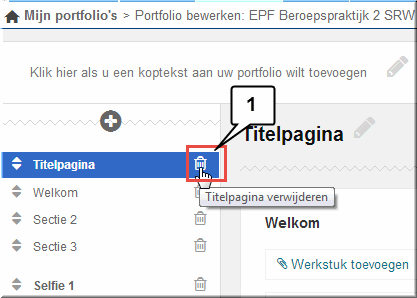
- Klik in het daardoor geopend dialoogvenster op de knop 'OK' indien het inderdaad je bedoeling is om de pagina én alle secties onherroepelijk te verwijderen.
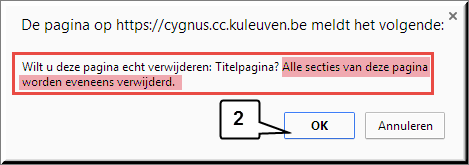
- Klik op de knop 'Annuleren' wanneer je je bedenkt en je de pagina toch onveranderd wil behouden
Een pagina kan je op dezelfde wijze verplaatsen in je portfolio-menu als een sectie (zie hoger)



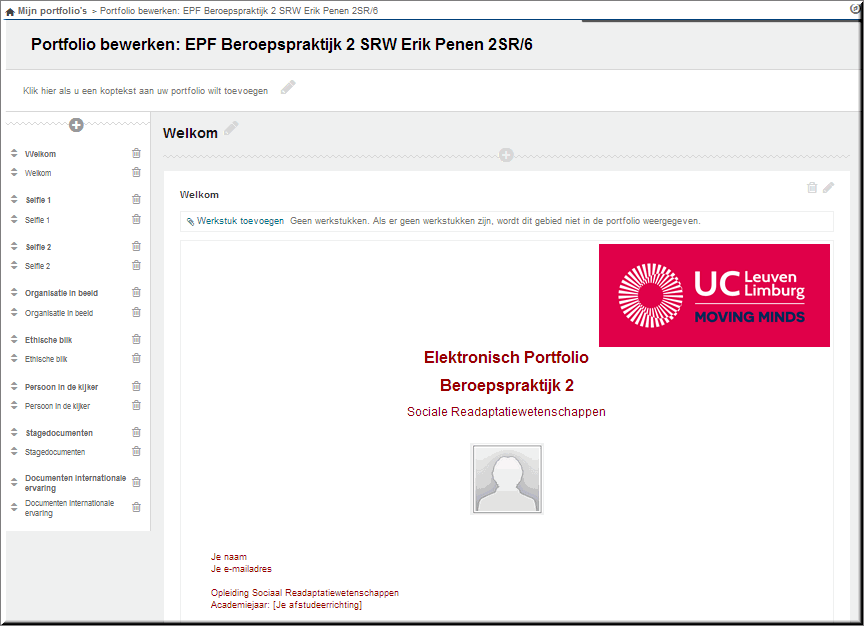
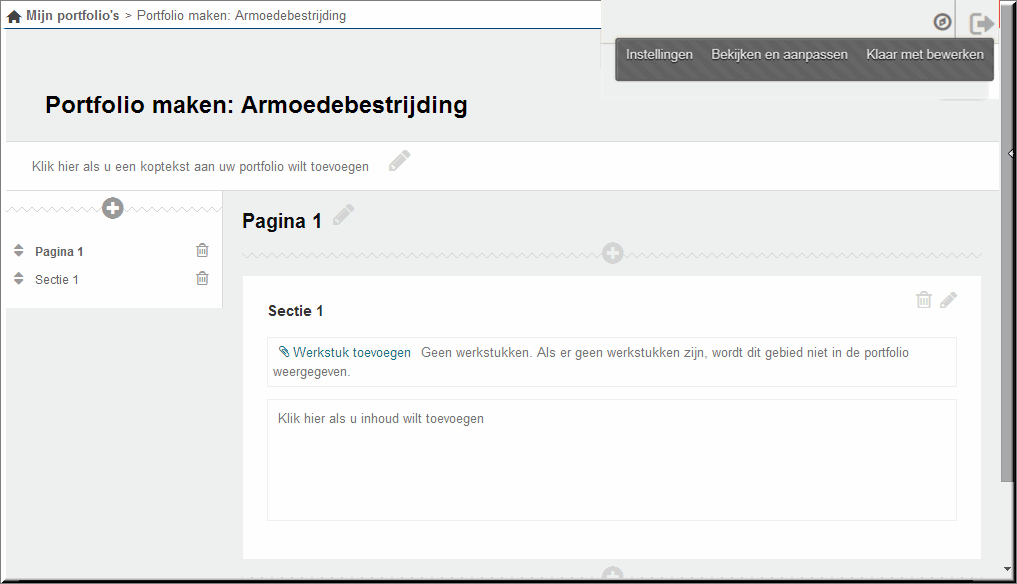
 Wanneer je je EPF niet meer op je beeldscherm hebt staan, volg dan onderstaande procedure om je EPF te openen in bewerkingsmodus:
Wanneer je je EPF niet meer op je beeldscherm hebt staan, volg dan onderstaande procedure om je EPF te openen in bewerkingsmodus: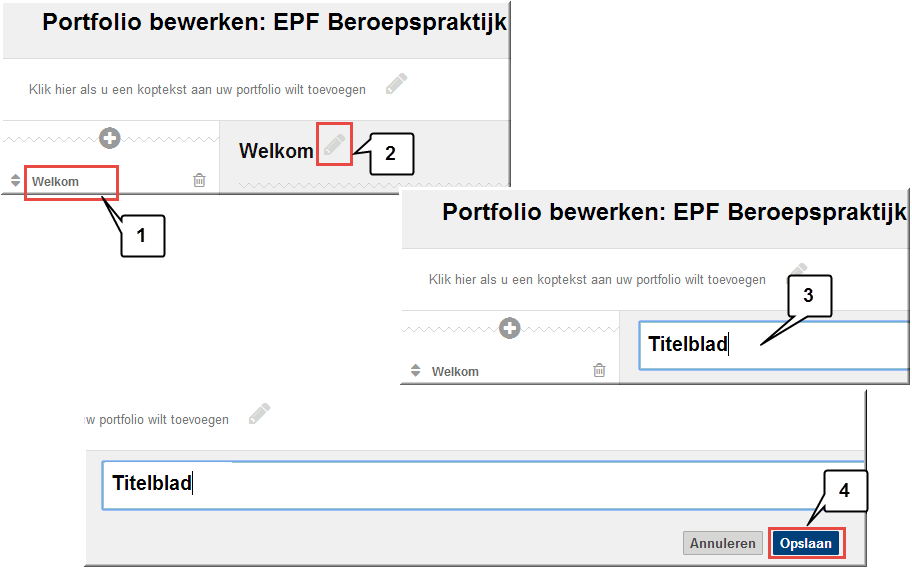
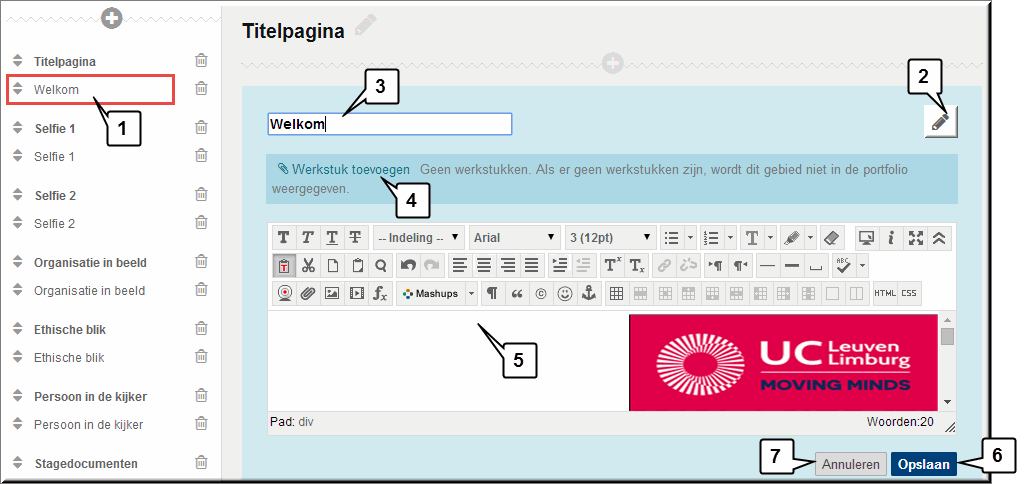
 Bij het klikken buiten het invoerveld van de sectie-titel of het bewerkingsvenster van de editor nadat je wijzigingen hebt aangebracht, verschijnt een waarschuwing (weergegeven in de figuur hiernaast)
Bij het klikken buiten het invoerveld van de sectie-titel of het bewerkingsvenster van de editor nadat je wijzigingen hebt aangebracht, verschijnt een waarschuwing (weergegeven in de figuur hiernaast)![]() boven of onder een eerder toegevoegde sectie te klikken.
boven of onder een eerder toegevoegde sectie te klikken.