

Er zijn enkele belangrijke aandachtspunten die je zeker in het oog moet houden bij het werken met een Elektronisch Portfolio (EPF):
LET OP: Gebruik geen schuine strepen, punten of andere leestekens, noch diakritische tekens (é, à,’, è, … ) in de naam van een bestand!Denk daar dus aan bij het opslaan van je documenten in bijvoorbeeld MS Word, PowerPoint, MS Excel, …
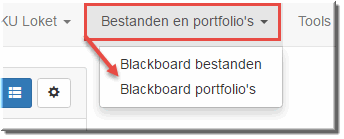
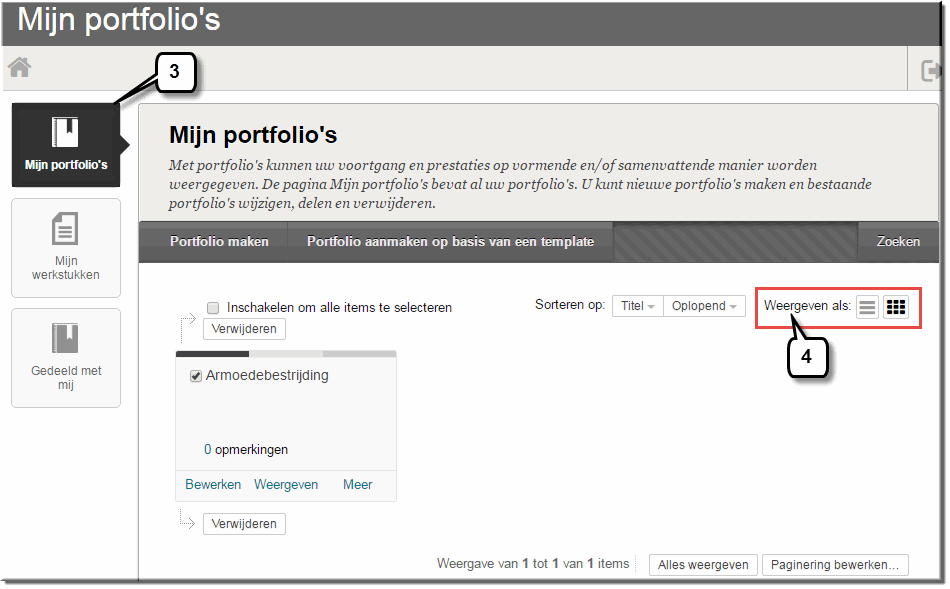
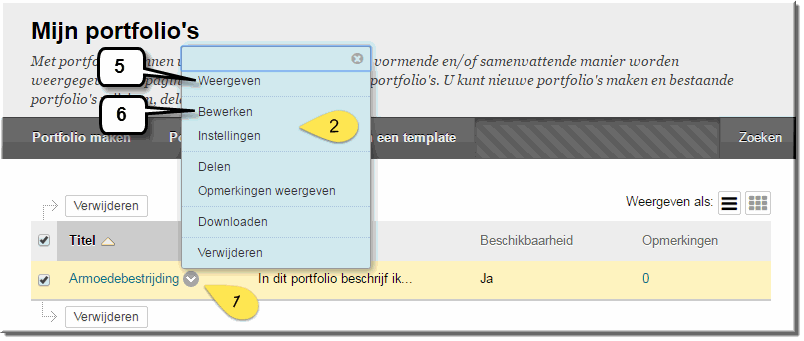
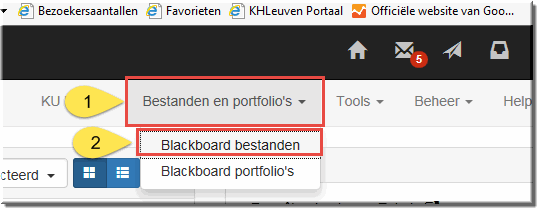 Het opladen van een portfoliosjabloon of maken van een nieuw EPF heeft meerdere gevolgen:
Het opladen van een portfoliosjabloon of maken van een nieuw EPF heeft meerdere gevolgen:
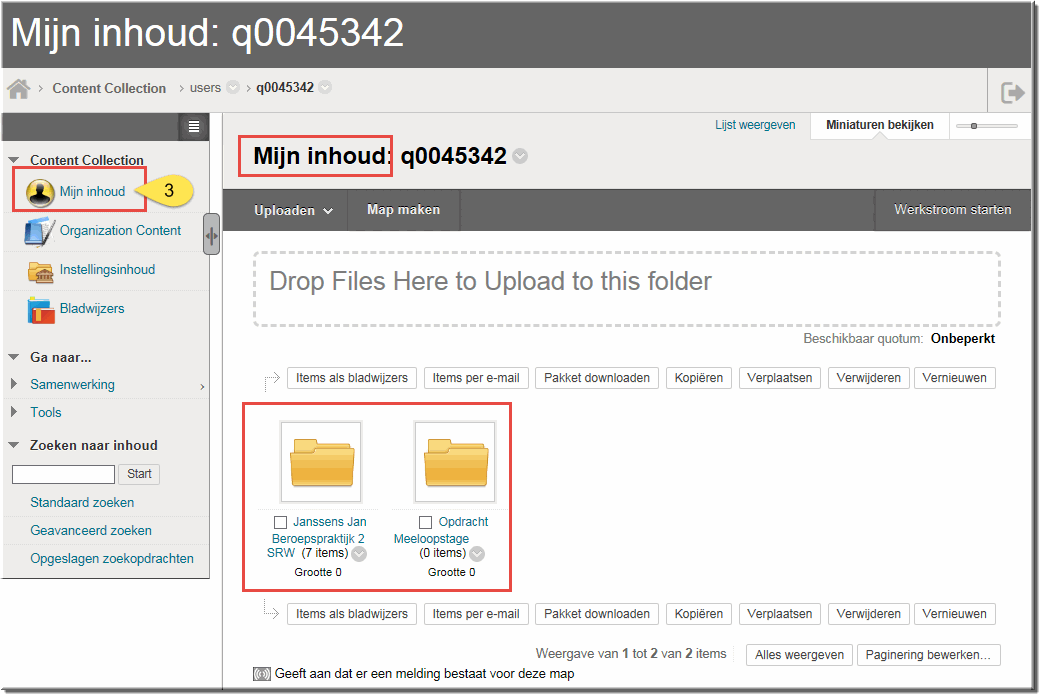
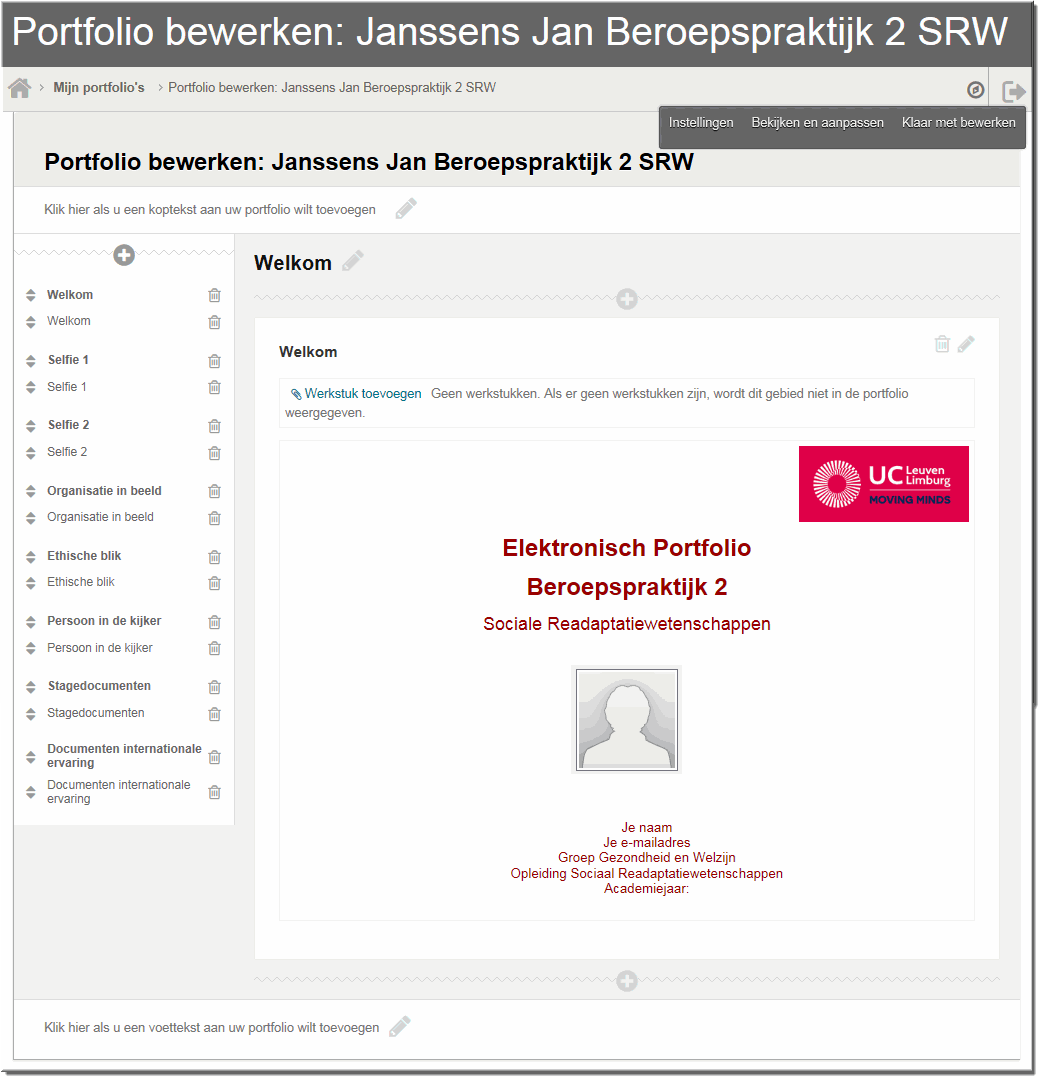
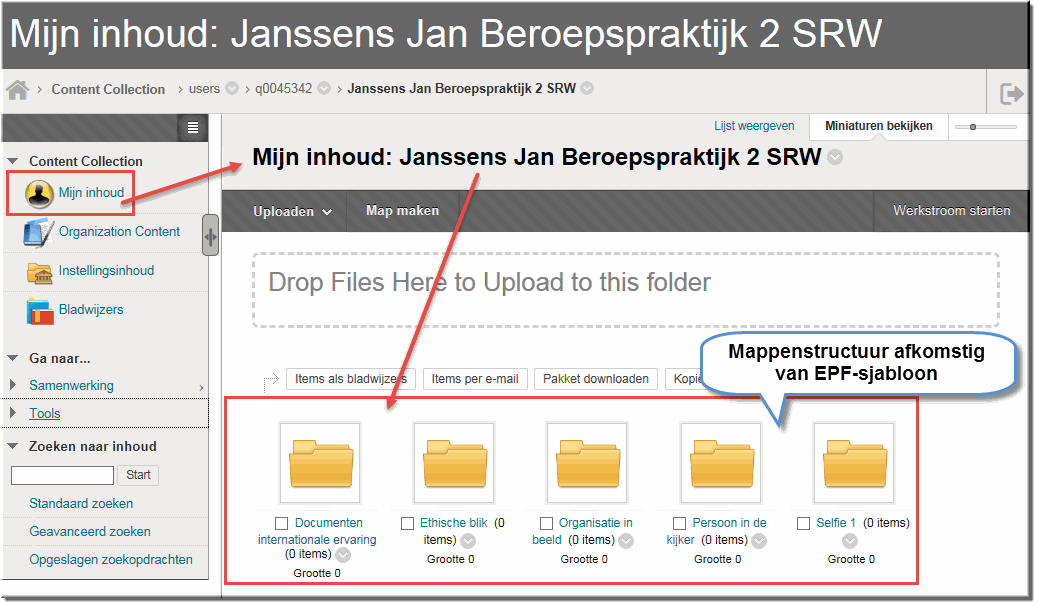
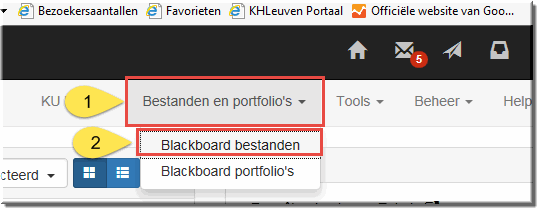
Om een mappenstructuur in je Content Collection aan te maken en te onderhouden, ga je als volgt te werk.
Noot: de mappen en bestanden, die in je CMS reeds aanwezig zijn, kan je op twee manieren bekijken:
- in lijstweergave door op de knop 'Lijst weergeven' te klikken
- of in miniatuurweergave door op de knop 'Miniaturen bekijken' te klikken
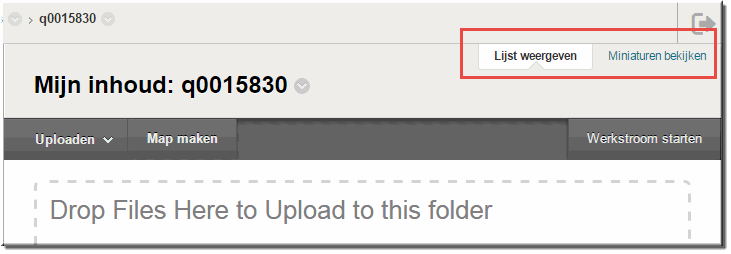
In beide weergaven beschik je over dezelfde informatie:
- Klik in de pagina 'Mijn inhoud' op de knop 'Map maken'
- Tik in het invoerveld 'Mapnaam' een gepaste naam voor de nieuwe map
- Klik vervolgens op de knop 'Verzenden'
- Daardoor wordt aan de mappenstructuur van je Content Collection de nieuwe map toegevoegd
- Vermits er op dat moment nog geen bestanden in de nieuwe map werden opgeladen wordt onder het mapicoon '(0 items)' met een 'Grootte 0' weergegeven
- Je kan de map openen door op het mapicoon te klikken
- Je bent nu klaar om je eigen bestanden in de Content Collection op te laden, in je nieuwe, momenteel lege map
4.2.1.2 Bestanden in je CMS opladen
Om bestanden in je Content Collection op te laden kan je één van twee procedures volgen:
4.2.1.2.1 Via de knop 'Uploaden'
- Plaats de muiswijzer op de knop 'Uploaden' in de knoppenbalk van de geopende map
- Kies in het daardoor geopende vervolgmenu voor de optie 'Bestanden uploaden'
- Toledo opent daardoor standaard de pagina 'Enkel bestand uploaden', waarin je op de knop 'Bladeren' klikt
- Daardoor wordt het dialoogvenster 'Bestand selecteren voor uploaden' geopend, waarin je navigeert naar de schijf en de map waarin je op te laden bestand wordt bewaard.
- Klik de bestandsnaam aan, om deze te selecteren
- De bestandsnaam wordt daardoor in het invoerveld 'Bestandsnaam' ingevuld
- Klik op de knop 'Openen' om het dialoogvenster te sluiten
- De geselecteerde bestandsnaam wordt nu weergegeven in het invoerveld 'Bestand'
- Klik ten slotte op de knop 'Verzenden' om het upload-proces te starten
- Wanneer dit proces afloopt, verschijnt het bestand in de geopende map
- Je bent nu klaar om dit bestand, vanuit je Content Collection, als werkstuk aan je EPF te koppelen, zodat je lezers het kunnen openen (zie verder in dit zelfstudiepakket)
- Je kan het browservenster, waarin je CMS werd geopend, sluiten door in je browser op het sluiticoon van dit venster te klikken en daardoor terug te keren naar de portaalpagina van Toledo
4.2.1.2.2 Via 'Slepen en neerzetten' ('Drag en Drop')
Een tweede procedure voor het opladen van bestanden in je Content Collection gaat als volgt:
Noot: onderstaande procedure vereist dat op je computer een recente versie van Java is geïnstalleerd als plugin in de browser die je gebruikt. Indien dat niet het geval is, dan moet je deze plugin eerst downloaden en installeren door de mededelingen die op je beeldscherm verschijnen nauwgezet te volgen.
- Open in je Content Collection de map waarin je een document wil opladen
- Open Windows Verkenner en navigeer naar het bestand dat moet worden opgeladen
- Klik op de bestandsnaam en sleep het bestand met ingedrukte linkermuisknop naar de zone 'Drop Files Here to Upload to this folder'
- Laat de linkermuisknop pas los wanneer het icoon
(wanneer het een Microsoft Word-document betreft) zich op een willekeurige plaats in deze zone bevindt
- Het uploaden start meteen en wordt afgerond met de melding 'Upload Complete'
- Om het zojuist opgeladen bestand zichtbaar te maken in de map van bestemming, klik je op de knop 'Refresh this page to see the files'
- Je bent nu klaar om dit bestand, vanuit je Content Collection, als werkstuk aan je EPF te koppelen, zodat je lezers het kunnen openen (zie verder in dit zelfstudiepakket)
4.2.2 EPF
Een portfolio oogt als een website, die is opgebouwd uit verschillende onderdelen. We bespreken kort deze verschillende onderdelen en leggen uit waarvoor ze bedoeld zijn.
- De portfolio-titel heb je zelf ingevoerd bij het aanmaken van een nieuw EPF, al dan niet gebruikmakend van een sjabloon
- De navigatie doorheen je portfolio gebeurt aan de hand van een portfolio-menu waarin alle door jou toegevoegde portfolio-pagina's en -secties worden uitgelijst
- Je kan een koptekst toevoegen, die op elke pagina van het EPF herhaald wordt (bijvoorbeeld de titel van het portfolio)
- Portfolio's worden opgebouwd door pagina's toe te voegen. Elke pagina heeft een eigen titel, die in het portfolio-menu wordt overgenomen om navigatie doorheen het EPF mogelijk te maken. Je kan de paginatitel wijzigen door op de knop
te klikken
- Je kan steeds pagina's toevoegen aan je EPF door boven het portfolio-menu op de knop
te klikken
- Portfolio-pagina's zijn opgebouwd uit één of meerdere pagina-secties. Het is in deze pagina-secties dat je de inhoud van de pagina intikt (zie verder) en elke sectie heeft een eigen sectietitel. Daardoor kan een pagina meerdere 'hoofdstukken' bevatten: een sectietitel, gevolgd door een stuk tekst.
- Je kan aan een pagina secties toevoegen of tussenvoegen door onder of boven een sectie op de knop
te klikken
- Overbodige secties kan je weer verwijderen met de knop
- En je kan secties altijd opnieuw wijzigen en aanvullen door op de knop
te klikken
- Aan een sectie kan je tevens 'werkstukken' (ook wel 'artefacten' genaamd) toevoegen. Dergelijke werkstukken zijn als een bijlage bij een e-mail, waarnaar een koppeling wordt gelegd waarop de lezers van je EPF kunnen klikken om het werkstuk te openen.
- Om (onder de sectietitel) een stuk tekst toe te voegen, kan je deze tekst in het invoerveld 'Klik hier als u inhoud wilt toevoegen' intikken. Je kan daarbij gebruik maken van de visuele teksteditor
- Naast een portfolio koptekst, kan je ook een portfolio voettekst toevoegen, die onderaan op elke portfolio-pagina wordt herhaald ; bijvoorbeeld een academiejaar, de publicatiedatum, of elk ander stuk informatie
