De student moet de verschillende wijzen waarop een document kan worden opgeslagen kennen.
Tevens moet de betekenis van de verschillende 'formaten' waarin een document kan worden opgeslagen gekend zijn.
Klik op het tabblad 'Bestand' om de 'Office Backstage' te openen
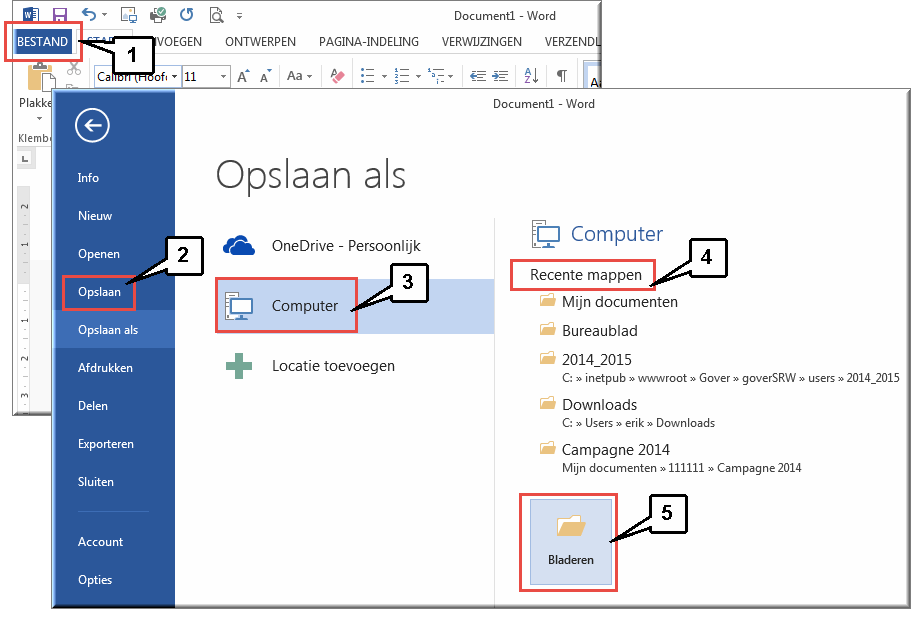
Daardoor wordt het dialoogvenster 'Opslaan als' geopend.
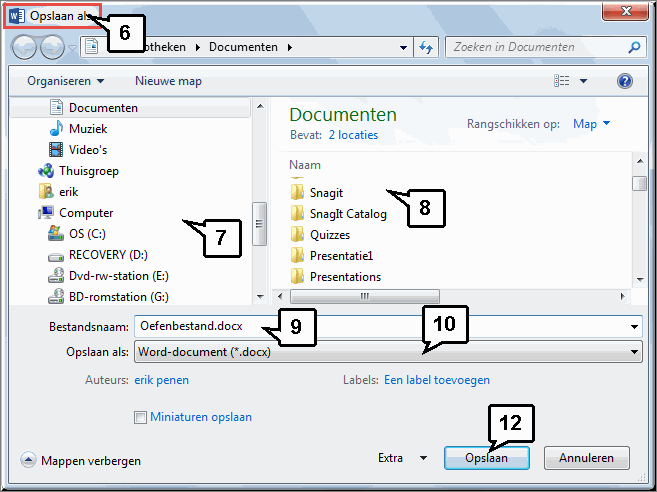
Tik in het invoerveld 'Bestandsnaam' de naam
die je aan het gegevensbestand wil meegeven.
Standaard stelt Word de eerste woorden van je document voor als
bestandsnaam. Indien deze voorgestelde bestandsnaam de inhoud van
het document voldoende herkenbaar omschrijft, hoef je geen andere naam in
te tikken.
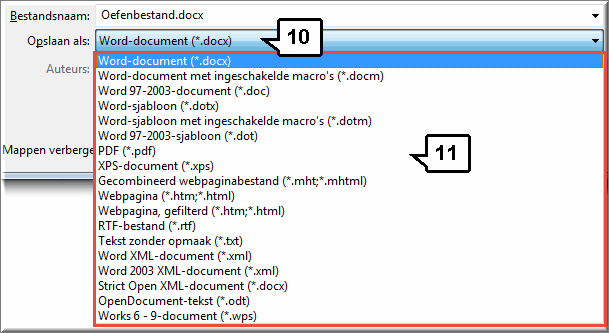
Voorgaande opslagprocedure hoef je enkel de allereerste keer dat je een
Word-document opslaat door te maken. Nadien kan je de wijzigingen die je aan
het document aanbrengt bewaren door op het diskette-icoon  te klikken in de 'Werkbalk Snelle Toegang'.
te klikken in de 'Werkbalk Snelle Toegang'.
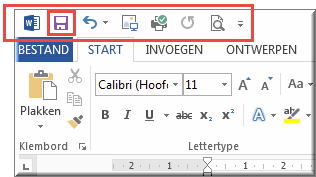
Belangrijke formaatopties zijn:
Webpagina: om een document op te slaan als webpagina, waardoor het kan worden ingeladen in een browser (Internet Explorer, Mozilla Firefox, Google Chrome, Netscape Navigator, Opera, enzovoort).
Documentsjabloon: om een document op te slaan als een sjabloon dat het startpunt kan vormen voor latere, nieuwe documenten.
Tekstbestand: om een document - ontdaan van alle Word-formattering - op te slaan zodat het in om het even welke tekstverwerker kan worden ingelezen.
Word 97-2003 document: om een Word 2013 bestand op te slaan in het formaat van een eerdere Wordversie, zodat het met gebruikers van eerdere Wordversies kan worden uitgewisseld.
Bedenk dat typen met een tekstverwerkingsprogramma verschilt van het typen met een schrijfmachine: je bent gewend na elke regel de wagen te verplaatsen en daarom heb je misschien de neiging aan het einde van de regel op Enter te drukken. Dit moet je dan heel snel afleren: Word plaatst de woorden die niet meer op de regel passen zelf op de volgende regel.
Helpprogramma van Microsoft Word 2013: zoek op 'opslaan'.