De opdrachten die je in MS Office 2007 met behulp van de knop 'MS Office' activeerde, kan je net zoals in Office 2010 terugvinden onder het in Office 2013 vernieuwde tabblad 'Bestand'.

Dit tabblad leidt naar de functies van de zogenaamde 'Backstage'.
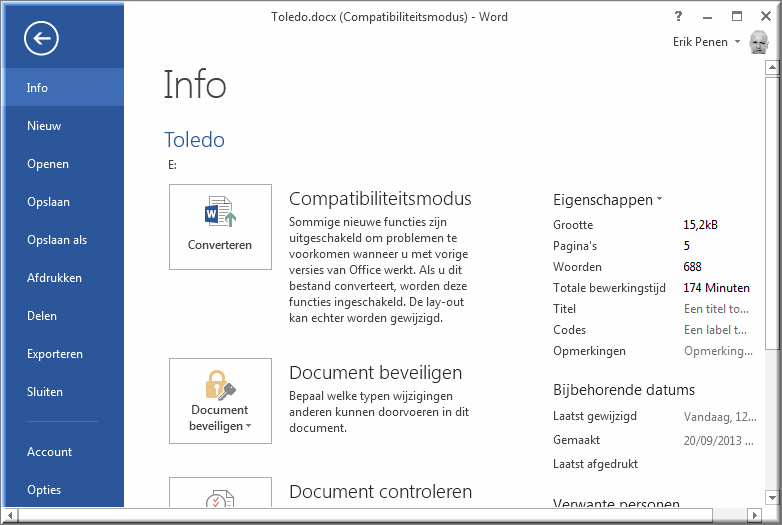
Door het tabblad aan te klikken verschijnt bovenstaand beeldscherm. Door links in het venster op een opdracht te klikken, verschijnt rechts een aantal mogelijkheden met betrekking tot de aangeklikte opdracht.
Hierna bespreken we kort de verschillende opdrachtknoppen uit het linkerbeeldschermdeel. Verder in dit zelfstudiepakket komen de mogelijkheden van deze opdrachtknoppen meer uitgebreid aan bod.
De menu-optie 'Nieuw' dien je aan te klikken bij het creëren van een 'Nieuw' bestand.

Je kan dan uit tal van sjablonen kiezen die tijdens de installatie van MS Office 2013 op de harde schijf van je computer werden geïnstalleerd. Door één van deze documentsjablonen aan te klikken wordt een nieuw document gestart dat op het geselecteerde sjabloon is gebaseerd. Doorgaans bevat dergelijk sjabloon voorbeeldteksten en voorbeeldfiguren die je moet vervangen door je eigen teksten en figuren. Ook de lay-out van het document wordt door het sjabloon vastgesteld.
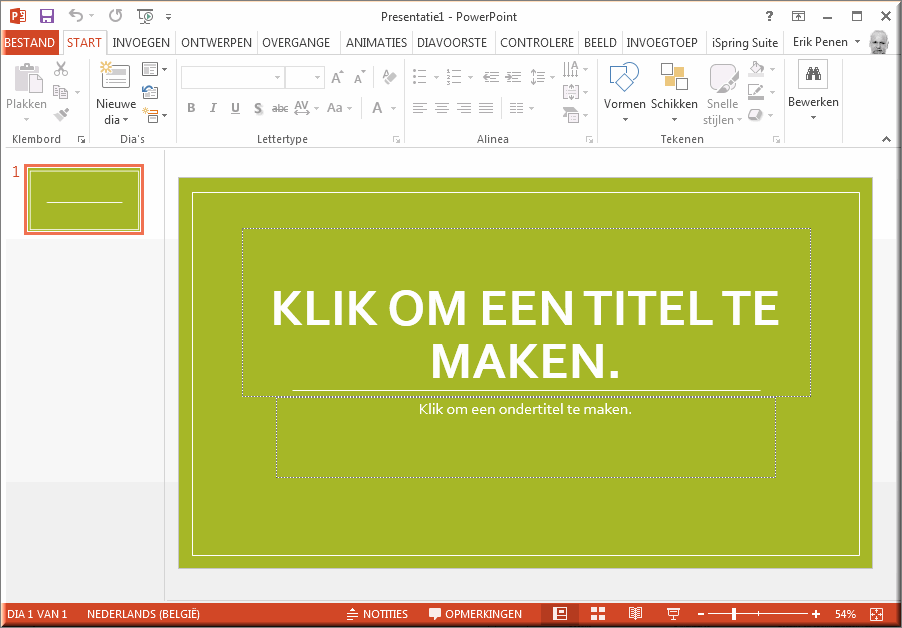
Indien de geïnstalleerde sjablonen niet voldoen, kan je online sjablonen opzoeken op de website van Microsoft Office en openen. Het aantal online beschikbare sjablonen is erg uitgebreid: letterlijk duizenden sjablonen. Door een nieuw document te baseren op een sjabloon kan je jezelf heel wat werk besparen.

Klik hier indien je meer over het gebruik van sjablonen wil weten.

De menu-optie 'Computer' laat je toe om een (niet recent geopend) document op te zoeken op de harde schijf van je PC, je geheugenstaafje,... met behulp van de knop 'Bladeren'
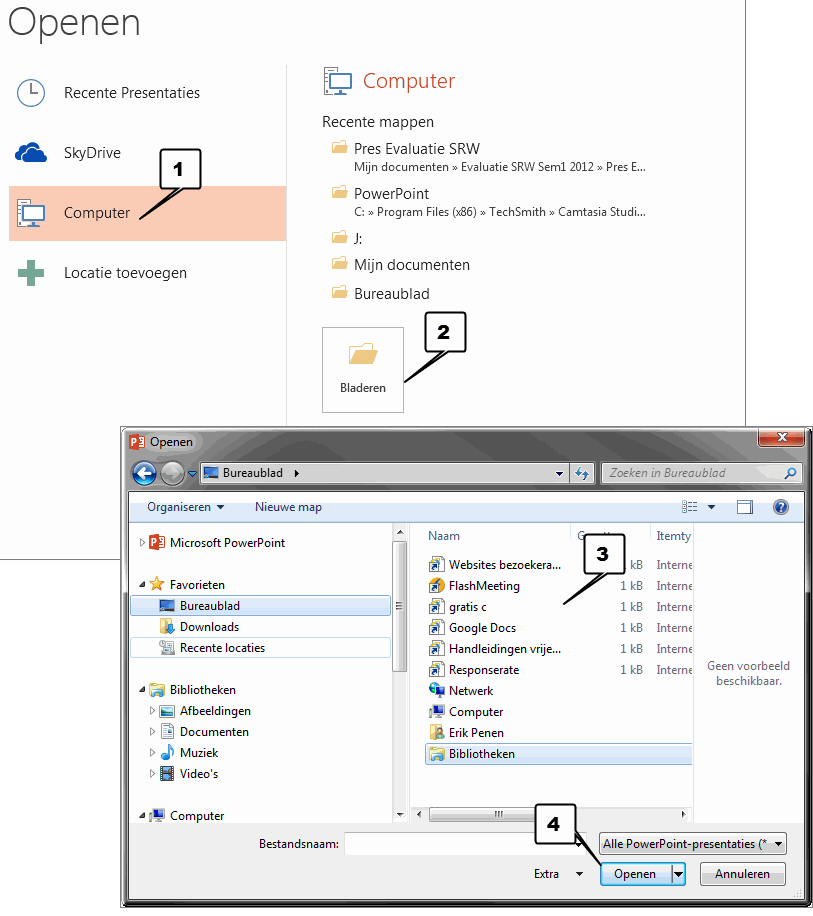
De optie 'SkyDrive' toont je - na aanmelden - de bestanden die je eerder in 'the cloud' hebt opgeslagen via de SkyDrive-service van Microsoft.

Meer informatie aangaande het heropenen van eerder aangemaakte en bewaarde documenten, kan je hier vinden.
De knop 'Opslaan' biedt dezelfde mogelijkheden als in de voorgaande MS Office versies.
In versie 2013 worden dezelfde extensies voor de bestandsnamen gehanteerd als in MS Office 2010 en 2007:
| Programma | Vroegere extensie | In Office 2010 |
|---|---|---|
| MS Word | .doc |
.docx |
| MS PowerPoint | .ppt |
.pptx |
| MS Excel | .xls |
.xlsx |
| MS Access | .mdb |
.accdb |
Verder in dit hoofdstuk wordt het bewaren van documenten diepgaander toegelicht.
'Opslaan als' biedt de mogelijkheid om een eerder opgeslagen document te bewaren onder een andere naam of met een ander bestandsformaat: opslaan als sjabloon, als webpagina,... of als een bestand dat compatibel (uitwisselbaar) is met eerdere versies van het Office-programma.
Vermits documenten van de MS Office-suite 2007 en 2010 volledig compatibel zijn met deze van versie 2013, werd in de mogelijkheid om Office-documenten 2013 op te slaan als Office-documenten 2010 of 2007 niet voorzien.
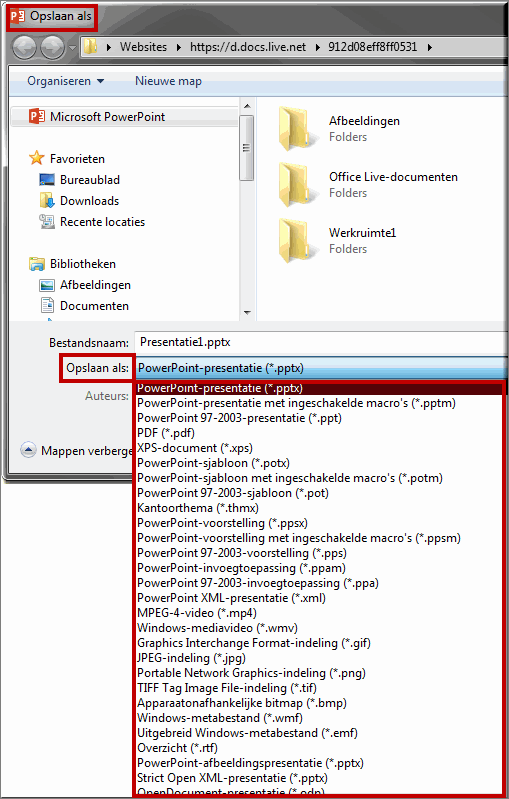
De opdracht 'Afdrukken' voert in MS Office 2013 naar onderstaand venster:
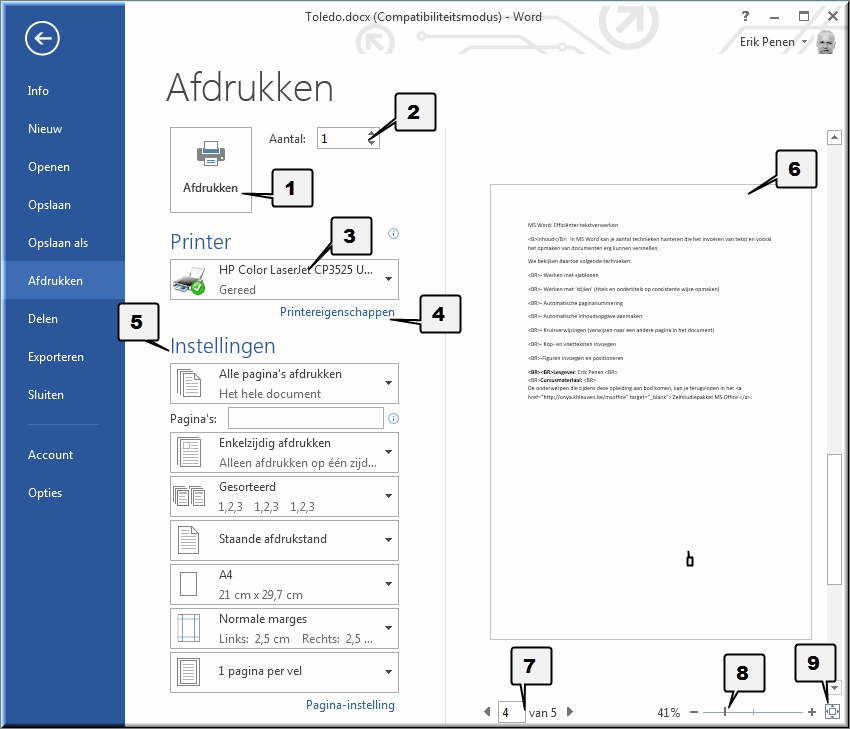

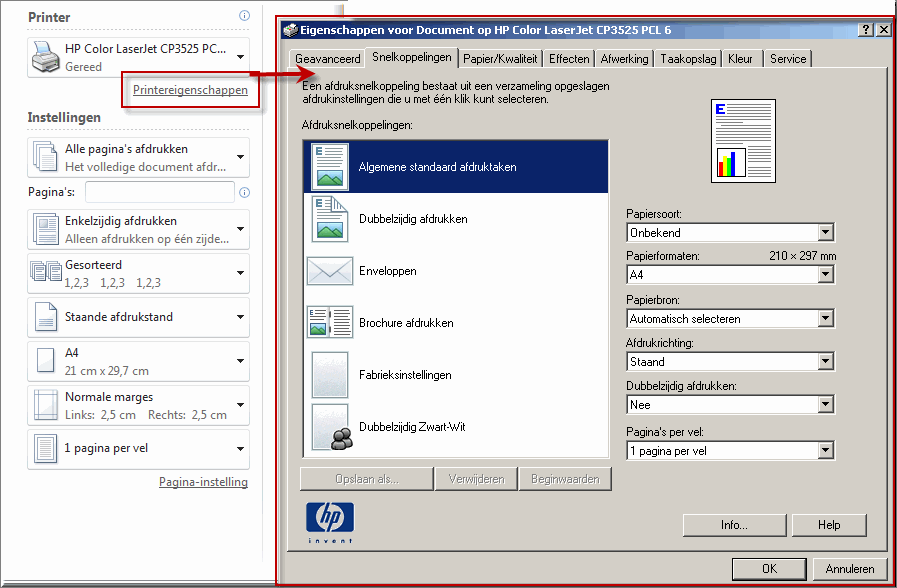
 Keuzelijsten 'Instellingen': onder het kopje 'Instellingen' kunnen de gebruikelijke afdrukopties worden ingesteld betreffende:
Keuzelijsten 'Instellingen': onder het kopje 'Instellingen' kunnen de gebruikelijke afdrukopties worden ingesteld betreffende: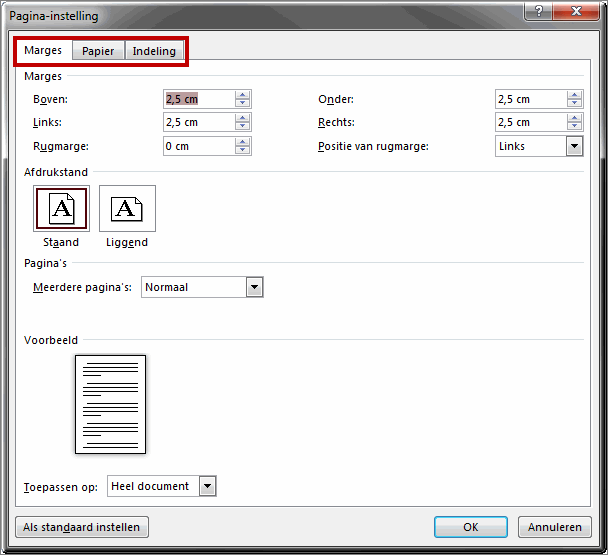
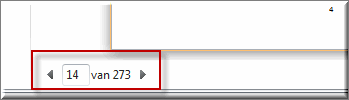
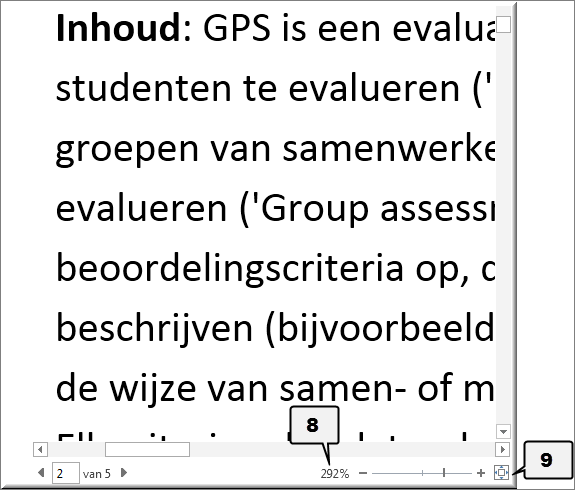
De optie 'Info' in het venster van het tabblad 'Bestand' opent bij het aanklikken een beeldscherm waarin heel wat informatie wordt aangereikt betreffende het thans geopende bestand:
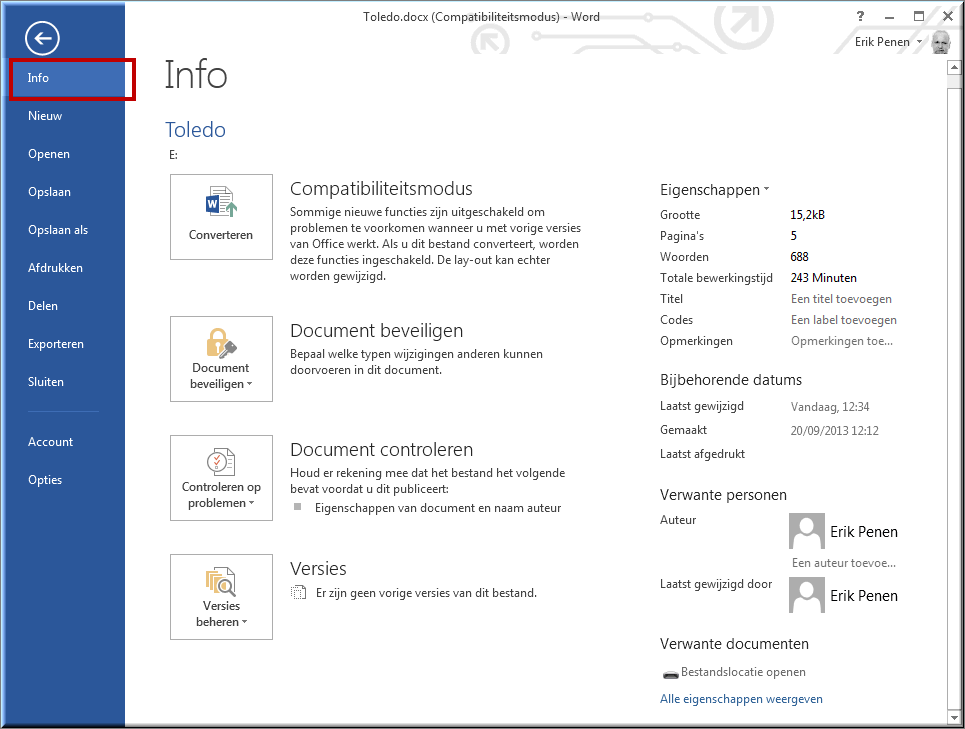
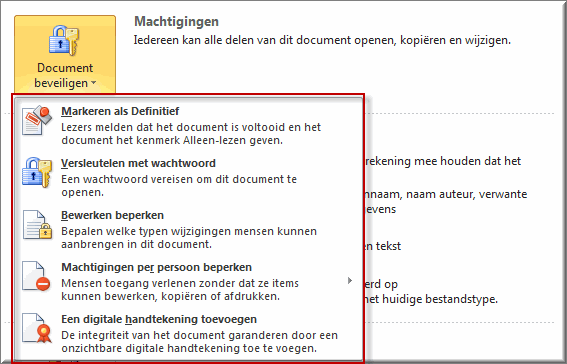

Door op de knop 'Controleren op problemen' te klikken kan je Office tal van problemen, die het delen mogelijks in de weg staan, laten opzoeken
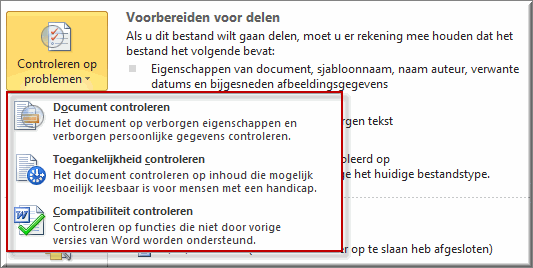
De optie 'Compatibiliteit controleren' kan voorkomen dat je een MS Office2013-document doorstuurt naar een andere gebruiker, die met een oudere versie van Office werkt, en daardoor het document niet kan openen of bewerken.
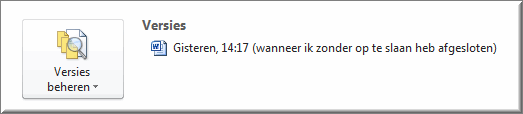
Als je een document downloadt van het internet of opent als bijlage bij een e-mail, dan wordt in MS Office 2013 automatisch de 'beveiligde weergave' ingeschakeld. Deze weergave voorkomt dat je het document kan bewerken of aanpassen.
Ook documenten die een 'actieve inhoud' bevatten (macro's, gegevensverbindingen, ActiveX) worden standaard in beveiligde weergave geopend.
Wanneer de beveiligde weergave is ingesteld, dan verschijnt bovenaan op het beeldscherm een geelkleurige balk met een knop 'Bewerken inschakelen'.
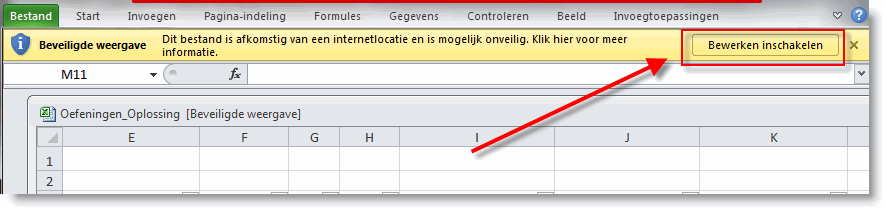
Je kan het document dan enkel bewerken en aanpassen wanneer je de knop 'Bewerken inschakelen' aanklikt. Aldus wordt voorkomen dat onveilige bestanden meteen bij het openen kwaadaardige acties beginnen uit te voeren en krijg je de kans om eerst uit te maken of het document afkomstig is van een bron die je kan vertrouwen. Je kan daartoe in de Backstage onder de knop 'Info' meer gedetailleerde gegevens over het document en de maker ervan vinden.
Indien het document inderdaad afkomstig is van een te vertrouwen bron (e-mailverzender, website,...) kan je veilig op de knop 'Bewerken inschakelen' klikken. Je kan het vanaf dan bewerken als elk ander document.
Wanneer een Office-bestand afkomstig is van een website en daarenboven macro's of andere 'actieve inhoud' bevat, kan Office er tevens om vragen of deze inhoud al dan niet moet worden ingeschakeld.

Als het om een te vertrouwen bron gaat, kan je weer veilig op de knop 'Inhoud inschakelen' klikken.