Studenten moeten (standaard)teksten, logo's, paginanummers, ... aan een documentsjabloon kunnen toevoegen in functie van hergebruik.
Documentsjablonen kunnen niet enkel stijlen bevatten maar ook allerhande tekstdelen die - telkens wanneer je een nieuw document baseert op een sjabloon - automatisch in het nieuwe document verschijnen: titels, logisch, standaardtekst, enzovoort.
Dergelijke automatisch ingevoegde tekstdelen, kunnen de functionaliteit van sjablonen sterk verhogen, enerzijds, en je heel wat tikwerk besparen, anderzijds.
Wanneer je tekstdelen aan een documentsjabloon wil toevoegen, dan moet je het sjabloon zélf openen (en het dus niet gebruiken als basis voor een nieuw document).
Een sjabloon openen om het rechtstreeks te bewerken, gaat als volgt:
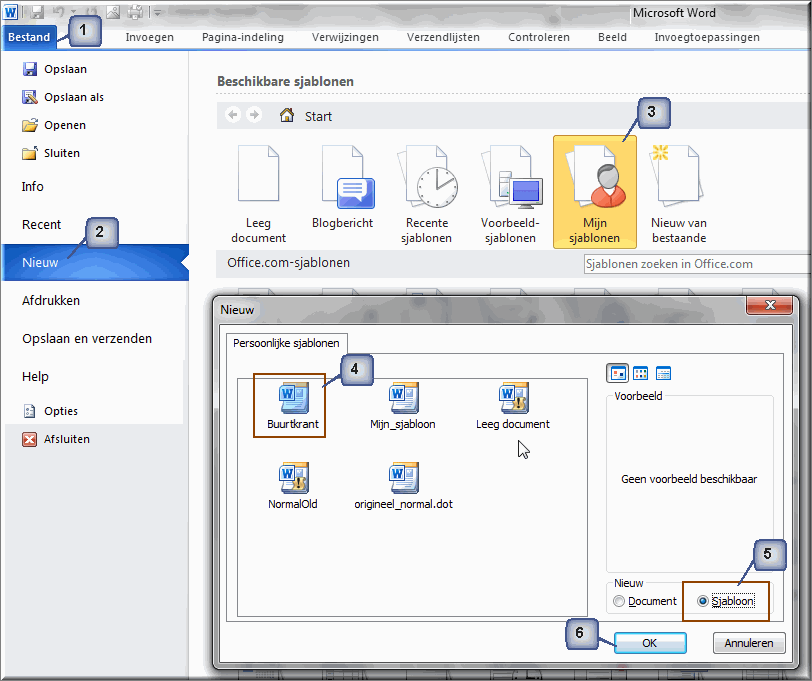
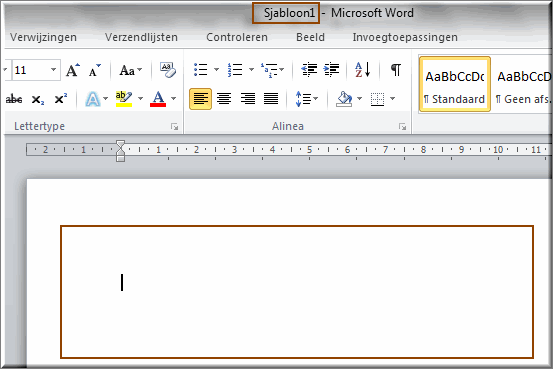
Onderstel dat je aan het sjabloon 'Buurtkrant.dotx' een titel 'Buurtgazet' wil toevoegen, zodat deze bij het toepassen van het sjabloon op een nieuwe document meteen in het nieuwe document verschijnt.
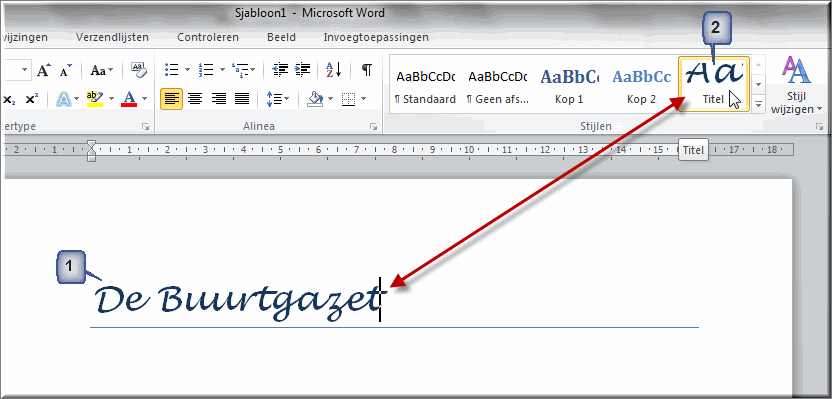
Bewaar het sjabloon 'Buurtkrant.dotx' opnieuw om de ingevoerde en opgemaakte titel mee in het sjabloon op te slaan.
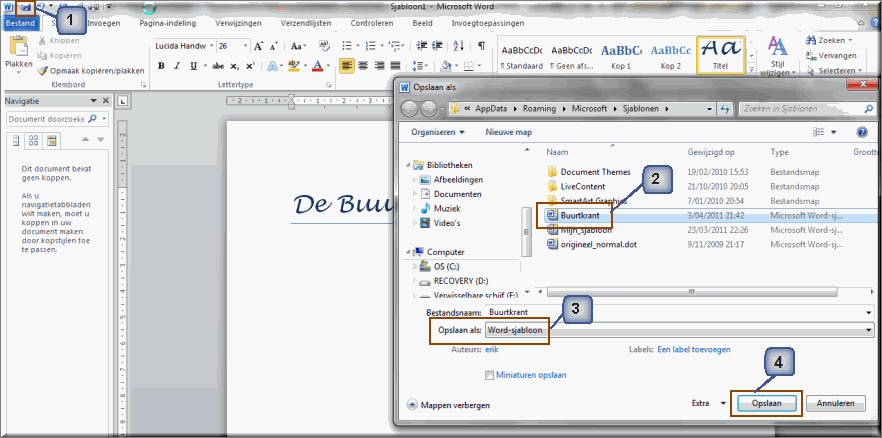
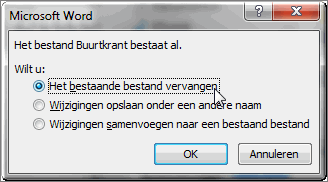
Je kan de bovenstaande procedure volgen om ook nog andere tekstdelen aan een sjabloon toe te voegen: standaardteksten, logo's, invulvelden, enzovoort.
In onderstaand sjabloon voor een vergaderverslag werden bijvoorbeeld een aantal standaardteksten ingevoerd, waardoor voor elk volgend vergaderverslag al deze steeds weerkerende zinsdelen (en ook de kopteksten, paginanummers en logo's) niet steeds opnieuw moeten worden ingetikt of ingevoegd.
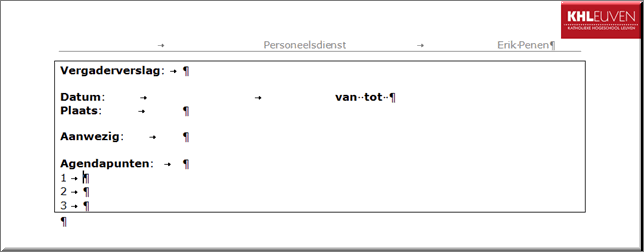
Helpprogramma van Microsoft Word 2010: zoek op 'documentsjabloon'.