Om snel een inzicht in de algemene werking van een tekstverwerker te verkrijgen, bespreken we thans een inleidend voorbeeld waarin een aantal belangrijke tekstverwerkingsfuncties aan bod komt.
Klik op de keuzelijst 'Onderwerpen op deze pagina:'  (zie bovenaan op deze pagina) om een overzicht van de op deze webpagina besproken onderwerpen te bekijken. Door op een onderwerp in de inhoudsopgave te klikken, spring je daar meteen naar toe.
(zie bovenaan op deze pagina) om een overzicht van de op deze webpagina besproken onderwerpen te bekijken. Door op een onderwerp in de inhoudsopgave te klikken, spring je daar meteen naar toe.
Later kan je de verschillende onderwerpen die in dit voorbeeld aan bod komen verder exploreren in de andere delen van de cursustekst. Allerhande mogelijkheden van Microsoft Word 2013 die niet in dit korte voorbeeld ter sprake komen, worden verder in dit zelfstudiepakket behandeld.
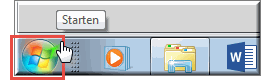
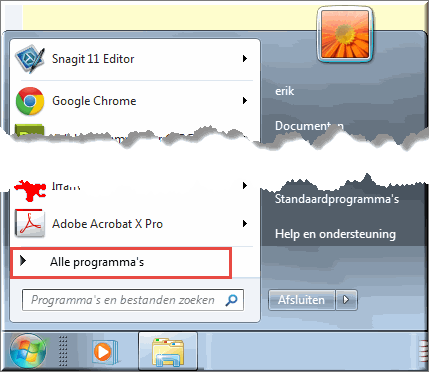 |
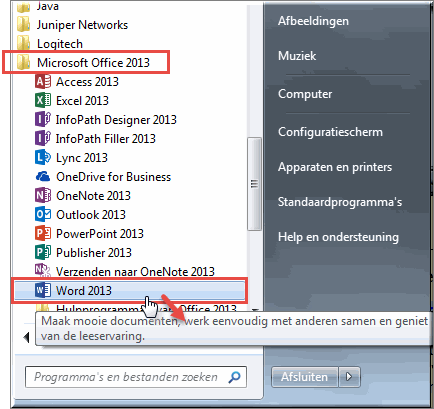
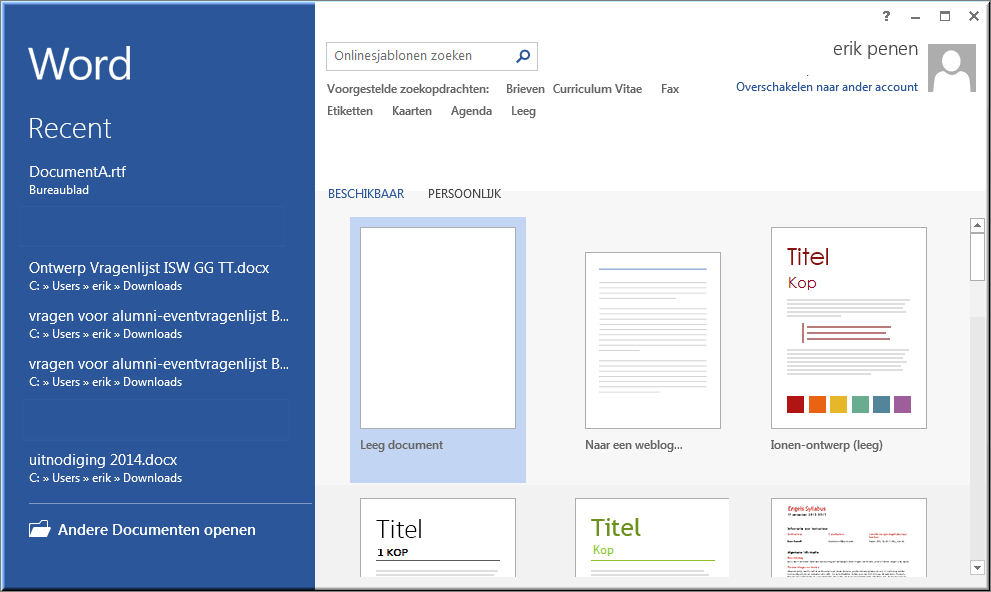
Een sjabloon is een speciaal bestandstype van MS Word dat informatie bevat aangaande onder meer het lettertype (dat zal worden gebruikt bij het intikken van tekst), de lettergrootte, de uitlijning van de tekst, de witruimte tussen de tekstregels en alinea's, de grootte van marges, het lettertype van kopteksten en titels, en nog veel meer.
Een sjabloon kan je beschouwen als een 'modeldocument'. Wanneer je namelijk een sjabloon selecteert, dan worden al de voornoemde kenmerken meteen op je nieuwe document toegepast en hoef je bijgevolg een heel aantal instellingen aangaande lettertypes, lettergrootte, witruimte, marges, paginanummering, enzovoort niet zélf in te stellen. Dit kan je uiteraard heel wat werk uit handen nemen.
Sjablonen kunnen daarenboven ook figuren en afbeeldingen, kaders en tabellen, voorbeeldteksten, voet- en kopteksten,... bevatten waardoor je snel over een voorbeeld van professioneel ogend document beschikt dat je nadien nog geheel aan je eigen wensen kan aanpassen naar inhoud en uitzicht.
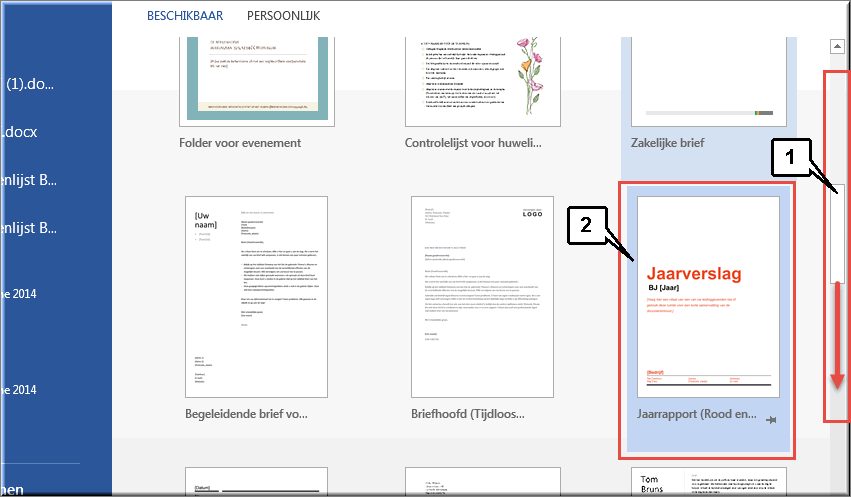
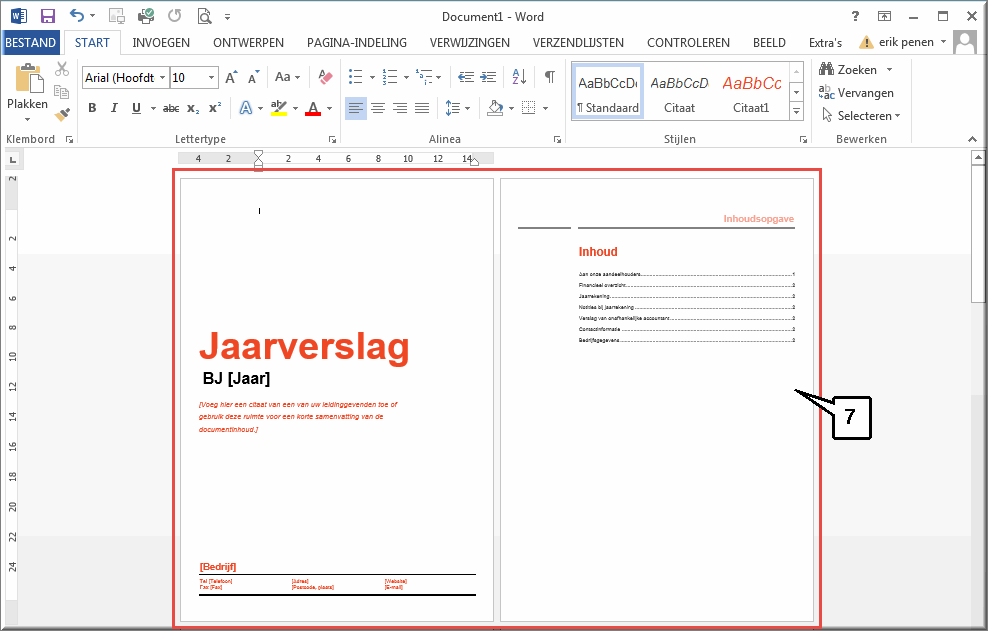
- Dit sjabloon bevat onder meer volgende elementen:
- een koptekst (die op elke pagina van het rapport wordt herhaald)
- een titel
- ondertitels
- voorbeeldteksten
- een voorbeeldfiguur
- paginanummers
Vaak kan het gebruik van een documentsjabloon je bijgevolg sneller tot een gewenst resultaat brengen.
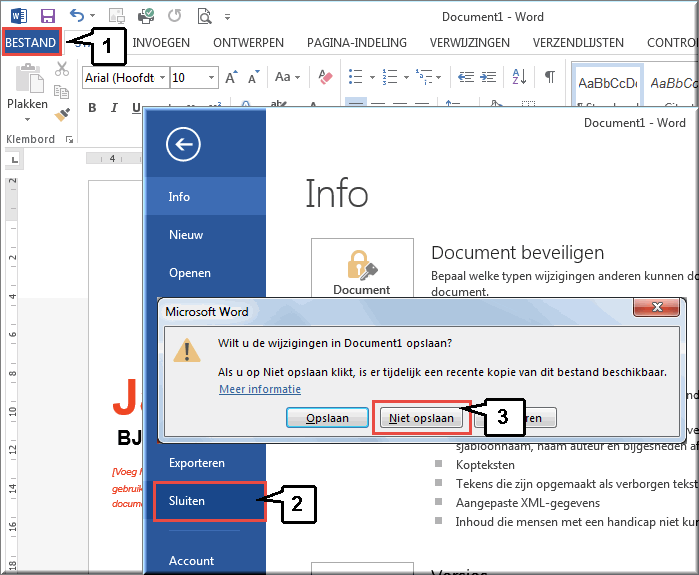
Het intikken van tekst is ongetwijfeld de tekstverwerkingsfunctie die je het meest zal gebruiken. In dit inleidend voorbeeld blijven we even bij deze functie stilstaan: eerst wordt een korte oefentekst ingetikt die dan later, in de verdere stappen, wordt bewaard, opgemaakt, enzovoort.
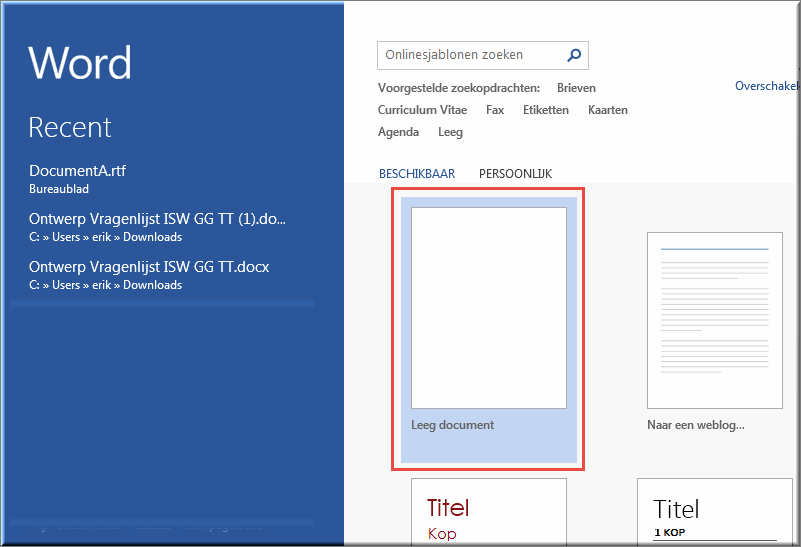
Hint: om onderstaande voorbeeldtekst snel in MS Word in te voeren, kan je als volgt tewerk gaan:
- Sleep met ingedrukte linkermuisknop over onderstaande voorbeeldtekst om deze te selecteren
- Kopieer de geselecteerde tekst naar het klembord van de computer door:
- op de Control-toets (of Ctrl-toets) links onderaan op je toetsenbord te drukken:
- hou deze toets ingedrukt
- druk, terwijl de Control-toets blijft ingedrukt, op de toets met de letter C:
- Daarmee heb je de geselecteerde tekst naar het zogenaamde 'Klembord' van je computer gekopieerd, van waaruit je het later in een ander programma kan inplakken
- Klik in de startbalk onderaan je beeldscherm op de knop met het icoon van MS Word om terug te keren naar MS Word
- Je kan de naar het Klembord gekopieerde tekst als volgt in MS Word plakken:
- hou de toets 'Control' of 'Ctrl'
op je toetsenbod ingedrukt
- druk gelijktijdig op de toets met de letter 'V'
.
OF
- Klik in het lint van MS Word op het tabblad 'Start'
- Klik in de groep 'Klembord' op de knop 'Plakken'

Hoofdstuk 1: Hoofdtitel één
Paragraaf 1.1 : Ondertitel één
Eerste alinea: standaardtekst standaardtekst standaardtekst standaardtekst standaardtekst standaardtekst standaardtekst standaardtekst standaardtekst standaardtekst standaardtekst standaardtekst.
Tweede alinea : standaardtekst standaardtekst standaardtekst standaardtekst standaardtekst standaardtekst standaardtekst standaardtekst standaardtekst standaardtekst standaardtekst standaardtekst standaardtekst standaardtekst standaardtekst standaardtekst standaardtekst standaardtekst standaardtekst.
Paragraaf 1.2 : Ondertitel twee
Eerste alinea: standaardtekst standaardtekst standaardtekst standaardtekst standaardtekst standaardtekst standaardtekst standaardtekst standaardtekst standaardtekst standaardtekst.
Tweede alinea: standaardtekst standaardtekst standaardtekst standaardtekst standaardtekst standaardtekst standaardtekst standaardtekst standaardtekst standaardtekst standaardtekst standaardtekst standaardtekst standaardtekst standaardtekst standaardtekst standaardtekst standaardtekst standaardtekst.
Hoofdstuk 2: Hoofdtitel twee
Eerste alinea: standaardtekst standaardtekst standaardtekst standaardtekst standaardtekst standaardtekst standaardtekst standaardtekst standaardtekst standaardtekst standaardtekst standaardtekst.
Tweede alinea: standaardtekst standaardtekst standaardtekst standaardtekst standaardtekst.
Na het intikken of kopiëren van voorgaande tekst beschikken we over een oefendocument waarmee we in de loop van dit inleidend voorbeeld verder aan de slag kunnen gaan.
Het lijkt echter aangewezen om het document eerst te bewaren op schijf, want op dit moment is de tekst enkel in het geheugen van de computer aanwezig. Bij eventuele stroompanne of bij het onverhoeds vastlopen van je computer zal de ingetikte tekst onherroepelijk verloren gaan, zolang deze niet werd opgeslagen.
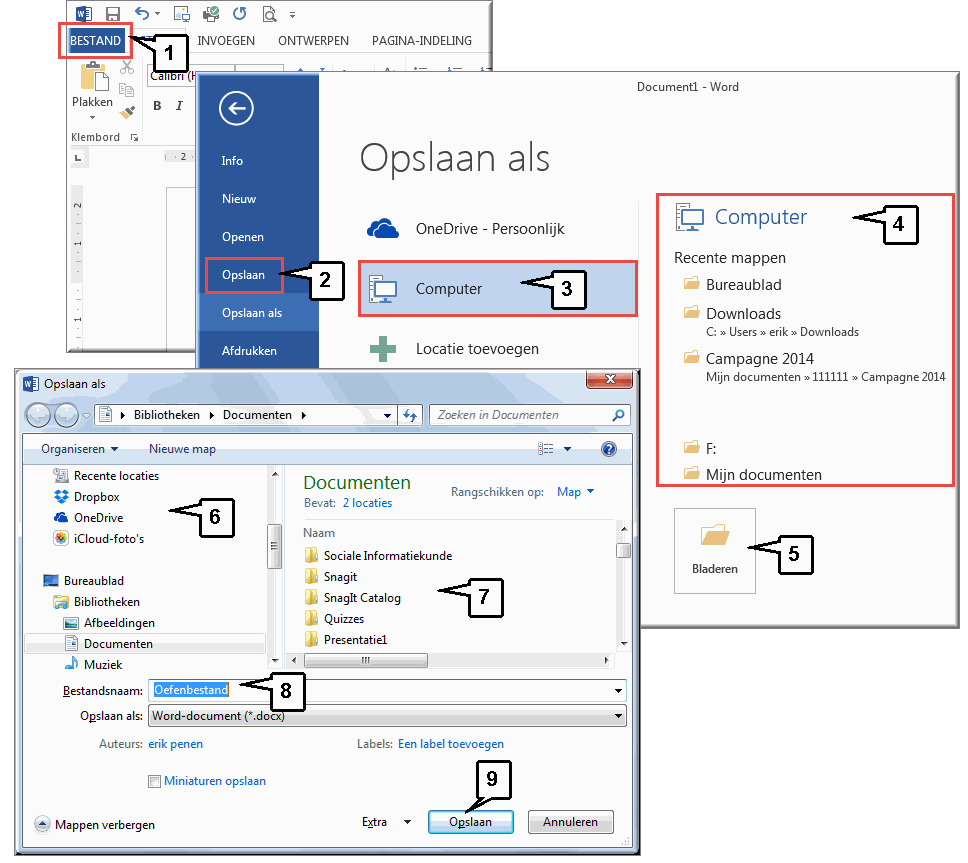
Tik in het invoerveld 'Bestandsnaam' (onder aan het beeldscherm) de naam die je aan het gegevensbestand wil meegeven, bijvoorbeeld 'Oefenbestand'. De zogenaamde 'extensie' (in het geval van MS Word 2013 is deze extensie steeds '.docx') zal MS Word automatisch toevoegen, wanneer je deze niet zelf intikt.
Klik op de knop 'Opslaan' wanneer je hiermee klaar bent.
Klik hier voor meer info aangaande het bewaren van documenten.
Eens opgeslagen op schijf, kan je het bestand later steeds opnieuw openen door eerst op het tabblad 'Bestand' te klikken en vervolgens de menuoptie 'Openen' aan te klikken. Door de naam van het station en van de map waarin je het bestand eerder hebt bewaard aan te klikken, kan je het 'Oefenbestand' opnieuw op je beeldscherm zetten. Klik hier voor meer info aangaande het opnieuw ophalen van documenten.
Een eerste manier om tekstdelen in een document 'op te maken' of te 'formatteren' bestaat er in van eerst het betreffende tekstdeel te selecteren en vervolgens op het geselecteerde tekstdeel de formattering toe te passen. We overlopen beide stappen.
Tekstdelen in een document selecteren kan op vele verschillende wijzen.
We geven thans slechts enkele voorbeelden (klik hier voor meer info aangaande het selecteren van tekst):
Ook het opmaken van tekst kan op verschillende wijzen worden uitgevoerd. We geven in dit inleidend voorbeeld slechts enkele voorbeelden (klik hier voor meer info).
 (de letter 'B' staat voor 'Bold' en betekent 'vet') om de gehele titel vet
weer te geven
(de letter 'B' staat voor 'Bold' en betekent 'vet') om de gehele titel vet
weer te geven  naast de keuzelijst van de lettergrootte
aan en wijzig de lettergrootte in 20 punten door het cijfer 20 in de
keuzelijst aan te klikken
naast de keuzelijst van de lettergrootte
aan en wijzig de lettergrootte in 20 punten door het cijfer 20 in de
keuzelijst aan te klikken 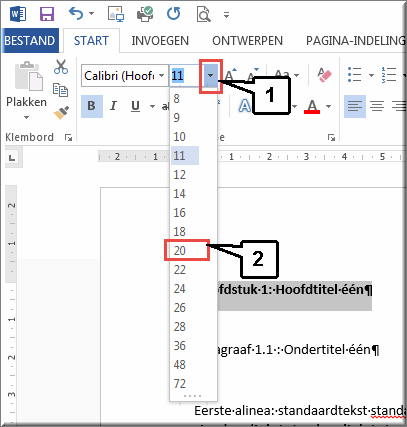
Op deze wijze zou je alle hoofdtitels van de tekst op handmatige wijze vet en in een groter letterformaat kunnen weergeven.
 naast de keuzelijst met de lettertypes
en wijzig het lettertype in 'Arial' door in de geopende keuzelijst op de letter
'A' de drukken en vervolgens het type 'Arial' aan te klikken
naast de keuzelijst met de lettertypes
en wijzig het lettertype in 'Arial' door in de geopende keuzelijst op de letter
'A' de drukken en vervolgens het type 'Arial' aan te klikken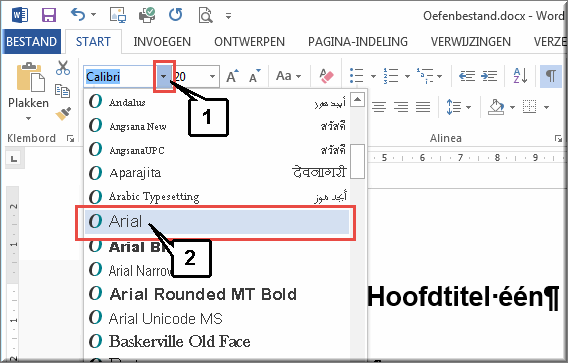
Op deze handmatige wijze zou je ook weer alle ondertitels identiek kunnen formatteren. Maar dit kan echter sneller.
Het nadeel van het handmatig formatteren (zoals in voorgaande hoofdstukje uitgelegd) is ondermeer dat het een herhaaldelijk uit te voeren, vrij omslachtige bewerking van elke identiek op te maken titel (of elk ander tekstdeel) vereist.
MS Word beschikt daarentegen over zogenaamde stijlen, zoals eerder op deze pagina werd uitgelegd. Elke stijl bevat een aantal opmaakkenmerken: het lettertype, de lettergrootte, vet of italic, gecentreerd of rechts uitgelijnd, enzovoort. Een stijl kan je op tekstdelen toepassen.
We zullen het gebruik van stijlen meteen uittesten op ons bestand 'Oefenbestand.docx' maar moeten het eerst herstellen in zijn oorspronkelijk (ongeformatteerde) vorm. Om alle eerdere, manueel aangebrachte formatteringen te verwijderen:
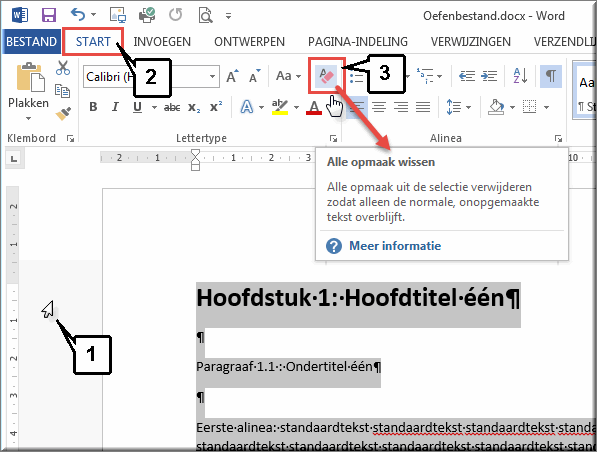
Om het gebruik van stijlen te illustreren ga je daarna als volgt te werk:
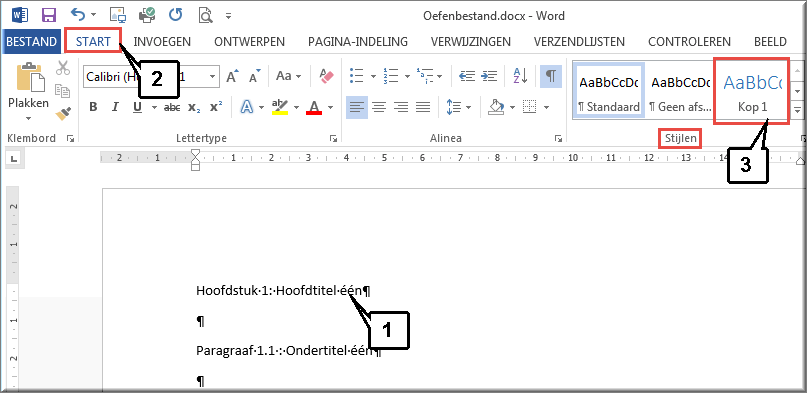
Volg dezelfde procedure om de titels 'Paragraaf 1' en 'Paragraaf 2' te formatteren met de stijl 'Kop 2'.
Bemerk dat het opmaken van de titels in het Oefenbestand.docx met behulp van stijlen veel sneller gaat en consequenter gebeurt dan een handmatige aanpak, uitgelegd in stap 5.
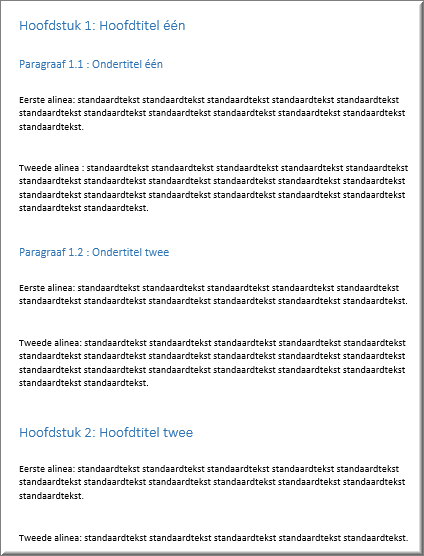
Onderstel dat we elk hoofdstuk in het document 'Oefenbestand.docx' op een nieuwe bladzijde willen plaatsen.
Het toevoegen van blancoregels (door herhaaldelijk
op de Enter-toets te drukken), net vóór de titel 'Hoofdstuk 2', totdat
deze titel naar een volgende pagina verspringt, is niet écht aangewezen.
Het nadien toevoegen van tekst aan Hoofdstuk 1 zou in dat geval namelijk tot gevolg hebben dat de
titel 'Hoofdstuk 2' niet langer precies boven aan bladzijde 2 zou positioneren
(maar ergens halverwege de pagina).
Een betere oplossing bestaat er in een zogenaamd 'pagina-einde' in te voegen net vóór 'Hoofdstuk 2' waardoor deze titel altijd precies bovenaan een nieuwe pagina verschijnt.
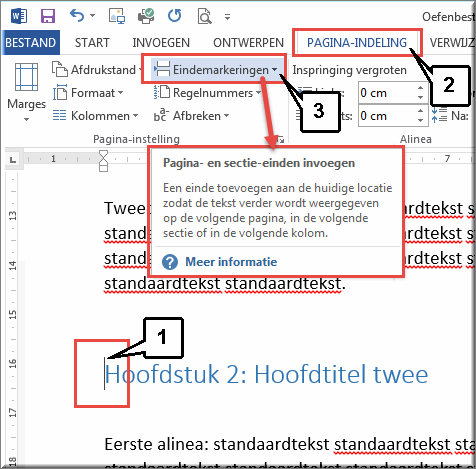
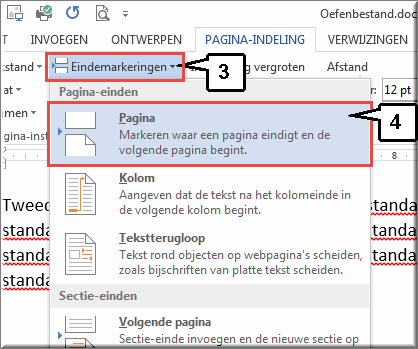
Bemerk dat de titel 'Hoofdstuk 2: Hoofdtitel twee' meteen op een nieuwe pagina wordt geplaatst.
Noot: wanneer de beeldschermcode '........... Pagina-einde ..........' niet op je beeldscherm verschijnt, doe dan dit:
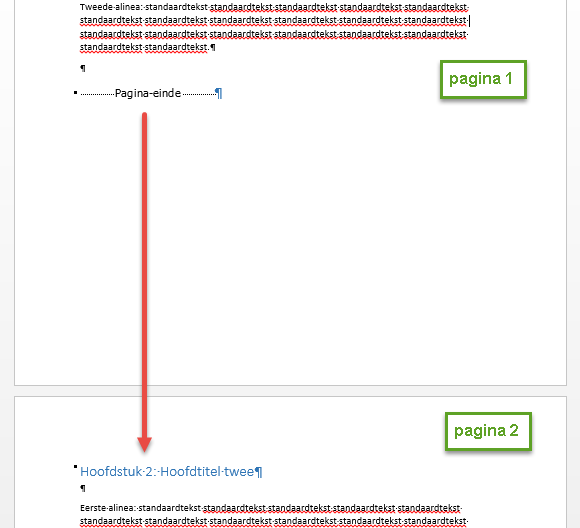
Een ander voordeel van het gebruik van stijlen is dat het opmaken van de titels met de stijlen 'Kop 1', 'Kop 2',... je de mogelijkheid biedt om deze 'koppen' op te nemen in een automatische inhoudsopgave, wat je heel wat tikwerk kan besparen.
 in de gelijknamige groep
in de gelijknamige groep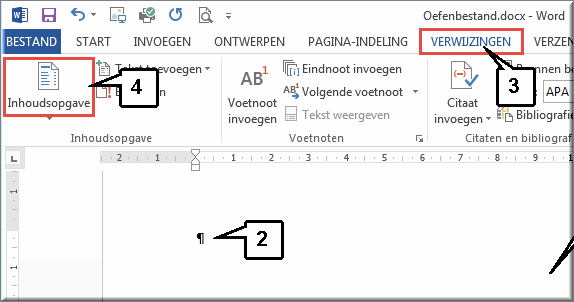
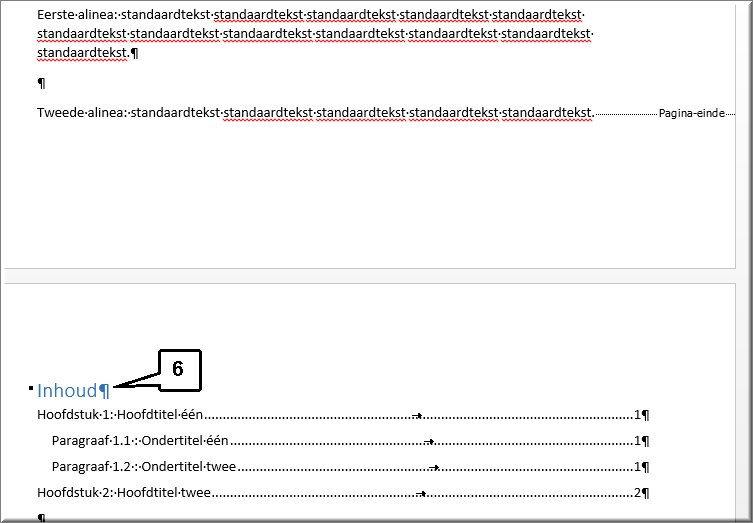
Let wel: Indien je na het invoegen van de inhoudsopgave wijzigingen aanbrengt in het document (tekst of pagina's toevoegt of verwijdert) dan moet je de inhoudsopgave 'bijwerken' om de nieuwe pagina-indeling correct weer te geven. Klik hier voor meer info.
MS Word biedt je de mogelijkheid om je tekst automatisch te controleren op spelfouten en grammaticale fouten. Het uitvoeren van een dergelijke controle, nadat je alle tekst hebt ingetikt, is zonder meer aan te bevelen.
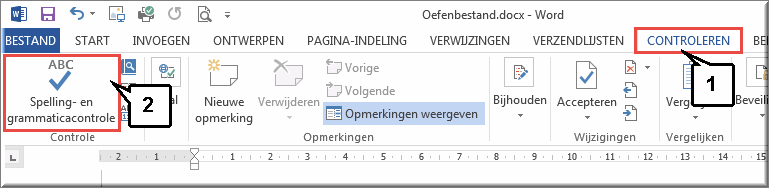
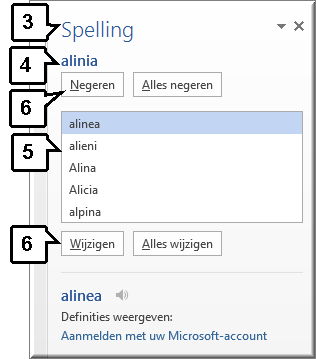
Het aanklikken van één van deze knoppen zorgt ervoor dat het programma meteen naar een volgende fout op zoek gaat.
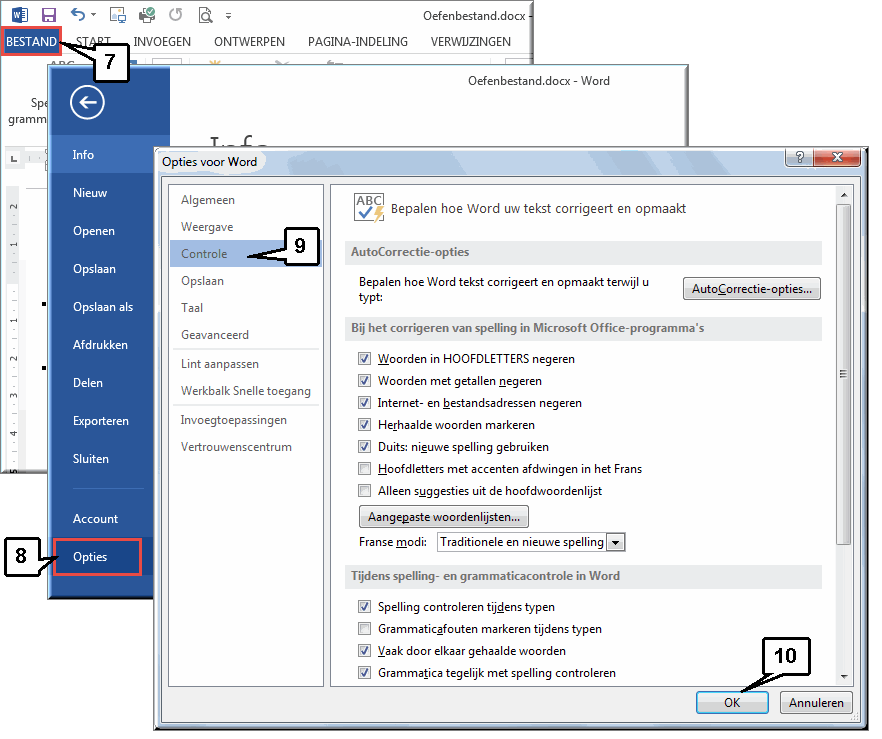
Wanneer je document geheel klaar is, kan je het desgewenst afdrukken:
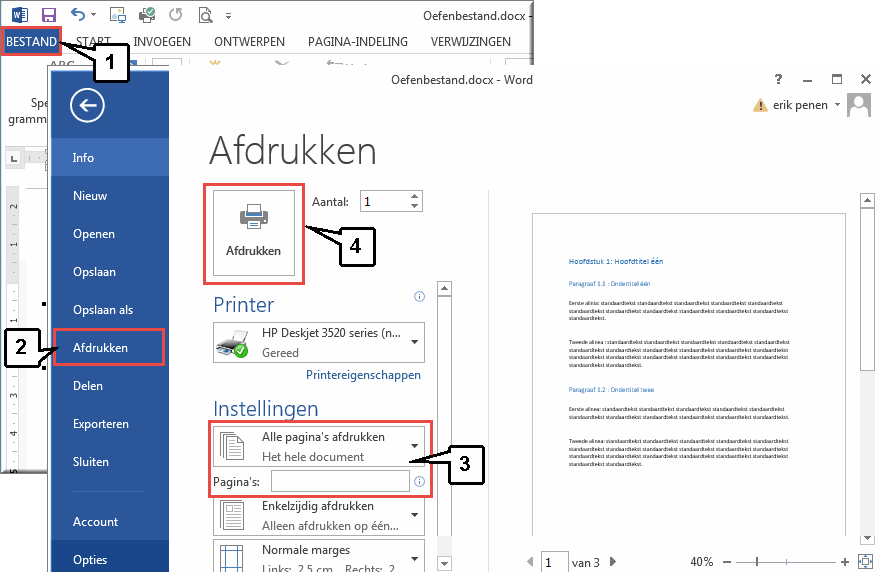
Hiermede is het inleidend voorbeeld afgerond: alle belangrijke stappen die je bij de productie van een document met een tekstverwerker kan doorlopen, werden daarbij kort toegelicht.