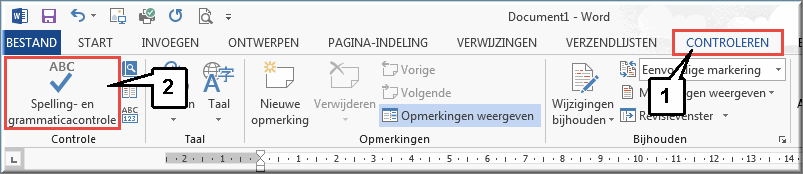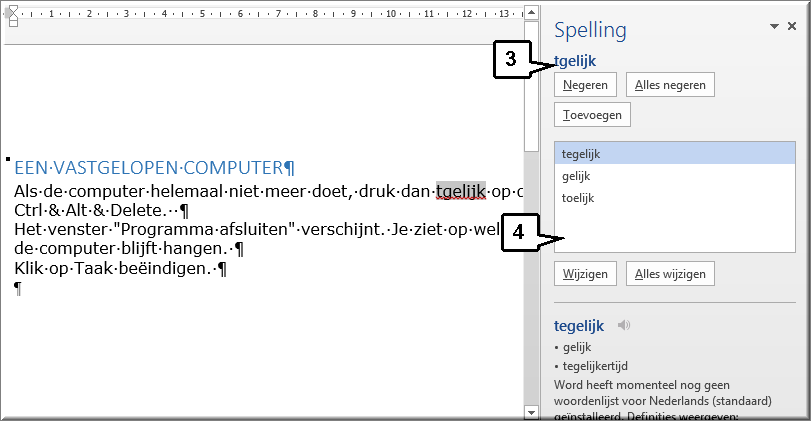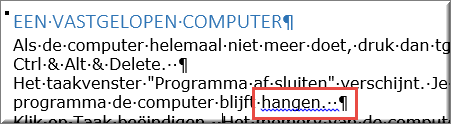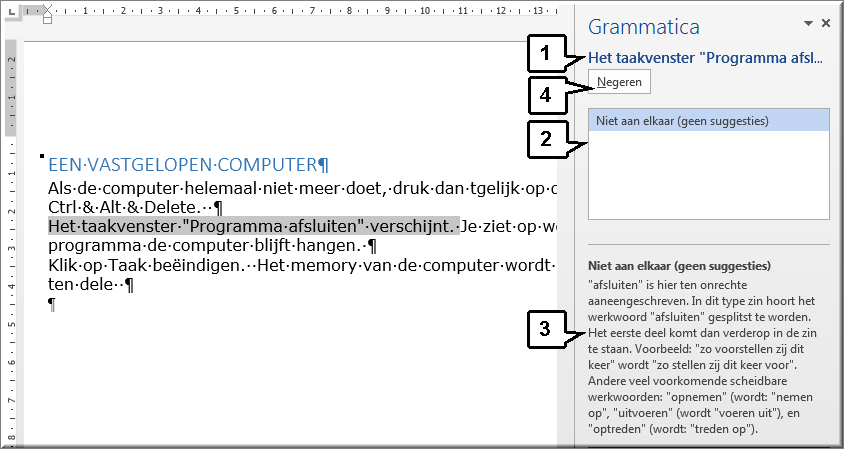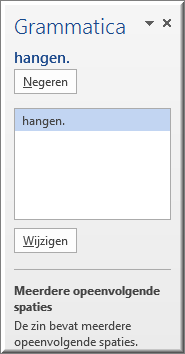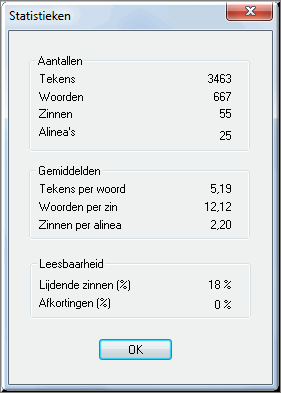Om tikfouten en grammaticale fouten te voorkomen moet de student het gebruik
van de spellingscontrole kennen. Ten einde variatie in de woordkeuze te brengen
is het gebruik van de synoniemenlijst bijzonder aangewezen.
Alvorens het afdrukken van een document te starten is het noodzakelijk om
storende tik- en andere fouten uit de tekst te verwijderen. Een handig
hulpmiddel daartoe is de spellingscontrole. Evenwel, het
nauwgezet nalezen van de tekst blijft noodzakelijk, aangezien de
spellingscontrole niet alle fouten uit de tekst kan verwijderen.
Standaard staat na installatie van MS Office 2013 de spel- en
grammaticacontrole aan, waardoor spellings- en grammaticale fouten voortdurend
worden aangeduid in de tekst tijdens het tikken.
- Je kan evenwel steeds zelf beslissen om de spellingscontrole al dan niet
te activeren, en met welke opties, door op het tabblad 'Bestand' te klikken
- Klik in de geopende Backstage op de knop 'Opties'.
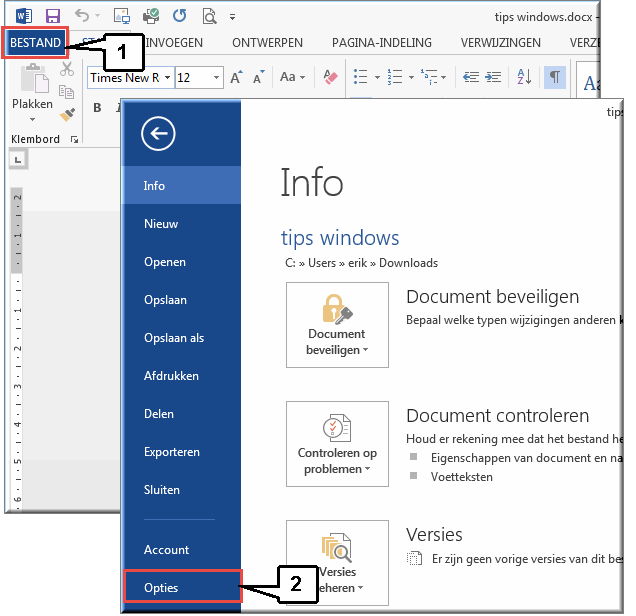
- Daardoor wordt het dialoogvenster 'Opties voor Word' geopend, waarin de optie
'Controle', na deze aan te klikken, onderstaande opties toont.
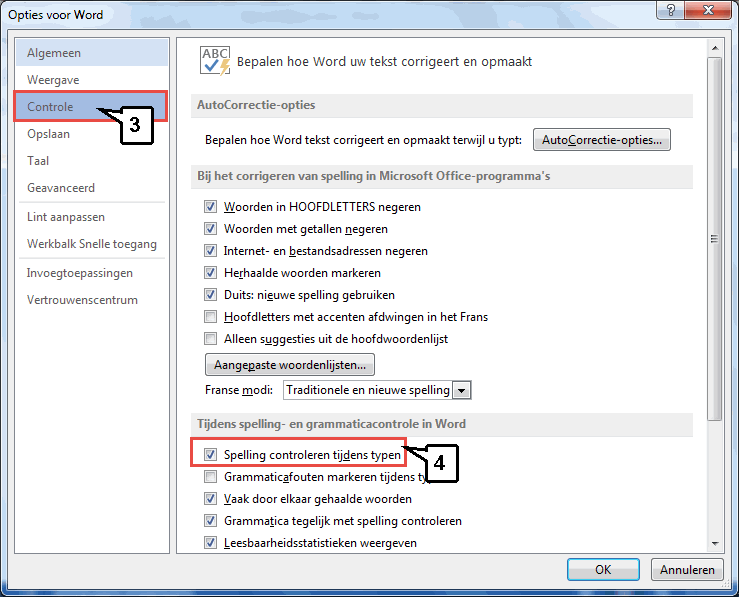
-
Door de optie 'Spelling controleren tijdens typen' aan te
vinken wordt de spellingscontrole geactiveerd bij het bewerken van een
document. Foutief gespelde woorden dan met een rode golflijn onderstreept op
je beeldscherm (zie volgende paragraaf).
De spellingscontrole kan - indien deze optie geactiveerd is - tijdens het bewerken van een document woorden die
niet in het woordenboek van Word voorkomen, onderlijnen met een rode golflijn.

Door met de rechtermuisknop op dit niet herkende woord klikt, worden in een snelmenu één of meerdere voorstellen ter correctie opgelijst:
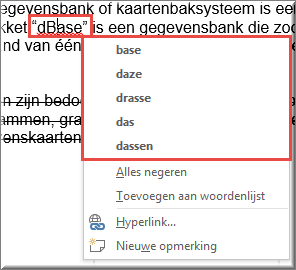
- Als je op een wél correct gespeld woord klikt
- wordt een snelmenu geopend, waarin je op de optie 'Synoniemen' klikt.
- Daardoor wordt een aantal
suggesties voorgesteld in een vervolgmenu waarvan er eventueel één kan geselecteerd worden.
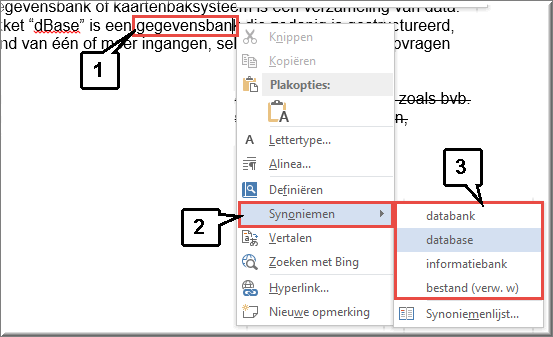
Woorden die correct gespeld werden, maar niet in het woordenboek van MS Word
voorkomen worden toch als foutief gemarkeerd.
Dergelijke woorden
kunnen via de optie 'Toevoegen aan woordenlijst' aan de woordenlijst van MS Word worden
toegevoegd. Vanaf dan worden ze niet langer als een spelfout gemarkeerd.

- Door op de opdrachtknop 'Spelling- en grammaticacontrole'
 te klikken in de groep 'Controle' van het tabblad 'Controleren' wordt de spellingscontrole manueel opgestart.
te klikken in de groep 'Controle' van het tabblad 'Controleren' wordt de spellingscontrole manueel opgestart.
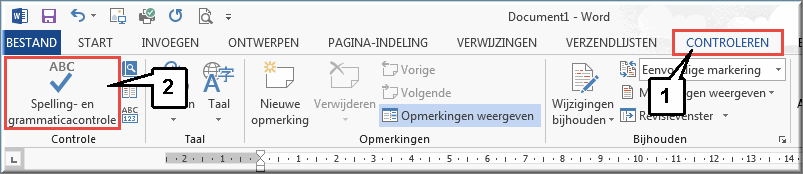
- MS Word opent het taakvenster 'Spelling' en doorloopt vervolgens de gehele tekst vanaf de plaats waar het
invoegstreepje staat en stopt telkens een spel- of grammaticafout wordt
ontdekt.
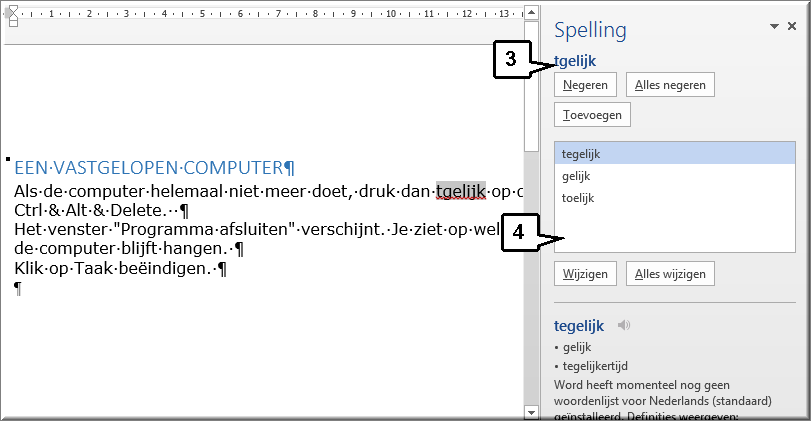
- Spelfouten worden bovenaan in het taakvenster weergegeven
- In het midden van het taakvenster worden mogelijke alternatieven voorgesteld
- Je beschikt in het taakvenster over volgende opdrachtknoppen om de foutmelding af te handelen:
- Knop 'Negeren': wanneer de door de spellingcontrole gesignaleerde fout een eigennaam, plaatsnaam, afkorting,... betreft, die geen correctie behoeft, klik dan op deze knop om de fout eenmalig (enkel op deze plaats in het document) te negeren
- Knop 'Alles negeren': om voornoemde, vermeende fouten in het gehele document te negeren, klik je op 'Alles negeren'. MS Word zal in de loop van de verdere controle van het document, deze vermeende fout niet meer als spelfout tonen in het taakvenster.
- Knop 'Toevoegen': wanneer een correct gespeld woord toch door MS Word als een spelfout wordt gesignaleerd, omdat het woord niet in de woordenlijst van het programma voorkomt, klik dan op deze knop om het aan de woordenlijst toe te voegen. Vanaf dan zal het woord niet langer als spelfout worden gesignaleerd in geen enkel document.
- Knop 'Wijzigen': door eerst een gepast alternatief in de suggestielijst te selecteren en vervolgens de knop 'Wijzigen' aan te klikken, wordt het foutief gespelde woord (één maal) vervangen door de geselecteerde suggestie
- Knop 'Alles wijzigen': klik op deze knop om het verkeerd gespelde woord, niet enkel op deze plaats in het document, maar meteen overal in het gehele document te vervangen door de geselecteerde suggestie
Naast een controle van de
spelling, kan MS Word ook een grammaticacontrole uitvoeren. Wanneer zowel een spellingscontrole als grammaticale controle wordt uitgevoerd, dan wordt de grammaticale controle voor elke zin in het document uitgevoerd, onmiddellijk na de spellingcontrole.
Je kan de
grammaticacontrole al dan niet aanzetten via het dialoogvenster 'Opties voor Word' (zie hoger) door het selectievakje 'Grammatica tegelijk met spelling controleren' aan te vinken.
Grammaticale fouten worden blauwkleurig onderstreept, wanneer je in het dialoogvenster 'Opties voor Word' de optie 'Grammaticefouten markeren tijdens typen' hebt aangevinkt.
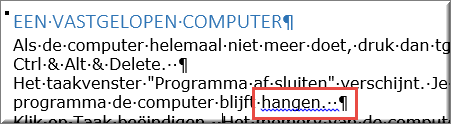
- Grammaticale fouten worden tijdens de grammaticale controle weergegeven in het bovenste deel van het taakvenster 'Grammatica'
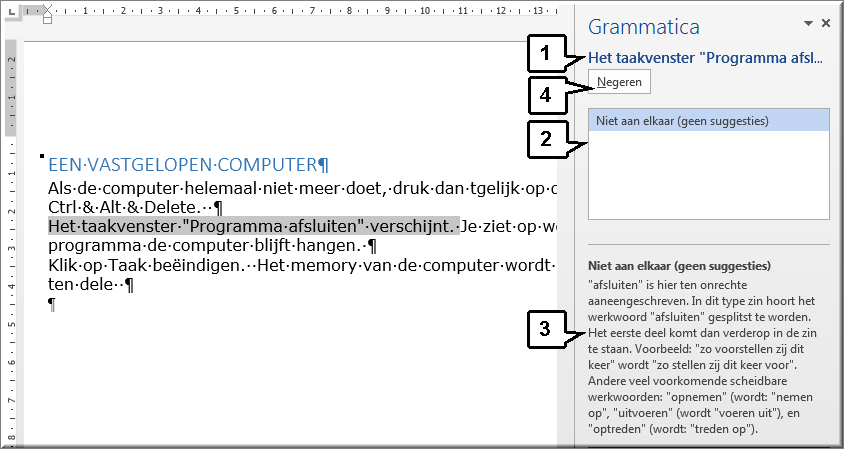
- Daaronder kunnen één of meerdere verbetersuggesties worden getoond
- Een omschrijving van de grammaticale fout worden onderaan in het taakvenster weergegeven
- Je kan de grammaticale foutmelding negeren, door op de knop 'Negeren' te klikken
- Knop 'Wijzigen': Wanneer je een verbetersuggestie hebt geselecteerd, dan kan je deze doorvoeren in je document door op de knop 'Wijzigen' te klikken
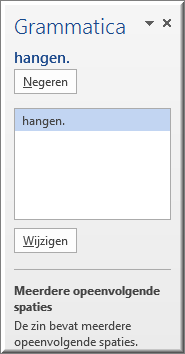
Aan het einde van de spellingscontrole (nadat het gehele document werd gecontroleerd) verschijnt het venster 'Statistieken', wanneer in het dialoogvenster 'Opties voor Word' (zie hoger) de optie 'Leesbaarheidsstatistieken weergeven' hebt aangevinkt.
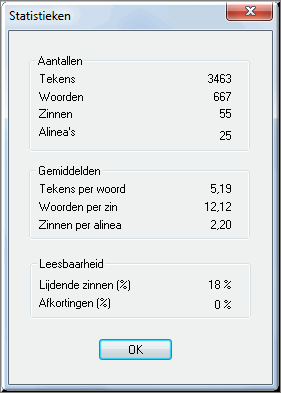
Hierin kan je aflezen hoe leesbaar je document is voor je lezers.
- Open het bestand 'Secretaresse.docx' op je memorystick of Homedrive of klik op déze koppeling
- Corrigeer de spelfouten en grammaticafouten
- Bekijk de 'Leesbaarheidsstatistieken'
Helpprogramma van Microsoft Word 2013: zoek op 'spellingscontrole', 'synoniemen' en 'leesbaarheid'.






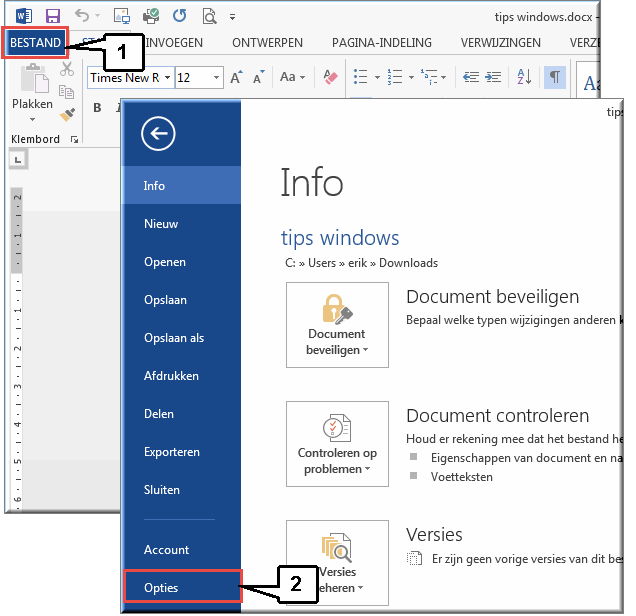
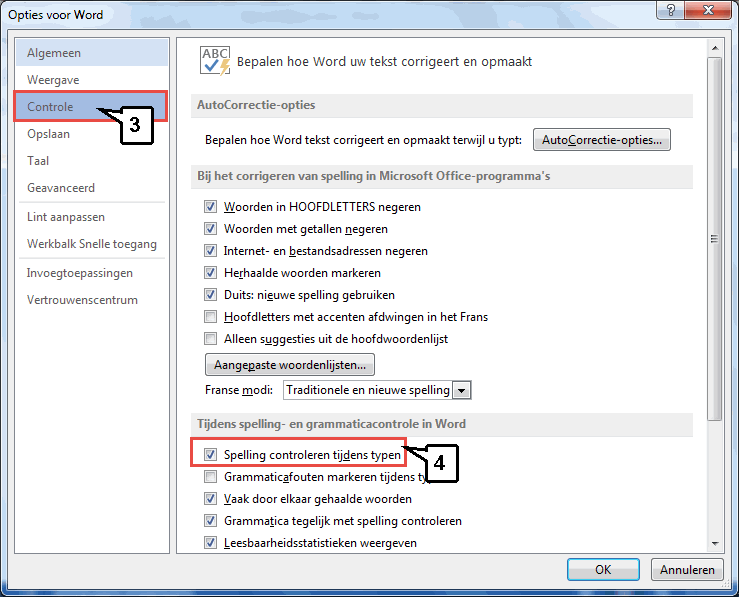

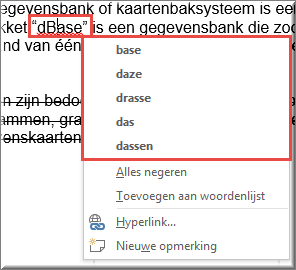
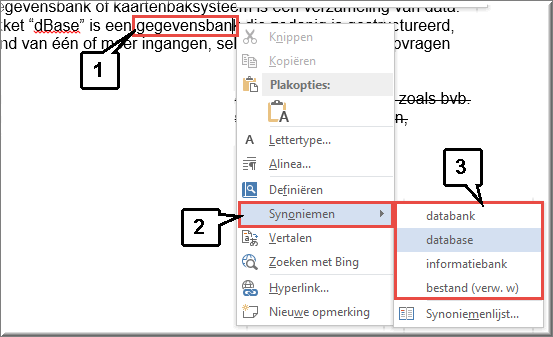

 te klikken in de groep 'Controle' van het tabblad 'Controleren' wordt de spellingscontrole manueel opgestart.
te klikken in de groep 'Controle' van het tabblad 'Controleren' wordt de spellingscontrole manueel opgestart.