Studenten weten waartoe secties in documenten dienen en hoe ze te gebruiken.
MS Word laat je niet enkel toe om teksten te pagineren en de pagina-eindes handmatig in te stellen, zoals op de voorgaande webpagina toegelicht. Binnen één document kunnen daarenboven verschillende 'secties' worden ingevoegd. Secties maken het mogelijk om binnen één document gebruik te maken van bijvoorbeeld:
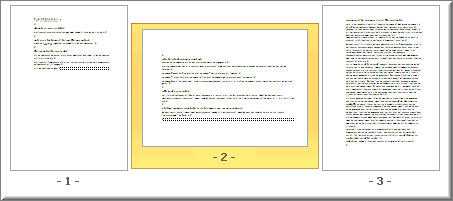
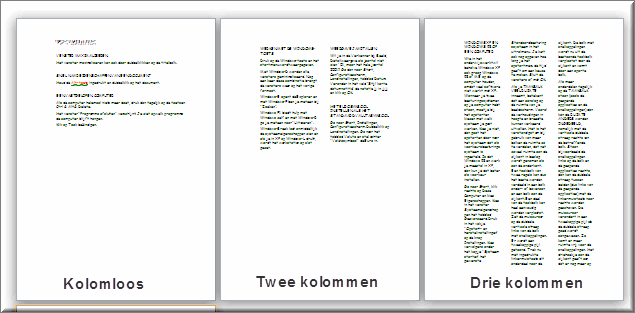
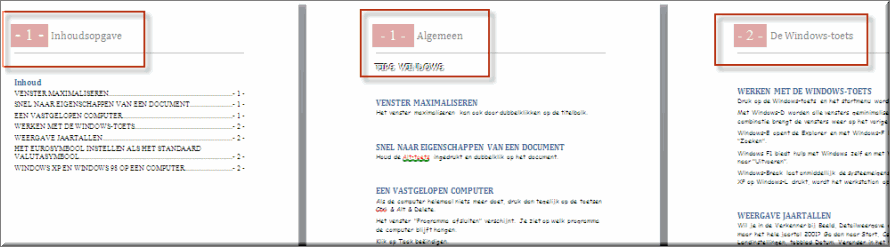
verschillende kopteksten per hoofdstuk (zie bovenstaande figuur),
enzovoort.
In elk van deze gevallen zou je één of meerdere sectie-einden kunnen invoegen, net zoals je een pagina-einde invoegt.
Plaats het invoegstreepje op de plaats in de tekst waar de nieuwe sectie moet worden ingevoegd. Doorgaans is dat aan het einde van de tekst op de pagina waarna de nieuwe sectie moet beginnen.
Klik in het lint van MS Word op het tabblad 'Pagina-indeling'
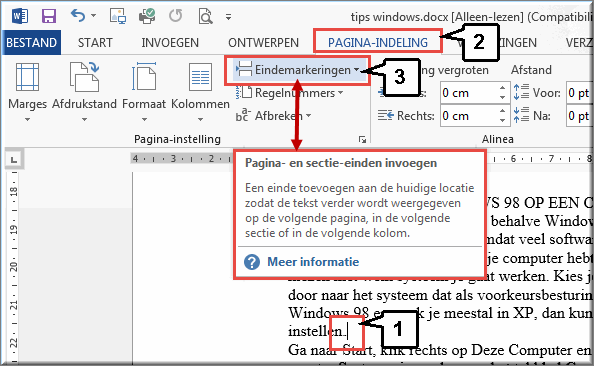
Klik in het daardoor geopende vervolgmenu in de sectie 'Sectie-einden' op één van de opties. Doorgaans is de optie 'Volgende pagina' een goede keuze, maar dat hoeft uiteraard niet altijd het geval te zijn.
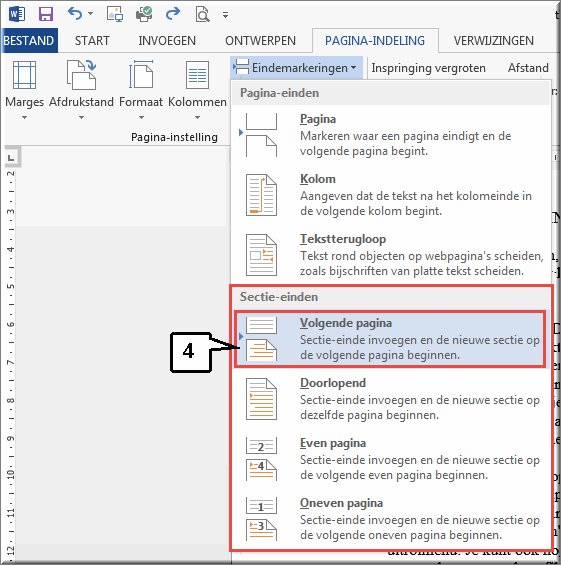
Zoals bovenstaande figuur aangeeft, kent MS Word vier verschillende types sectie-einden:
De ingevoegde sectie vangt aan op de volgende pagina. Dit betekent dat automatisch een pagina-einde wordt ingevoegd tussen de plaats waar zich thans het invoegstreepje bevindt en de voorgaande tekst.
Deze optie zou je bijvoorbeeld kiezen wanneer je voor elk hoofdstuk van een tekst een nieuwe pagina wil beginnen en je de paginanummering voor elk hoofdstuk terug op 1 wil laten aanvangen of omdat je elk hoofdstuk een eigen koptekst wil meegeven. Het sectie-einde wordt in dat geval bijvoorbeeld ingevoegd net voor 'Kop 1' van elk nieuw hoofdstuk.
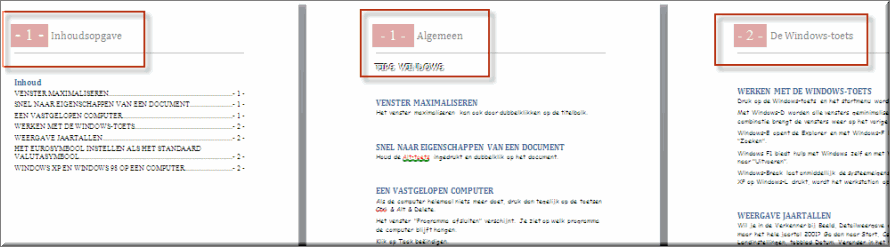
Deze sectie zal onmiddellijk na de voorgaande tekst aanvangen, zonder toevoeging van een pagina-einde.
Dit type sectie zou je gebruiken om op dezelfde pagina over te stappen van 'normale' tekst naar een tekstdeel in kolommen. Het sectie-einde zou je invoegen net voor het tekstdeel dat in kolommen moet worden weergegeven.
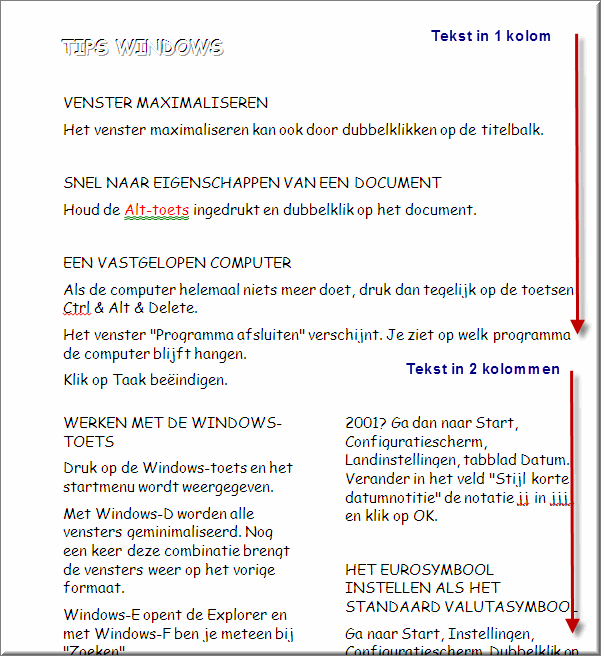
Na het tekstgedeelte met kolommen kan je dan eventueel terug een doorlopend sectie-einde invoegen waarbinnen de tekst weer 'normaal' (in één kolom) wordt weergegeven.
Deze optie plaatst het sectie-einde bovenaan de volgende oneven genummerde pagina.
Vermits in een boekwerk de rechterpagina steeds een oneven paginanummer draagt en elk nieuw hoofdstuk doorgaans op een nieuwe oneven genummerde pagina wordt geplaatst, zou je deze optie kunnen gebruiken indien je elk nieuw hoofdstuk in je tekst op een oneven genummerde pagina wil laten aanvangen.
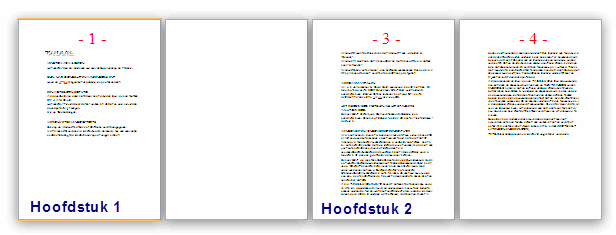
Dit type sectie-einde start de nieuwe sectie bovenaan de volgende even pagina (de linker bladzijde van een boek).
Onderstel dat we een deel van een tekst 'liggend' willen afdrukken op de pagina in de plaats van 'staand'.
Open de oefentekst 'Tips Windows.docx' vanaf je Homedrive, harde schijf of memorystick of door op deze koppeling te klikken.
Klik met de muiswijzer net vóór de kop 'Weergave jaartallen'
Indien je op deze plaats reeds een pagina-einde invoerde (tijdens de vorige oefening), klik dan op het pagina-einde om het te selecteren en druk op de toets ![]() op je toetsenbord om het te verwijderen.
op je toetsenbord om het te verwijderen.
Klik vervolgens in het tabblad 'Pagina-indeling' op de opdrachtknop
'Eindemarkeringen' ![]()
Selecteer in het vervolgmenu de optie 'Volgende pagina' in de sectie 'Sectie-einden'.
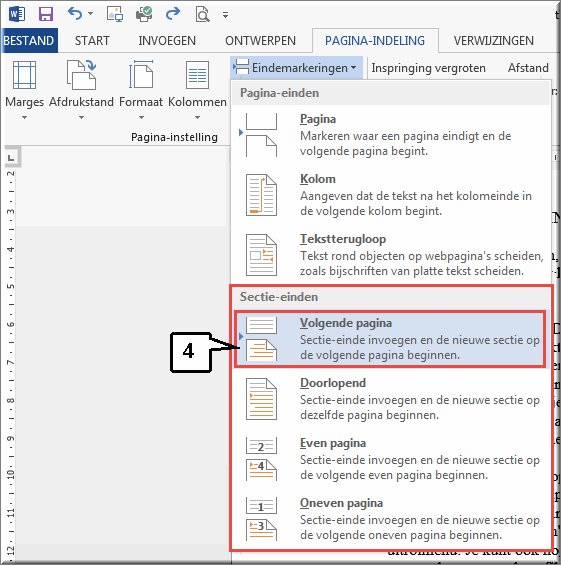
Bemerk dat in de tekst een sectie-einde wordt ingevoegd,
waarbij de daaropvolgende tekst op een nieuwe bladzijde wordt geplaatst.
Indien de markering van het sectie-einde niet op je beeldscherm verschijnt,
klik dan op de knop 'Alles weergeven'  in het tabblad 'Start'.
in het tabblad 'Start'.
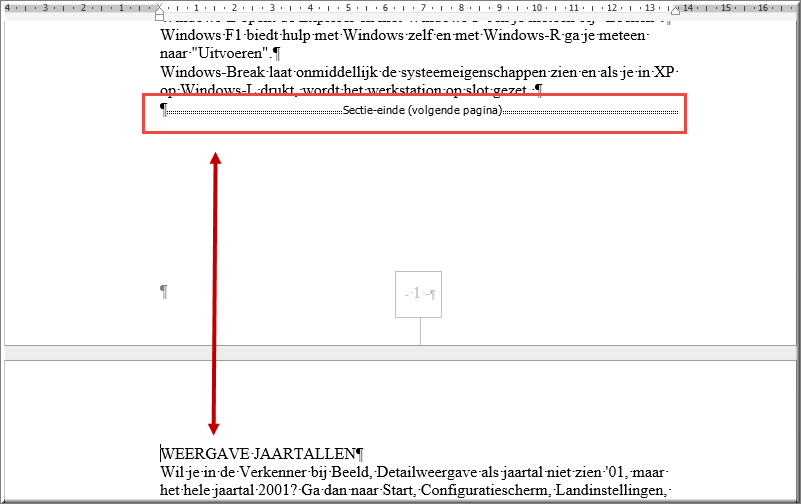
Bemerk ook dat uiterst links in de statusbalk, onderaan je beeldscherm, de melding 'Sectie: 2' verschijnt, wanneer je onder het ingevoegde sectie-einde klikt en de melding 'Sectie: 1' verschijnt indien je boven het sectie-einde klikt. Elke sectie verkrijgt namelijk automatisch een nummer, net zoals elke pagina in je document.
Noot: indien het sectie-nummer niet in de statusbalk verschijnt, zoals in bovenstaande figuur weergegeven, klik dan met linkermuisknop op een 'leeg gedeelte' in de taakbalk en klik vervolgens in het vervolgmenu op de optie 'Sectie' (zoals in onderstaande figuur wordt getoond).
Klik op een willekeurige plaats in het tekstdeel onder het sectie-einde
 in het tabblad 'Pagina-indeling', groep 'Pagina-instelling'.
in het tabblad 'Pagina-indeling', groep 'Pagina-instelling'. 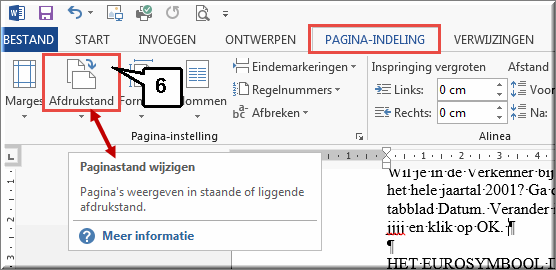
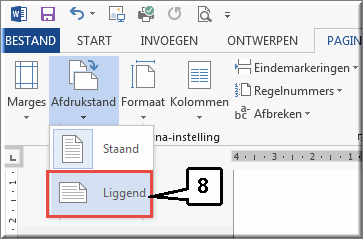
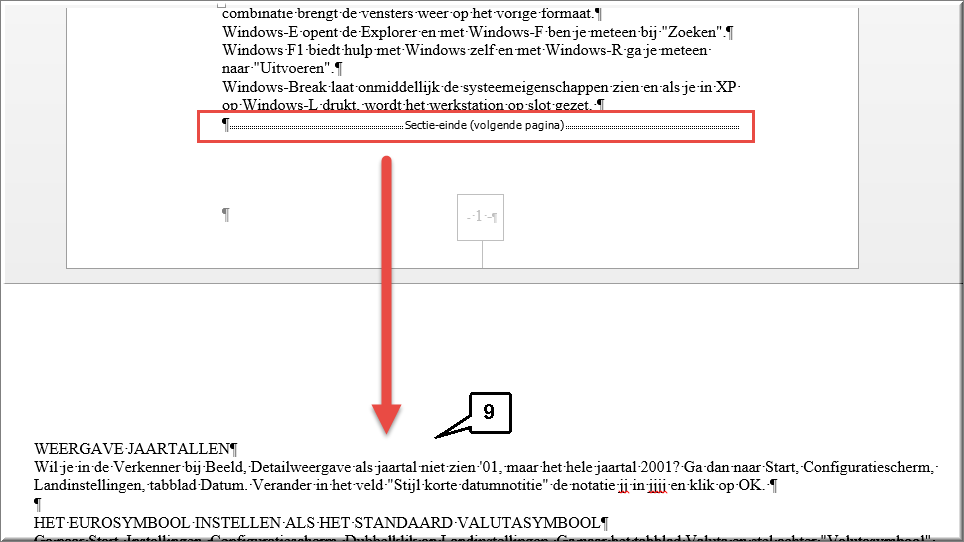
De tekst onder het ingevoegde sectie-einde zal tevens als
'liggende tekst' worden afgedrukt.
Indien bovenstaande weergave niet op je beeldscherm verschijnt, klik dan rechts
onderaan het beeldscherm op de knop 'Afdrukweergave'  in de statusbalk:
in de statusbalk:
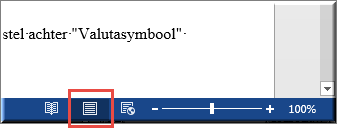
Je hoeft deze wijzigingen in het oefendocument 'Tips Windows.docx' niet op te slaan.
Indien je de wijzigingen wil verwijderen: klik op de knop 'Ongedaan
maken'  of klik op het
sectie-einde en druk op de
of klik op het
sectie-einde en druk op de  -toets op je toetsenbord.
-toets op je toetsenbord.
Open de oefentekst 'Tips Windows.docx' vanaf je Homedrive of memorystick of klik op deze koppeling.
Plaats de muiswijzer net onder de titel 'Tips Windows' omdat we vanaf dat punt de oefentekst willen weergeven in twee kolommen
Voeg een 'Doorlopend' sectie-einde in via het tabblad 'Pagina-indeling',
door in de groep 'Pagina-instelling' op de opdrachtknop 'Eindemarkering' ![]() te klikken
te klikken
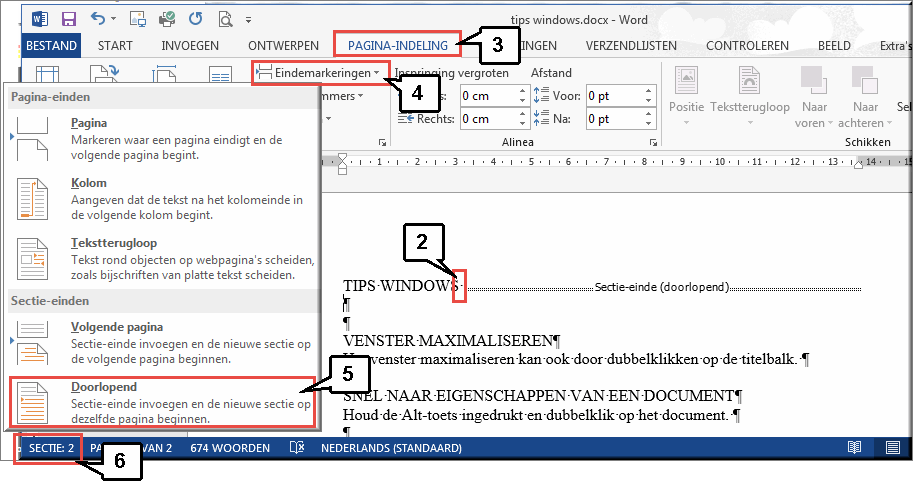
Voeg opnieuw een 'Doorlopend' sectie-einde in op de hoger beschreven wijze
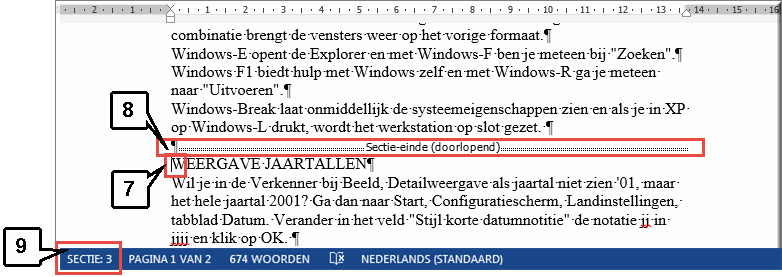

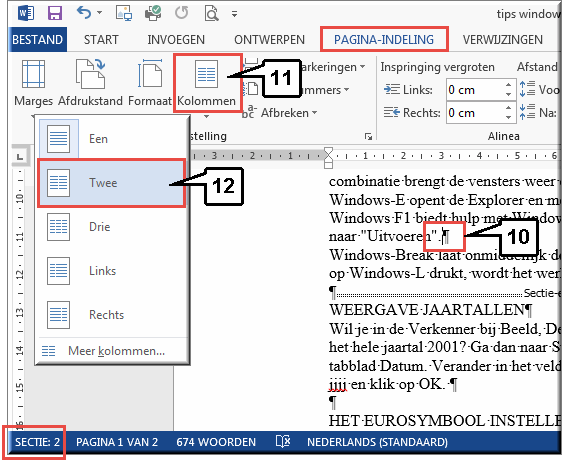
MS Word opent daardoor een vervolgmenu (klik hier voor meer info aangaande het werken met kolommen).
Klik in het vervolgmenu
op de optie 'Twee' kolommen.
Het resultaat: de pagina vangt aan met een titel in een enkele kolom, dan volgen een aantal paragrafen in twee kolommen (voorafgegaan en gevolgd door een eerste doorlopend sectie-einde), waarna de tekst weer in één kolom wordt weergegeven, na het tweede doorlopend sectie-einde. Twee ingevoegde 'doorlopende sectie-einden' maken deze pagina-indeling mogelijk.
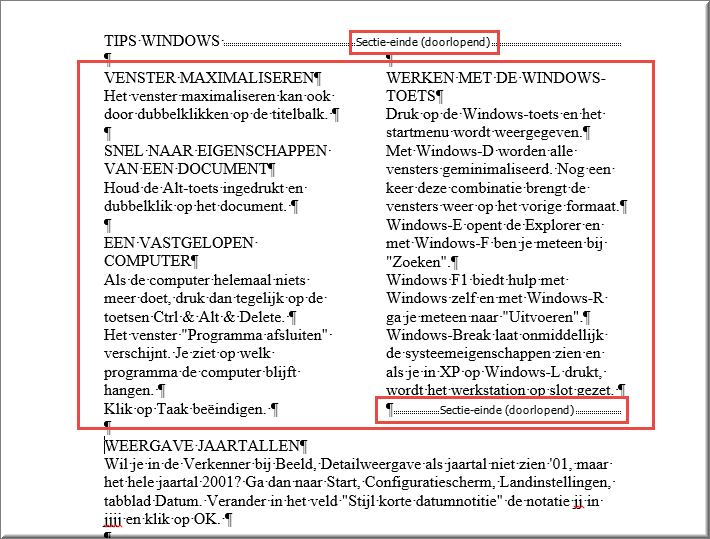
Indien de nieuwe kolomindeling niet op je beeldscherm
verschijnt, klik dan rechts onderaan op je beeldscherm op de knop
'Afdrukweergave'  .
.
Je hoeft deze wijzigingen die bij wijze van oefening aan de oefentekst 'Tips Windows.docx' werden aangebracht niet op te slaan.
Indien je deze pagina-indeling opnieuw wil verwijderen: klik op
knop 'Ongedaan maken'  totdat de oorspronkelijke situatie is hersteld of volg volgende procedure:
totdat de oorspronkelijke situatie is hersteld of volg volgende procedure:
Klik op een willekeurige plek in het tekstgedeelte met twee kolommen
Klik in het tabblad 'Pagina-indeling' op de knop 'Kolommen' 
Selecteer in het daardoor geopende vervolgmenu de optie 'Een' om de kolomindeling op te heffen.
De overbodige sectie-einden kan je verwijderen door de
dubbele lijn met de vermelding 'Sectie-einde (doorlopend)' aan te klikken en op de
![]() -toets van je toetsenbord te drukken.
-toets van je toetsenbord te drukken.
Helpprogramma van Microsoft Word 2013: zoek op 'eindemarkeringen'.