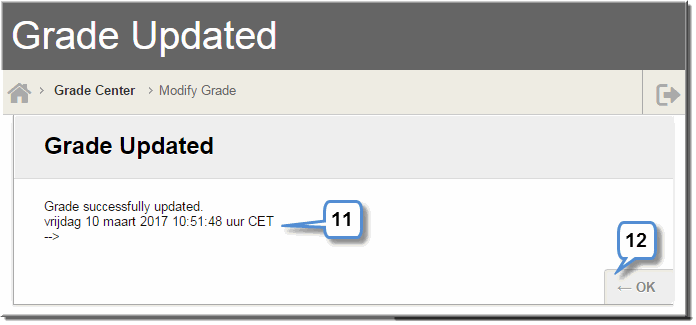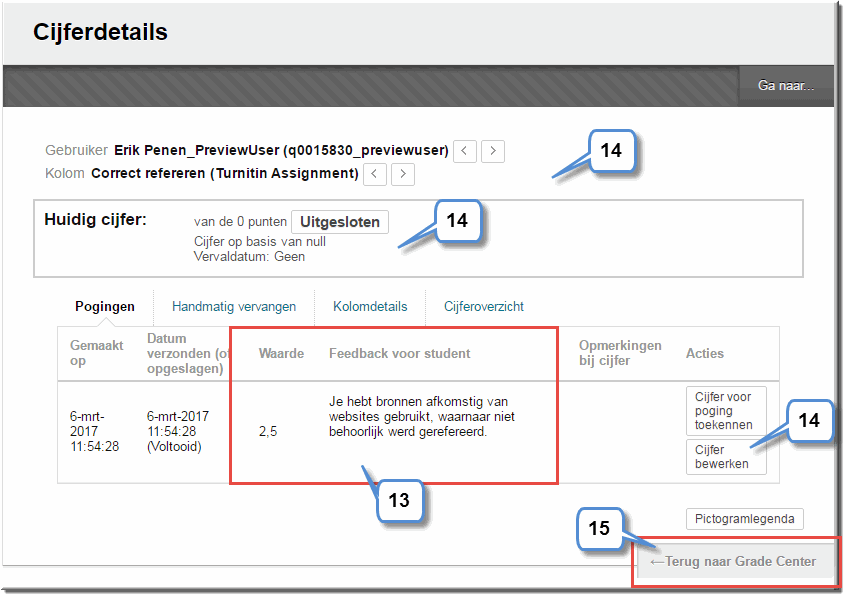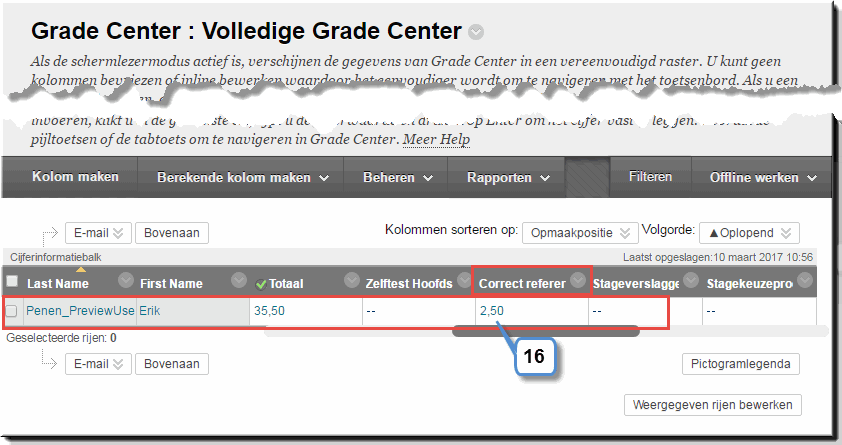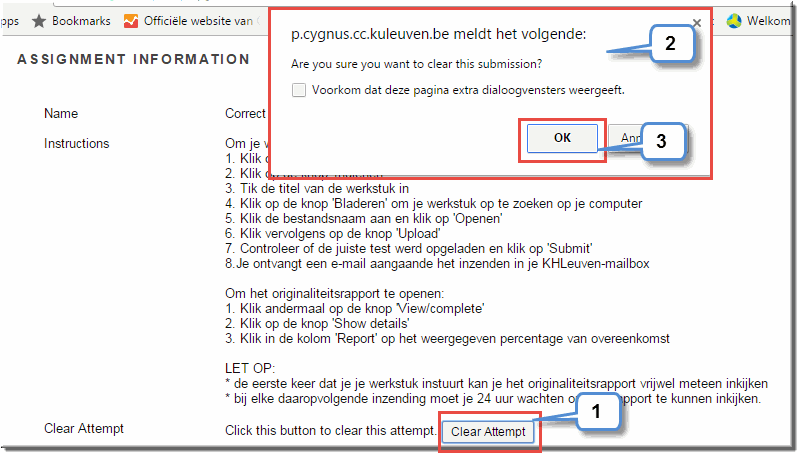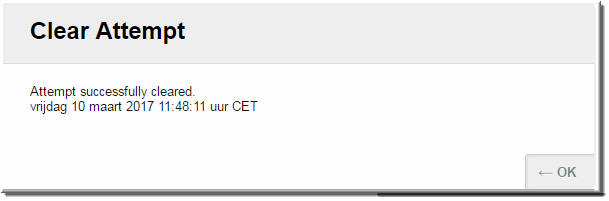Net als zovele andere tools van Toledo (toetsen, elektronische opdrachten, wiki's,...) kan je de ingezonden werkstukken van studenten via een Turnitin-opdracht quoteren.
Toledo voorziet daartoe voor elke door een docent opgestelde Turnitin-opdracht automatisch een kolom in het Grade Center. Het toegekende cijfer zal voor elke student dan ook in deze kolom worden opgenomen.
Hoe dat in zijn werk gaat, wordt op deze pagina beschreven.
- Klik in het configuratiescherm op de menu-optie 'Grade Center'
- Kies in het uitklapmenu voor de optie 'Cijfer nodig' nadat de te quoteren studenten hun opdracht opgeladen in de Turnitin-opdracht
- Klik op de naam van de te quoteren student
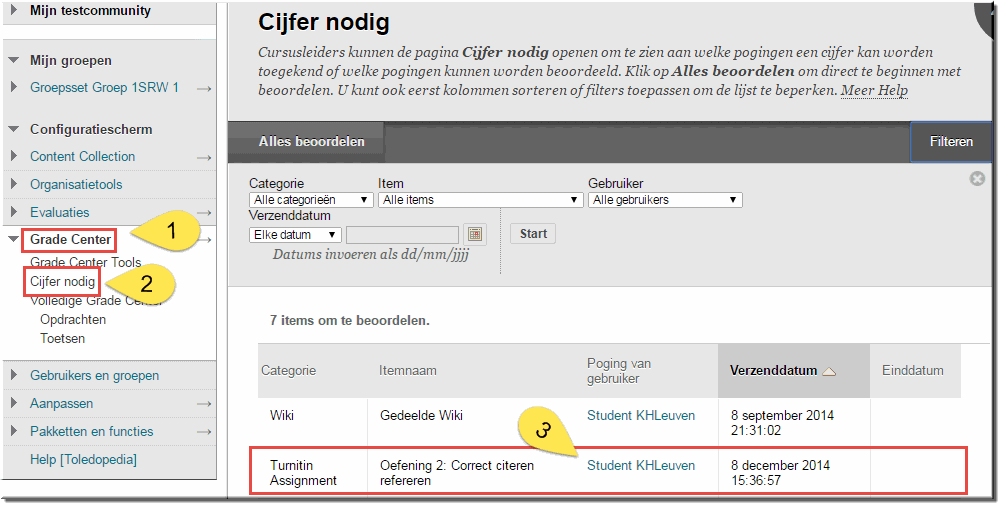
OF
- Klik in het configuratiescherm op de menu-optie 'Grade Center'
- Kies in het uitklapmenu voor de optie 'Volledig Grade Center' nadat de te quoteren studenten hun opdracht opgeladen in de Turnitin-opdracht
- Gebruik de horizontale schuifbalk onder het Grade Center om de cijferkolom op te zoeken, die dezelfde naam draagt als de naam van de Turnitin-opdracht (in ons voorbeeld: "Oefening 2: Correct citeren en refereren")
- Plaats in deze cijferkolom de muiswijzer op de cel van de betreffende student, die aanvankelijk gemarkeerd wordt met een uitroepteken
- Klik op de knop 'Klik voor meer opties'
- Kies voor een optie 'Poging' gevolgd door datum van indienen (indien eer meerdere pogingen zijn, kies je doorgaans voor de laatste)
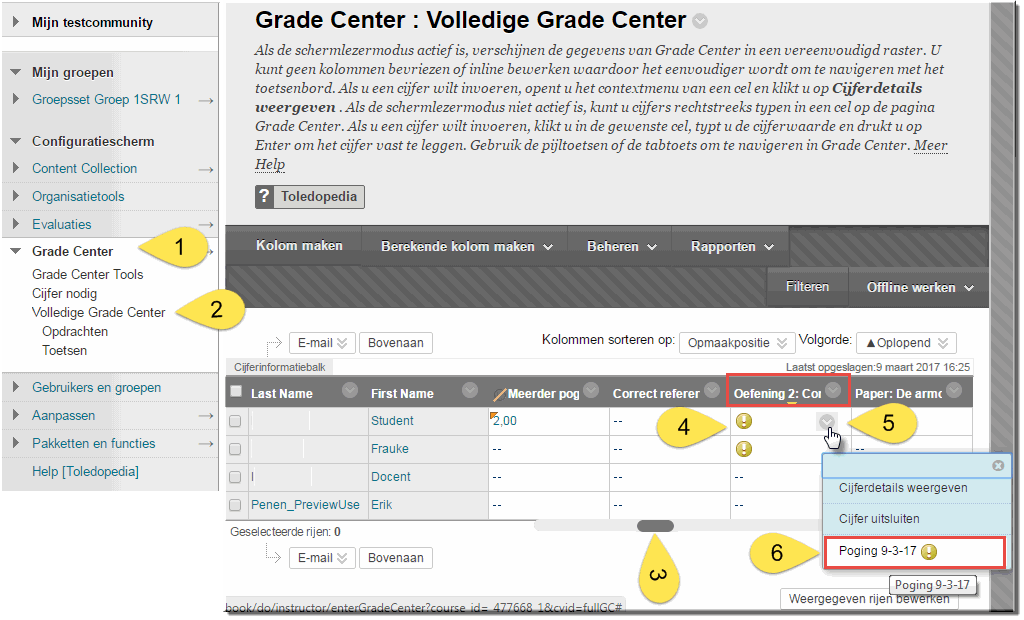
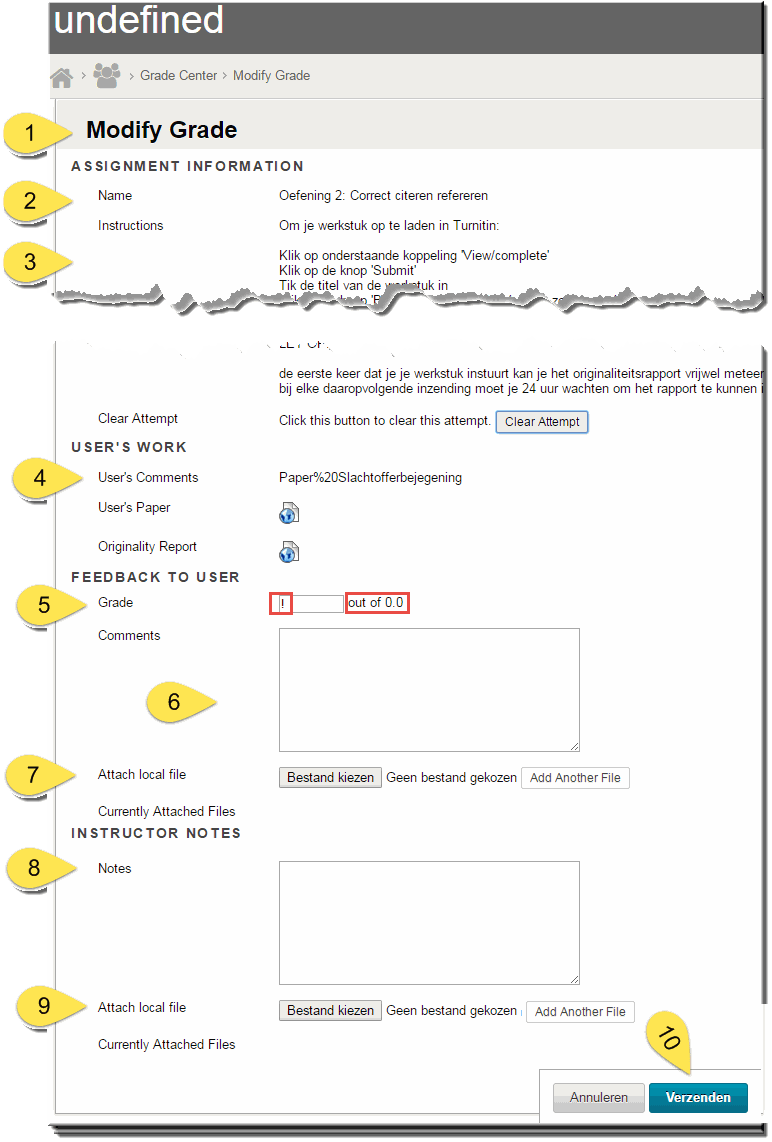 Het uitvoeren van een beide bovenstaande procedures brengt je bij de pagina 'Modify Grade'
Het uitvoeren van een beide bovenstaande procedures brengt je bij de pagina 'Modify Grade'
- Onder de sectie 'Assignment information' kan je: de naam van de Turnitinopdracht
- en de instructie, die je voor je studenten opstelde, terugvinden
Noot: een toelichting bij de knop 'Clear Attempt' kan hier vinden
- De sectie 'User's work' bevat:
- de eventuele toelichting van de student aangaande het ingediende werkstuk
- een koppeling 'User's paper'
 naar het originaliteitsrapport, dat wordt geopend in de 'Document viewer' of 'Alleen-Tekst-rapport' van Turnitin (afhankelijk van welke viewer je het laatst gebruikte)
naar het originaliteitsrapport, dat wordt geopend in de 'Document viewer' of 'Alleen-Tekst-rapport' van Turnitin (afhankelijk van welke viewer je het laatst gebruikte)
- een koppeling 'Originality Report'
 , die eveneens het originaliteitsrapport opent
, die eveneens het originaliteitsrapport opent
- In de sectie 'Feedback to user' kan je in het invoerveld 'Grade' je quotering invoeren
Noot: standaard stelt Toledo het hoogst aantal te behalen punten in op 0 ('out of 0.0). Je kan deze maximumscore echter aanpassen via de optie 'Kolomgegevens bewerken' in het Grade Center
Opgelet: in het invoerveld 'Grade' wordt standaard een uitroepteken geplaatst. Vergeet dit uitroepteken niet te wissen alvorens een cijfer in te voeren
Opgelet: wanneer je decimale cijfers invoert, dan moet je de punt op je toetsenbord gebruiken als decimaal teken (geen komma)
- In het invoerveld 'Comments' kan je je feedback, toelichting,... voor de student intikken. Je student kan deze commentaar terugvinden bij het openen van de opdracht via de functie 'Mijn cijfers'.
- Eventueel kan je achter de melding 'Attach local file' op de knop 'Bladeren' of 'Bestand kiezen' klikken om één of meerdere (klik op 'Add Another File') bestanden (bijlagen) aan de quotering toe te voegen
Bijvoorbeeld: een bestand waarin je veel gemaakte fouten oplijst bij wijze van feedback
- In de sectie 'Instructor notes' kan je een notitie toevoegen in het invoerveld 'Notes', die enkel zichtbaar is voor jezelf en dus niet door studenten kan worden ingekeken
- En ook aan deze notitie kan je desgewenst een bestand toevoegen
- Klik ten slotte op de knop 'Verzenden' om je ingevoerde gegevens te bewaren
- Toledo brengt je daardoor bij de pagina 'Grade Updated' waarin de succesvolle afloop van de quotering wordt aangekondigd
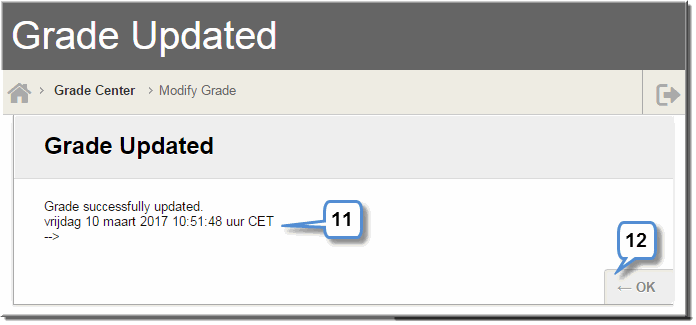
- Klikken op de 'OK' knop brengt je dan weer bij de pagina 'Cijferdetails'
- Daarin wordt een overzicht gegeven van je ingevoerde gegevens
- Dit beeldscherm biedt je nog tal van mogelijkheden (pogingen beheren, uitsluiten, navigeren) die in deze pagina aan bod komen
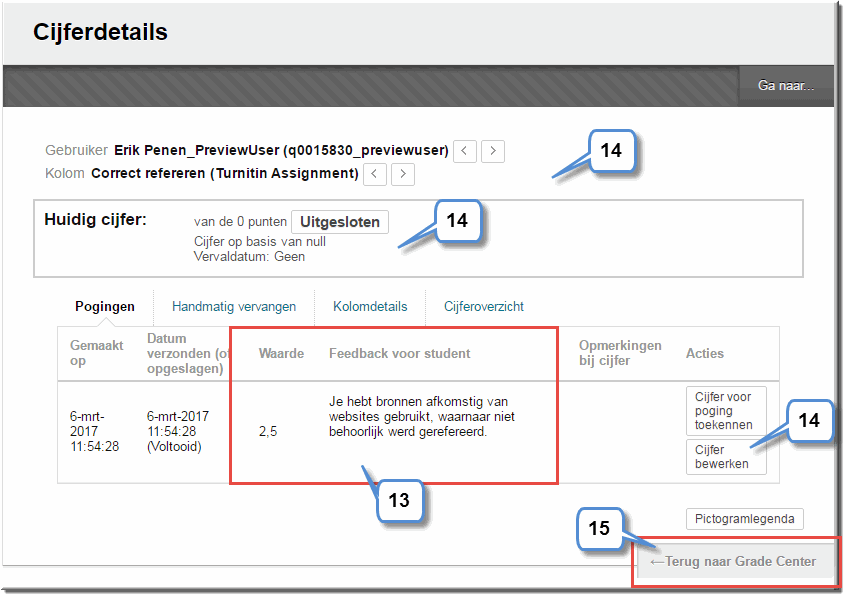
- Klik op de knop 'Terug naar Grade Center' om het Grade Center op je beeldscherm te zetten
- Daarin wordt nu je zojuist ingevoerde quotering weergegeven
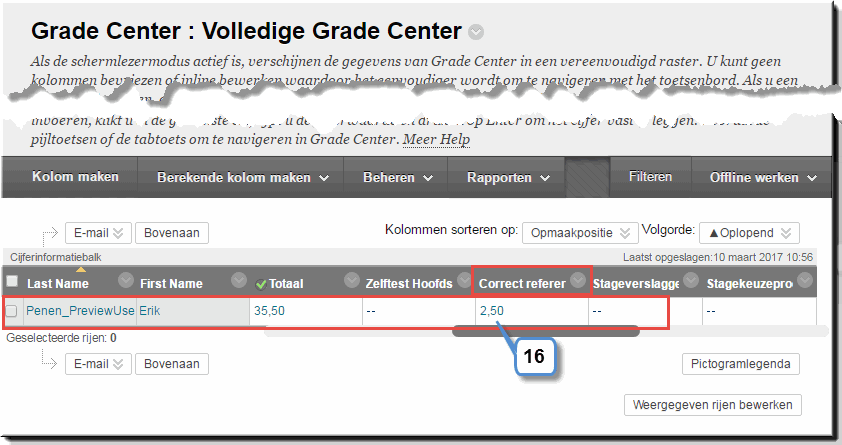
Zoals hoger werd opgemerkt, is in de pagina 'Modify Grade' - sectie 'User's work' - een knop 'Clear Attempt' voorzien, waarmee je de inzending, die je momenteel aan het bekijken bent, van een student kan verwijderen, zodat deze een nieuwe poging tot inzenden kan ondernemen.
Dit laatste is vooral van belang wanneer je bij het opstellen van een (revisie-) Turnitinopdracht n de keuzelijst 'Genereer originaliteitsrapporten voor inzendingen van studenten' voor de optie 'onmiddellijk (eerste rapport is definitief)’ hebt ingesteld.
- Door de knop 'Clear Attempt' aan te klikken, verschijnt een dialoogvenster
- Daarin wordt je gevraagd of er wel zeker van bent om deze poging te wissen
- Klik op 'OK' indien dat inderdaad je bedoeling is, waardoor:
- de poging wordt vernietigd
- je eventueel eerder ingevoerde quotering en feedback uit het Grade Center wordt gewist
- de student een nieuwe poging kan ondernemen
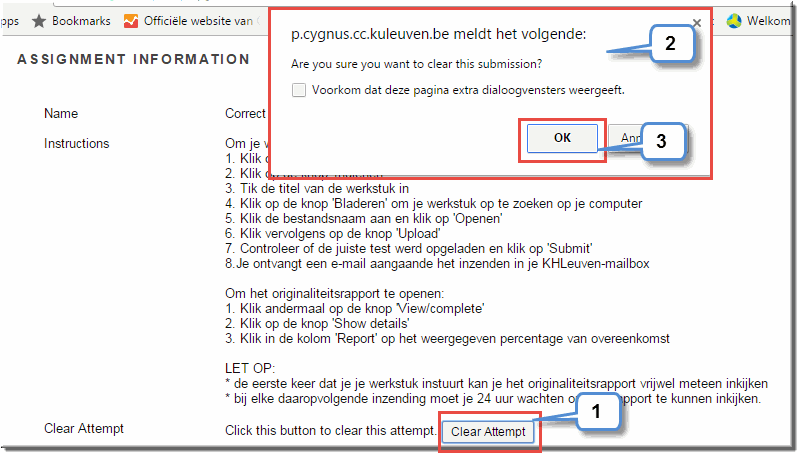
- Toledo toont vervolgens onderstaande mededeling
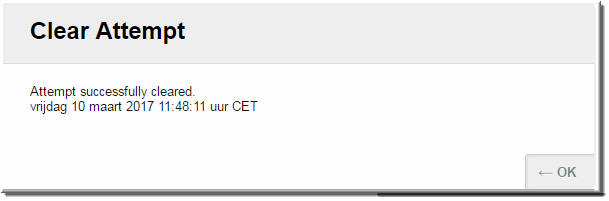



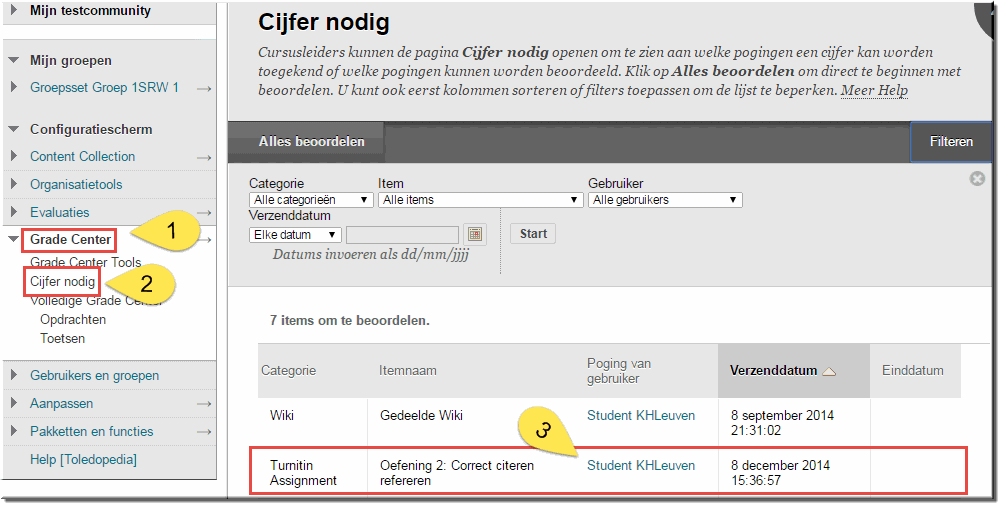
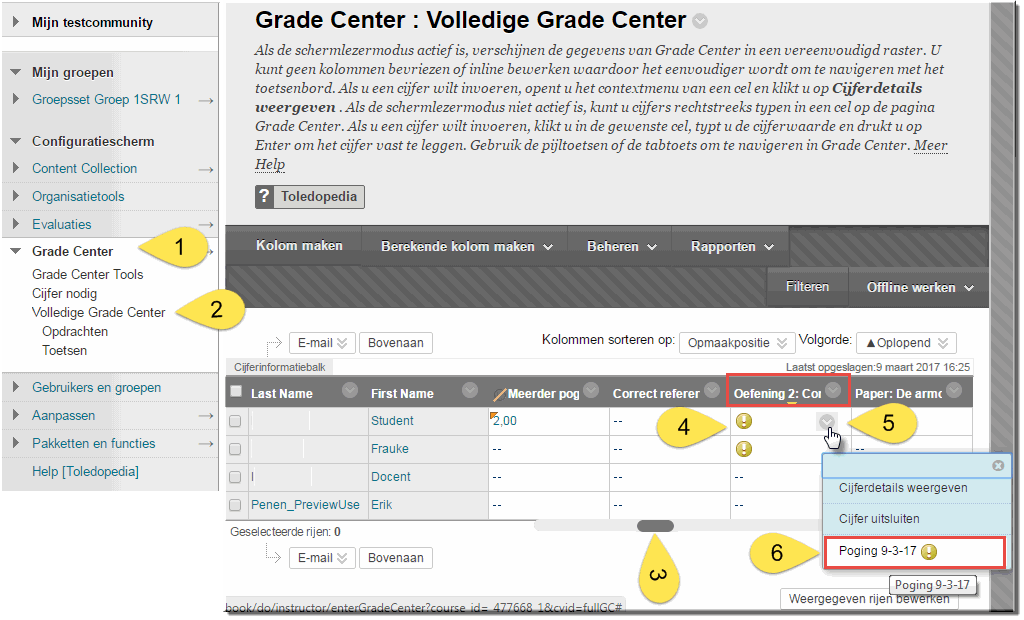
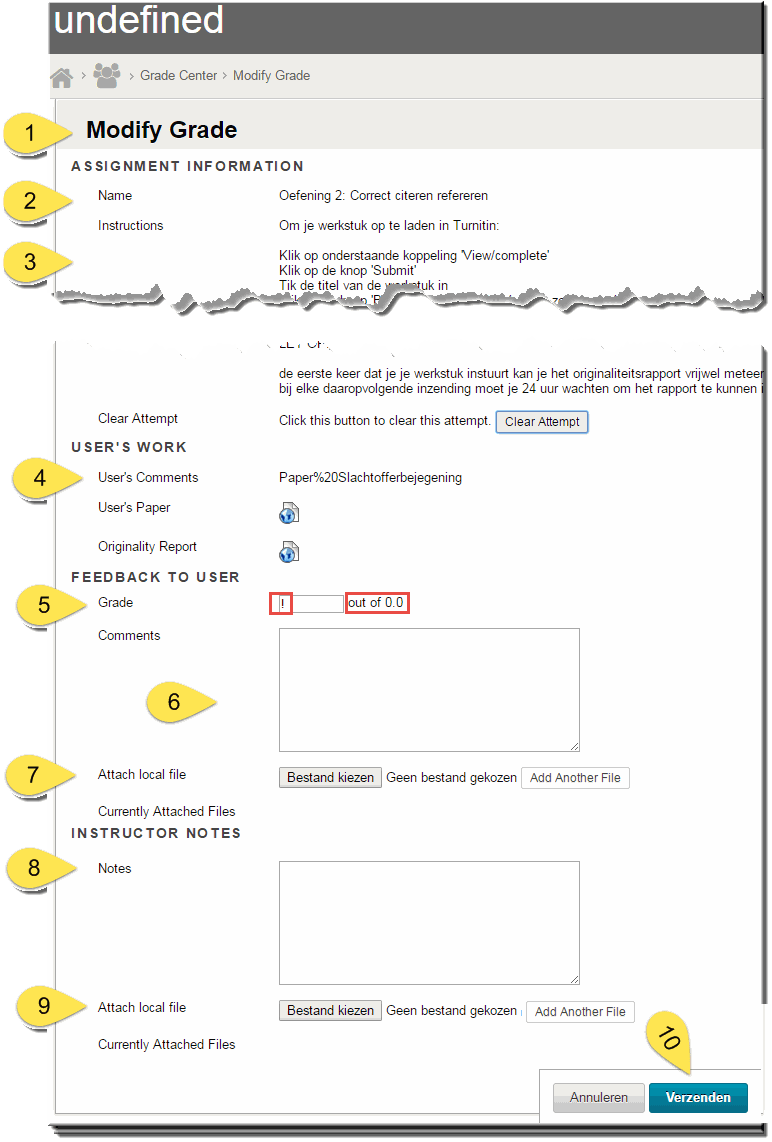 Het uitvoeren van een beide bovenstaande procedures brengt je bij de pagina 'Modify Grade'
Het uitvoeren van een beide bovenstaande procedures brengt je bij de pagina 'Modify Grade'