Aan een leermodule kan je - net zoals aan een inhoudsgebied - elektronische opdrachten toevoegen. Aldus kan je bijvoorbeeld de aangereikte leermaterialen in de leermodule als uitgangspunt voor een opdracht aanwenden.
Elektronische opdrachten kunnen aan elke individuele student worden toebedeeld of aan een groep studenten (als een groepsopdracht). Nadat een student of groep studenten de opdracht heeft ingediend, kan ze door de docent worden gequoteerd via het Grade Center.
In een ander zelfstudiepakket - aangaande adaptief leren - wordt toegelicht hoe je de quotering van een elektronische opdracht kan gebruiken om de voortgang van de student doorheen de leermodule te bepalen. Bijvoorbeeld:
- studenten, die de opdracht niet indienden of die je een quotering lager dan pakweg 50% toekent, krijgen geen toegang tot de volgende hoofdstukken van de leermodule
- pas nadat ze de opdracht opnieuw indienen en er er voor slagen, kunnen ze de navolgende hoofdstukken openen
Door middel van elektronische opdrachten kan je bijgevolg niet enkel de kennis van de voorgaande leermaterialen evalueren voor elke student (of groep studenten), maar je kan er tevens de studievoortgang van studenten mee aansturen.
- Open de leermodule waaraan je een elektronische opdracht wil toevoegen, door in het inhoudsgebied waaraan je de module hebt toegevoegd, op de modulenaam te klikken
- Klik eventueel op de naam van de map of submap waarin je de video wil plaatsen, samen met andere bij elkaar horende leermaterialen
- Zorg ervoor dat de bewerkingsmodus van Toledo 'Aan' staat

- Klik op de knop 'Inhoud toevoegen'
 om de knoppenbalk te openen
om de knoppenbalk te openen
- Klik op de optie 'Media' of 'Beoordelingen'
- Klik in het daardoor geopende uitklapmenu op de optie 'Opdracht', waardoor de pagina 'Opdracht maken' wordt geopend
- Tik in het invoerveld 'Naam en kleur' een gepaste naam in voor de opdracht
- Geef deze naam eventueel een kleur mee

- Tik in het schrijfveld 'Instructies' de informatie in die de student nodig heeft om de opdracht tot een goed einde te brengen
- Met behulp van de knoppen 'Bladeren' (of 'Bestand kiezen') kan je - indien de opdracht dat vereist - een bestand vanaf je computer of vanuit je Content Collection als bijlage aan de opdracht toevoegen
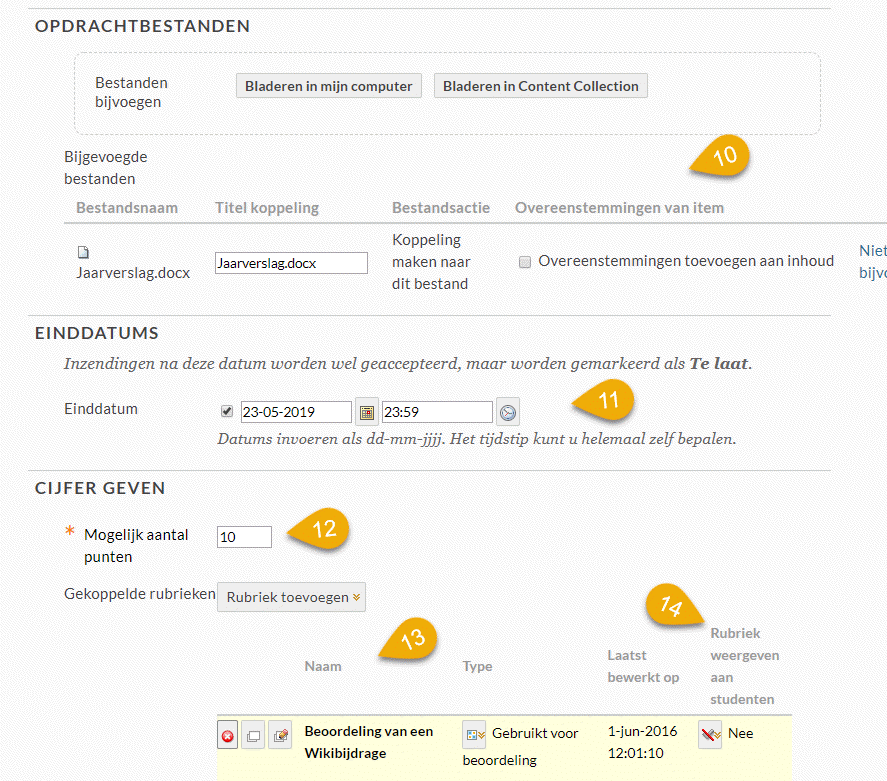
- Voer eventueel een 'Einddatum' in voor het indienen van de opdracht. Na dit tijdstip kunnen studenten nog steeds hun taakuitvoering indienen, maar in het Grade Center wordt deze poging gemarkeerd met 'Te laat'.
- Je bent verplicht om het aantal punten dat een student maximaal kan behalen op te geven
- Indien je dat nodig acht kan je aan de opdracht een rubriek koppelen waarin de criteria, waarmee je de taakuitvoering van de student zal beoordelen, worden opgelijst (eventueel samen met prestatieniveaus en de quoteringswijze per beoordelingscriterium). Klik hier indien je meer informatie aangaande de opbouw en het gebruik van rubrieken wil inkijken.
- Als je aan de opdracht een rubriek koppelt, dan beschik je tevens over de mogelijkheid om deze rubriek al dan niet aan de studenten te tonen, nog voor ze met de taakuitvoering van start gaan. Daardoor kan je sturing geven aan de wijze waarop studenten de opdracht uitvoeren.
- Pas eventueel de andere cijferopties aan in de sectie 'Cijfer Geven'
- In de sectie 'Beschikbaarheid' kan je bepalen of studenten de opdracht al dan niet kunnen openen vanuit de inhoudsopgave van de leermodule
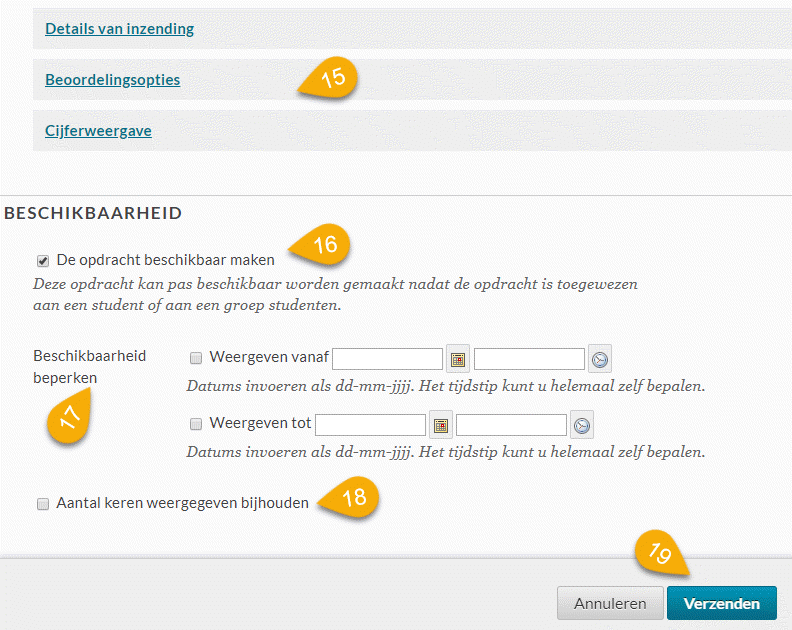
 Met standaardoptie 'Beschikbaarheid beperken' kan je zoals steeds de mogelijkheid om de opdracht te openen beperken in de tijd
Met standaardoptie 'Beschikbaarheid beperken' kan je zoals steeds de mogelijkheid om de opdracht te openen beperken in de tijd- En je kan ook weer instellen dat het aantal keren, dat de opdracht werd weergegeven, wordt bijgehouden
- Nadat je alle bovenstaande info hebt ingevoerd en de gewenste opties hebt ingesteld, klik dan op de knop 'Verzenden' om de opdracht toe te voegen aan de leermodule.
Studenten kunnen, vanaf het moment dat de opdracht voor hen beschikbaar is gesteld, de opdracht openen door in de inhoudsopgave op een koppeling te klikken die dezelfde naam draagt als de naam die je aan de opdracht hebt meegegeven.
- In de Toledo-handleiding voor studenten wordt uitgelegd hoe studenten een elektronische opdracht kunnen openen en de uitgevoerde taak kunnen indienen. Klik hier om deze toelichting in te kijken.
- Nadat je studenten de taak hebben ingediend, kan je de ingezonden taakuitvoeringen inkijken
- Ofwel ga je de werkstukken online annoteren, feedbacken en quoteren met Box,
- Maar je kan ook de inzendingen van je studenten downloaden op je eigen computer als een ZIP-bestand waarin alle ingezonden taken vervat zitten, en offline quoteren. Hoe dit in zijn werk gaat, kan je hier vinden.
- Wanneer een opdracht gequoteerd werd, dan kunnen studenten de quotering en de eventueel daarbij gehanteerde rubriek inkijken. Klik hier om de instructie in de studentenhandleiding aangaande het inkijken van je quotering te openen.




 om de knoppenbalk te openen
om de knoppenbalk te openen
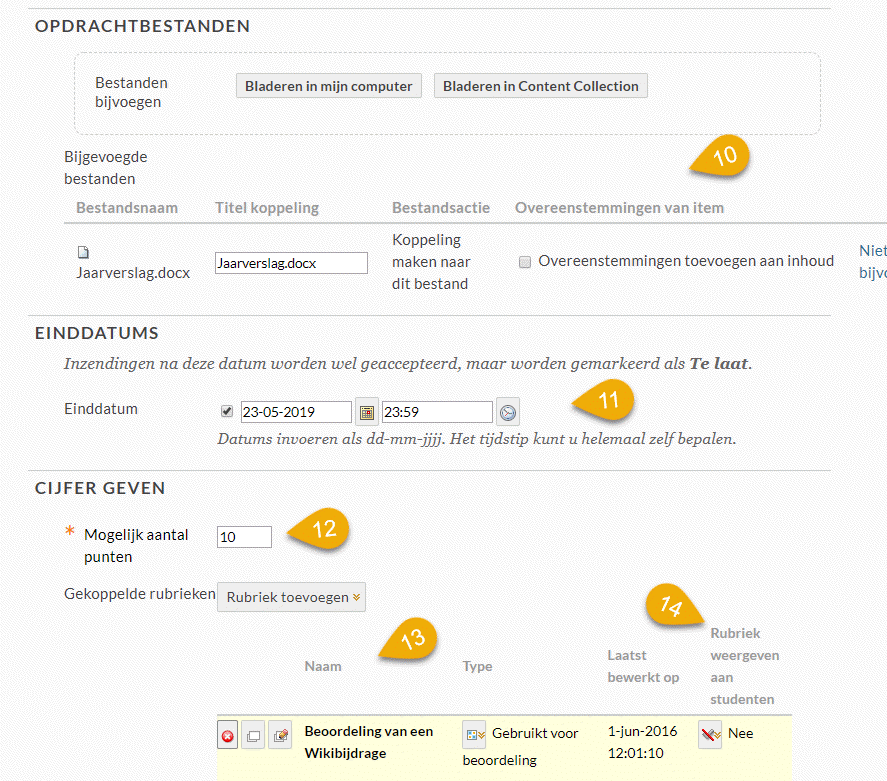
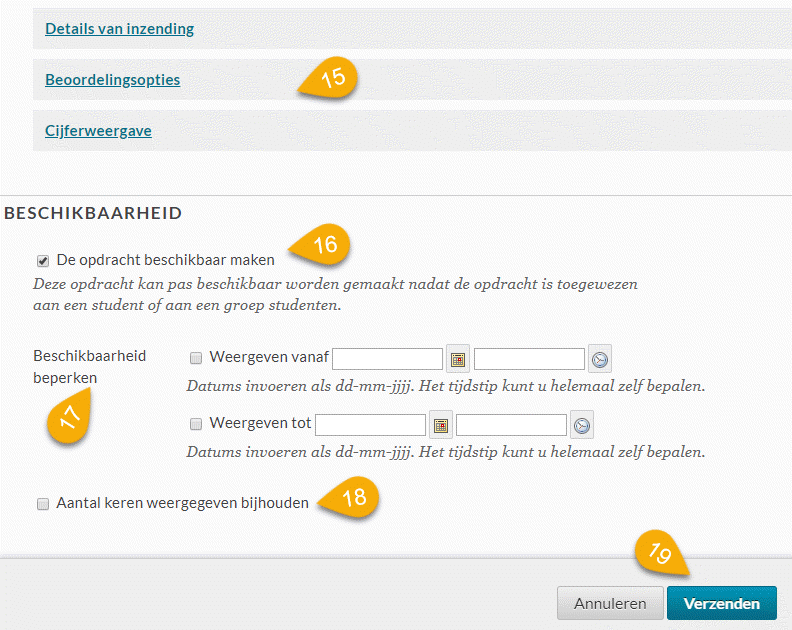
 Met standaardoptie 'Beschikbaarheid beperken' kan je zoals steeds de mogelijkheid om de opdracht te openen beperken in de tijd
Met standaardoptie 'Beschikbaarheid beperken' kan je zoals steeds de mogelijkheid om de opdracht te openen beperken in de tijd