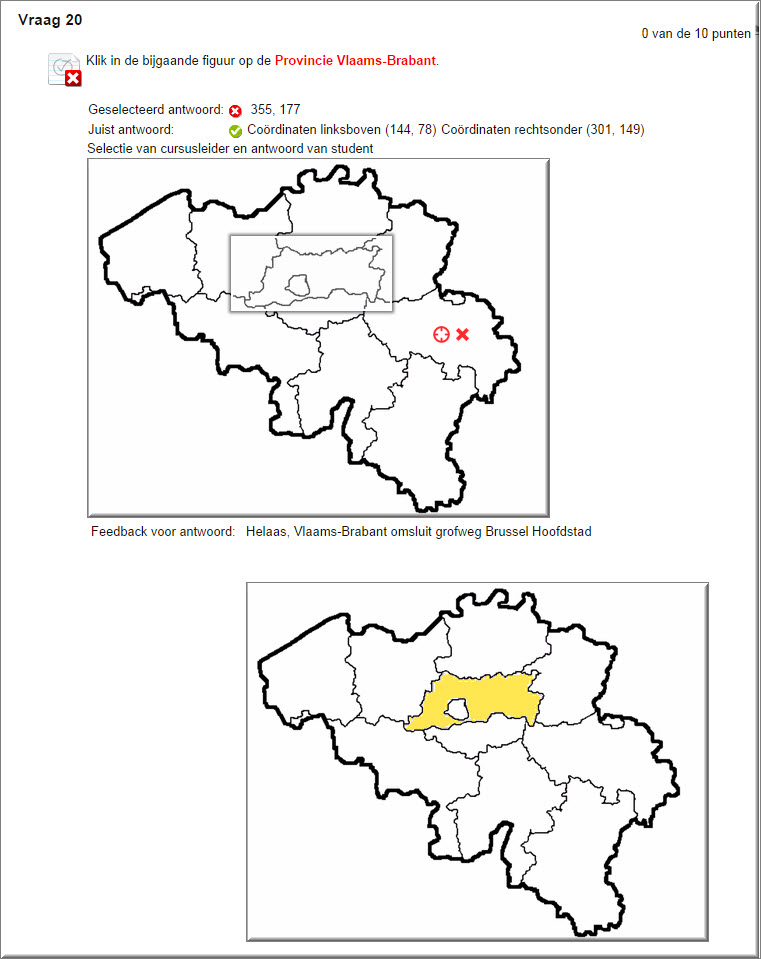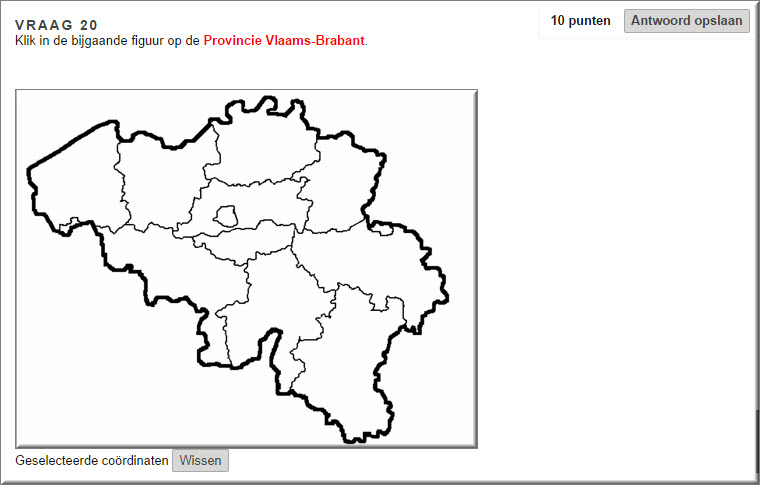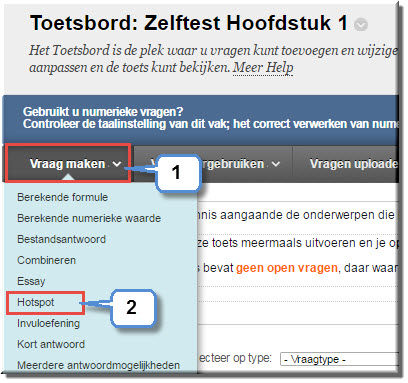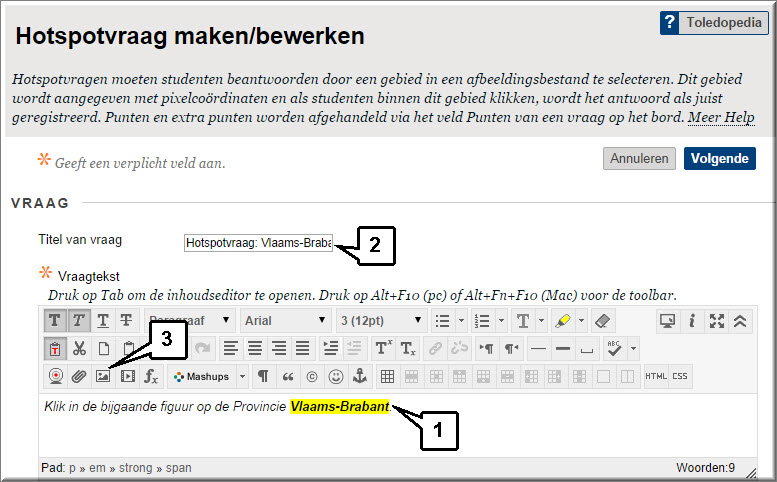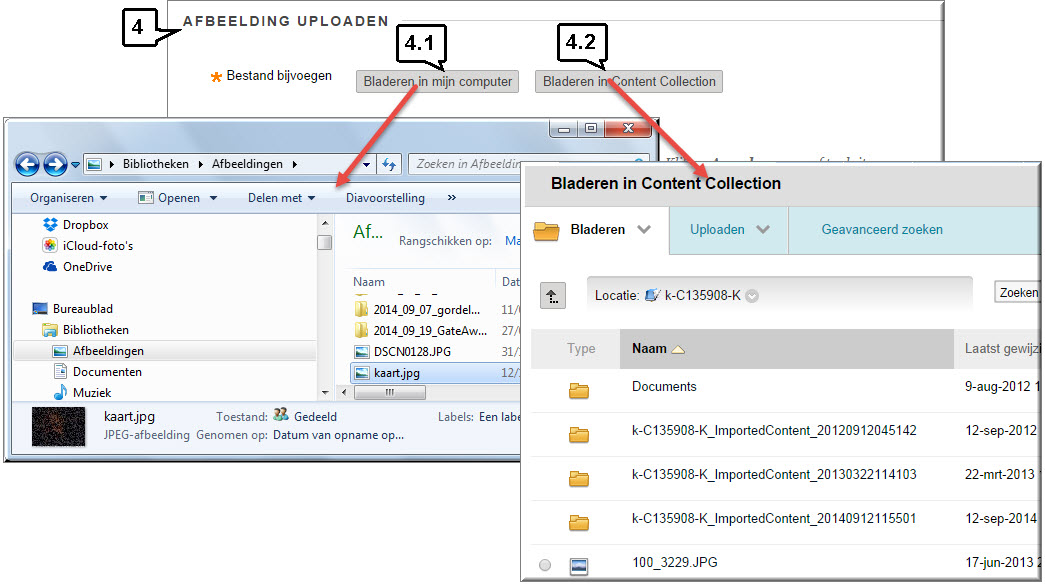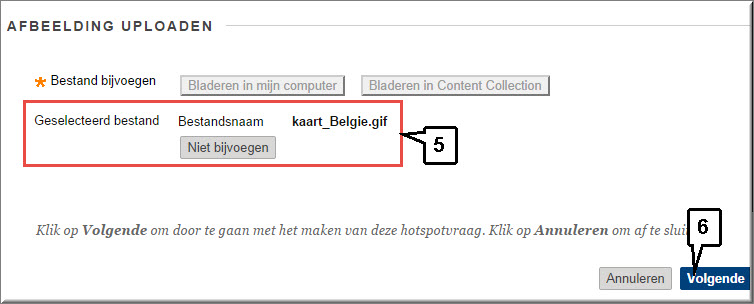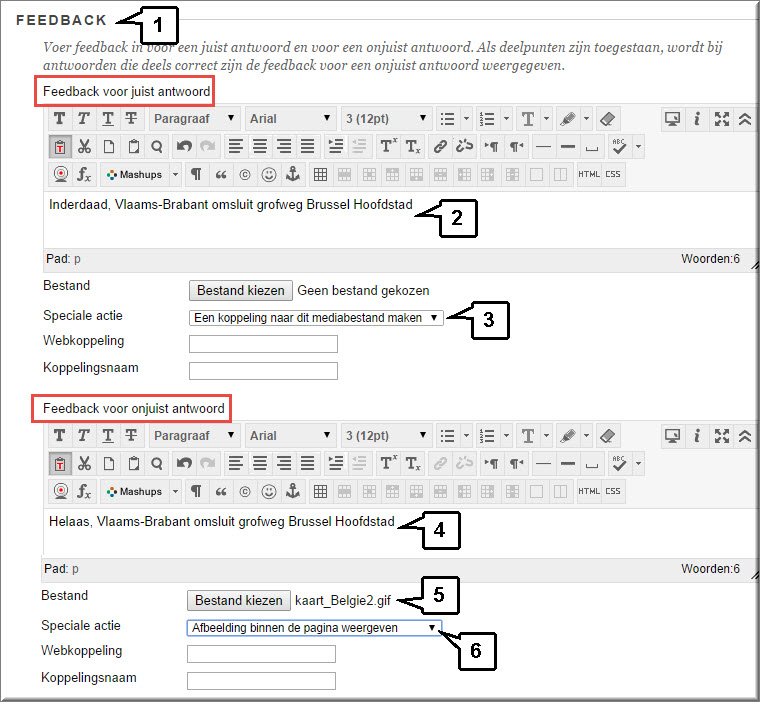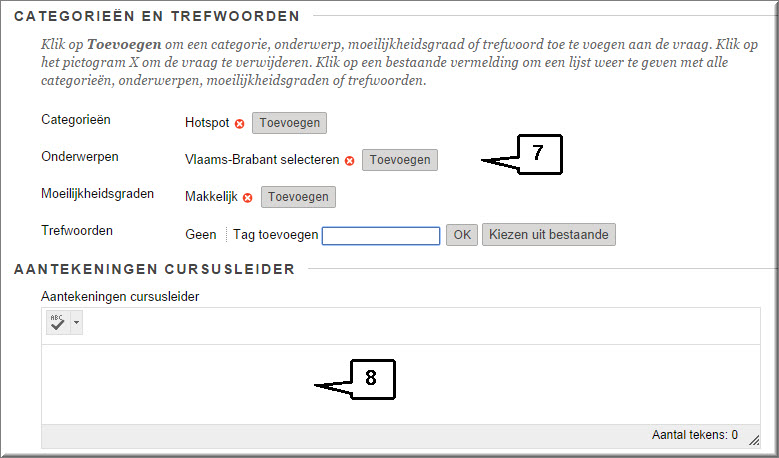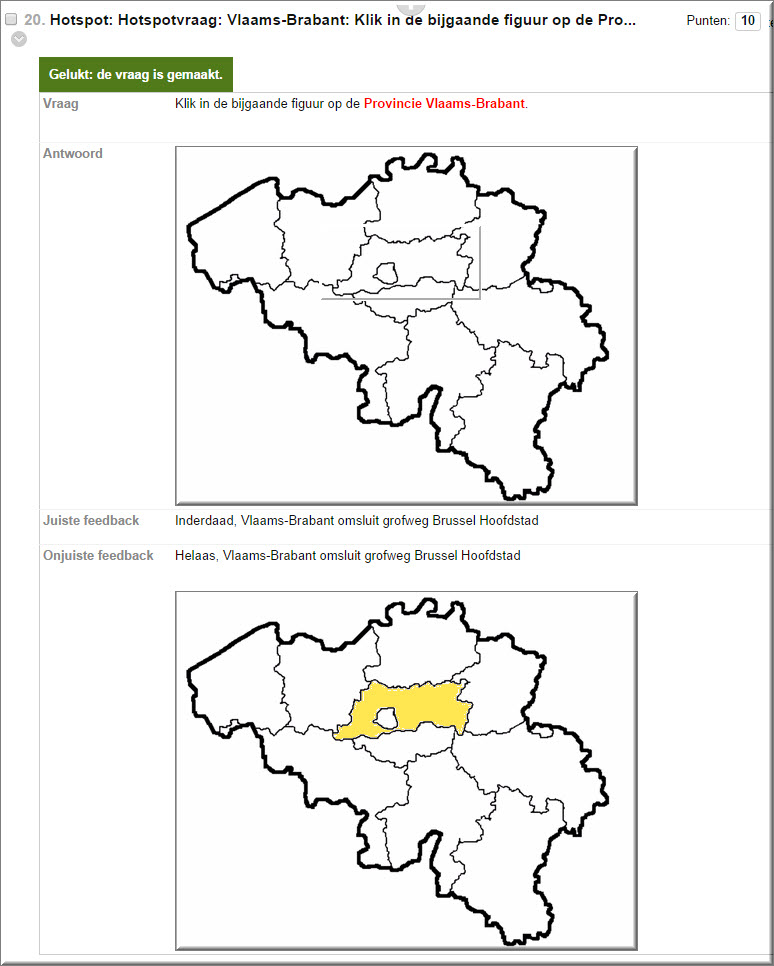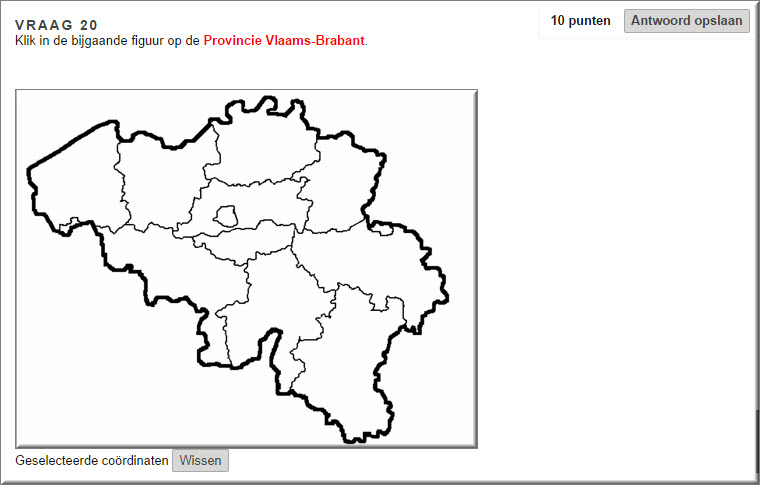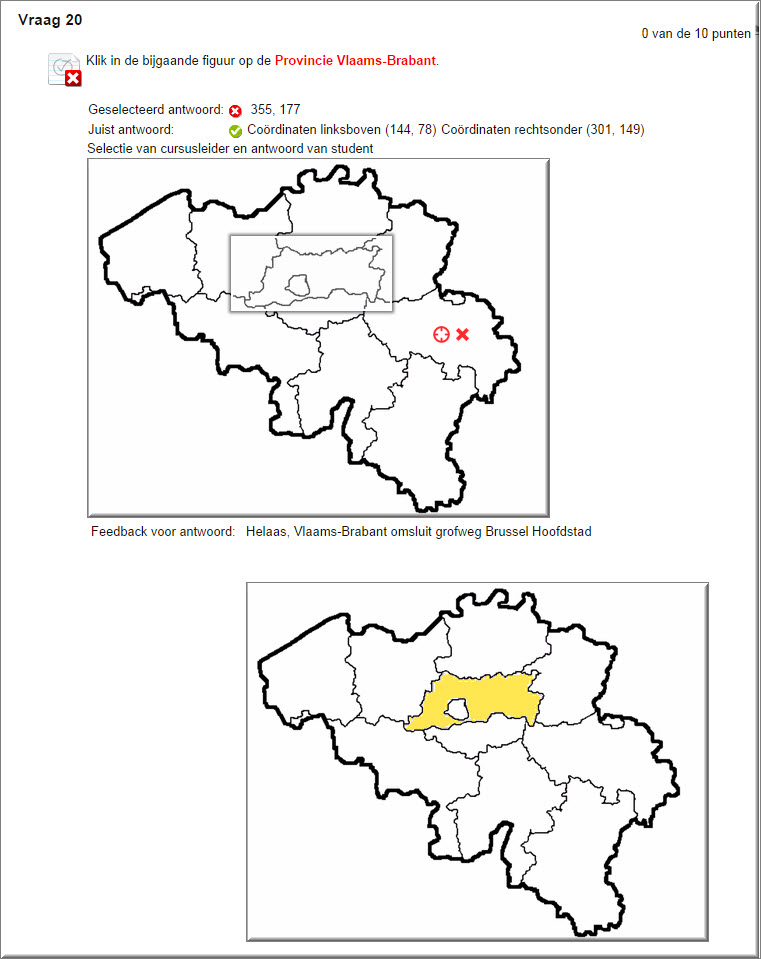- Bij
een Hotspotvraag geven studenten een antwoord op een vraag door op één welbepaalde plek ('hotspot') in een figuur te
klikken.
- De hotspot kan door de docent op de figuur worden 'getekend' bij
het opstellen van de vraag.
- Wanneer de student binnen het aldus aangeduide
gebied klikt, wordt het antwoord goed gerekend.
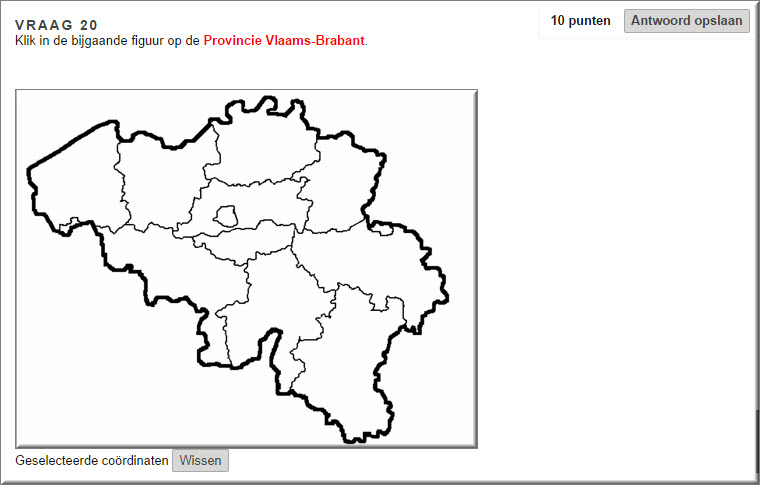
Kies in de keuzelijst 'Vraag maken' of via één van de knoppen 'Vraag toevoegen' in het 'Toetsbord' voor het
vraagtype 'Hotspot'.
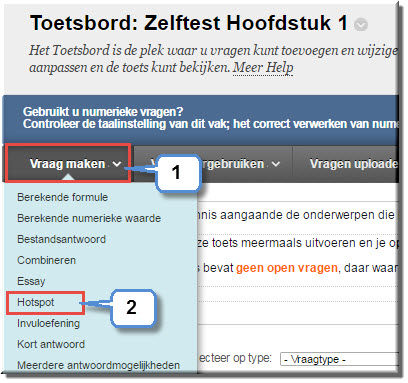
Je komt in het beeldscherm 'Hotspotvraag maken/bewerken' terecht, waarin je de vraag kan definiëren.
- Voer in het gedeelte 'Vraag' de tekst in van de vraag in het schrijfveld 'Vraagtekst'.
Bijvoorbeeld:
Klik in de bijgaande figuur op de Provincie Vlaams-Brabant.
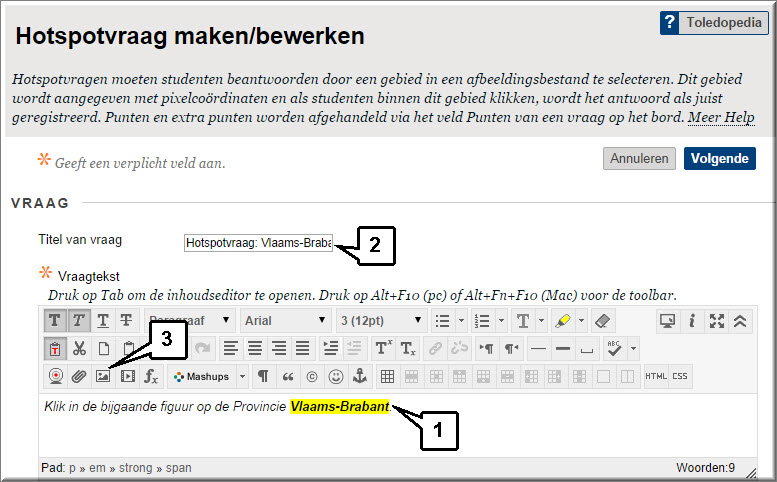
- Voer in de sectie 'Vraag' eventueel een titel in voor de vraag in het invoerveld 'Titel van vraag'
- Met behulp van de teksteditor kan je zoals eerder beschreven bestanden, figuren, videomateriaal/of hyperlinks toevoegen aan de vraagstelling.
- In de sectie 'Afbeelding uploaden' kan je ofwel:
- de knop 'Bladeren in mijn computer' aanklikken om op de harde schijf
van je computer, geheugenstick of netwerkstation de afbeelding te selecteren
waarin de student de hotspot moet aanklikken
- de knop 'Bladeren in Content Collection' aanklikken om dergelijke figuur te
selecteren, die eerder in je (persoonlijke) Content Management System werd
opgeladen
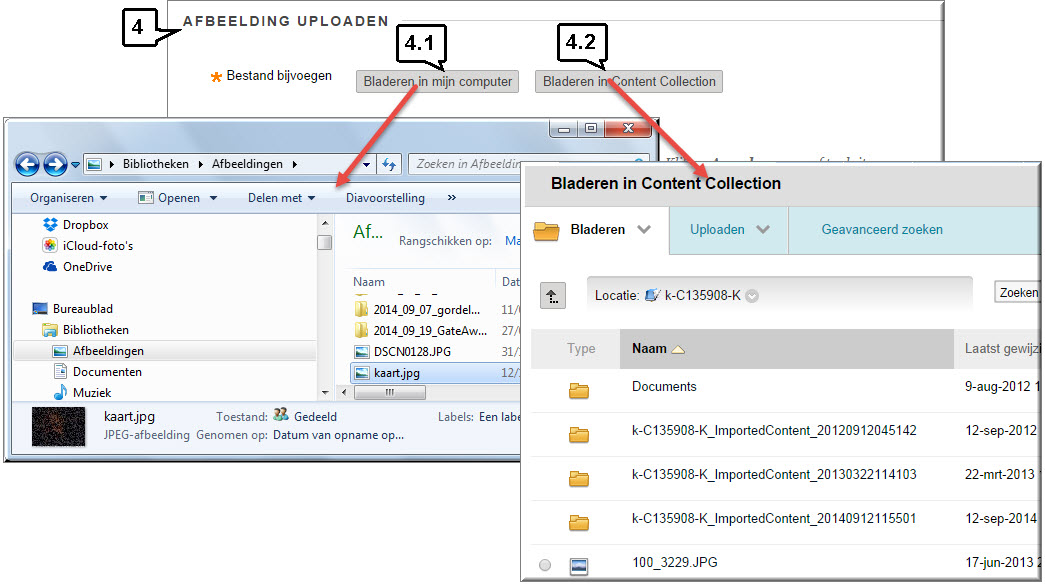
- Wanneer je een afbeelding hebt geselecteerd, wordt de bestandsnaam op je beeldscherm weergegeven
- Klik op de knop 'Volgende'
om naar het vervolgscherm over te stappen
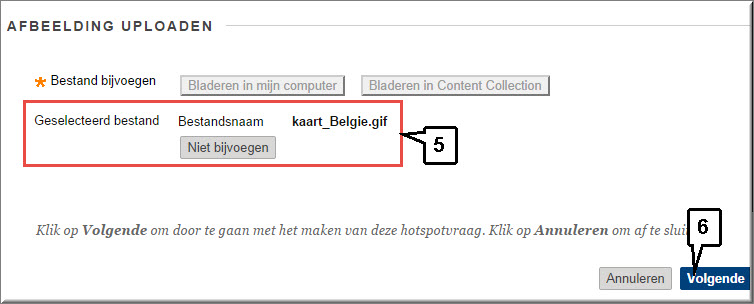
- In het vervolgscherm van de
Hotspotvraag wordt de zojuist opgeladen figuur getoond en kan je in het gedeelte 'Antwoorden'
de gewenste zone in de opgeladen figuur markeren:
-
Klik bijvoorbeeld in de linker bovenhoek van de af te
bakenen Hotspot-zone
-
Hou de linkermuisknop ingedrukt
-
Sleep met ingedrukte linkermuisknop naar de rechter
benedenhoek van de Hotspot-zone
-
Laat pas dan de ingedrukte linkermuisknop los.
-
De afgebakende zone wordt als een rechthoek in de
figuur weergegeven.
-
Bemerk dat de coördinaten van de Hotspot-zone onder
de afbeelding worden weergegeven.
-
Indien de afgebakende zone niet correct blijkt te
zijn, klik dan op de knop 'Wissen' onder de figuur om de eerder
afgebakende Hotspot te verwijderen en een nieuwe zone op de figuur te
'tekenen'.

- In dit beeldscherm
kan tevens de feedback bij het antwoord op de vraag worden ingevoerd.
- In het Feedbackgedeelte kan je eerst een commentaar bij een juist antwoord invoeren.
- Ook aan deze feedback kan je bestanden, figuren of webkoppeling koppelen.
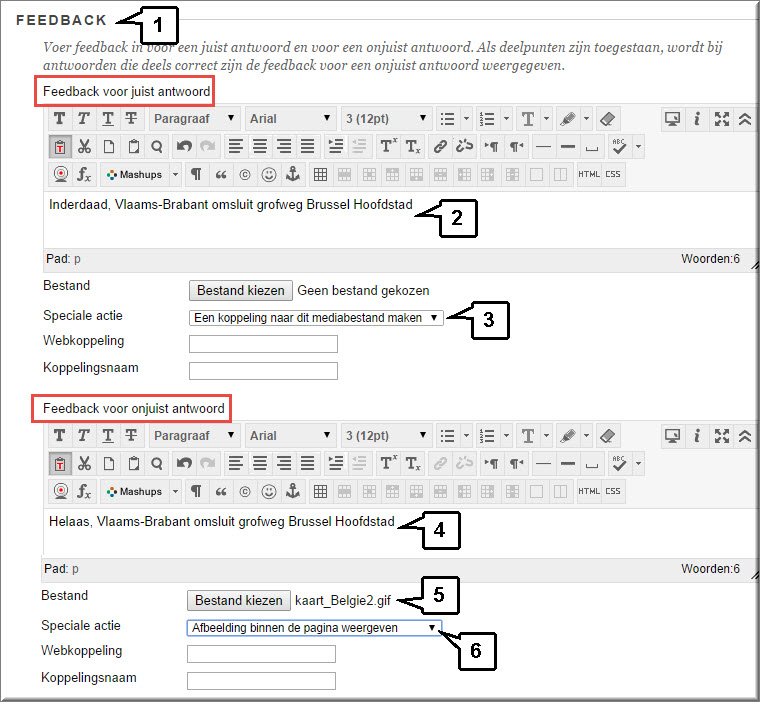
- Voer je feedback in bij een fout
antwoord
- Je kan ook deze feedback al dan niet vergezellen van een bijgevoegd bestand, figuur of koppeling. In bovenstaande figuur werd bijvoorbeeld het bestand 'Kaart_Belgie2.gif' geselecteerd, waarin het juiste antwoord wordt aangegeven
- Er werd opgegeven dat de geselecteerde afbeelding meteen binnen de pagina moet worden weergegeven
- Indien je deze vraagstelling
later wil hergebruiken, dan kan je op de eerder beschreven wijze categorieën, onderwerpen, moeilijkheidsgraden en trefwoorden aan deze vraag toevoegen.
- Je kan tevens 'Aantekeningen van en voor de cursusleider' invoeren, die nooit door je studenten kunnen worden ingekeken.
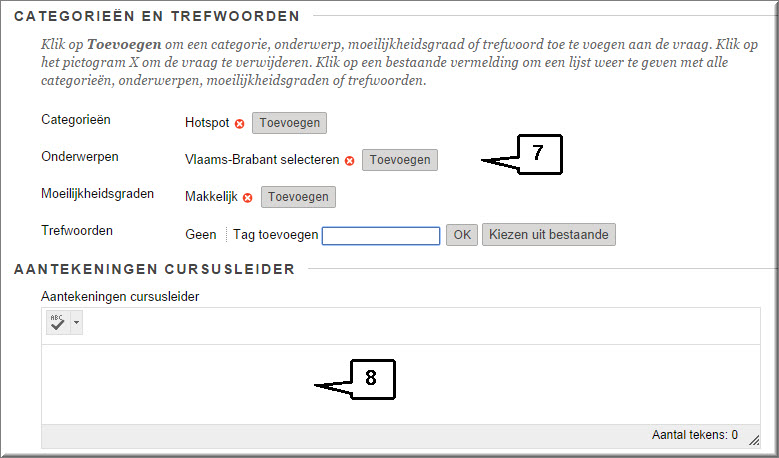
- Sla de Hotspotvraag
op door op de knop 'Verzenden' te klikken, waardoor Toledo terugkeert
naar het 'Toetsbord'.
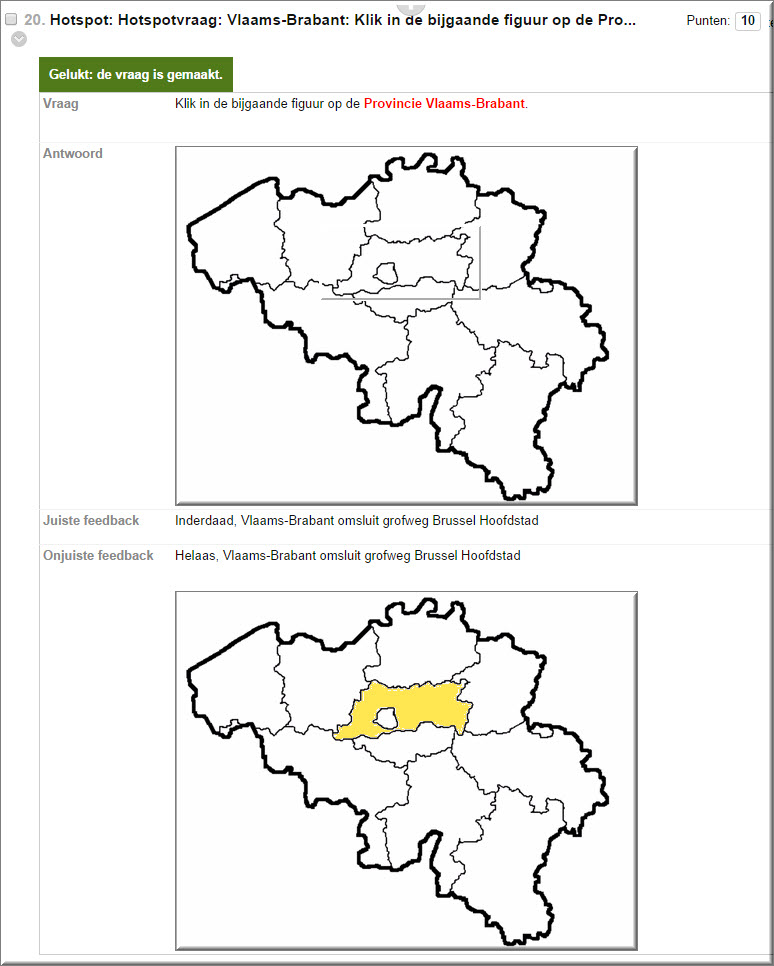
Bij het invullen wordt de student onderstaande vraagstelling
voorgelegd.
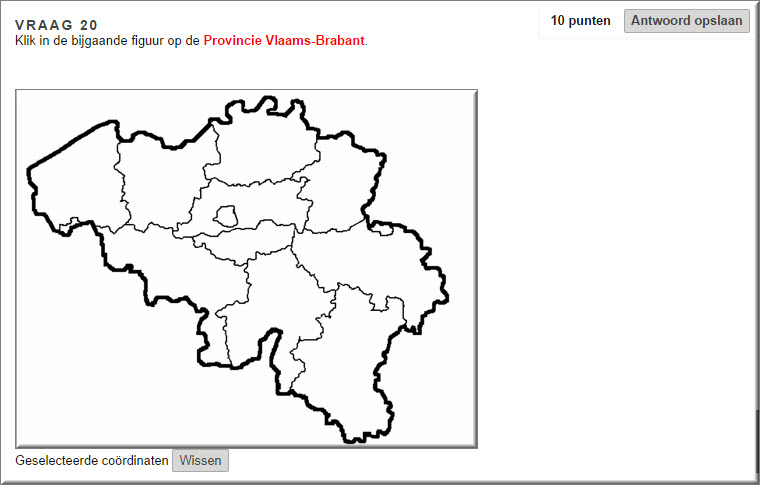
Bij een onjuist antwoord verschijnt volgende feedback, waarbij het door de docent gemarkeerd gebied op de afbeelding wordt aangegeven (zie rechthoek in bovenste figuur).