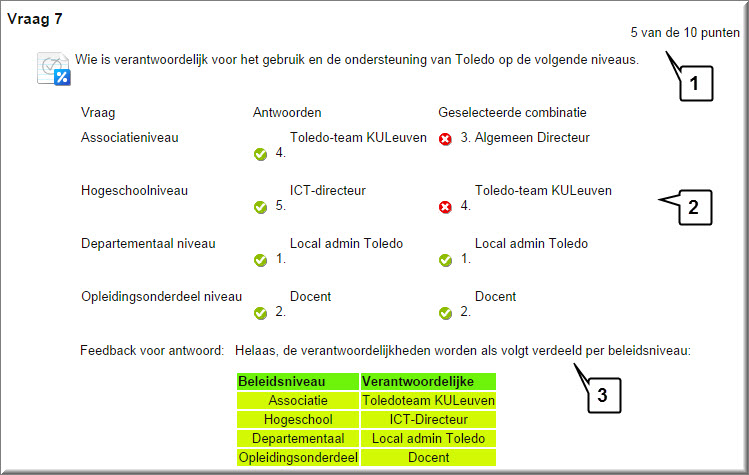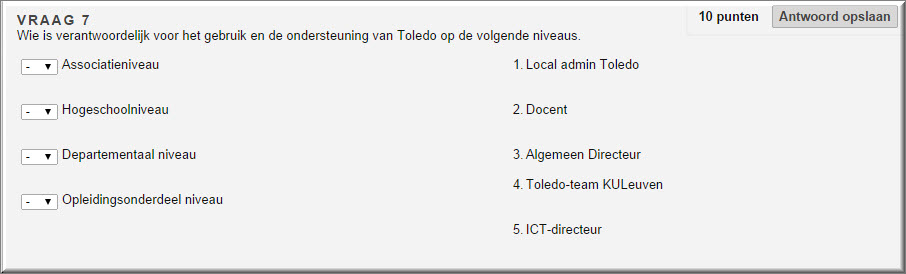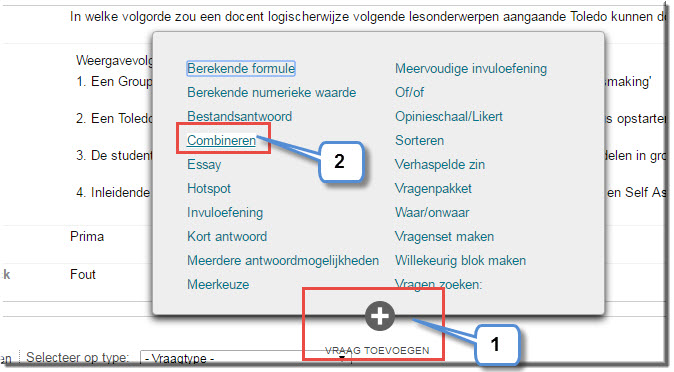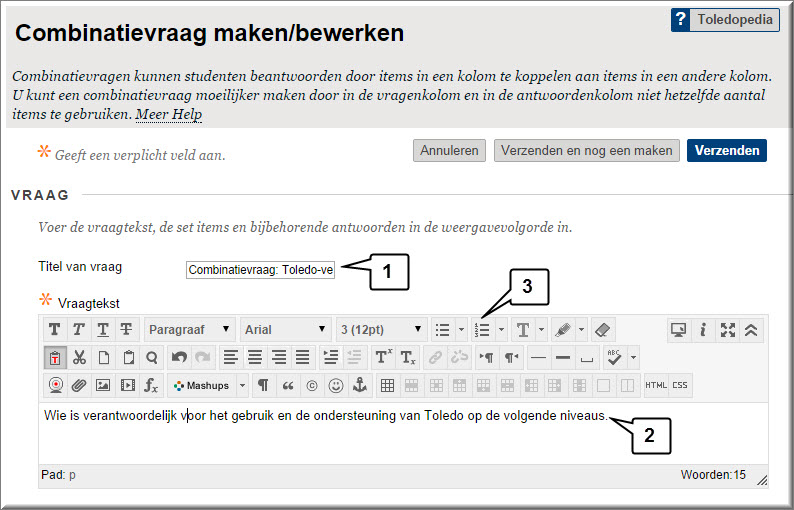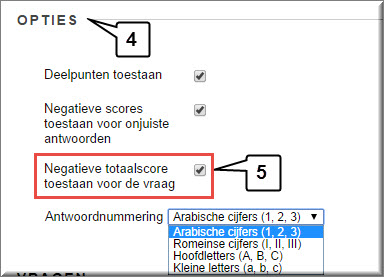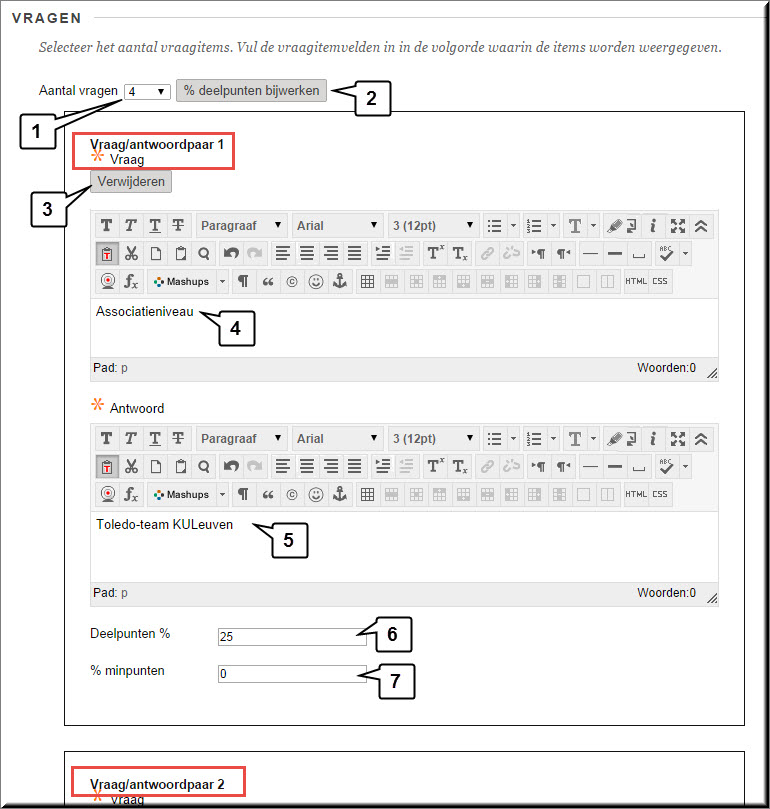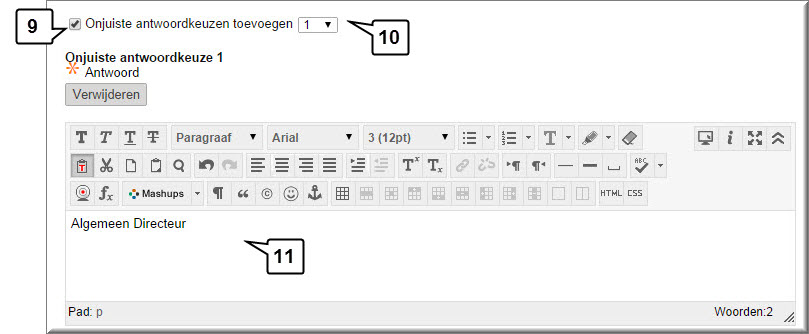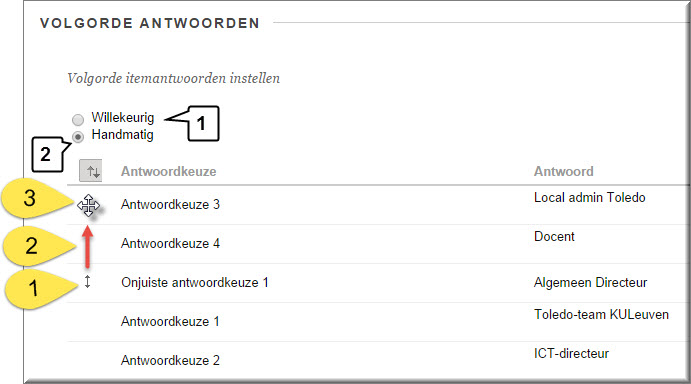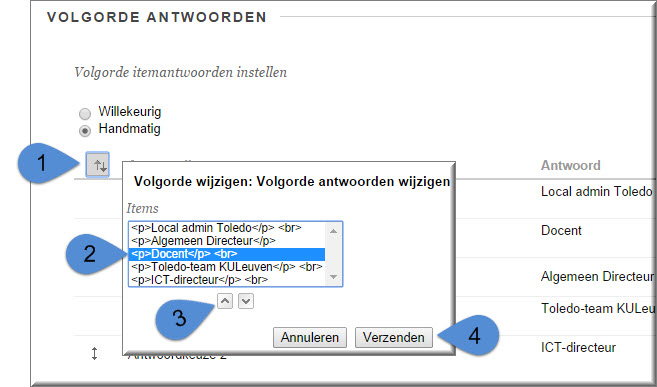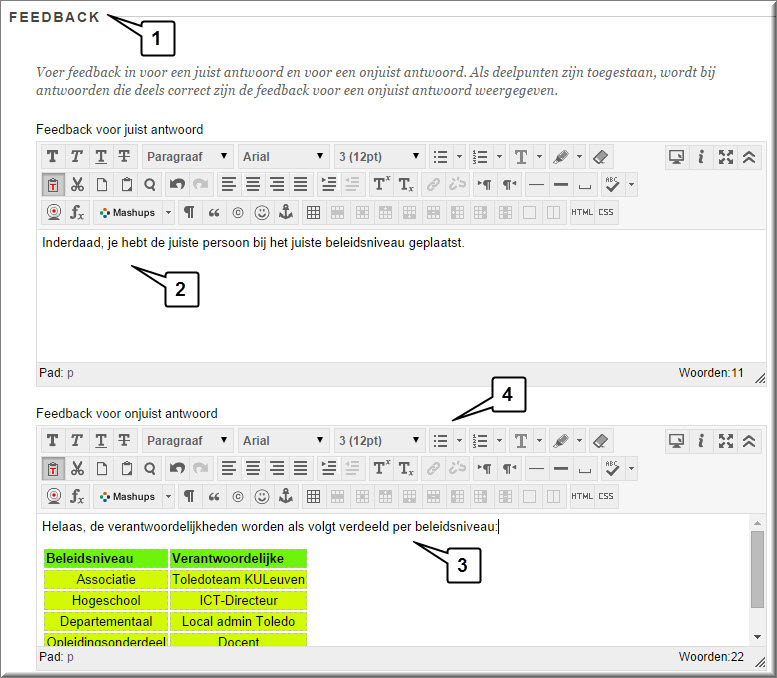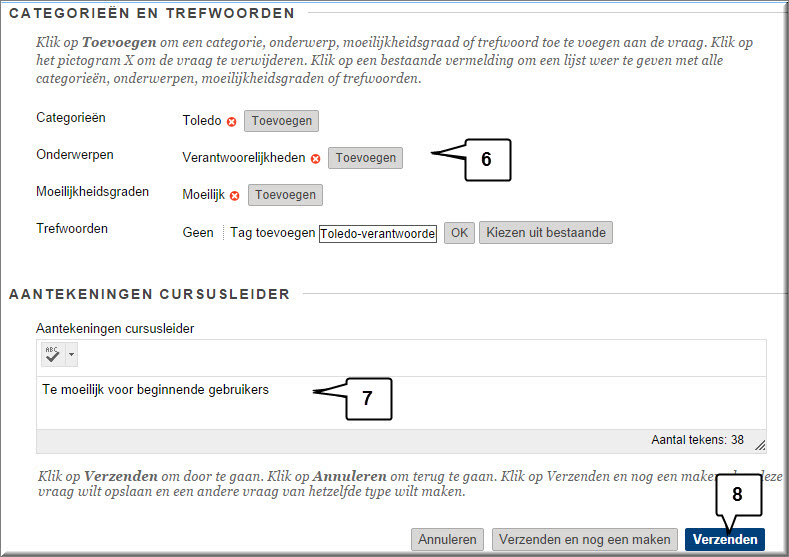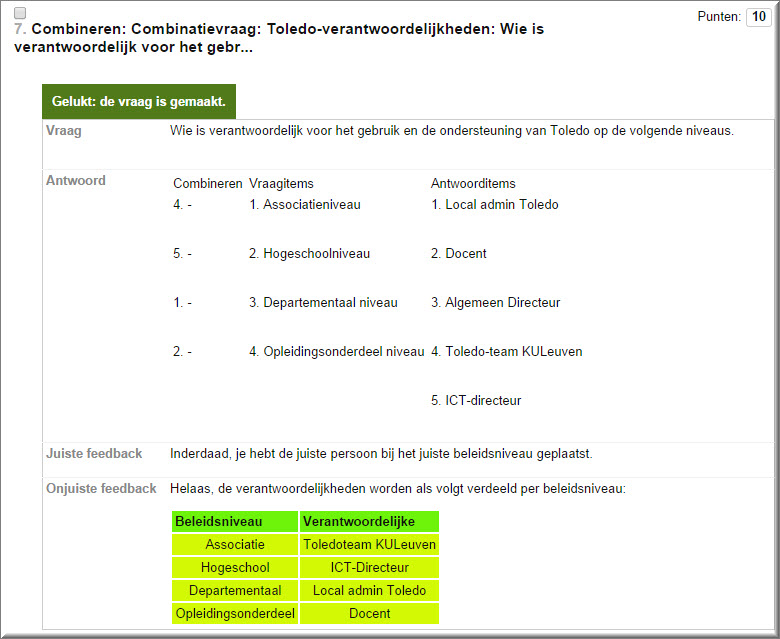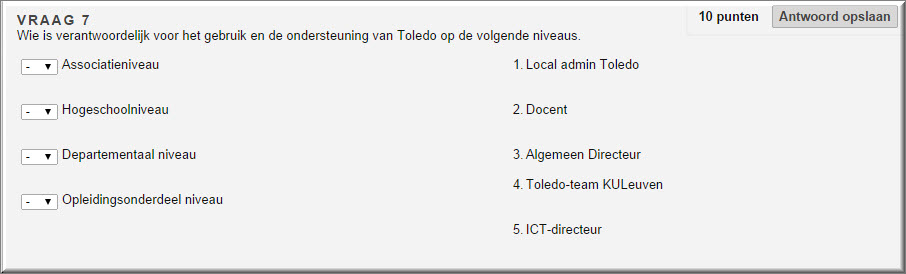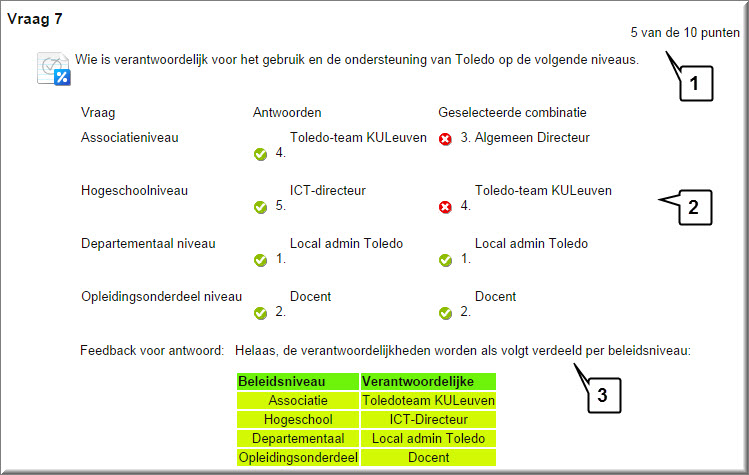Combinatievragen laten studenten toe om bij elkaar horende
begrippen, uitgelijst in twee kolommen, aan elkaar te koppelen. Dit maakt ze uitermate geschikt voor
kennisinhouden die uit paren bestaan, zoals: welke definitie hoort bij welk begrip.
Als docent kan je echter ook beslissen dat het aantal vragen en
antwoorden niet gelijk is, waardoor de student uit meer antwoordmogelijkheden
moet kiezen (in de tweede kolom) dan er vragen zijn (in de eerste kolom).
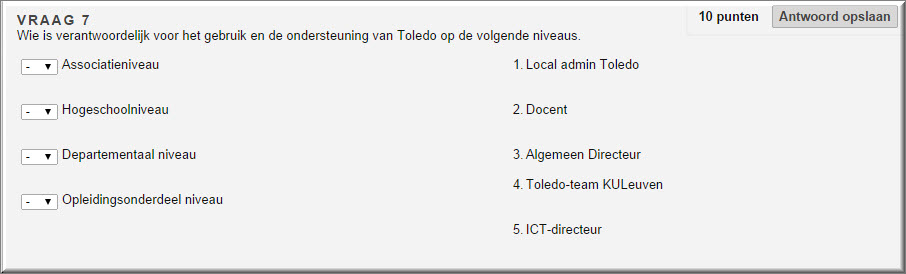
Je kan voor een
vraag van dit type instellen studenten een deel van de punten verkrijgen , wanneer het antwoord gedeeltelijk juist is. Bijvoorbeeld:
indien voor deze vraag maximum acht punten kunnen worden gewonnen en de student
slaagt er in om de helft van de vragen en antwoorden correct te koppelen,
verkrijgt hij/zij van Toledo automatisch vier punten.
Kies in de keuzelijst 'Vraag maken' of via één van de knoppen 'Vraag toevoegen' in het 'Toetsbord' voor het
vraagtype 'Combineren'.
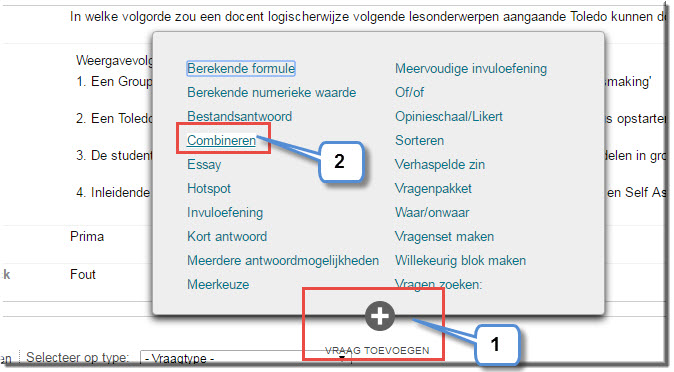
Je komt in het beeldscherm 'Combinatievraag maken/bewerken' terecht, waarin je de vraag kan definiëren.
In een eerste sectie 'Vraag' kan je volgende gegevens invoeren met betrekking tot de vraagstelling:
- Vraagtekst: Tik in dit schrijfveld de tekst van de vraagstelling.
Bijvoorbeeld:
Wie is verantwoordelijk voor het gebruik en de
ondersteuning van Toledo op de volgende niveaus.
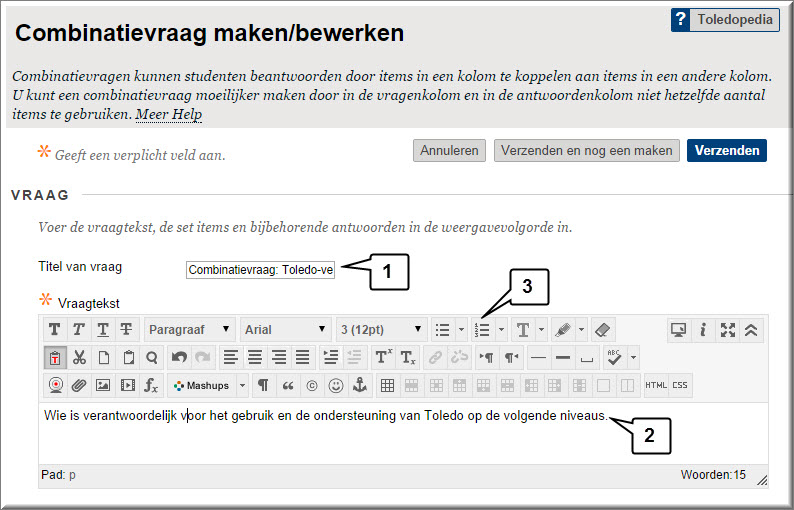
- Voer in de sectie 'Vraag' eventueel een titel voor de vraag in in het invoerveld 'Titel van vraag'
- Met behulp van de teksteditor kan je zoals eerder beschreven bestanden, figuren, videomateriaal/of hyperlinks toevoegen aan de vraagstelling.
- In het schermgedeelte 'Options' kan - net zoals voor Meerkeuzevraag - worden ingesteld:
- Of een studenten deelpunten kan verwerven bij een gedeeltelijk juist antwoord
- Of je negatieve scores wil kunnen toekennen bij een onjuist antwoord bij wijze van giscorrectie
- Of de antwoordmogelijkheden moeten worden voorafgegaan door
een nummer dan wel door een letter
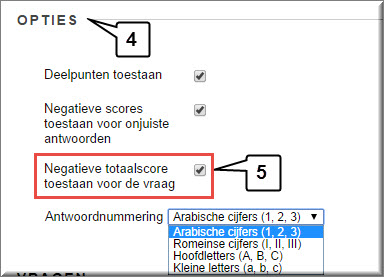
- Voor combinatievragen kan je daarenboven al dan niet toestaan dat het toekennen van negatieve scores resulteert in een negatieve totaalscore voor de vraag of daarentegen in een score nul.
- In het schermgedeelte 'Vragen'
kan je het aantal items voor deze matching-vraag instellen
via de keuzelijst 'Aantal vragen'.
- Klik eventueel op de knop '% deelpunten bijwerken' om de deelpunten, die je zo dadelijk voor elke antwoordmogelijkheid kan invoeren, automatisch opnieuw evenredig te verdelen over 100%
- Standaard toont Toledo meteen vier in te voeren items. Indien je minder
items nodig hebt dan kan je op de knop 'Verwijderen' klikken boven een item om het te wissen.
In dit voorbeeld werd het aantal items op 4 gezet, want volgende items
worden voorzien 'Associatieniveau', 'Hogeschoolniveau', 'Opleidingsniveau' en 'Opleidingsonderdeel niveau'.
- Vul
voor elke vraag-item van de combinatievraag in het schrijfveld 'Vraag'
de tekst van het item in, die eventueel met behulp van de visuele teksteditor kan worden opgemaakt.
Bijvoorbeeld: 'Associatie niveau'
- Tik in het schrijfveld 'Antwoord' het antwoord in dat bij het vraag-item past
In dit voorbeeld zijn de antwoord-items: 'Toledo-team KULeuven', 'ICT-directeur', 'Local admin Toledo' en 'Docent'
De invoer van een tekst voor het vraag-item en antwoord-item is uiteraard
verplicht. De daarna volgende mogelijkheden zijn daarentegen optioneel
en worden enkel getoond indien deze opties in de 'Opties' of 'Vraaginstellingen' zijn aangevinkt.
- Tik in het invoerveld 'Deelpunten %' eventueel het percentage in dat van de puntwaarde voor deze vraag toch wordt toegekend indien de onjuist antwoordmogelijkheid wordt aangevinkt door de student. Deze waarde is een procent waardoor het intikken van de waarde '50' tot gevolg heeft dat je student toch 50% van de puntwaarde verkrijgt wanneer dit antwoord wordt geselecteerd. Zorg ervoor dat - wanneer je in dit tekstvak een percentage intikt voor onjuiste antwoorden - het totaal van de percentages voor deelpunten steeds 100 is! Als dat niet het geval is, dan kan je op de knop '% deelpunten bijwerken' klikken om de waarden automatisch opnieuw evenredig te verdelen over 100%.
- Als je minpunten wil toekennen aan een antwoord (in functie van 'giscorrectie'), typ dan een negatief getal in het tekstvak '% minpunten'. Als je bijvoorbeeld '-25' typt, krijgt je student 25% van het mogelijke aantal punten voor die vraag in mindering op het totaalcijfer als dat antwoord wordt gekozen.
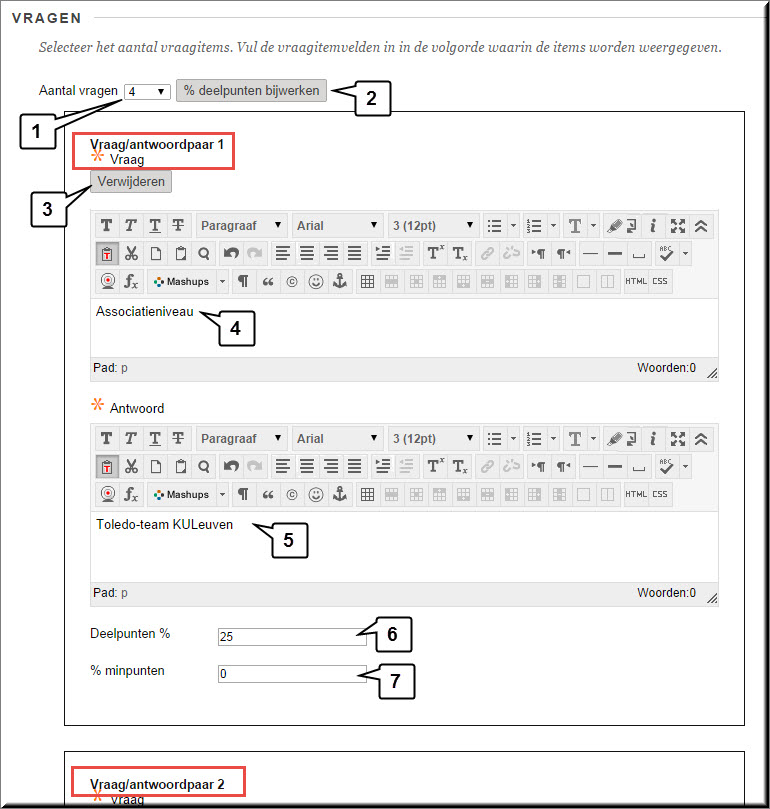
- Herhaal de stappen 3 en 4 voor
elk vraag-item en antwoord-item.
Vraag-items in ons voorbeeld: 'Associatieniveau', 'Hogeschoolniveau', 'Opleidingsniveau' en 'Opleidingsonderdeel niveau'.
Overeenkomstige antwoorditems: 'Toledo-team KULeuven', 'ICT-directeur', 'Local admin Toledo' en 'Docent'
- Onder het laatste 'Vraag/antwoordpaar' krijg je de mogelijkheid om 'Onjuiste antwoordkeuzes' toe te voegen (bij wijze van 'afleider') door eerst het selectievakje aan te vinken
- Daarna kan je het aantal onjuiste antwoordmogelijkheden opgeven in de keuzelijst
- In het schrijfveld 'Onjuiste antwoordkeuze' kan je vervolgens voor elke afleider de tekst van het onjuiste antwoord invoeren
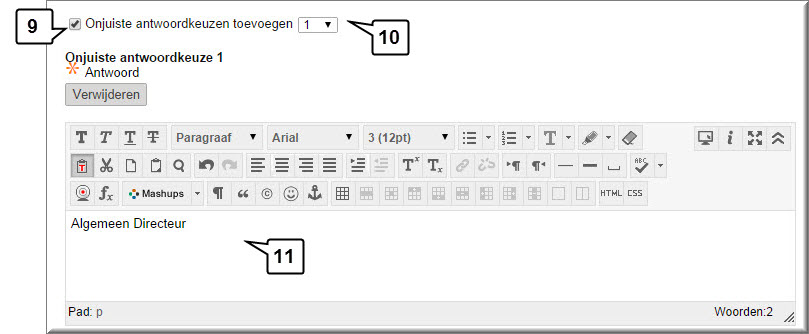
In de
sectie 'Volgorde antwoorden' kan je bepalen in welke volgorde de antwoordmogelijkheden aan de student moeten worden voorgelegd.
- Selecteer het keuzerondje 'Willekeurig' indien je de volgorde van de (juiste en onjuiste) antwoordmogelijkheden willekeurig door Toledo wil laten bepalen. Elke student krijgt daardoor de antwoorden op een andere, willekeurig bepaalde volgorde aangeboden
- Selecteer het keuzerondje 'Handmatig' om een tabel te openen waarin je de antwoordvolgorde zelf kan bepalen.
Dat kan op twee manieren:
- Plaats de muiswijzer op één van de tabelrijen
- Daardoor verschijnt rechts in de tabel een dubbele pijl

- Versleep de dubbele pijl met ingedrukte linkermuisknop naar de gewenste rij in de tabel
- Laat pas dan de linkermuisknop los
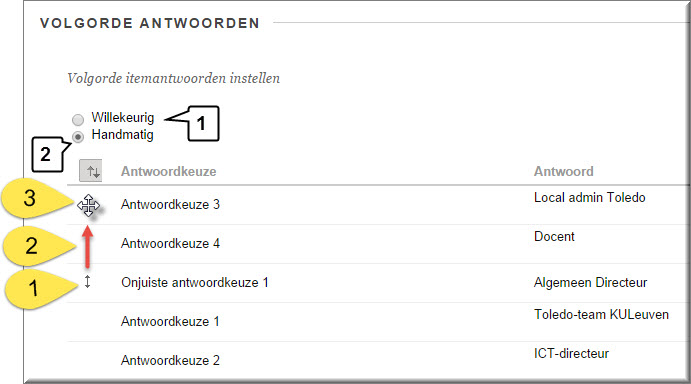
- Of: klik op de knop
 'Volgordeaanpassing' om een keuzelijst te openen waarin alle juiste en onjuiste antwoordmogelijkheden worden opgelijst
'Volgordeaanpassing' om een keuzelijst te openen waarin alle juiste en onjuiste antwoordmogelijkheden worden opgelijst
- Klik een te verplaatsen antwoordmogelijkheid aan
- Klik op de knop 'Omhoog verplaatsen' of 'Omlaag verplaatsen' om de geselecteerde antwoordmogelijkheid naar de gewenste plaats in de lijst te verplaatsen
- Klik op de 'Verzenden' wanneer je de gewenste antwoordvolgorde hebt vastgelegd
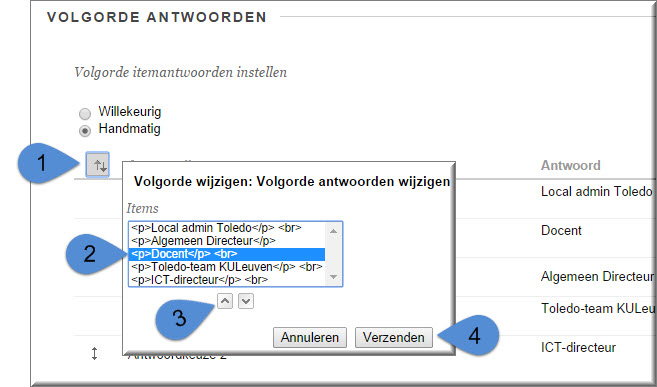
- In dit beeldscherm
kan tevens, net zoals bij een 'Meervoudige invuloefening'-vraag - de feedback bij het antwoord op de vraag worden ingevoerd.
- In het Feedbackgedeelte kan je eerst een commentaar bij een juist antwoord invoeren.
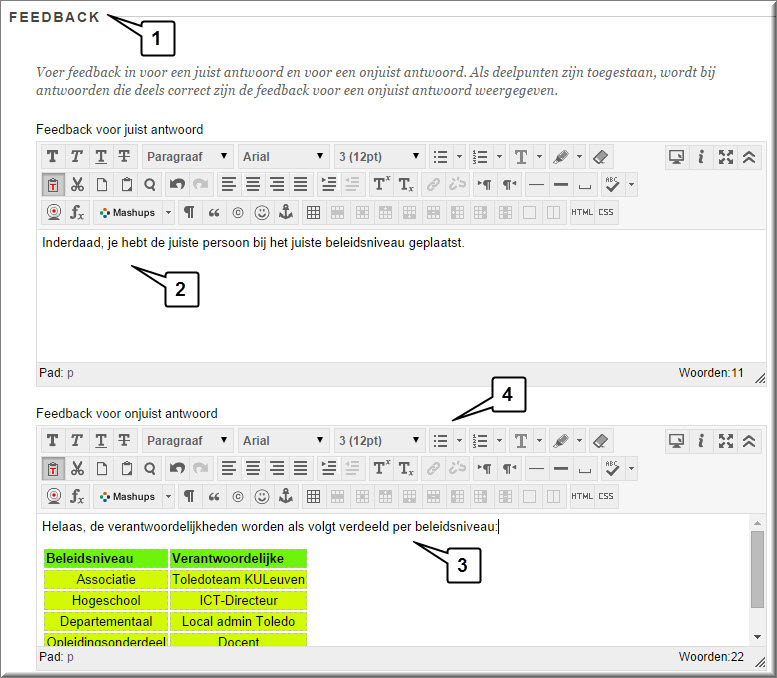
- Voer je feedback in bij een fout
antwoord
- Je kan met behulp van de teksteditor in de beide feedback-boodschappen de tekst opmaken, mashups, tabellen, ... toevoegen.
- Deze feedback voor een 'Onjuist antwoord' zal ook getoond worden indien de optie 'Deelpunten toestaan' werd aangevinkt en de student een gedeeltelijk juist
antwoord heeft ingevoerd.
- Indien je deze vraagstelling
later wil hergebruiken, dan kan je op de eerder beschreven wijze categorieën, onderwerpen, moeilijkheidsgraden en trefwoorden aan deze vraag toevoegen.
- Je kan tevens 'Aantekeningen van en voor de cursusleider' invoeren, die nooit door je studenten kunnen worden ingekeken.
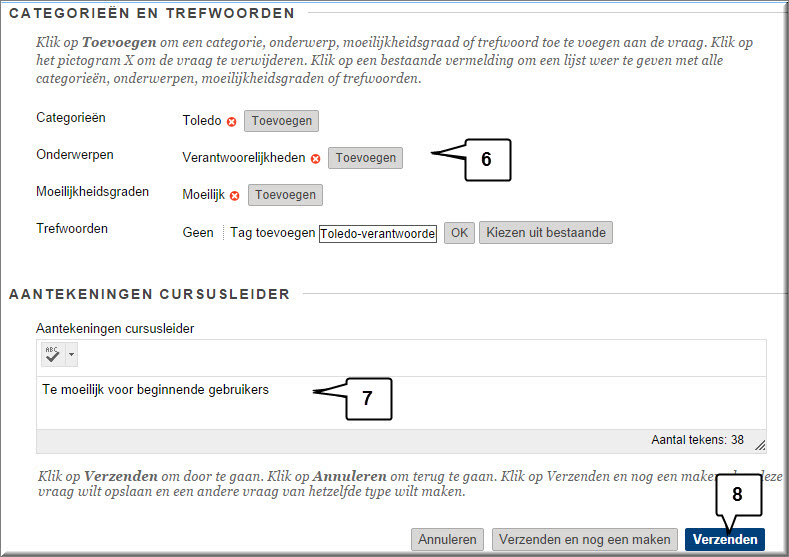
- Sla de Combinatievraag
op door op de knop 'Verzenden' te klikken, waardoor Toledo terugkeert
naar het 'Toetsbord'.
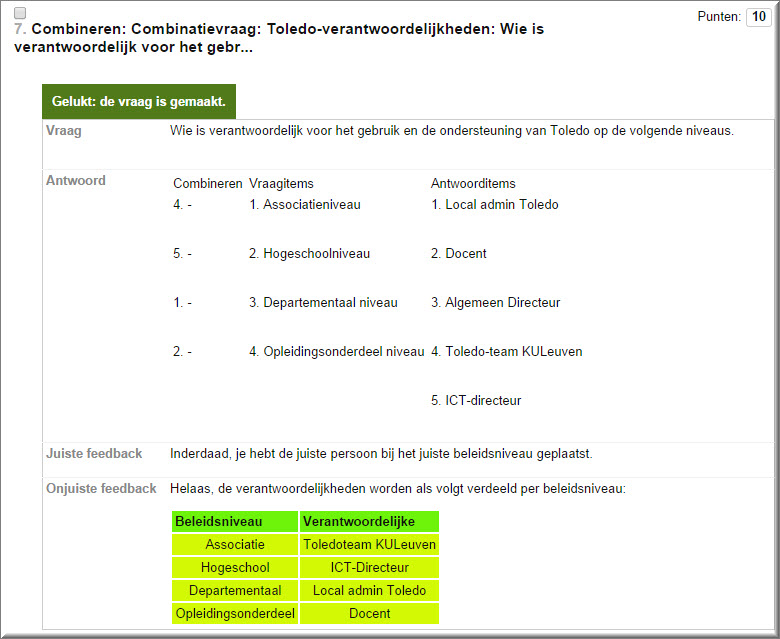
Bij het invullen wordt de student onderstaande vraagstelling
voorgelegd.
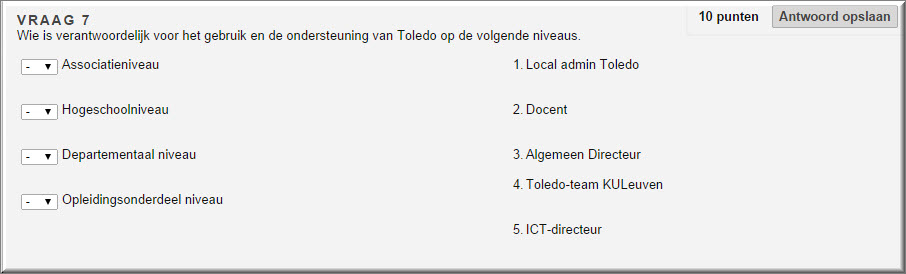
Bij een gedeeltelijk goed antwoord verschijnt volgende feedback:
- De student wordt slechts een deel van de puntwaarde toegewezen, dat automatisch door Toledo wordt berekend
- De juiste 'Antwoorden' en 'Geselecteerde combinatie' wordt voor elke 'Vraag' weergegeven
- Vermits slechts twee van de vier combinaties juist is, wordt de feedback bij een fout antwoord weergegeven