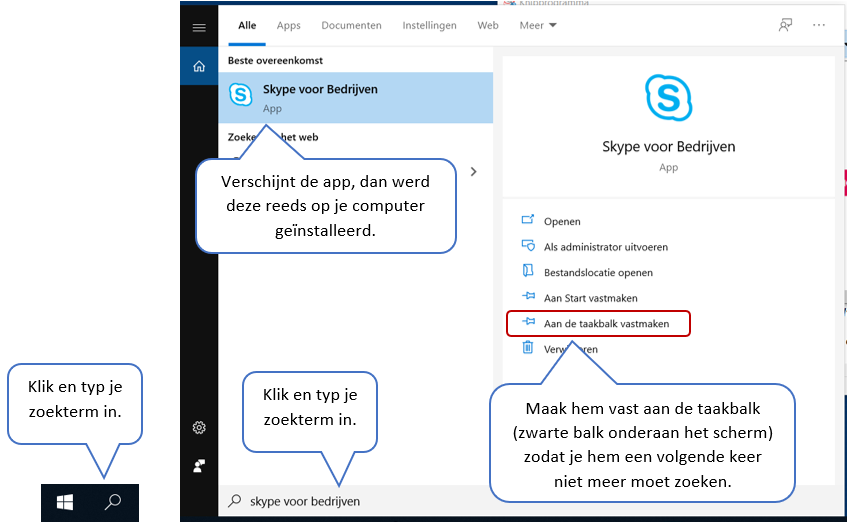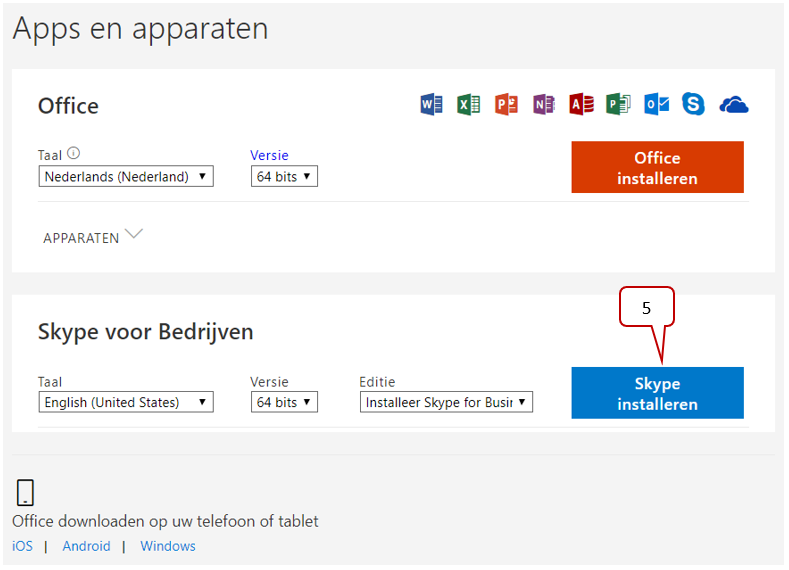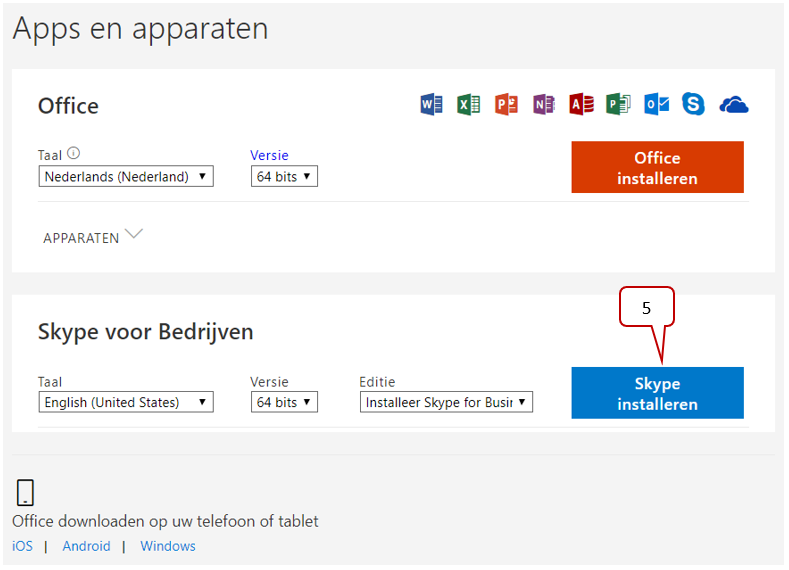Als student heb je normaal gezien vanuit onze hogeschool ook een account op Skype Business gezien dit mee in het office pakket zit dat je kan downloaden.
Skype for Business (Skype voor Bedrijven) is een uitgebreide versie van Skype waarin je naast bellen ook een chatfunctie hebt (zeer handig wanneer iemand zijn micro is vergeten aan te zetten), kan zien wanneer iemand online of in vergadering is en je je scherm kan delen.
Voor alle personeelsleden en studenten is Skype Business gekoppeld aan de UCLL login (r-nummer@ucll.be en het wachtwoord van Toledo).
Je docent kan je een mail sturen met de link voor een Skype-vergadering. Hieronder lees je hoe je aan deze vergadering kan deelnemen.
- Klik op de ontvangen link door:
- De mail die je van je docent kreeg met de uitnodiging van de Skype-vergadering te openen en daarin op de link te klikken
Tip: kan je de mail niet terugvinden in je inbox, kijk dan even in de verwijderde items. Wanneer je een vergadering hebt 'geaccepteerd' wordt de mail verplaatst naar je verwijderde items en wordt de inhoud van je mail aan je Outlook-agenda toegevoegd.
OF
- In je Outlook-agenda
 op de afspraak te dubbelklikken. Hierdoor wordt de mail van je docent geopend en kan je daarin op de link klikken.
op de afspraak te dubbelklikken. Hierdoor wordt de mail van je docent geopend en kan je daarin op de link klikken.

- De vraag verschijnt "How would you like to join your meeting?".

- Skype voor bedrijven (buraublad): Heb je al de app Skype voor bedrijven op je computer staan, dan kies je voor deze optie en moet je de volgende stappen niet meer doorlopen. Misschien moet je je dan opnieuw aanmelden. Daarvoor gebruik je je “r-nummer@ucll.be” en je wachtwoord van Toledo.
- Skype Meetings-app (Web): Heb je (nog) geen Skype voor bedrijven, dan kies je voor "Install and join with Skype Meetings App (web)" en vervolledig je de installatie. Indien de plug-in (Skype Meeting App) niet eerder geïnstalleerd werd, zal de download van de Skype Meetings App installer automatisch aangeboden worden. Heb je deze al eens geïnstalleerd, dan kan je kiezen om deze te openen zonder hem opnieuw te moeten downloaden.
- Open de Skype Meetings App, vul je naam in en klik op "Join" of "Deelnemen".

- De applicatie zal toestemming vragen voor het gebruik van audio en video, klik hier op "Allow".
- Bij problemen, sluit de browser en klik terug op de ontvangen link.
Tijdens een Skype-vergadering (of gesprek) kan je gebruik maken van verschillende elementen om meer interactie te krijgen met je groep:
Je kan met Skype voor Bedrijven je het hele bureaublad of alleen een programma (document, powerpoint, etc) zichtbaar maken voor alle deelnemers.
- Klik op de knop ‘Delen’
 onderaan je scherm.
onderaan je scherm.
- Je hebt nu de keuze uit 3 opties om je bureaublad of een bepaald programma te delen:
- Bureaublad delen: dit gebruik je best wanneer je moet schakelen tussen meerdere programma's of moet werken aan bestanden uit verschillende programma's.
- Deel een venster: dit gebruik je best wanneer je specifieke programma's of bestanden moet presenteren, maar niet wil dat deelnemers andere items op uw computer zien.
- Powerpoint-bestanden delen. Dit is een specifieke optie voor Powerpoint en zorgt ervoor dat je een presentatie in diavoorstelling kan weergeven en eenvoudig kan navigeren door je slides binnen Skype. Meer weten?

- Stop met delen door bovenaan te klikken op ‘Delen stoppen’ of terug op de knop delen
 te klikken.
te klikken.
2.2 Notities delen 
- Klik op de knop ‘Delen’
 onderaan je scherm.
onderaan je scherm.
- Je hebt nu de keuze. Klik op:
- Gedeelde notities om een notitie te kiezen die deelnemers kunnen zien en bewerken. De notitie die je selecteert, wordt op uw bureaublad weergegeven en deelnemers ontvangen een melding in de vergadering om de notitie te openen.
Let op: Gedeelde notities moeten zich op een toegankelijke locatie bevinden, zoals OneDrive of SharePoint, en personen moeten zijn gemachtigd om de notities te kunnen openen en bewerken.
- Mijn notities om privénotities op uw computer te maken. De notitie die je selecteert, wordt op je bureaublad weergegeven.

- Stop met delen door bovenaan te klikken op ‘Delen stoppen’ of terug op de knop delen
 te klikken.
te klikken.
Skype voor Bedrijven maakt deel uit van het office 365 Pro pakket dat je als student kan downloaden. Dit maakt het makkelijk voor docenten om met jou via Skype te overleggen. Ze kunnen je immers bellen zonder een vergadering te moeten aanmaken (vergelijkbaar aan de gewone Skype).
Je kan eenvoudig controleren of je reeds over Skype voor Bedrijven op je laptop beschikt door dit als zoekterm onderaan naast de thuisknop in te typen.
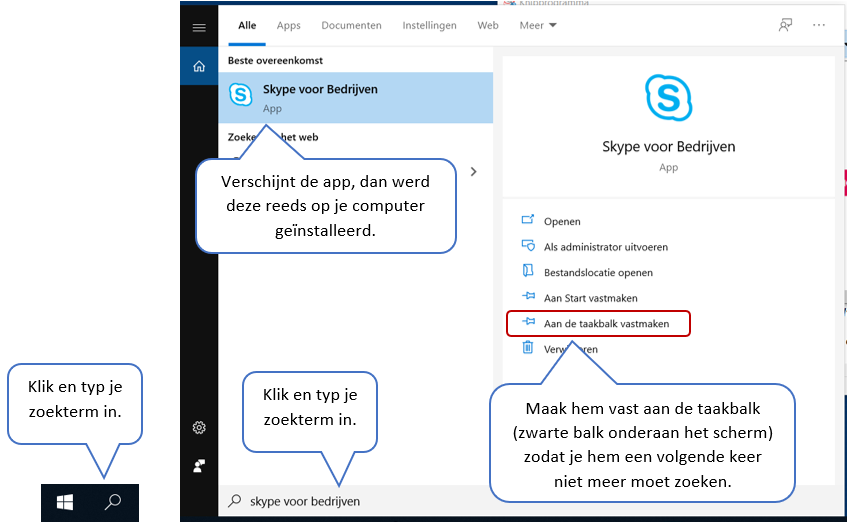
Heb je nog geen Skype voor bedrijven, dan kan je deze app downloaden door onderstaande instructies te volgen.
- Studeer je aan UCLL? Klik hier.
- Studeer je aan een andere instelling van de Associatie KU Leuven? Klik hier.
Let op: Heb je een Mac? Maak dan gebruik van deze link om Skype voor Bedrijven te downloaden en lees verder vanaf stap 7.
- Ga naar Intranet en klik bij je Quicklinks op de bovenste optie.

- Er opent een nieuwe pagina met verschillende applicaties. Rechtsbovenaan heb je normaal een knop ‘Office installeren’.
- Klik op de knop ‘Office installeren’ (a) en klik vervolgens op de tweede optie ‘Andere installatieopties’ (b).

- In het nieuwe scherm klik je in de eerste blok ‘Office-apps en -apparaten’ op de knop ‘Apps en apparaten weergeven’ om enkel Skype voor Bedrijven te kunnen downloaden.

- Klik op ‘Skype installeren’ en volg de instructies op om de installatie te voltooien.
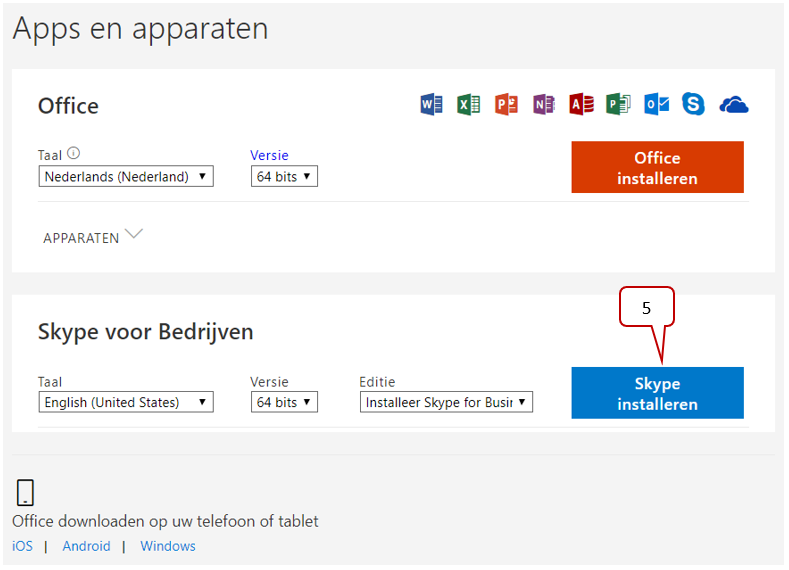
- Wanneer de installatie voltooid is kan je Skype voor Bedrijven openen op je computer (zoek eventueel bij start en maak hem aan je bureaublad vast).
- Je meldt je aan met je r-nummer@ucll.be (aan dit e-mailadres werd je account verbonden). Als wachtwoord geef je het wachtwoord van Toledo in. Vergeet zeker niet op aanmelden te klikken.

3.2 Skype voor Bedrijven downloaden binnen Associatie KU Leuven 
- Meld je aan bij Office 365 via: https://admin.microsoft.com/
- Meld je aan met het e-mailadres van je instelling en klik op 'volgende'.

- Je zal doorverwezen worden naar de Centrale Login. Hierin geef je je u-nummer en wachtwoord in en klik je op aanmelden

- De nieuwe pagina die zich opent zal verschillend zijn van instelling tot instelling. Hierop zoek je naar 'Skype voor Bedrijven' of klik je op de download voor het pakket Office 365 (hier zit normaal Skype voor bedrijven in).
- Klik op ‘installeren’ en volg de instructies op om de installatie te voltooien. Deze pagina zal vergelijkbaar zijn aan onderstaande afbeelding.
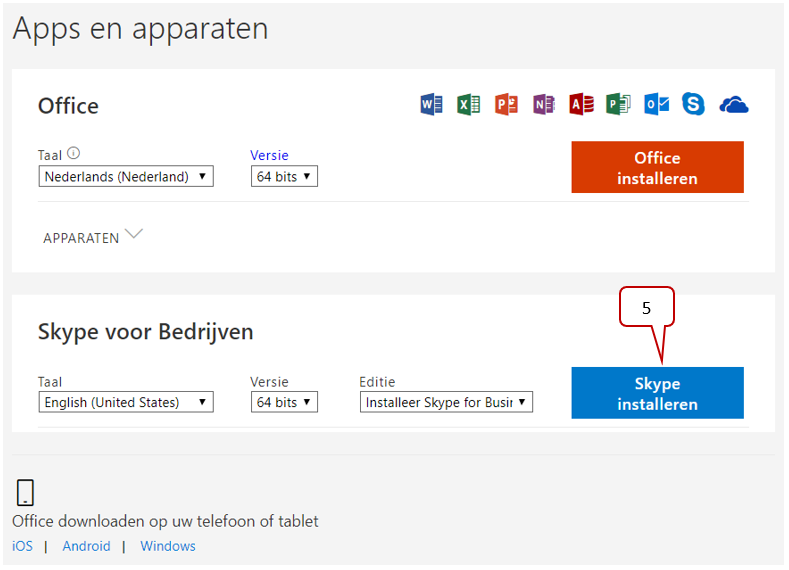
- Wanneer de installatie voltooid is kan je Skype voor Bedrijven openen op je computer (zoek eventueel bij start en maak hem aan je bureaublad vast).
- Je meldt je aan met het e-mailadres van je instelling (aan dit e-mailadres werd je account verbonden). Als wachtwoord geef je het wachtwoord van Toledo in. Vergeet zeker niet op aanmelden te klikken.







 onderaan je scherm.
onderaan je scherm.
 te klikken.
te klikken. onderaan je scherm.
onderaan je scherm.
 te klikken.
te klikken.