De student moet de gegevens in een MS Excel-tabel tijdelijk kunnen beperken door deze op verschillende wijzen te filteren.
Om snel enkel de gegevens uit de gehele MS Excel-tabel te selecteren die aan een bepaalde voorwaarde voldoen, kan onderstaande werkwijze worden gevolgd. Wanneer je tabelgegevens filtert, kan je de uitkomst van gefilterde gegevens (de subset) kopiëren, doorzoeken, bewerken, opmaken, in een grafiek zetten en afdrukken.
Zorg ervoor dat je de MS Excel-tabel zoals uitgelegd op
de vorige webpagina hebt ingevoegd in je bestand 'Oefening_tabel.xlsx'
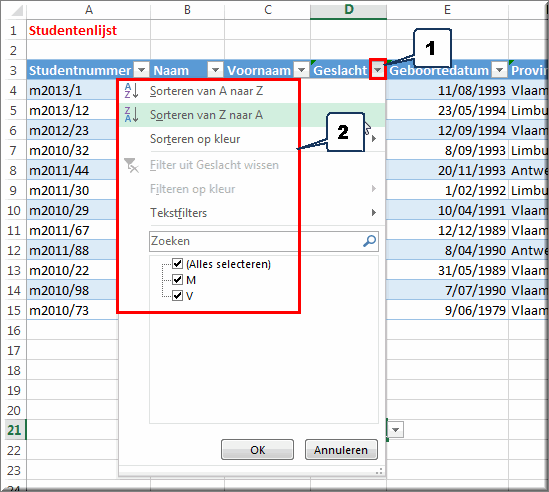
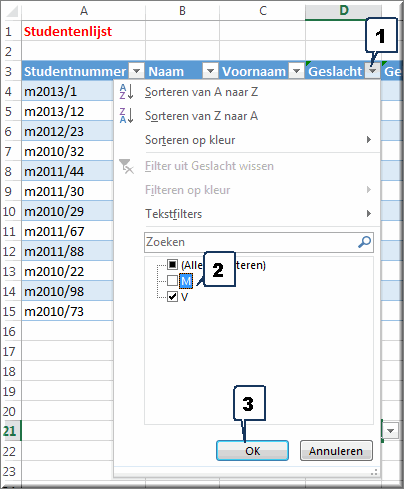
Daardoor worden enkel de gegevens (cases) van
de vrouwelijke studenten getoond.
Klik vervolgens bij wijze van voorbeeld op de filterknop naast de veldnaam 'Afstudeerrichting' en selecteer in het rolmenu de optie 'PW': enkel de gegevens van vrouwelijke studenten in de afstudeerrichting 'PW' worden getoond.
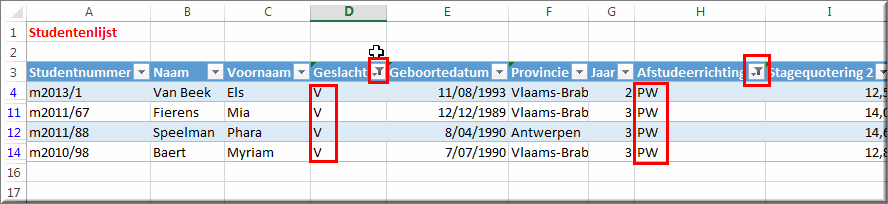
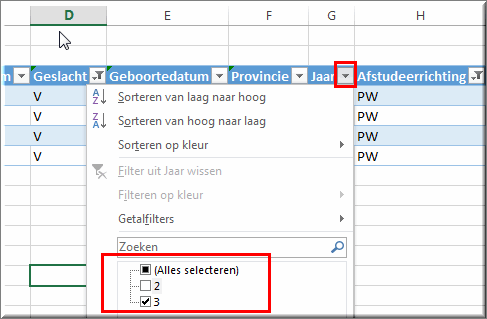
Bemerk dat naar mate je méér filters instelt, er steeds minder cases (ook wel 'records' genoemd) worden getoond. De opeenvolgende filters werken dus cumulatief.

Dit wil zeggen dat in voorgaand voorbeeld eigenlijk volgende filteropdracht werd ingesteld:
Enkel de cases die gelijktijdig aan AL deze voorwaarden voldoen worden daardoor uitgefilterd.
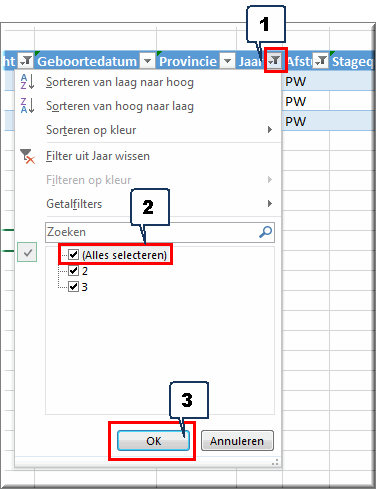
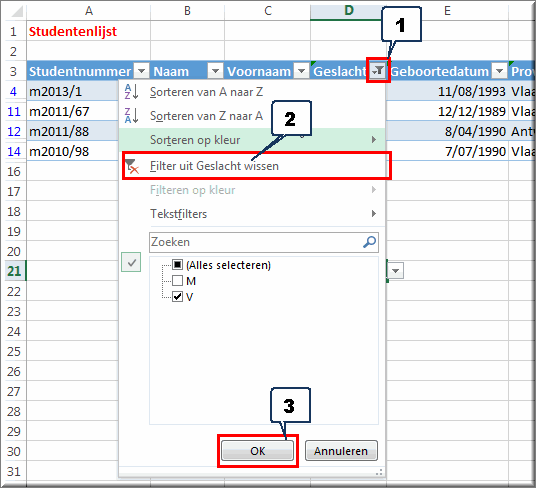
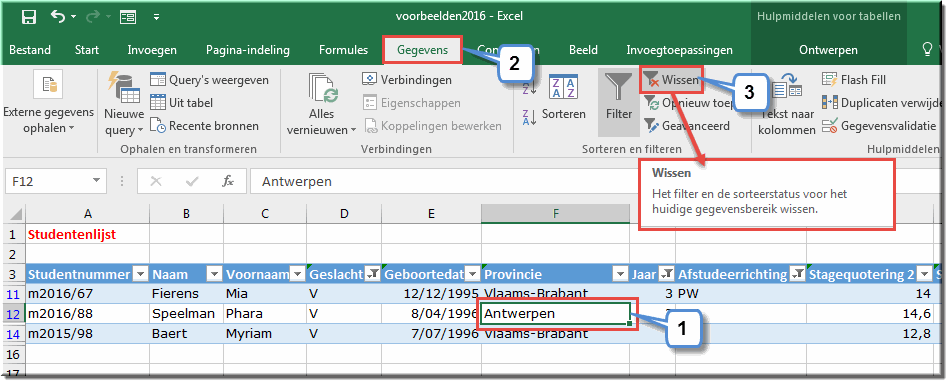
Stel dat je een overzicht wil maken waarin enkel de studenten, die afkomstig zijn van de provincies Limburg of Antwerpen, zijn opgenomen. Daartoe moeten meerdere zoekvoorwaarden gelijktijdig op één enkel veld (variabele) worden toegepast. MS Excel voorziet daartoe in het vervolgmenu van de filterknoppen in een menuoptie die een speciaal dialoogvenster opent.
Afhankelijk van de aard van de gegevens die in de kolom werden ingevoerd en afhankelijk van de celeigenschappen, die voor de waarden in een kolom werden ingesteld, wordt deze menuoptie anders benoemd en verschijnt tevens een aangepast dialoogvenster bij het aanklikken van deze menuoptie.
Zo toont het vervolgmenu de menuoptie 'Getalfilters' wanneer zich in de betreffende kolom getallen bevinden, die bij het aanklikken in een daaropvolgend menu een lijst met vergelijkingsoperatoren toont.
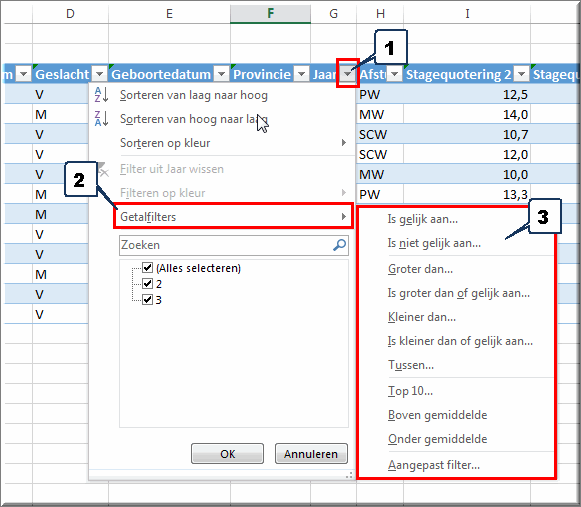
Wanneer de gepaste operator wordt aangeklikt, kom je in een dialoogvenster 'Aangepast Autofilter' terecht, waarin je een meervoudige zoekopdracht kan definiëren. In dit voorbeeld kan je aldus een 'Getalfilter' definiëren.
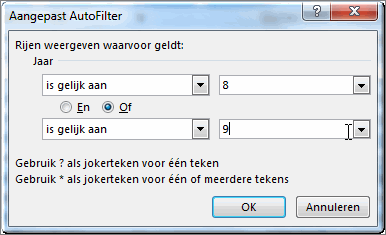
Naast 'Getalfilters' kent Excel ook nog andere meervoudige filters die op gelijkaardige wijze kunnen worden ingesteld: Tekstfilters, Datumfilters, ... zelfs kleurenfilters.
Binnen het kader van dit zelfstudiepakket voor basisvaardigheden MS Excel, beperken we ons tot de drie onderstaande filters.
Onderstel dat we in de tabel van het bestand 'Oefening_tabel.xlsx' een filter willen bouwen, die enkel de studenten toont met een stagequotering voor een stage in het tweede jaar:
Aldus worden twee groepen studenten uitgefilterd: zij die eerder een zwakke tweedejaarsstage achter de rug hebben en zij die slagen met onderscheiding. Dat gaat als volgt.
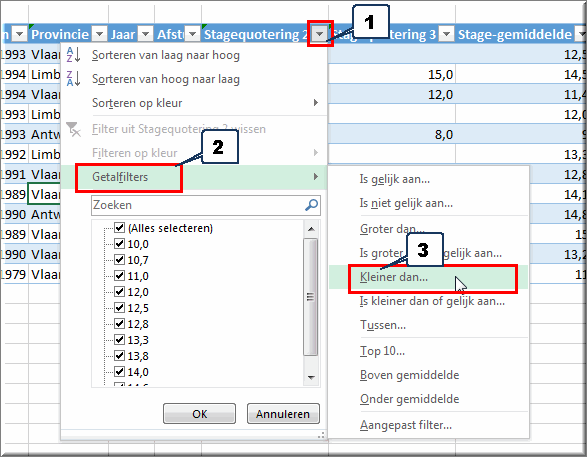
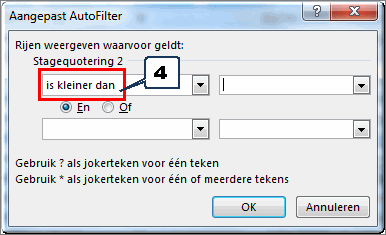
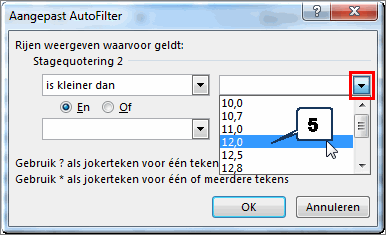
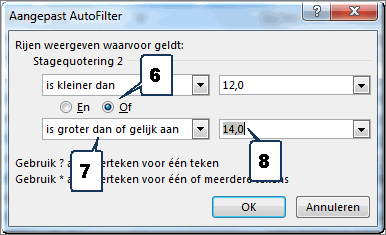
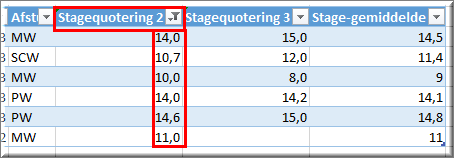
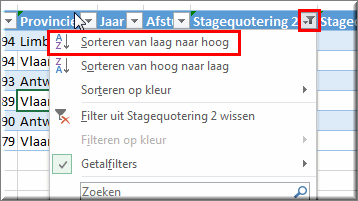
Het resultaat:
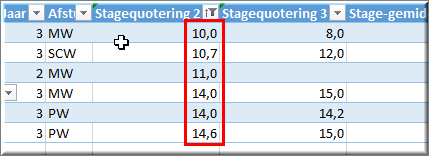
Terug naar ons voorbeeld van daarstraks: stel dat je een overzicht wil maken waarin enkel de studenten, die afkomstig zijn van de provincies Limburg of Antwerpen, zijn opgenomen.
Om de zojuist ingestelde filter en sortering te verwijderen en weer alle cases (studenten) in beeld te krijgen, kies je voor één van de hoger in deze pagina besproken werkwijzen.
Klik daarna op de filterknop naast de koptekst 'Provincie'
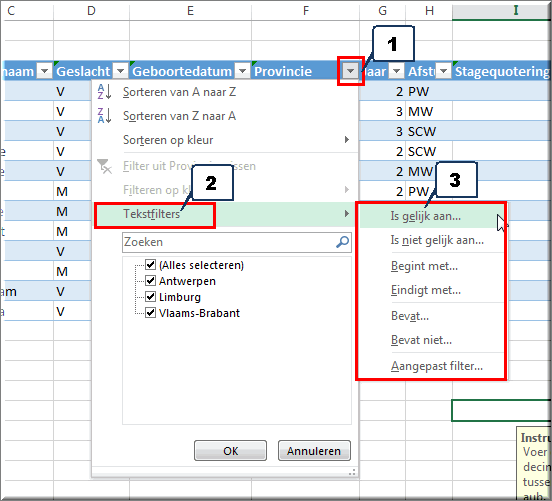
Kies in het rolmenu de optie 'Tekstfilter', waardoor het dialoogvenster 'Aangepast Autofilter' wordt geopend. De optie 'Tekstfilter' verschijnt in dit geval, omdat de waarden in de kolom 'Provincie' provincienamen betreffen (en dat zijn dus teksten).
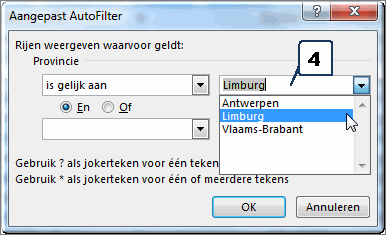
Tik in het invoerveld rechts de zoekterm 'Limburg' of 'Lim*' waarbij de asterisk als 'jokerteken' wordt gebruikt. Je kan de naam Limburg eveneens selecteren door het rolmenu van de zoekterm te openen.
Met 'jokerteken' wordt bedoeld dat, wanneer een asterisk '*' wordt ingevoerd in een woordreeks, alle mogelijke verschillende 'uitgangen' van de woordreeks worden opgezocht. In dit geval dus zowel 'Limburg', 'Limburger', 'Limburgse'.
Het invoeren van het jokerteken '?' zorgt er dan weer voor dat alle woordreeksen, waarin enkel het karakter aangegeven met het vraagteken verschilt, worden opgezocht. Bijvoorbeeld: 'm?n' zoekt alle woordreeksen op als 'man', 'men', 'min', ...
Kies in het rolmenu van de tweede zoekvoorwaarde
'begint met' of 'is gelijk aan' als operator en voer 'Antwerpen' in als
zoekterm.
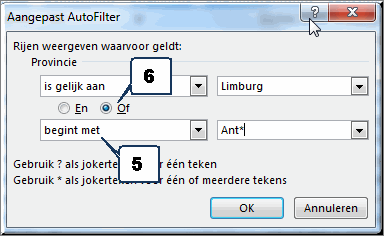
Vergis je niet!
De uitdrukking 'OF' betekent dat studenten ofwel uit de provincie
'Limburg' ofwel uit de provincie 'Antwerpen' afkomstig moeten
zijn. De uitdrukking 'EN' betekent daarentegen in dit geval dat
studenten uit de provincie 'Limburg afkomstig moeten zijn en daarenboven
uit de provincie 'Antwerpen'. En dit is uiteraard in dit geval
onmogelijk, omdat elke student slechts uit één enkele provincie afkomstig
kan zijn.
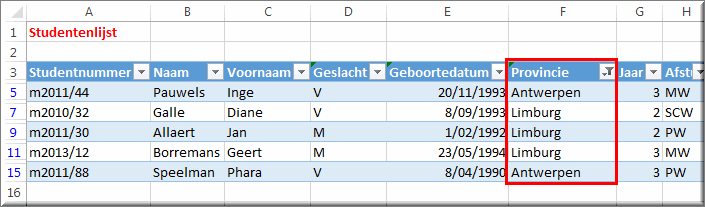
Eerder werd uitgelegd dat met behulp van de functie 'Voorwaardelijke opmaak' een cel kan worden opgemaakt met een bepaalde kleur, afhankelijk van de waarde in de cel. Op deze kleuren kan eveneens een filter worden toegepast.
Bij wijze van voorbereiding geef je de cellen in de kolom 'Stage-gemiddelde' volgende kleuren mee:
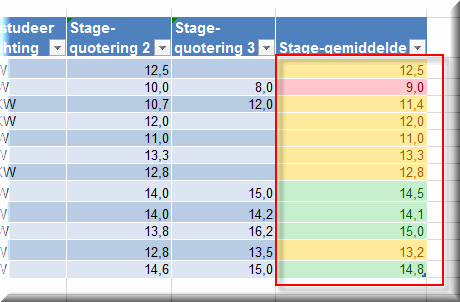
Wanneer je hiermee klaar bent, dan gaat het filteren op basis van de celopmaak als volgt.
Onderstel dat we enkel de studenten met een 'Voldoende' gemiddelde stagequotering (geel) willen opzoeken.
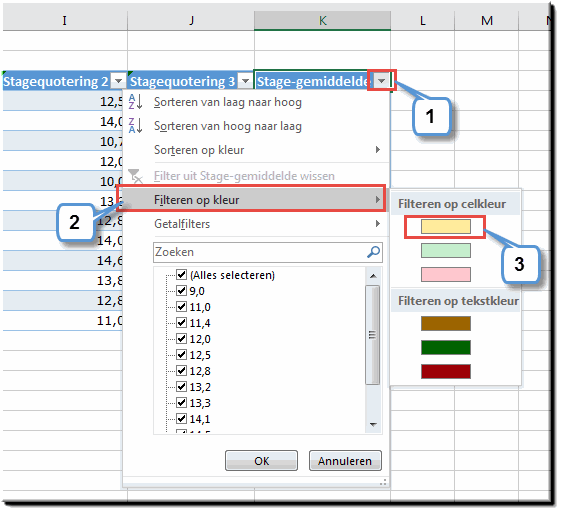
Het resultaat:
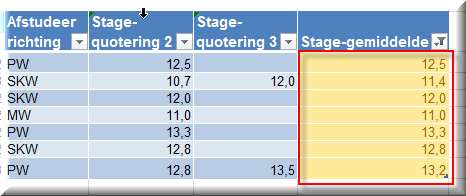
Let wel: je kan met de 'Kleurenfilter' niet filteren op meer dan één kleur. Je kan in ons voorbeeld dus niet filteren op de geelkleurige en groenkleurige stagegemiddelden tegelijkertijd.
Helpprogramma bij Microsoft Excel 2016: zoek op 'tabel filteren'.