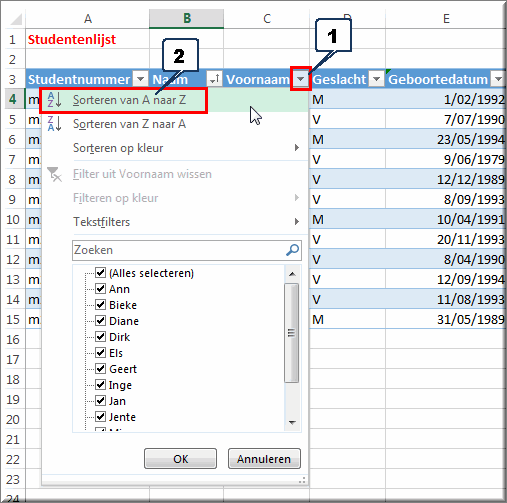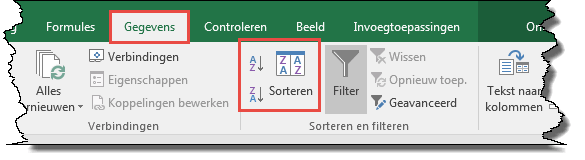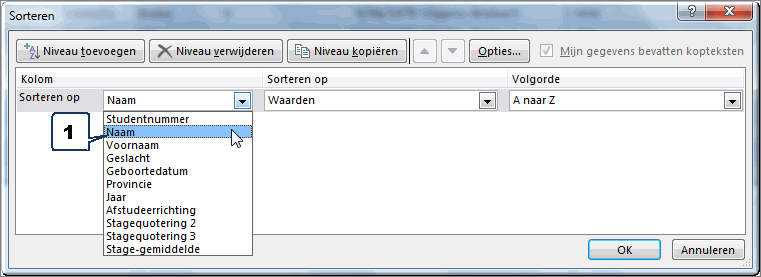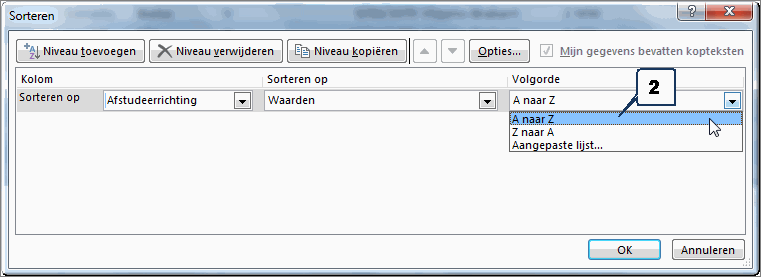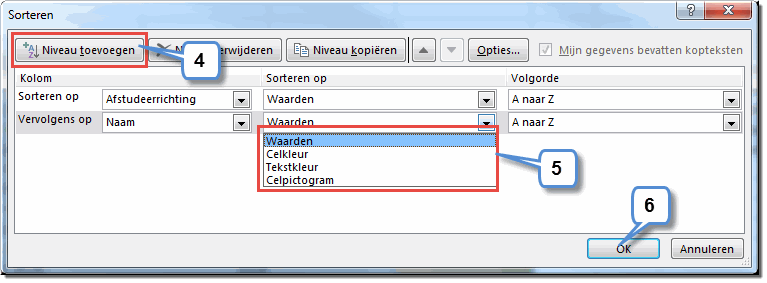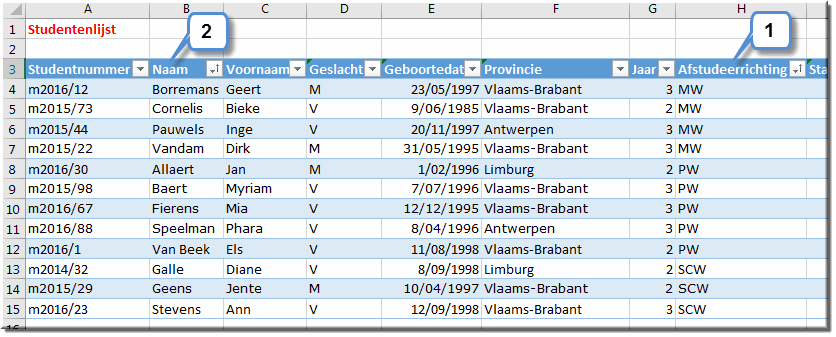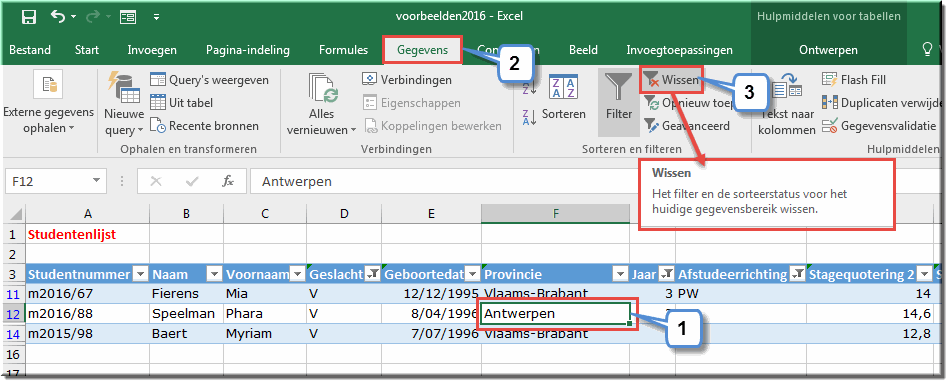Studenten moeten in staat zijn de gegevens in een tabel op meerdere wijzen te
sorteren.
Vaak is het zinvol om tabelgegevens in een bepaalde sorteervolgorde weer te
geven, in functie van een specifieke analyse. Stel dat een studentenlijst
alfabetisch gesorteerd moet worden op studentnaam. Je kan dit op verschillende
manieren realiseren.
Open je oefenbestand 'Oefening_tabel.xlsx' opnieuw om onderstaande instructie
te kunnen volgen.
- Klik met rechtermuisknop op een willekeurige cel in de kolom waarvan de gegevens moeten
gesorteerd worden. In dit geval is dat de kolom 'Naam'.
- Klik in het snelmenu op de menuoptie 'Sorteren'
- Klik in de vervolgkeuzelijst op de menuoptie 'Sorteren van A naar Z', waardoor de lijst keurig op studentnaam wordt gesorteerd in oplopende
alfabetische volgorde.
Noot: Zoals je kan zien in onderstaande figuur kan je nog op tal van andere wijzen de waarden in een kolom sorteren.
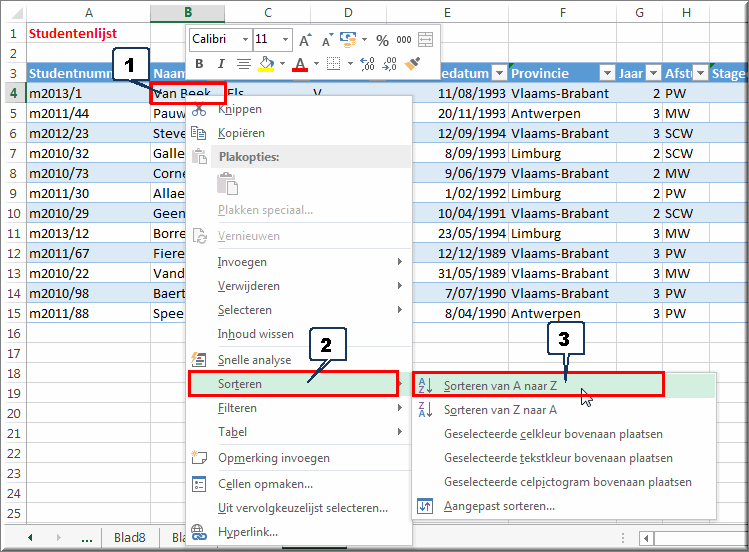
De eerder besproken filterknop  heeft een dubbele functie: je kan er zowel gegevens mee filteren als sorteren.
heeft een dubbele functie: je kan er zowel gegevens mee filteren als sorteren.
- Klik op de filterknop
 van bijvoorbeeld de koptekst 'Voornaam'
van bijvoorbeeld de koptekst 'Voornaam'
- Kies in het vervolgmenu voor de menuoptie 'Sorteren van A naar Z'
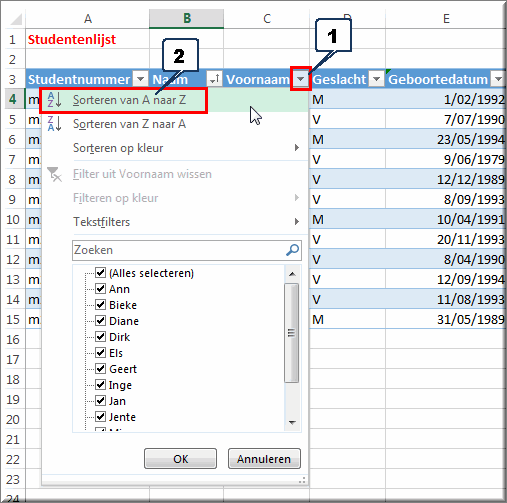
- Klik op een willekeurige cel in de kolom die je wenst te sorteren
- Klik in het lint op het tabblad 'Gegevens'
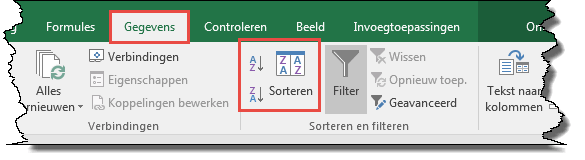
- Klik in de groep 'Sorteren en filteren' op de knop 'Sorteren van A naar Z'
 of 'Sorteren van Z naar A'
of 'Sorteren van Z naar A' 
Méér sorteeropties kunnen als volgt worden ingesteld:
-
Klik op een willekeurige plaats in de tabel
- Klik in het lint op het tabblad 'Gegevens' en
vervolgens op de opdrachtknop 'Sorteren'
 in de groep 'Sorteren en filteren' waardoor in het dialoogvenster 'Sorteren' meerdere
gelijktijdige sorteersleutels kunnen worden ingevoerd.
in de groep 'Sorteren en filteren' waardoor in het dialoogvenster 'Sorteren' meerdere
gelijktijdige sorteersleutels kunnen worden ingevoerd.
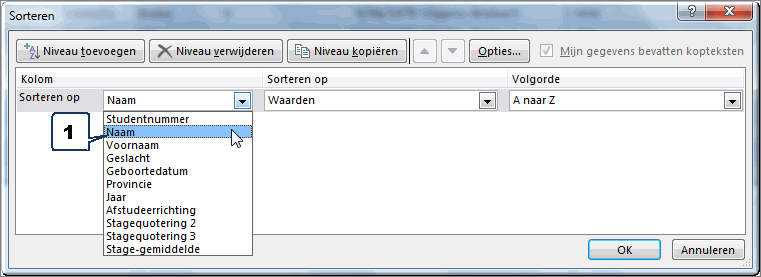
-
Om bijvoorbeeld studenten afkomstig per afstudeerrichting te sorteren op familienaam:
- geef je als eerste
sorteersleutel de koptekst 'Afstudeerrichting' op in de keuzelijst 'Kolom' (zie nummer 1 in bovenstaande figuur)
- en bepaal je vervolgens of de sortering oplopend of
aflopend moet gebeuren in de keuzelijst 'Volgorde' (zie nummer 2 in onderstaande figuur).
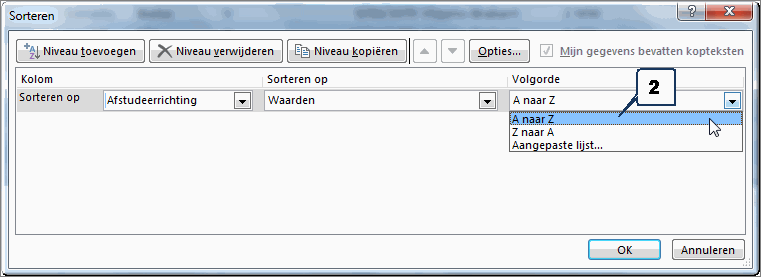
- Vervolgens klik je op de knop 'Niveau toevoegen'
- Als tweede sorteersleutel kies je in de keuzelijst 'Kolom' voor de veldnaam 'Naam' en als sorteervolgorde 'A naar Z' en bepaal je weer de sorteervolgorde.
Bemerk dat je in de keuzelijst 'Sorteren op' niet alleen op waarden, maar ook op (voorwaardelijke) kleuren en pictogramseries kan selecteren.
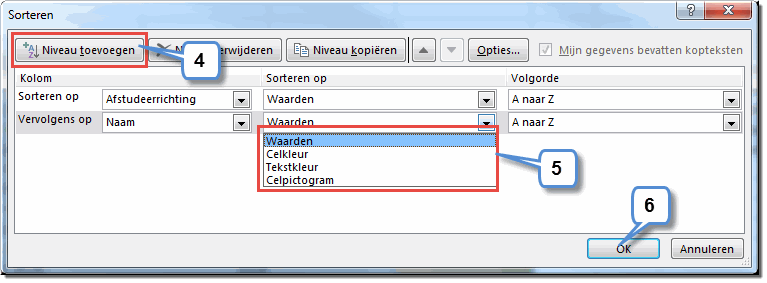
- Klik op 'OK'.
Het resultaat: de studenten worden weergegeven:
- per afstudeerrichting
- en binnen elke afstudeerrichting alfabetisch op naam
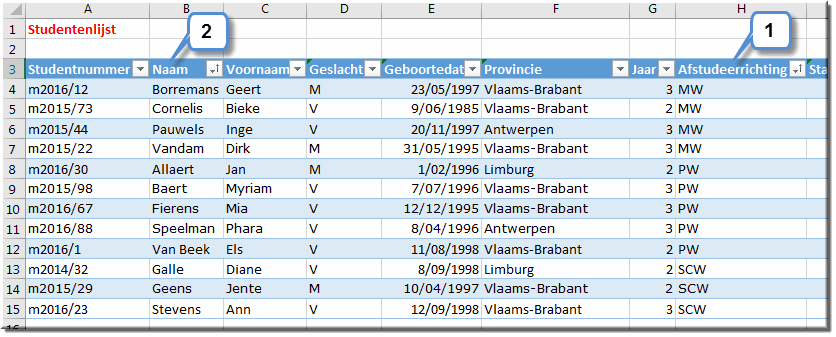
Probeer dit uit door de tabel bijvoorbeeld te
sorteren op provincie en geslacht, maar dan moet je uiteraard wel eerst de eerdere sortering opheffen.
Je kan alle sorteringen (en filters) opheffen op de wijze die eerder werd beschreven.
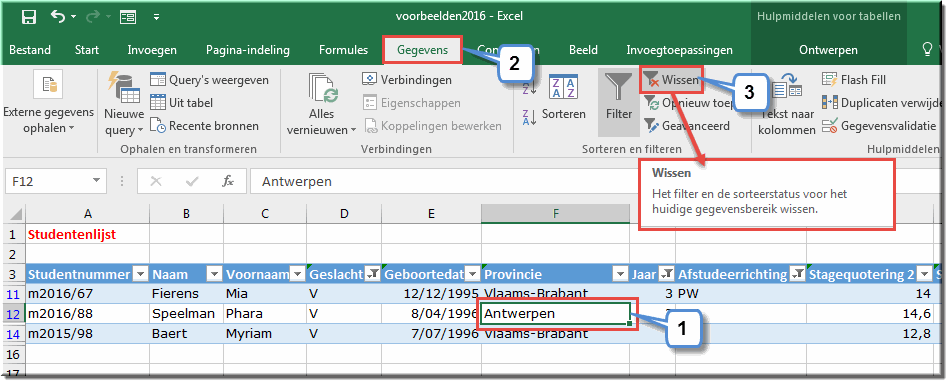
Helpprogramma bij Microsoft Excel 2016: zoek op 'sorteren'.






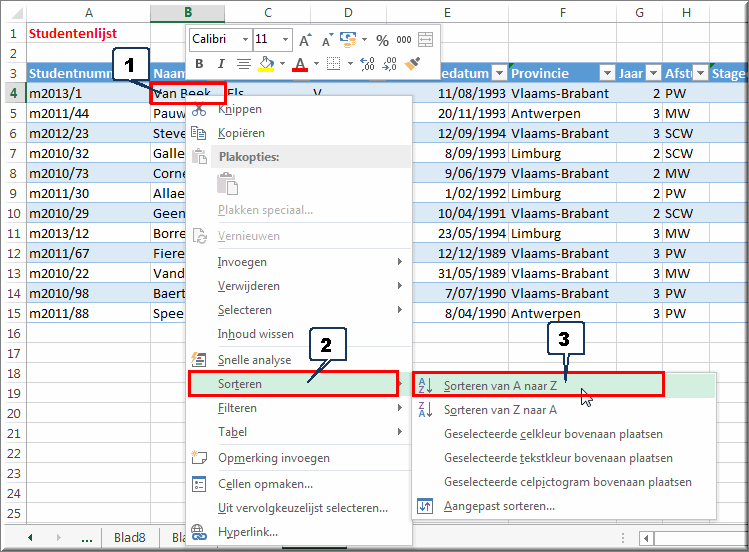
![]() heeft een dubbele functie: je kan er zowel gegevens mee filteren als sorteren.
heeft een dubbele functie: je kan er zowel gegevens mee filteren als sorteren.