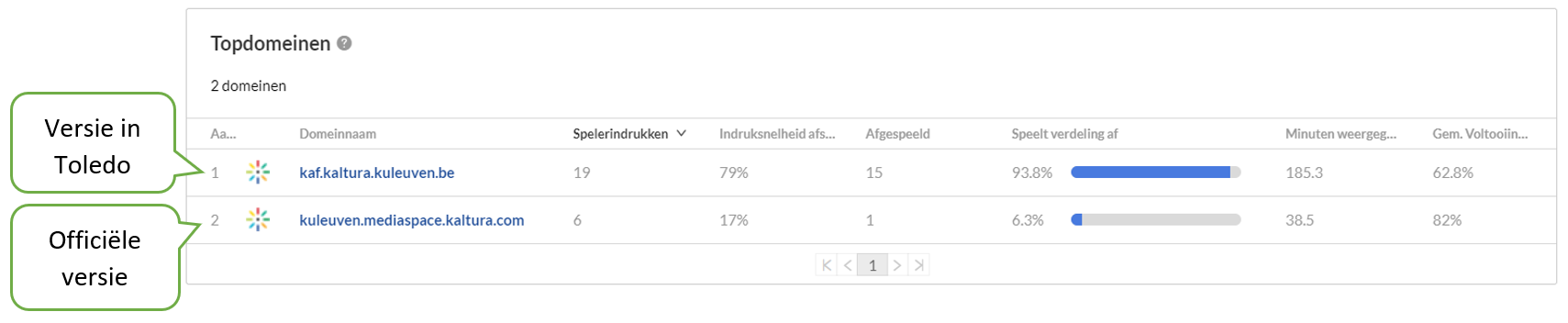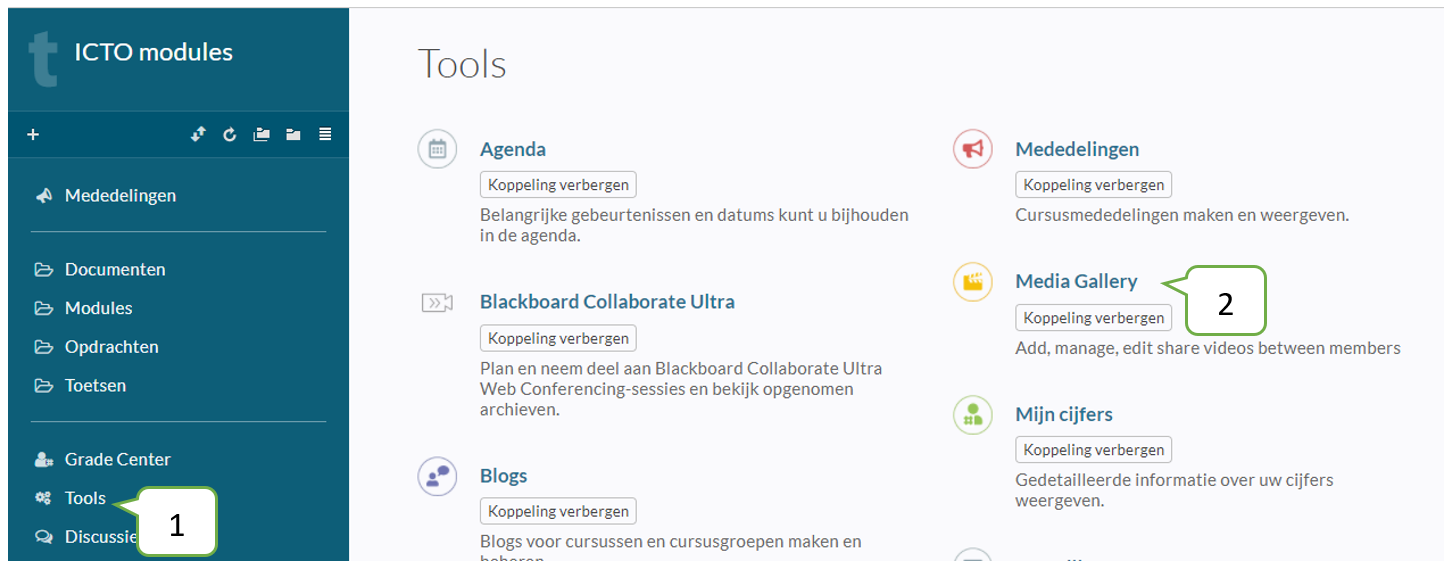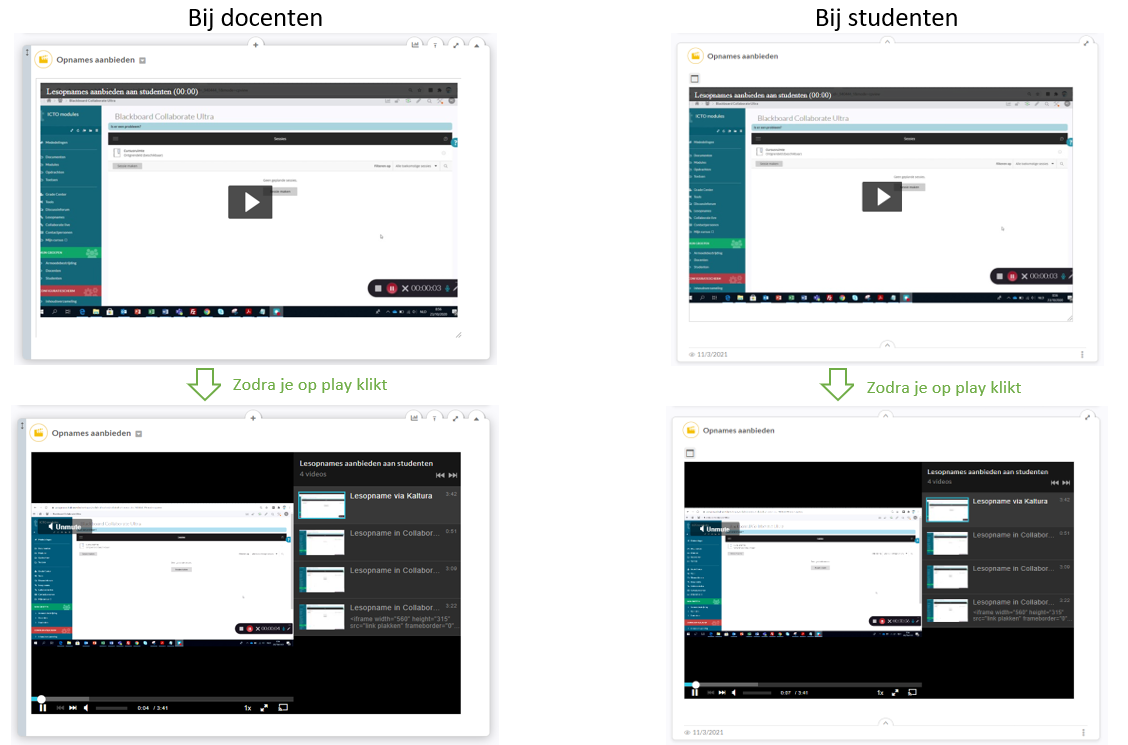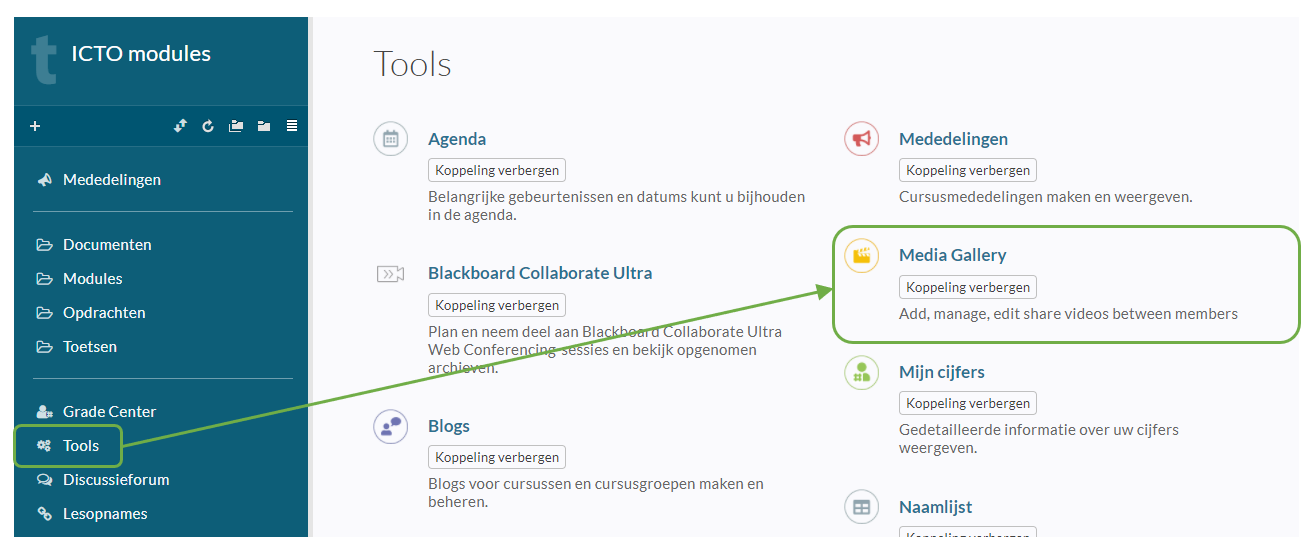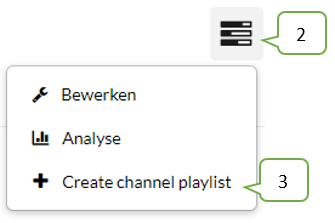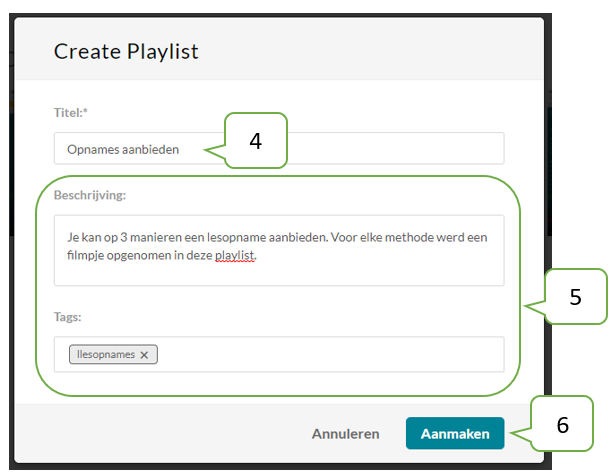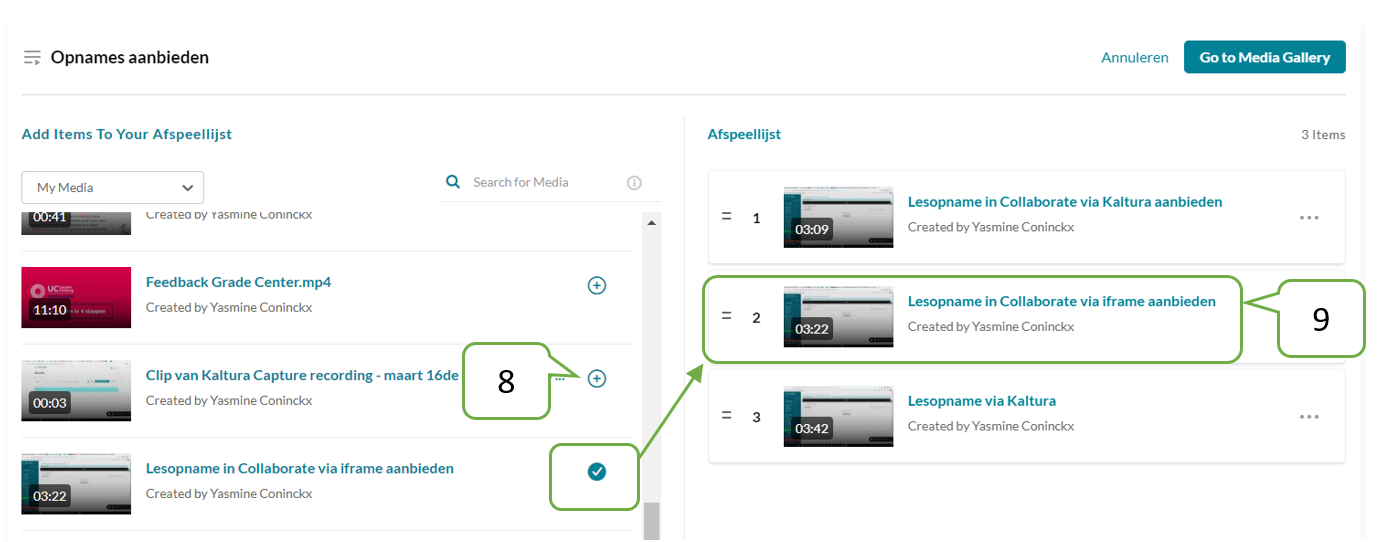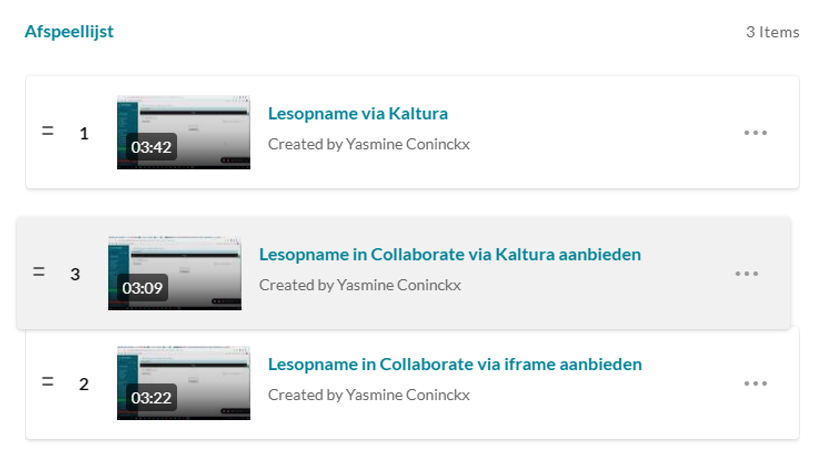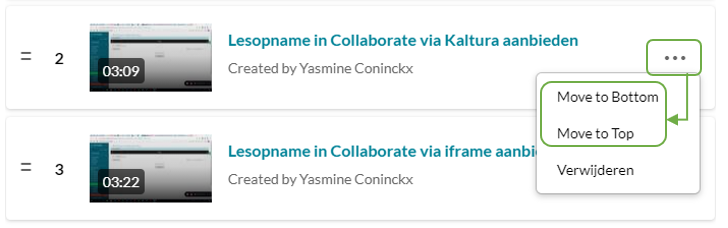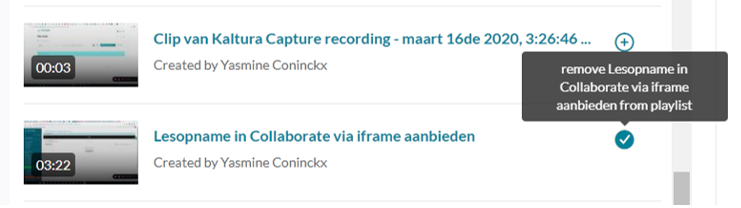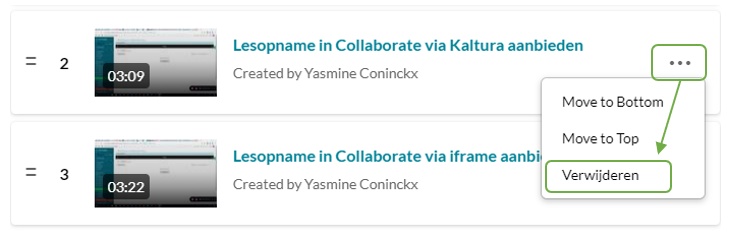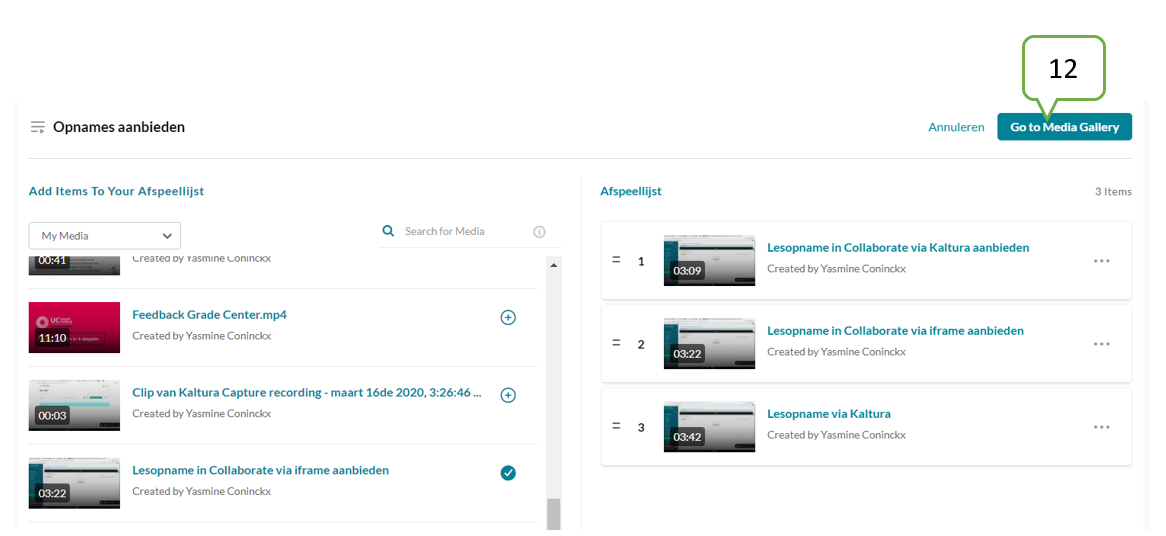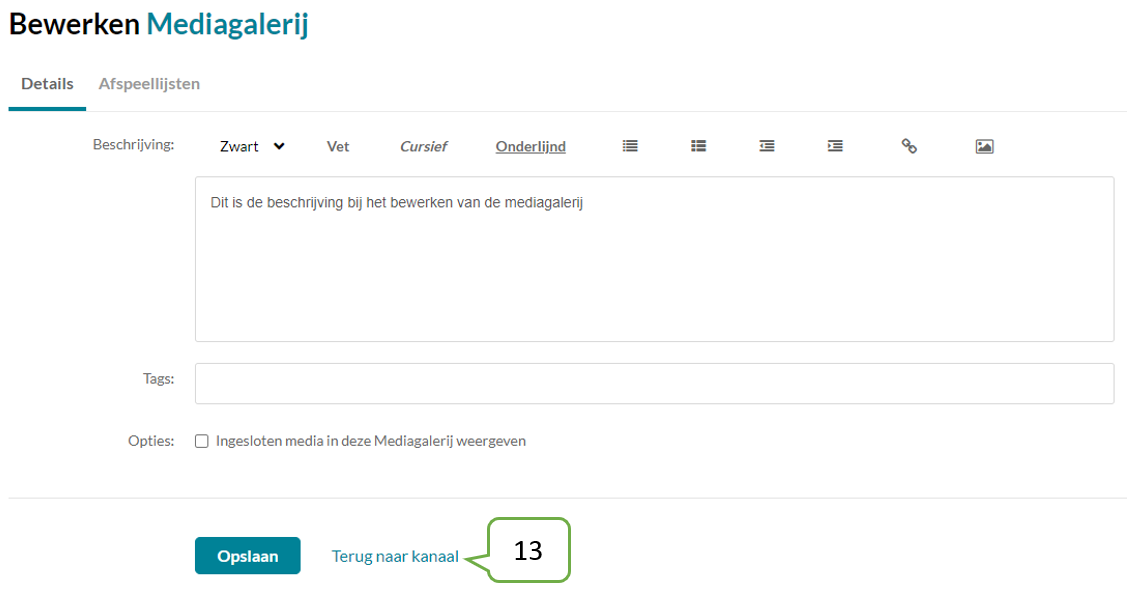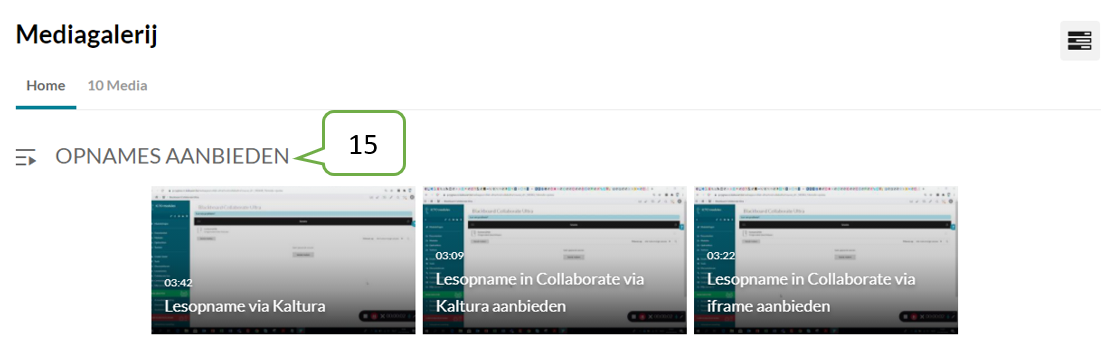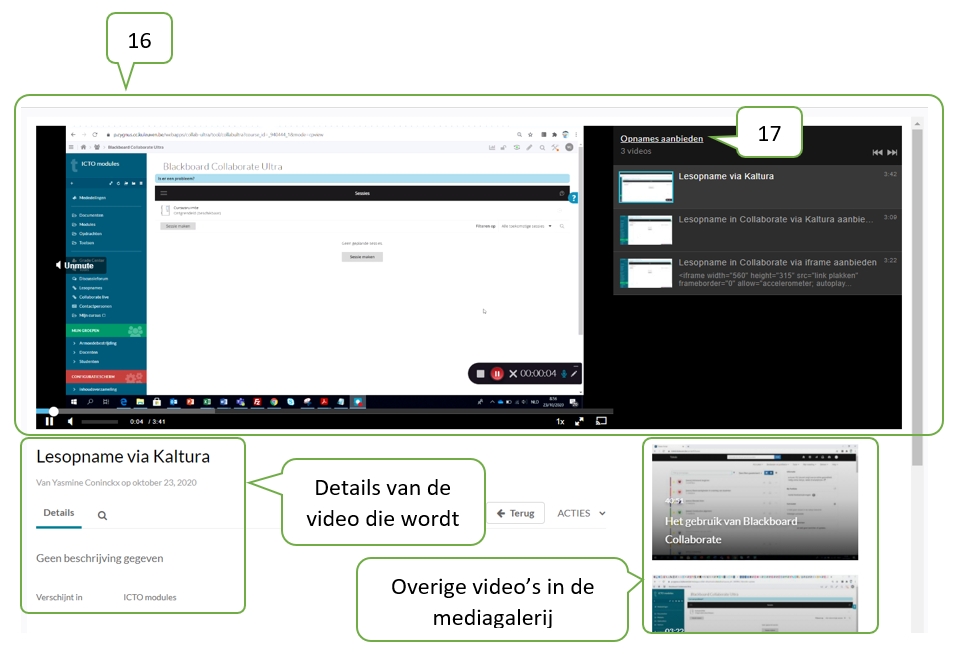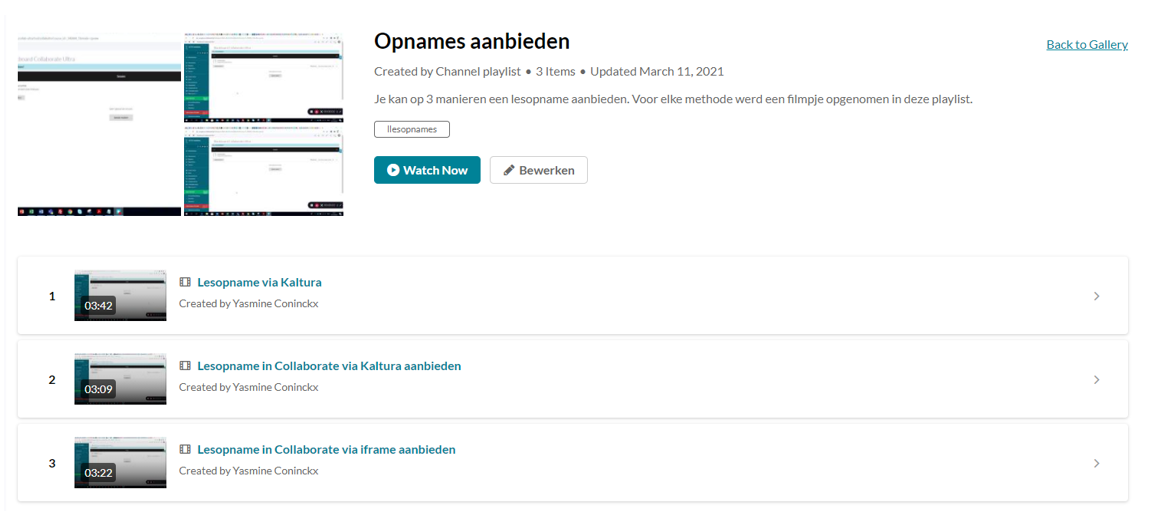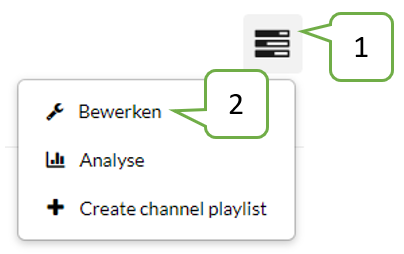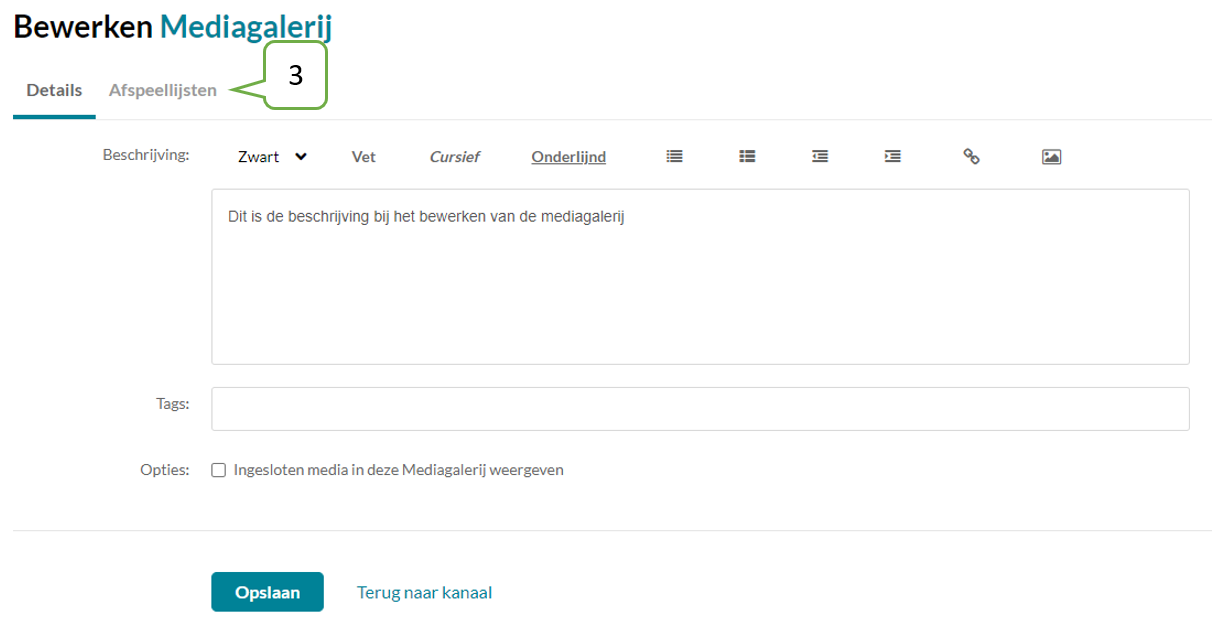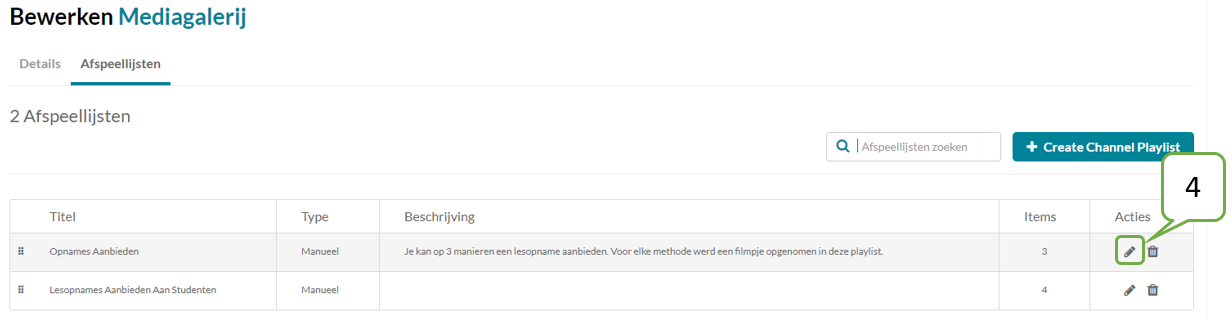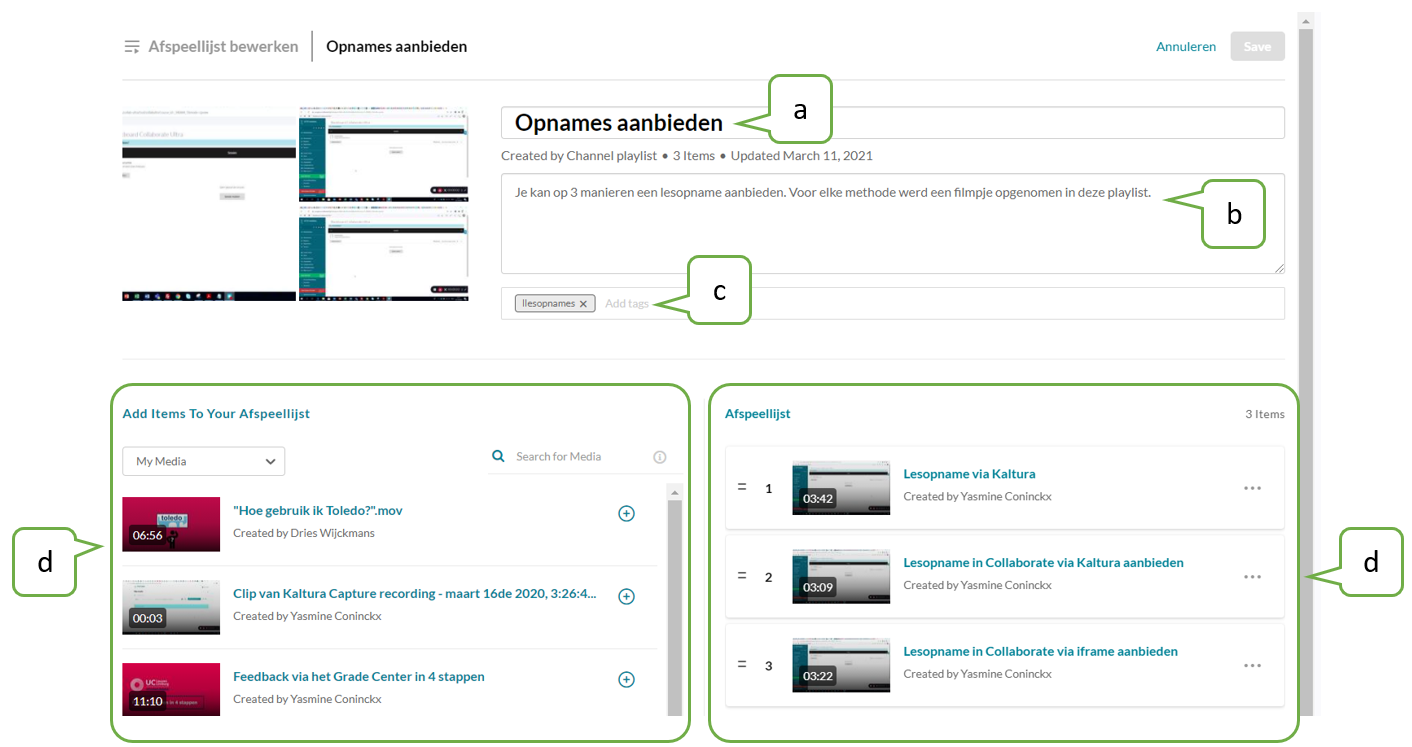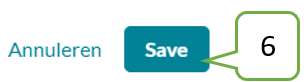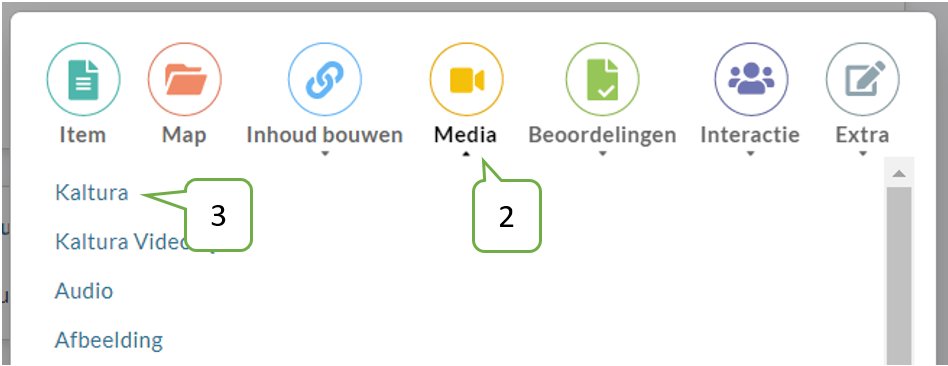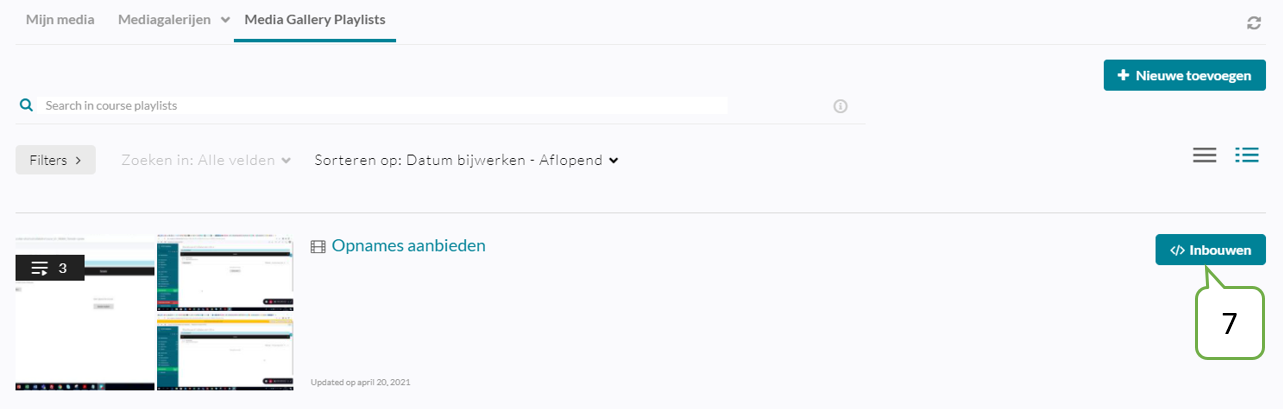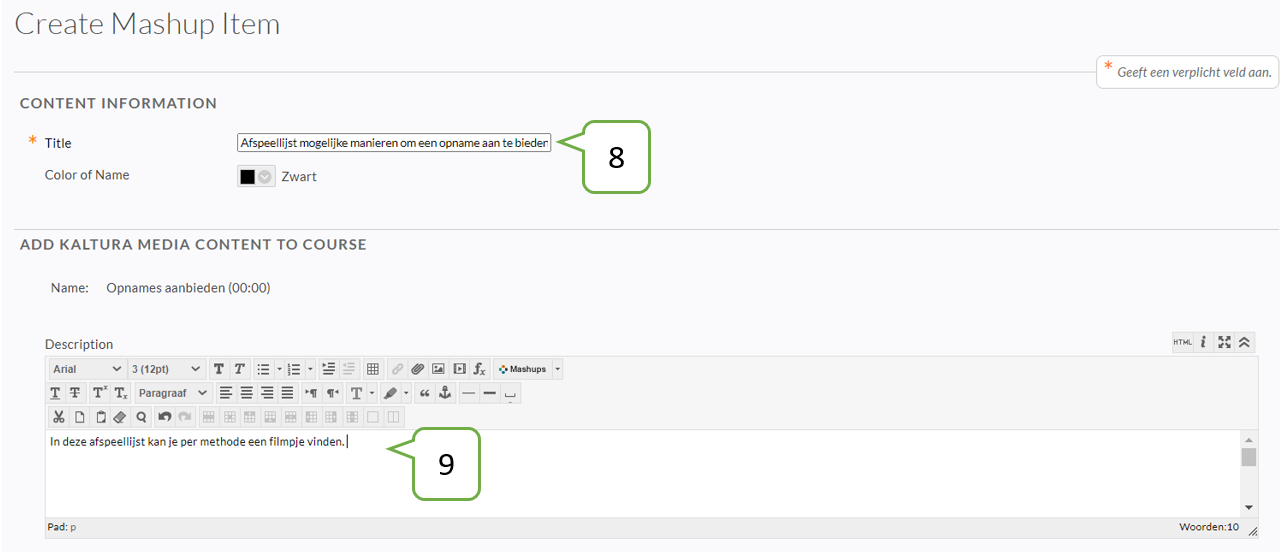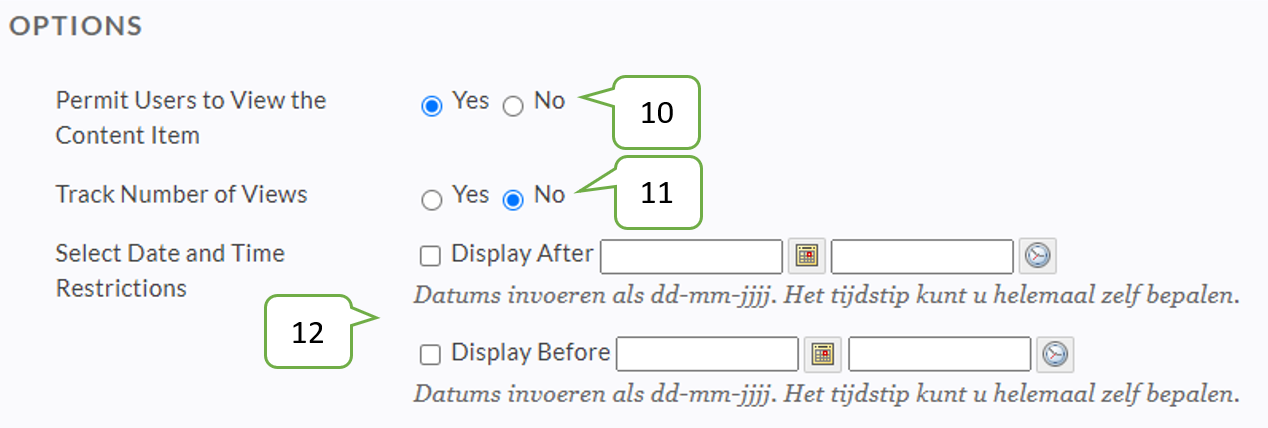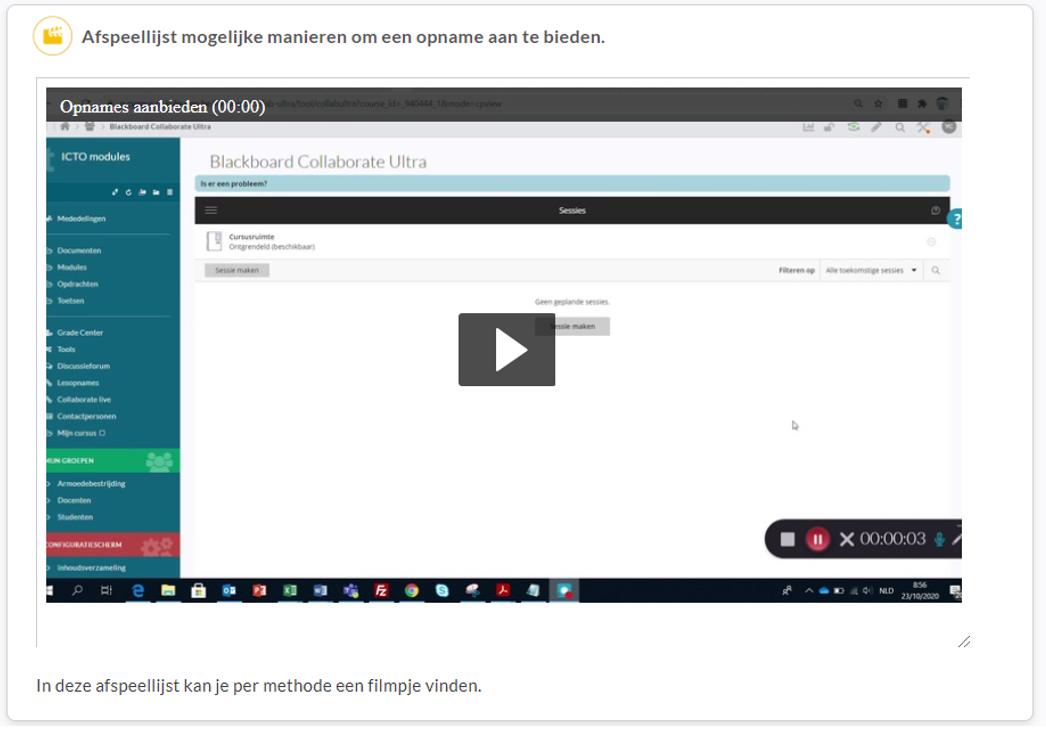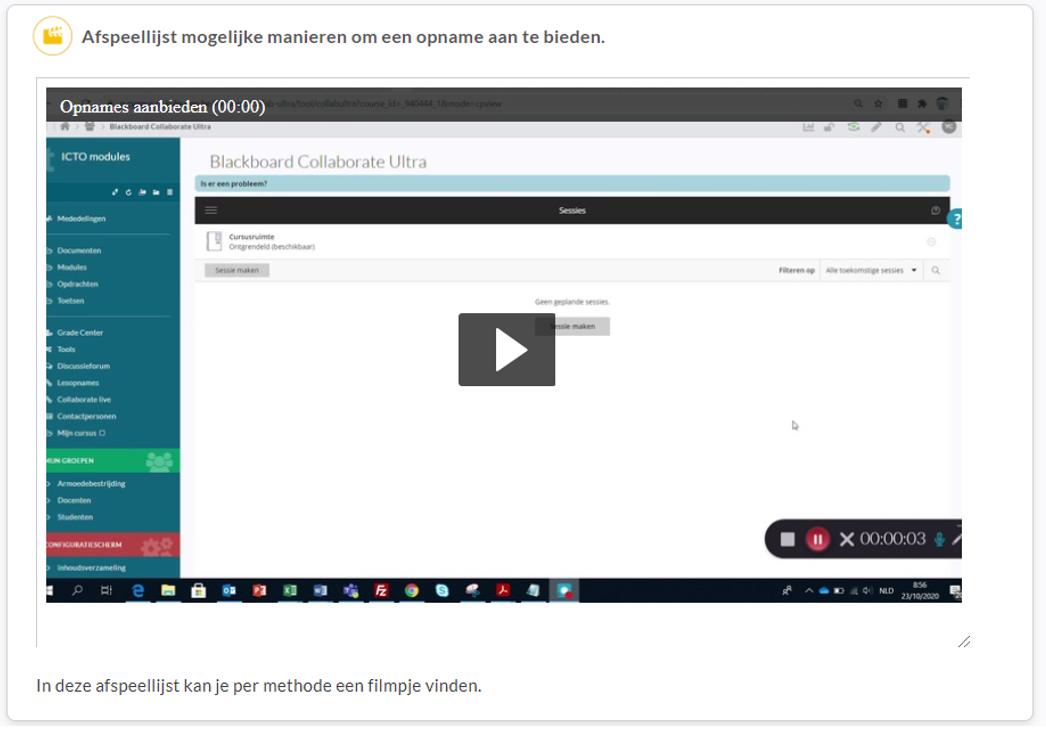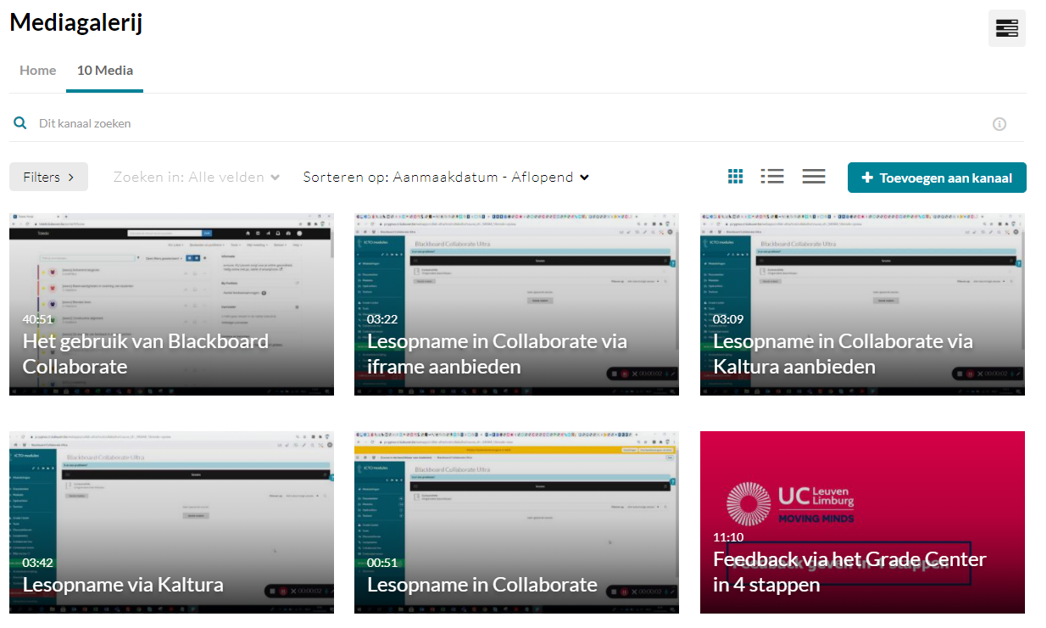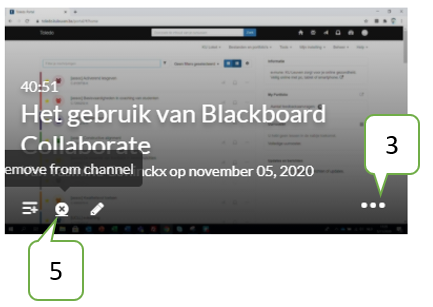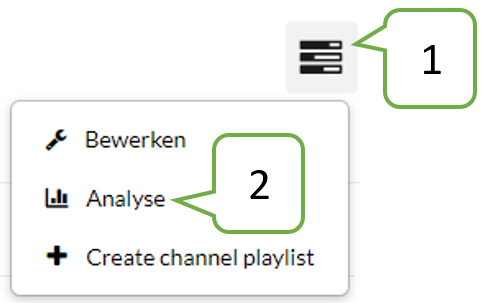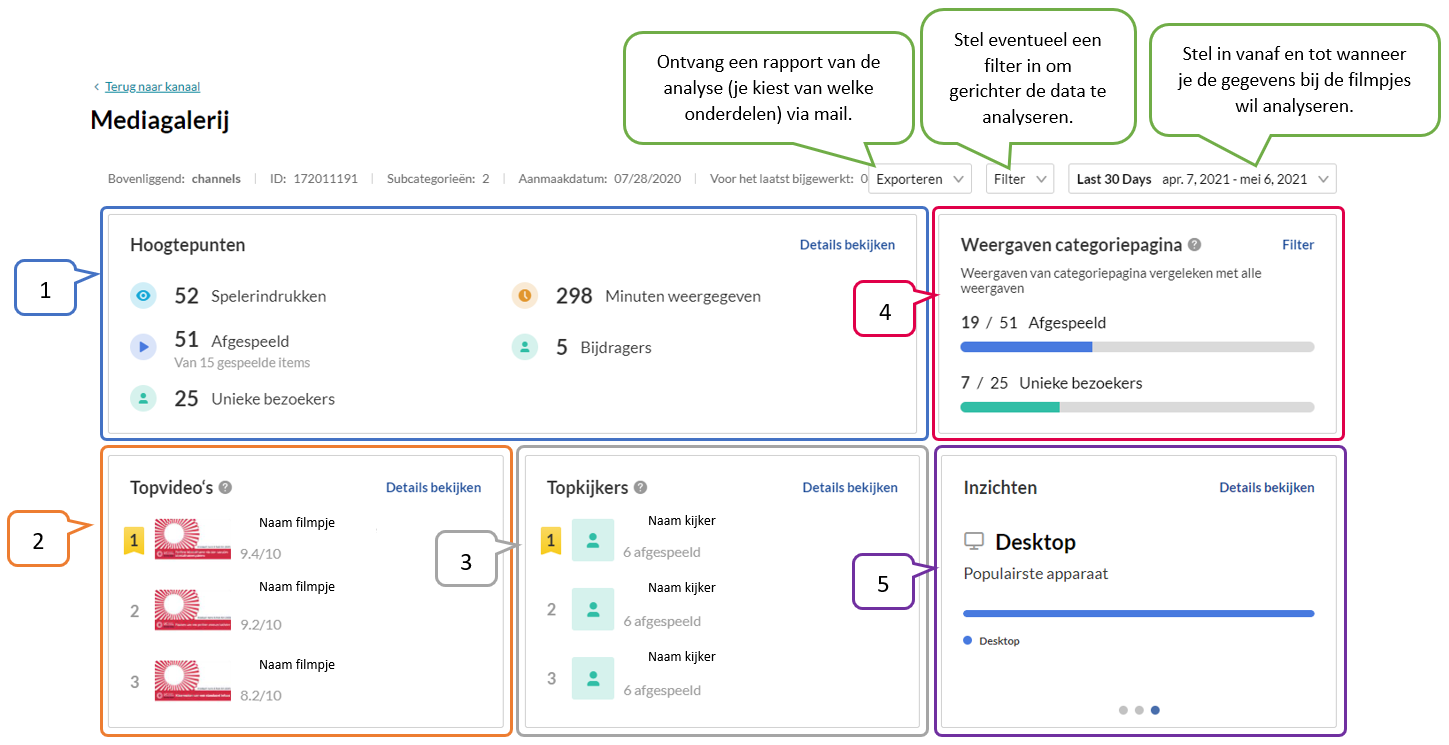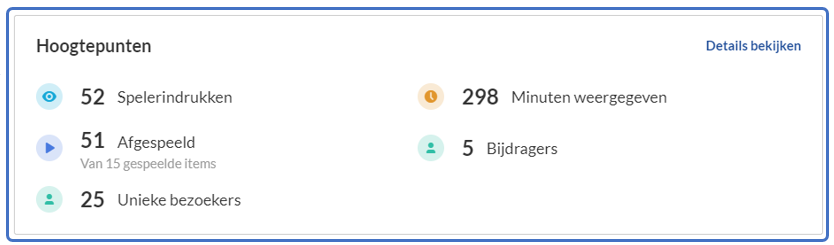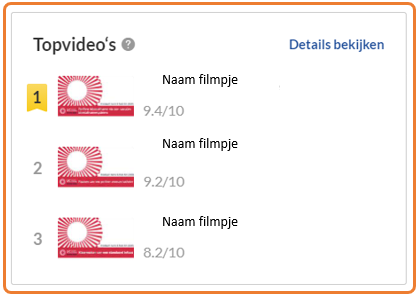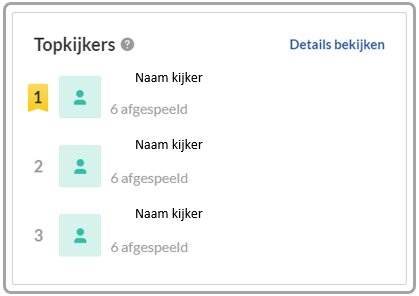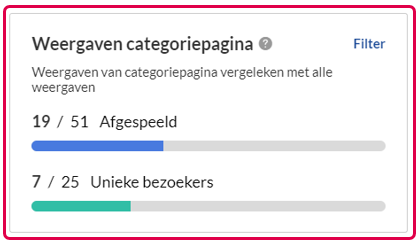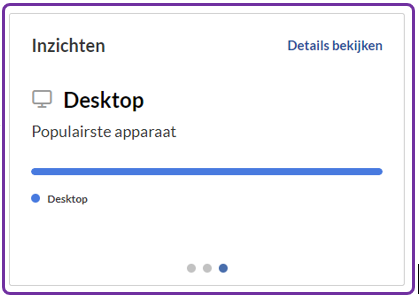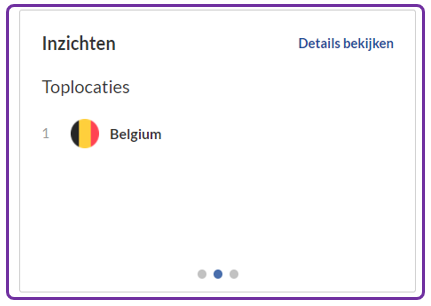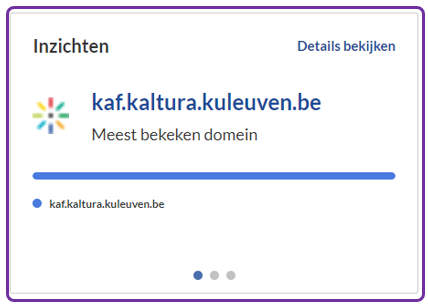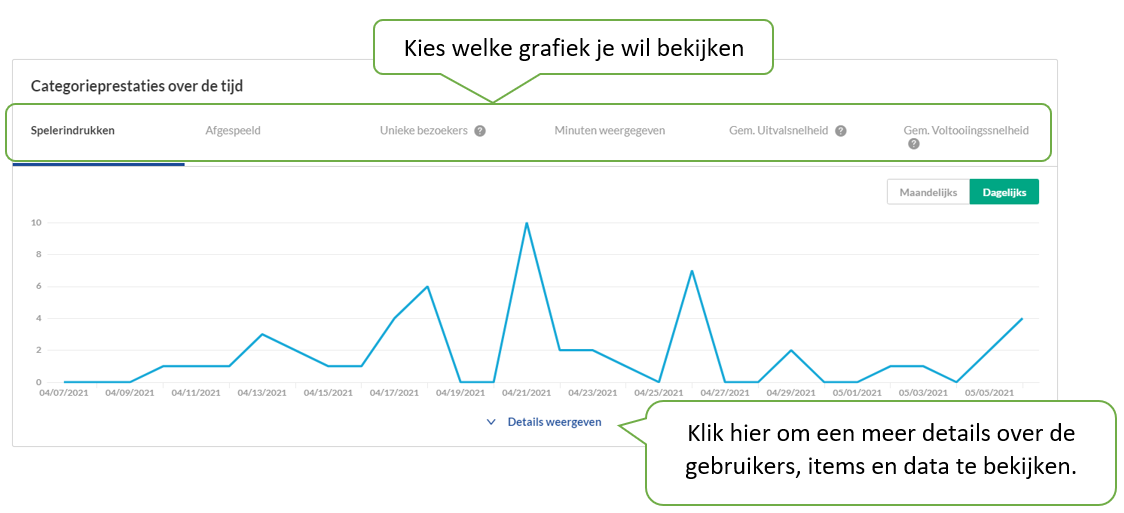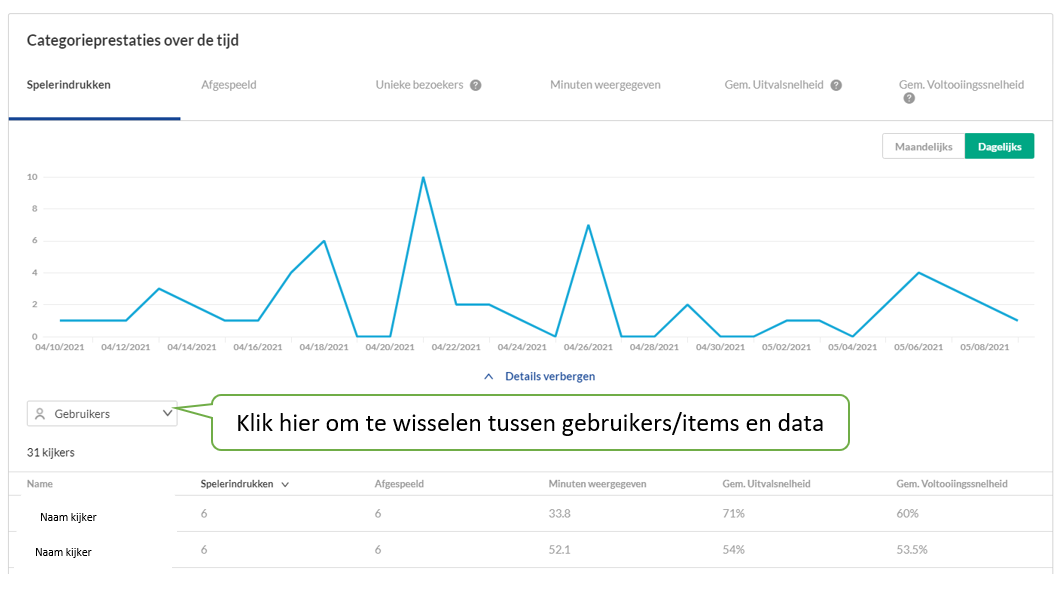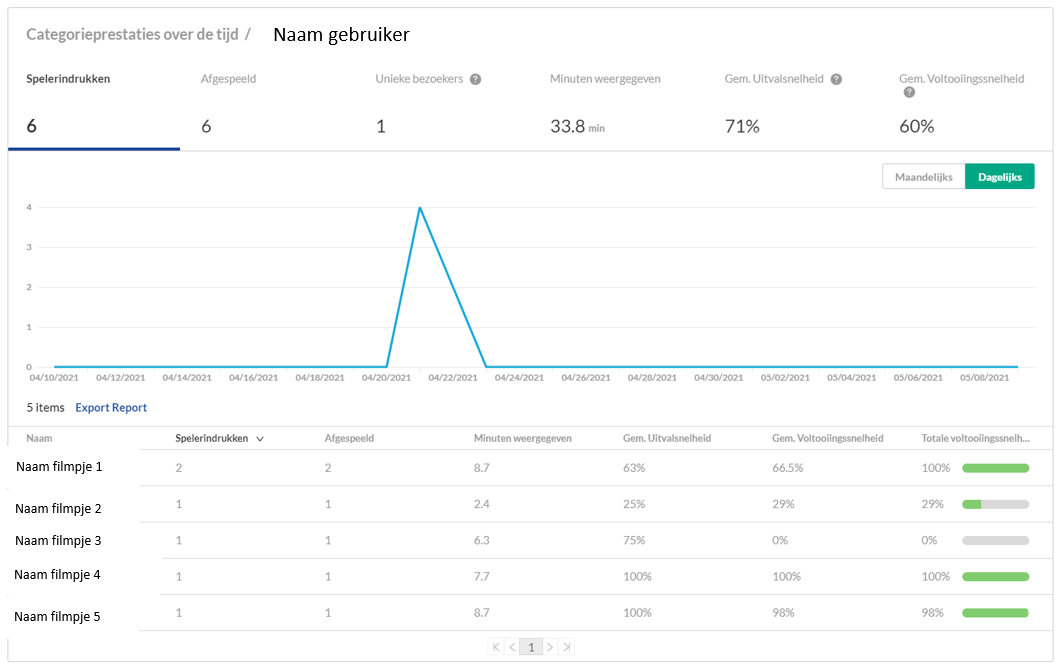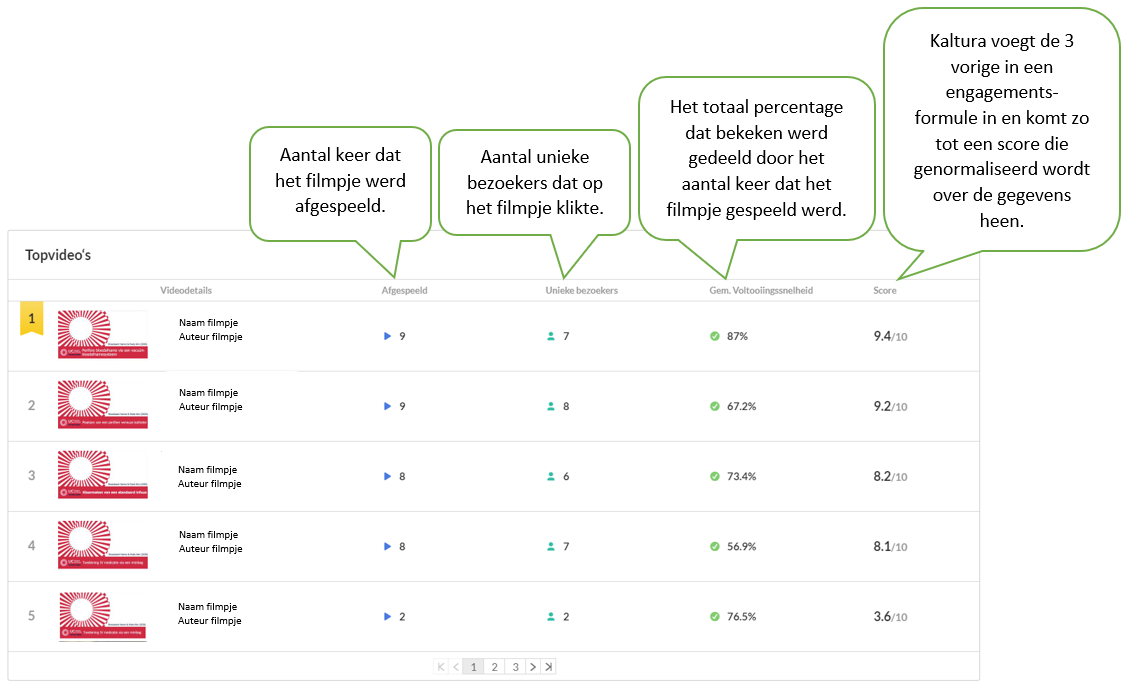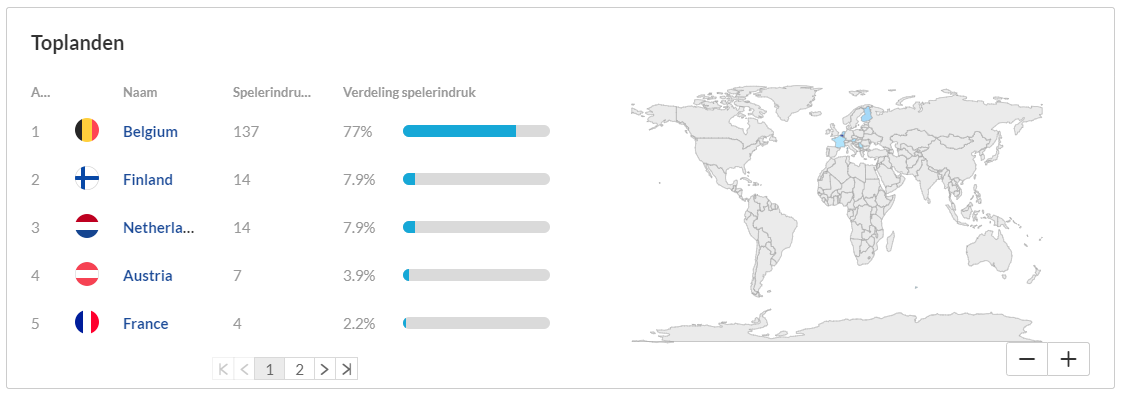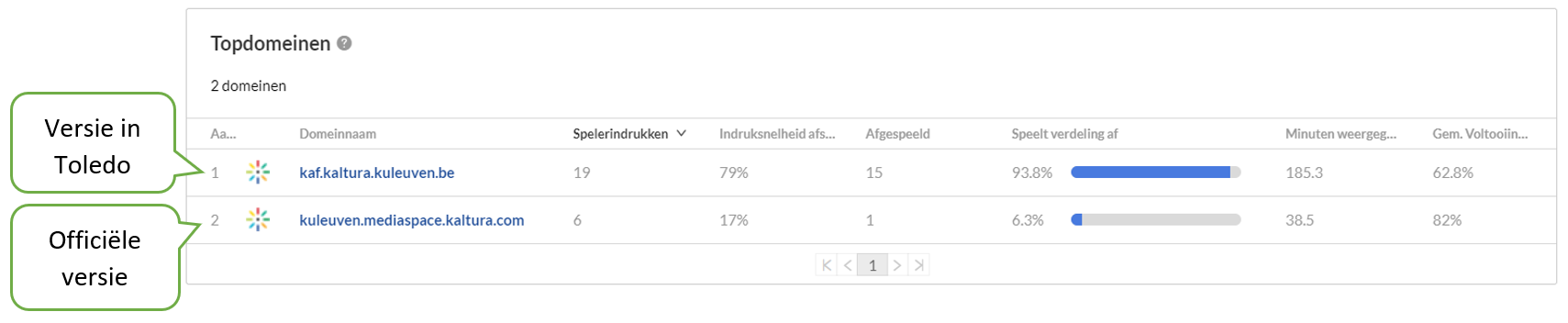De mediagalerij is een ruimte die enkel toegankelijk is voor de leden van het vak / community waarin studenten leesrechten hebben en docenten schrijf- en beheerrechten. Dit is een specifieke Kaltura-tool met bv. een eigen zoekfunctie en toegang tot cijfers over het kijkgedrag (analytics).
De mediagalerij is de enige plaats waar afspeellijsten kunnen aangemaakt worden. Eens aangemaakt kan je deze ook gaan delen in een inhoudsgebied.
De mediagalerij is standaard beschikbaar als vaktool bij de ‘Tools’ in je cursus/community.
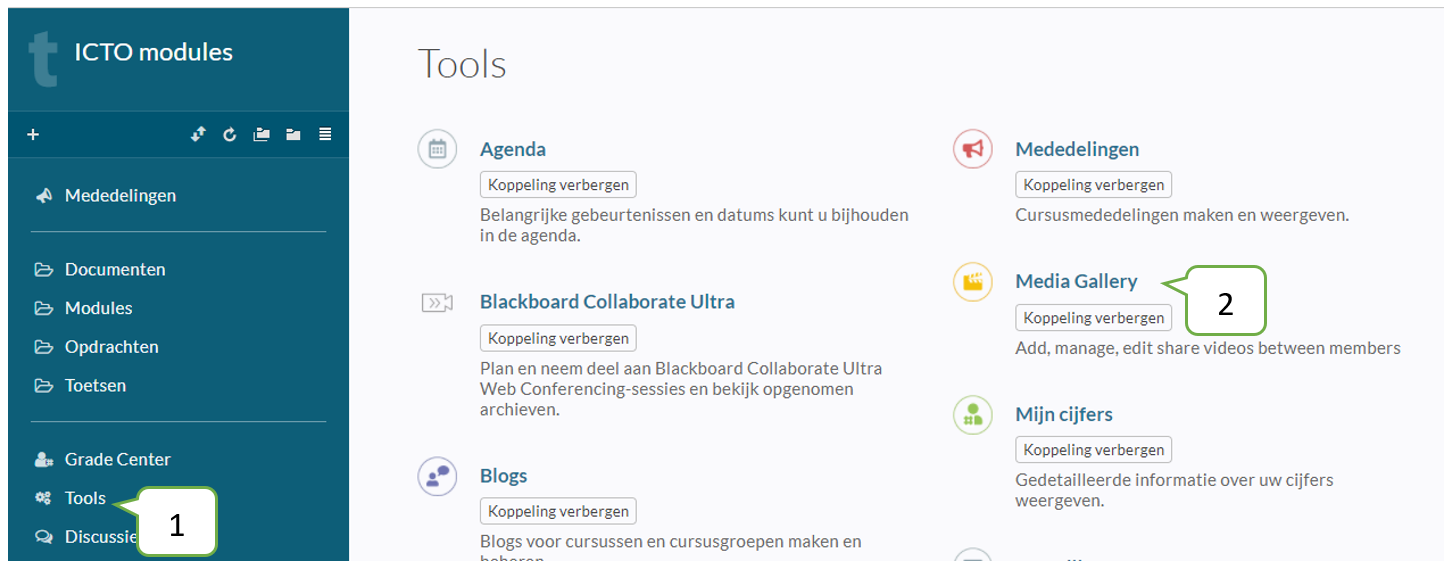
Je kan hier ook een rechtstreekse koppeling naar de mediagalerij in een inhoudsgebied of in het cursusmenu aanmaken en de galerij op deze manier raadplegen.
Meer informatie over hoe je dit kan doen kan je vinden via deze link.
Afspeellijsten (playlists) worden aangemaakt door de beheerder van een cursus/community. Ze zorgen ervoor dat Kaltura video’s gegroepeerd en geordend worden zodat deze in een relevante volgorde bekeken kunnen worden door je studenten. Deze functie is vergelijkbaar aan jukebox in videolab.
Zodra de afspeellijst gemaakt is kan je deze bekijken in de mediagalerij of hem aanbieden in een inhoudsgebied. Deze ziet er als volgt uit:
- In de mediagalerij (hierin maak je hem aan)

- In een inhoudsgebied (hier kan je hem posten nadat je deze hebt aangemaakt)
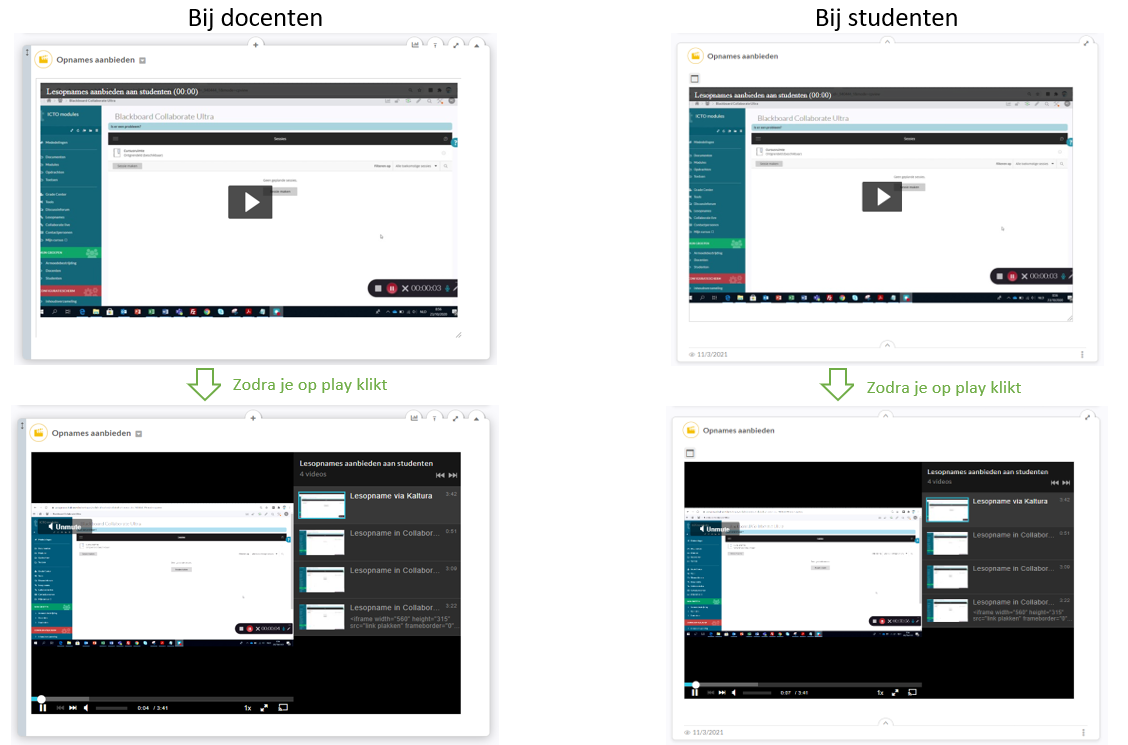
Let op:
- Afspeellijsten kunnen ENKEL AANGEMAAKT WORDEN IN DE MEDIAGALERIJ van een vak of community, en dus niet in de vakcontext (in-context). Je kan ze dus niet hergebruiken/kopiëren over cursussen/communities van verschillende vakken heen.
- Een afspeellijst kan tot 150 video’s bevatten met hotspots en ondertitels, maar VIDEOQUIZEN KUNNEN VOORLOPIG NIET IN DE LIJST OPGENOMEN WORDEN.
- Je moet de video’s die je aan de afspeellijst wil toevoegen EERST UPLOADEN IN KALTURA.
Om een afspeellijst te maken volg je deze stappen:
- Ga in de cursus waarin je de afspeellijst wil aanbieden naar de mediagalerij.
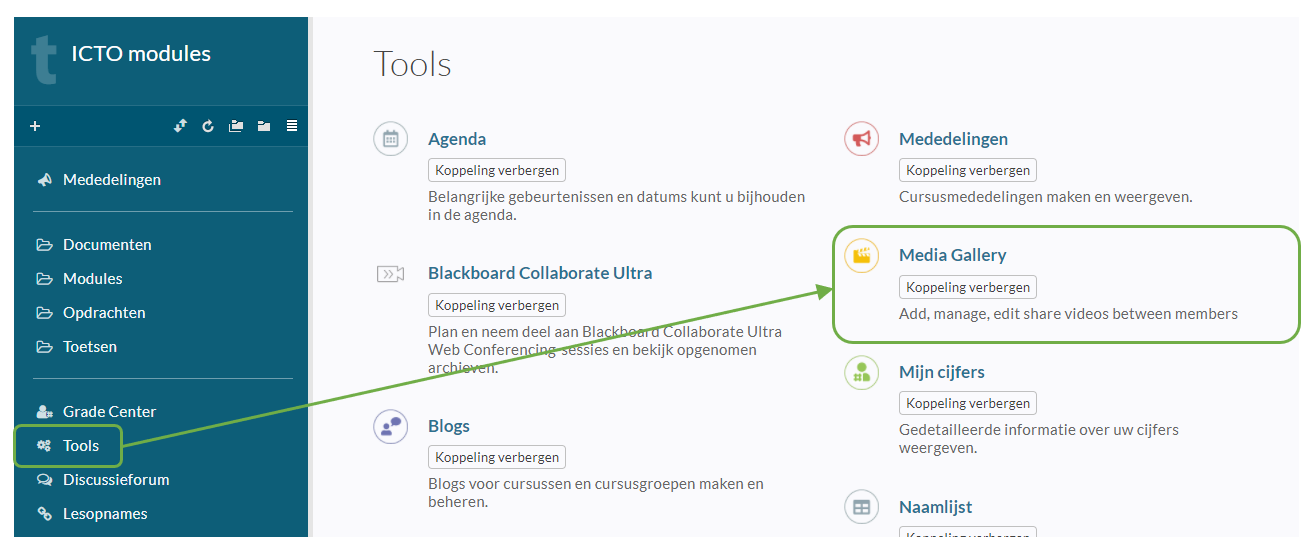
- Klik op het icoontje in de rechterbovenhoek.
- Kies voor de optie ‘Create channel playlist’.
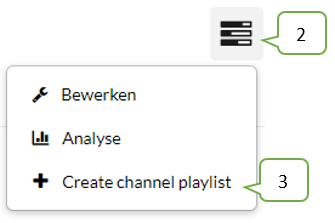
- Geef je afspeellijst een titel.
- Je kan eventueel ook een beschrijving en tags toevoegen.
- Om de playlist aan te maken en video’s toe te voegen klik je op ‘Aanmaken’.
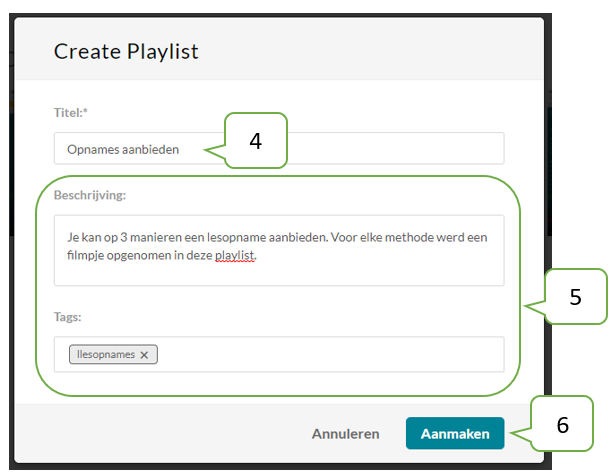
- Je krijgt nu een nieuwe pagina te zien waarin je de video’s kan gaan toevoegen aan je afspeellijst.
- In de lijst links zie je al je video’s uit jouw Kaltura. De video’s die je wil toevoegen aan de afspeellijst vink je aan door op het plusteken naast de video te klikken.
- De toegevoegde video’s worden links aangegeven via een vinkje en verschijnen rechts in je afspeellijst.
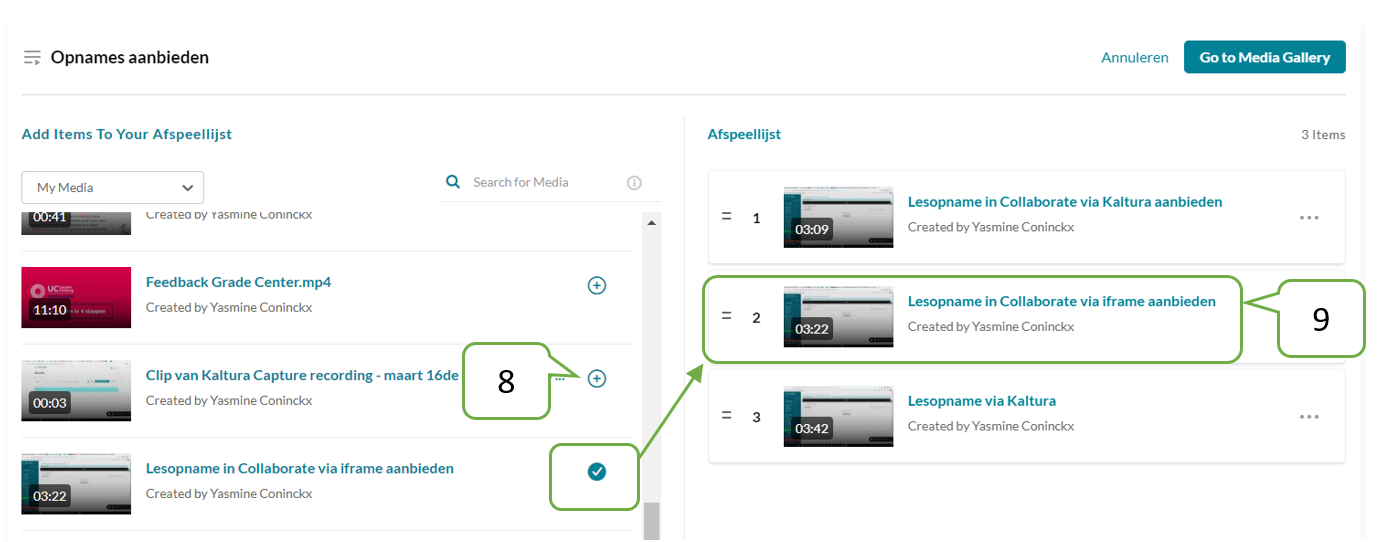
- Je kan de volgorde van de video’s in je afspeellijst wijzigen door:
- De video’s te slepen.
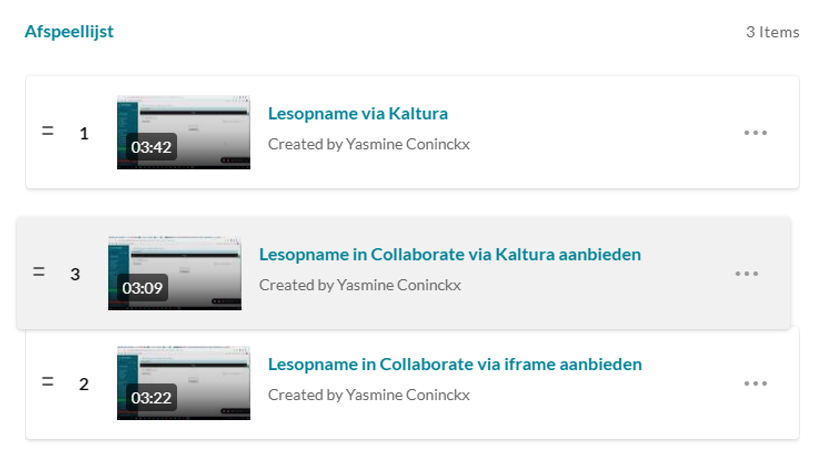
- Naast de video in je afspeellijst op de 3 bolletjes te klikken en daar te kiezen voor ‘Move to buttom’ om hem onderaan de lijst te plaatsen of ‘Move to top’ om hem bovenaan te plaatsen.
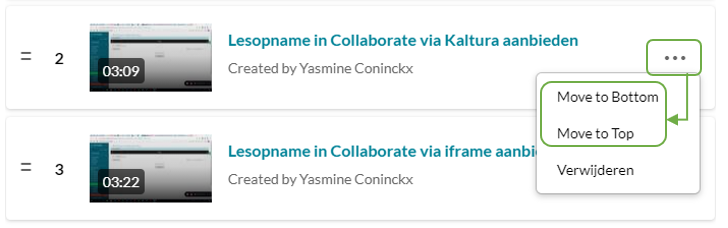
- Je kan een video uit je playlist verwijderen door:
- Op het vinkje te klikken in de lijst links.
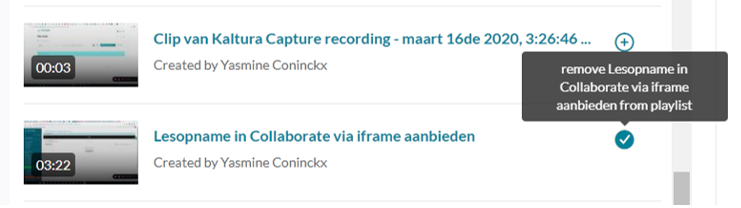
- Naast de video in je afspeellijst op de 3 bolletjes te klikken en daar te kiezen voor ‘verwijderen’.
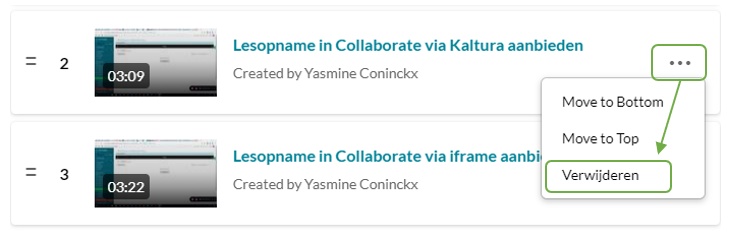
- Ben je klaar, dan klik je rechtsbovenaan op ‘Go to Media Gallery’. Je komt dan terecht op de bewerkpagina.
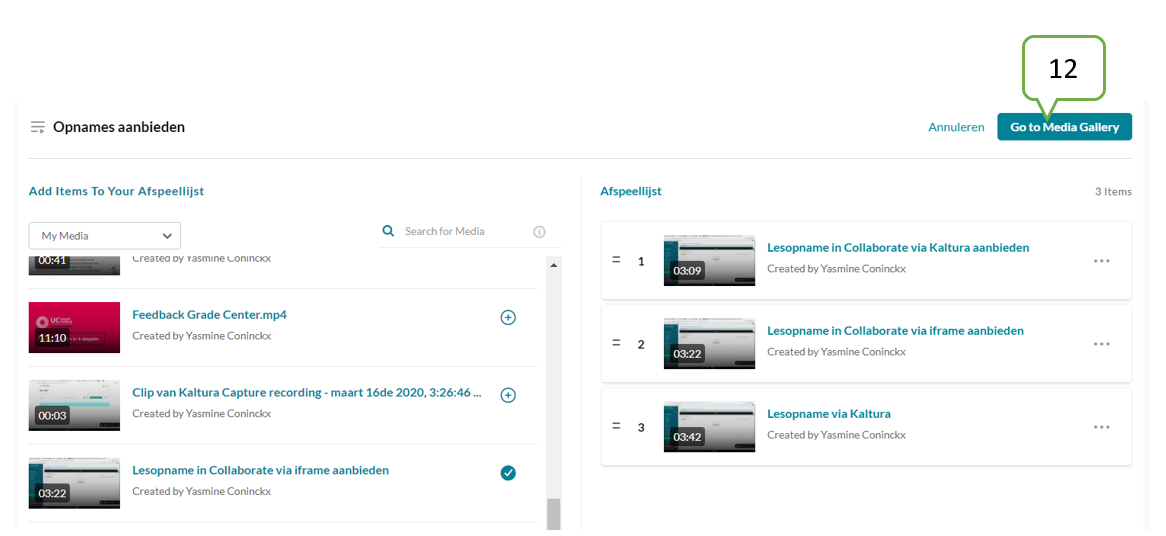
- Klik op ‘Terug naar kanaal’ om naar de startpagina terug te keren.
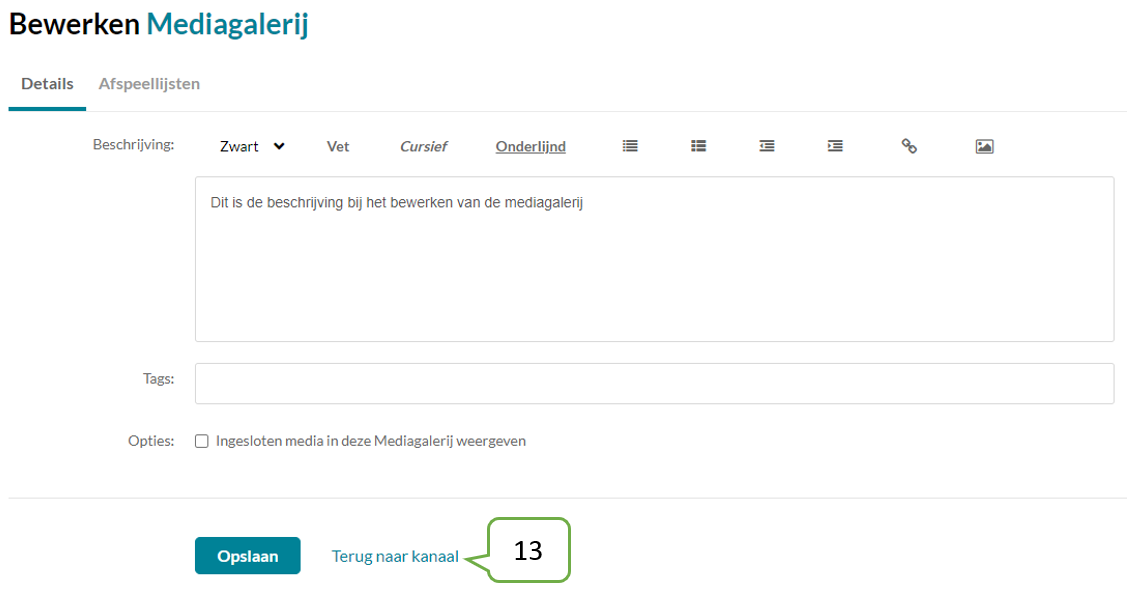
- Op de startpagina zie je je gemaakte afspeellijst staan.
- Klik op de titel om de afspeellijst te bekijken.
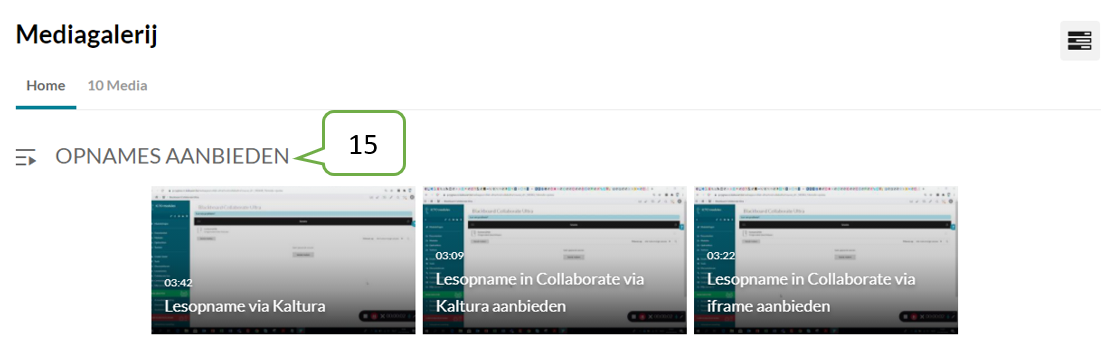
- De eerste video zal beginnen afspelen met aan de rechterkant een navigatiemenu.
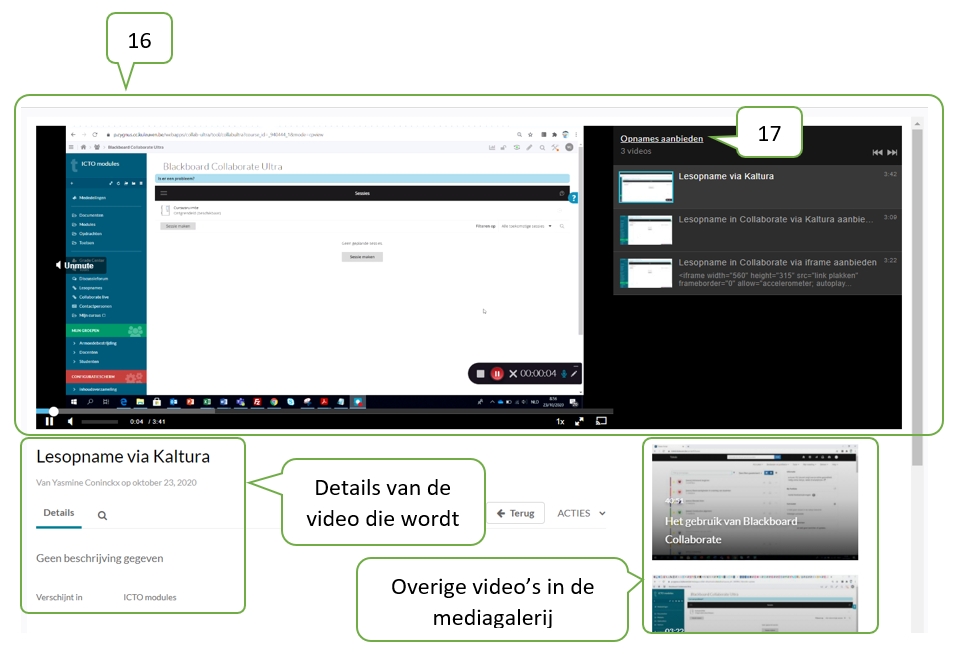
- Klik je op de titel rechtsboven, dan krijg je de details van de afspeellijst te zien.
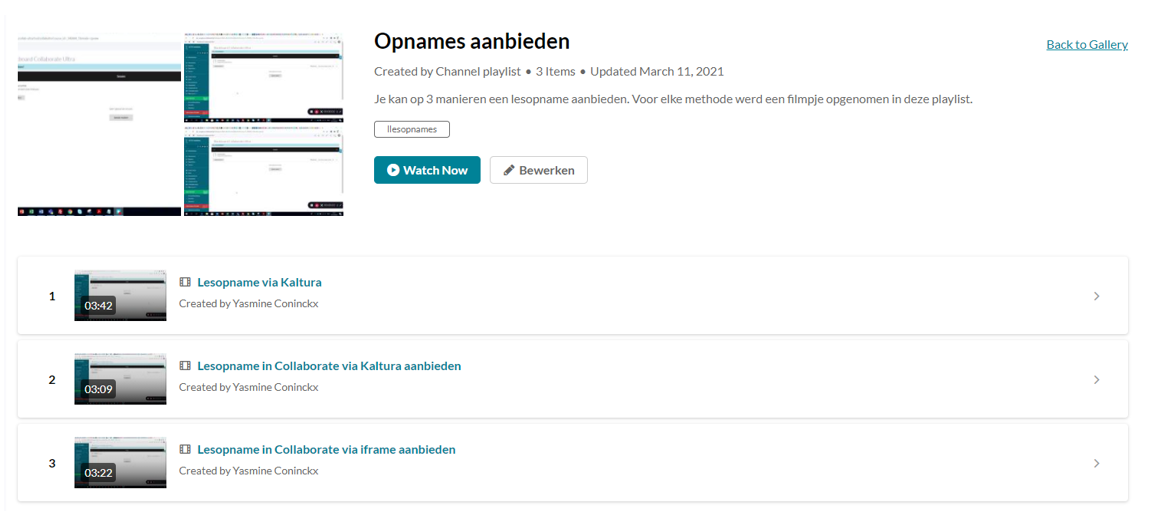
Heb je de afspeellijst opgeslagen, dan kan je deze nog steeds bewerken. Hiervoor kan je onderstaande stappen volgen:
- Klik in de mediagalerij op het icoontje rechtsboven.
- Kies voor ‘bewerken’.
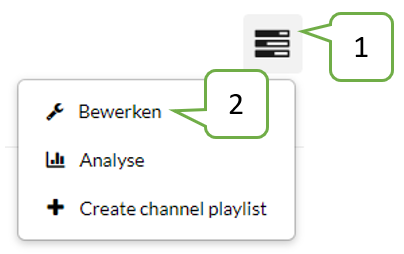
- Je krijgt een nieuw tabblad waarin je aanpassingen kan aanbrengen aan je mediagalerij. Om een afspeellijst aan te passen klik je op ‘Afspeellijsten’.
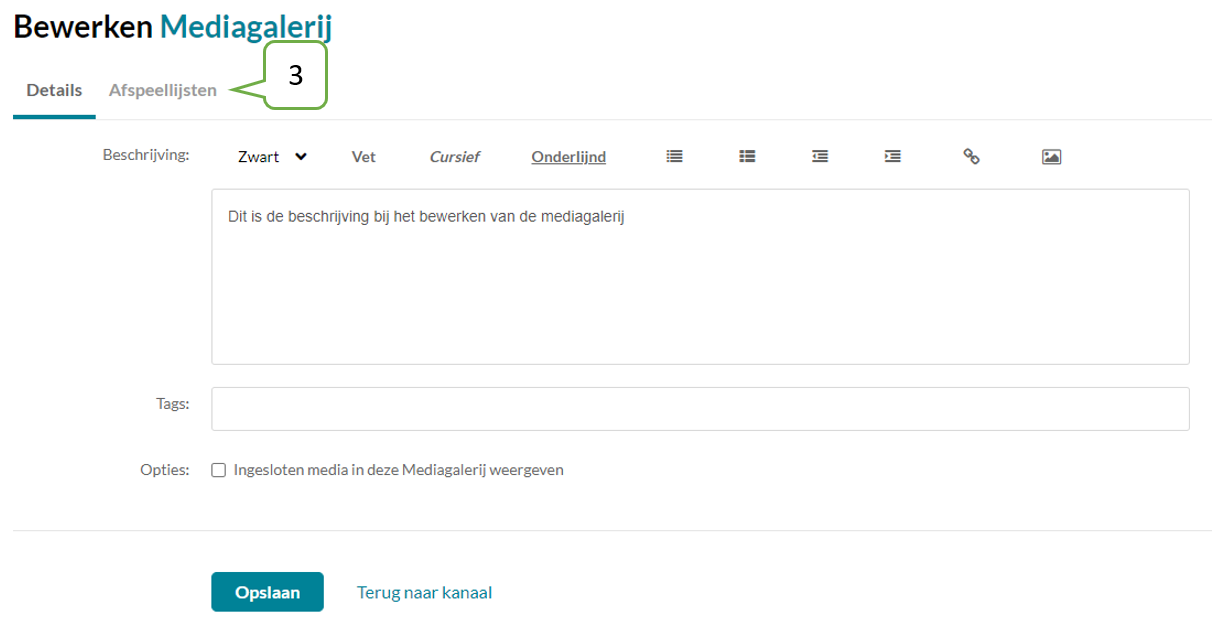
- Je krijgt een lijst te zien met je verschillende afspeellijsten. Klik bij de afspeellijst die je wil bewerken in de kolom acties op het potloodje.
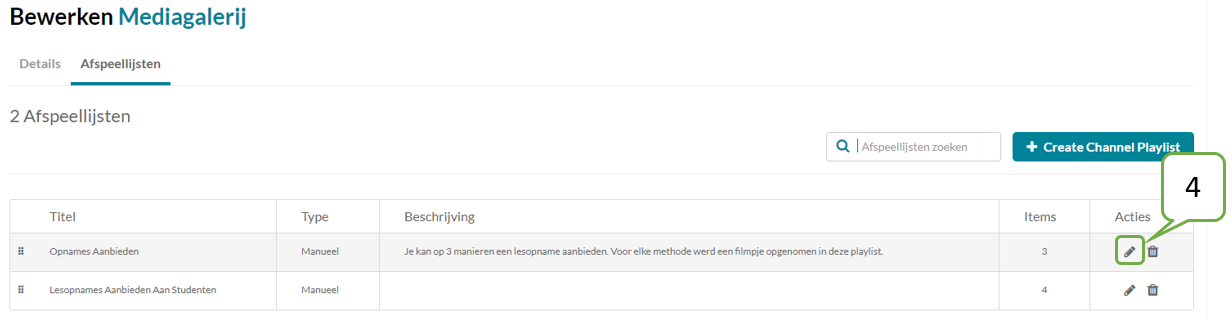
- Je afspeellijst wordt geopend. In dit tabblad kan je bewerken:
- De titel
- De beschrijving
- De tags
- Media uit de afspeellijst verwijderen of verschuiven (andere volgorde)
- Nieuwe media toevoegen aan de afspeellijst.
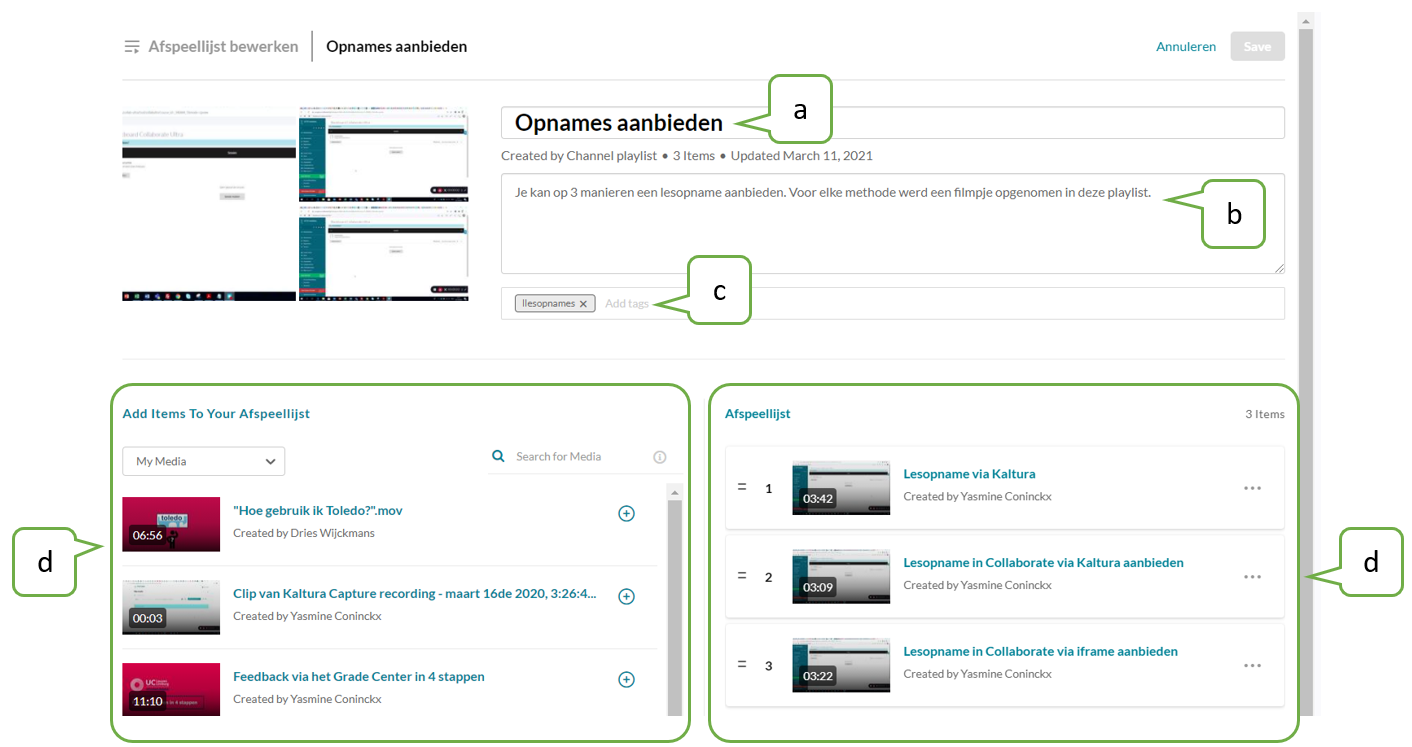
- Vergeet niet om je aanpassingen op te slagen door rechtsboven op ‘Save’ te klikken.
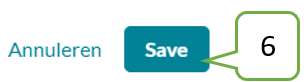
Een gemaakte afspeellijst is direct beschikbaar voor studenten in de mediagalerij. Je kan deze ook aanbieden in een inhoudsgebied. Hiervoor volg je volgende stappen:
Om een afspeellijst te publiceren in je cursus volg je volgende stappen:
- Klik op de knop 'Inhoud toevoegen'
 om de knoppenbalk te openen
om de knoppenbalk te openen
- Klik op de knop 'Media'
- Kies voor de optie ‘Kaltura’.
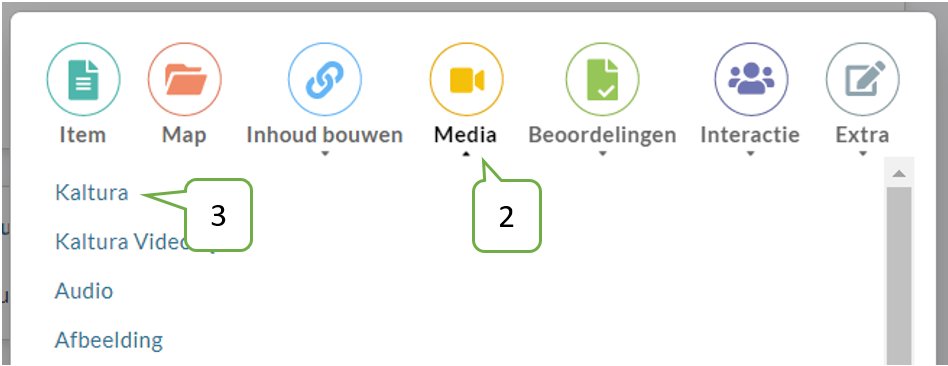
- Een nieuw venster wordt geopend.
- Klik bovenaan op ‘Media Gallery Playlists’ om een playlist te selecteren.

- In de plaats van je media krijg je nu een overzicht te zien van alle afspeellijsten in je mediagalerij.
- Klik bij de afspeellijst die je wil publiceren op ‘inbouwen’.
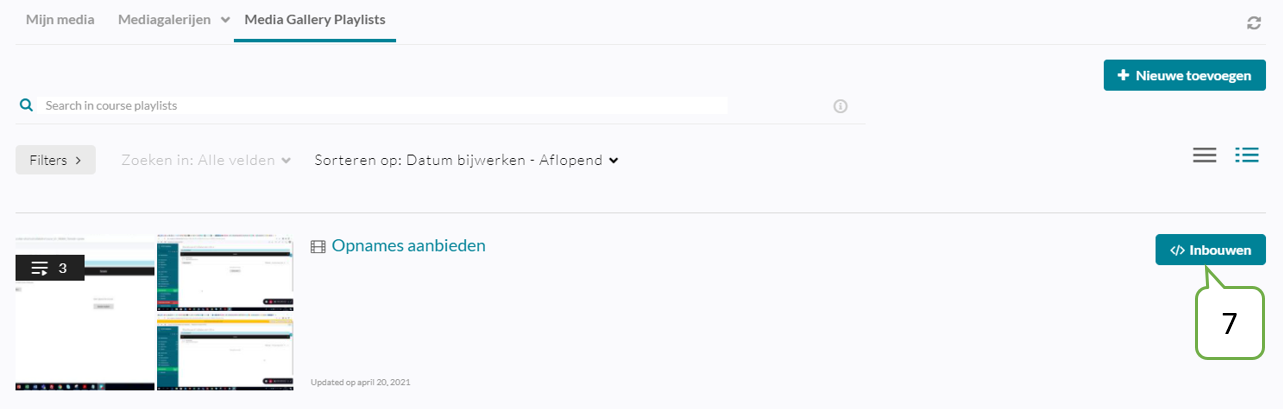
- Geef de afspeellijst een titel. Dit is de titel die bovenaan je video in Toledo zal weergegeven worden.
- Geef je afspeellijst eventueel een beschrijving.
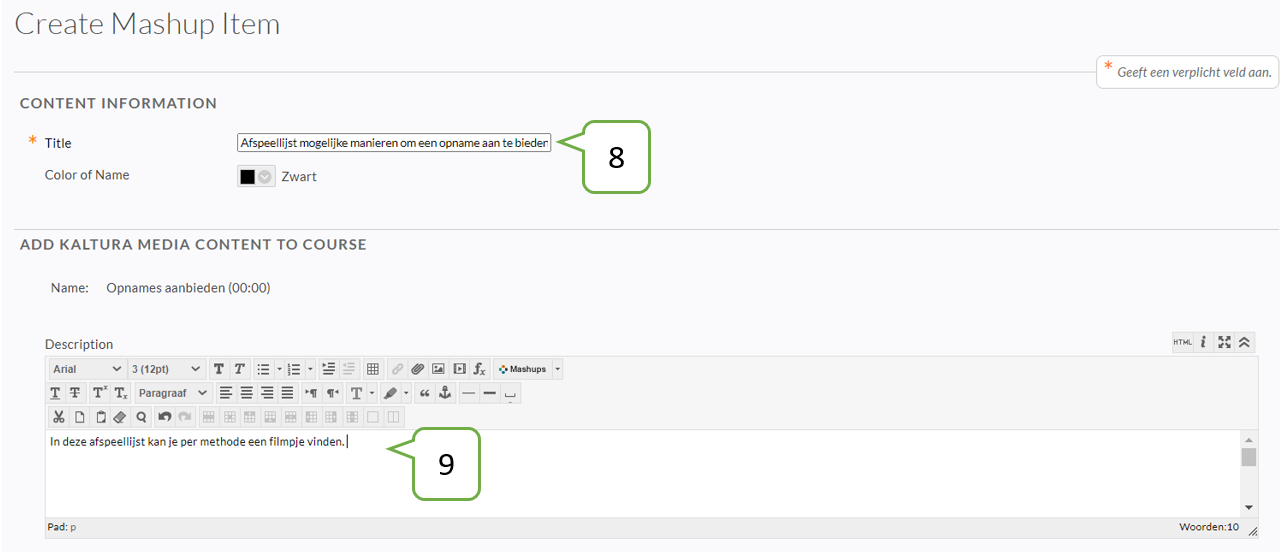
- Wil je de afspeellijst beschikbaar maken voor studenten, dan klik je op ‘Yes’.
- Wil je, los van Kaltura Analytics, binnen Toledo kunnen zien hoe vaak de opname bekeken wordt, dan klik je op ‘Yes’.
- Je kan ook aangeven vanaf wanneer en/of tot wanneer je de afspeellijst beschikbaar wil stellen voor studenten.
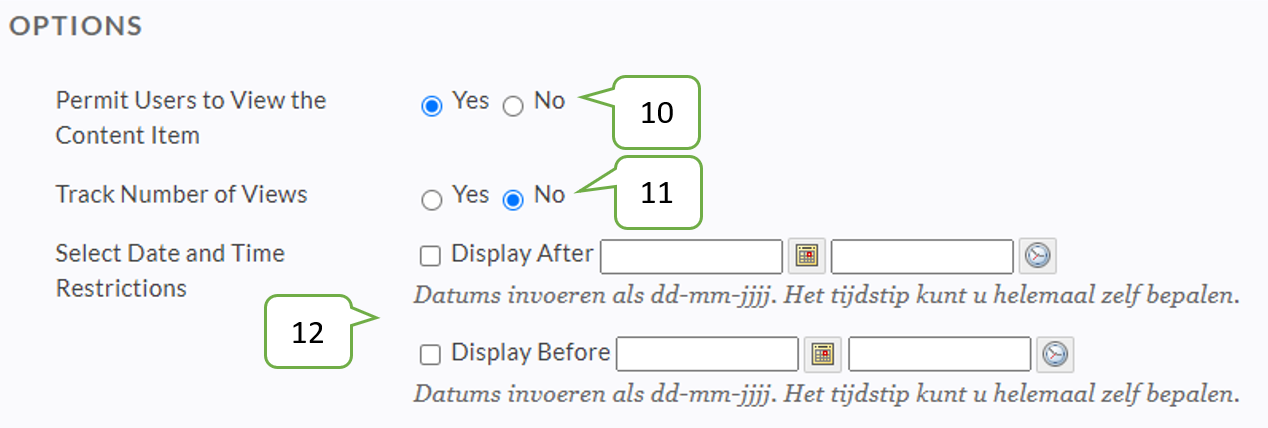
- Klik op ‘Submit’ om te bevestigen.
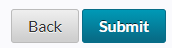
- Je afspeellijst verschijnt in Toledo
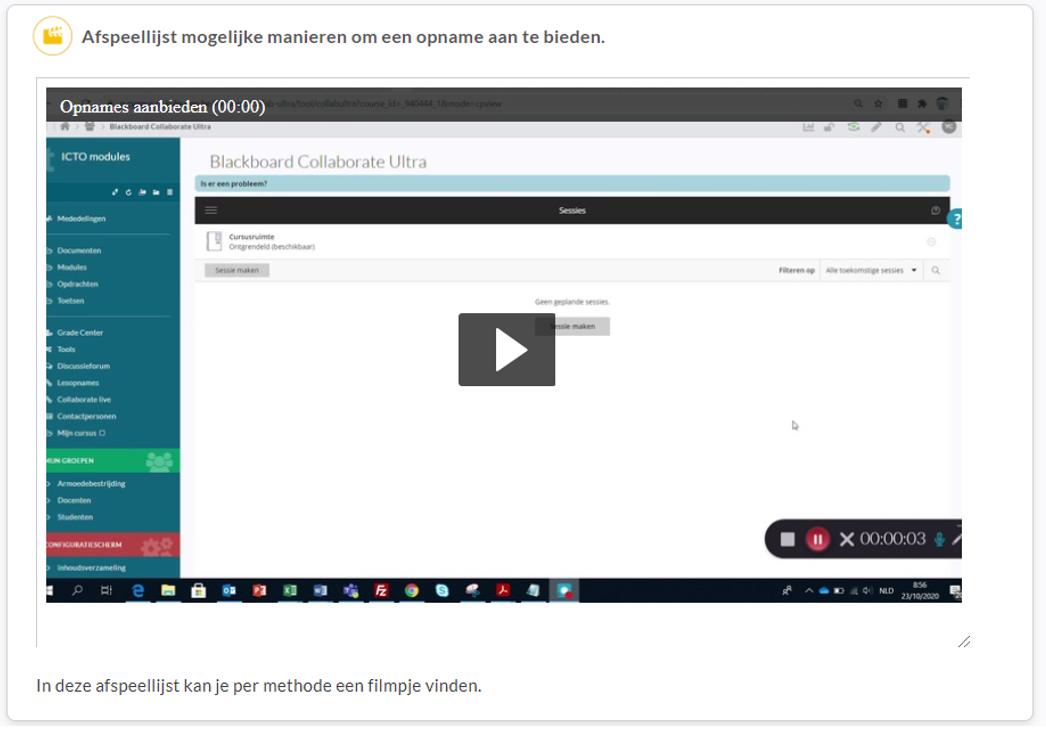
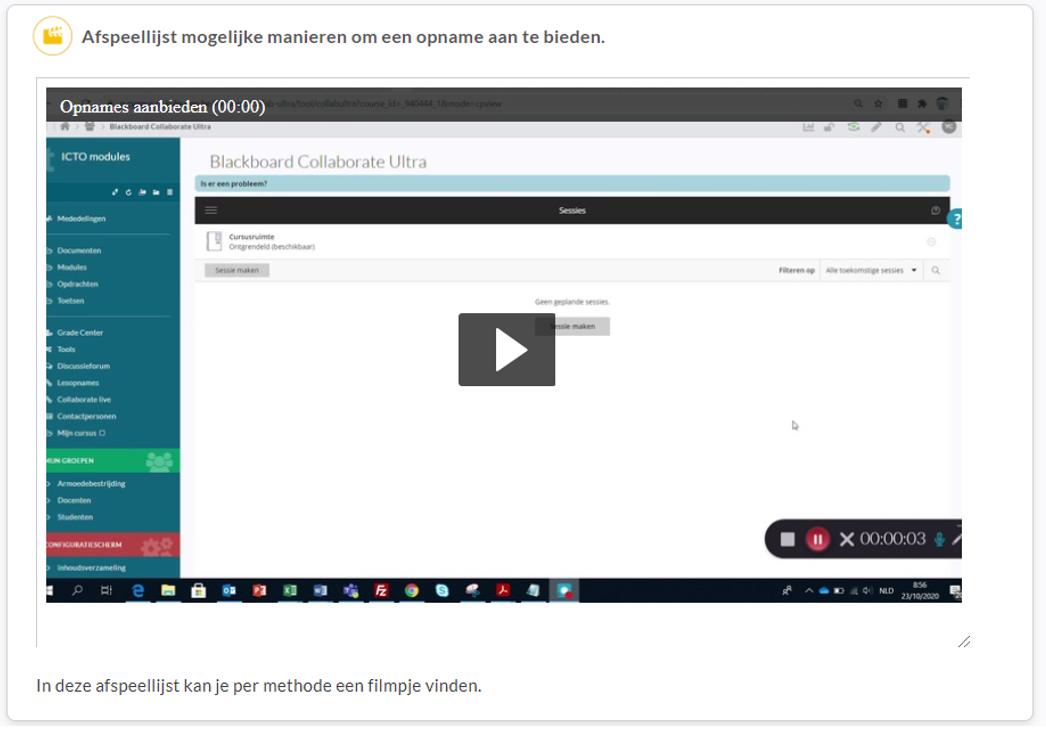
Om een video te verwijderen uit je mediagalerij volg je deze stappen.
- Ga naar je mediagalerij. Je krijgt op de startpagina van je mediagalerij een overzicht van alle filmpjes die in je mediagalerij van de cursus zichtbaar zijn.
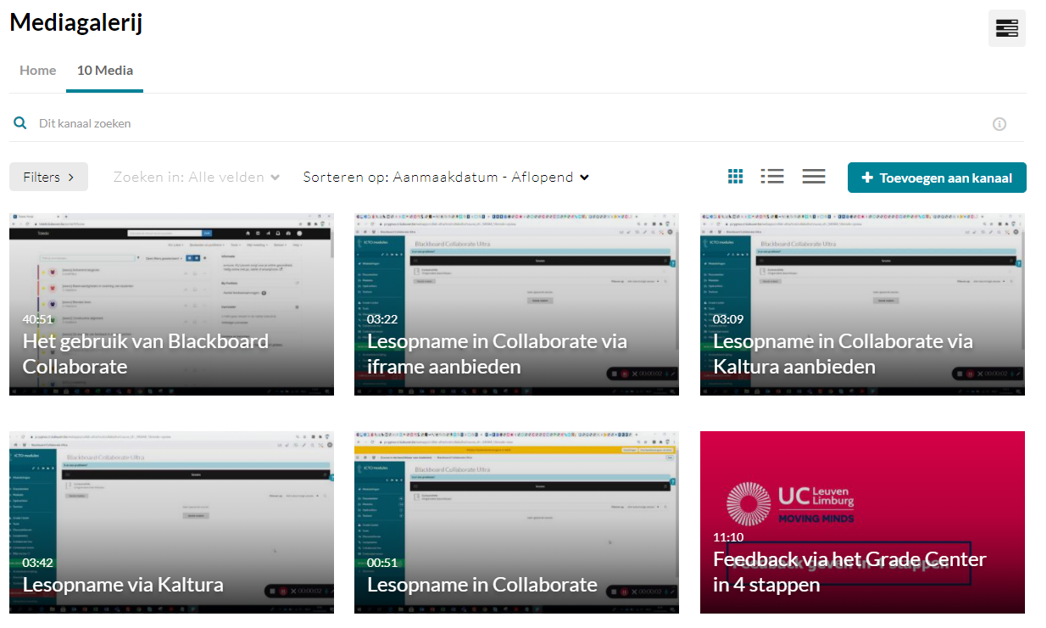
- Beweeg met je muis over het filmpje dat je wil verwijderen.
- Er verschijnen 3 bolletjes. Hier klik je op.
- Er verschijnen 2 à 3 opties afhankelijk van de rechten die je hebt met betrekking tot het filmpje.
- Klik op het kruisje ‘Remove from channel’ om de video uit je mediagalerij te verwijderen.
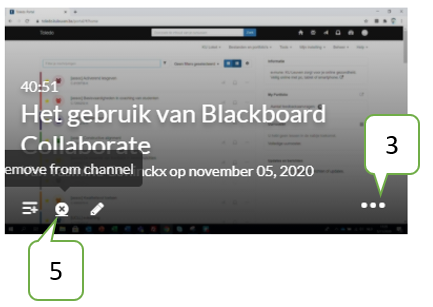
In de mediagalerij kan je ook het kijkgedrag bij de filmpjes in je cursus (alle filmpjes die in je mediagalerij staan) gaan analyseren.
Om je Kaltura analytics in de mediagalerij te openen:
- Klik in de mediagalerij op het icoontje rechtsboven.
- Kies je voor ‘Analyse’.
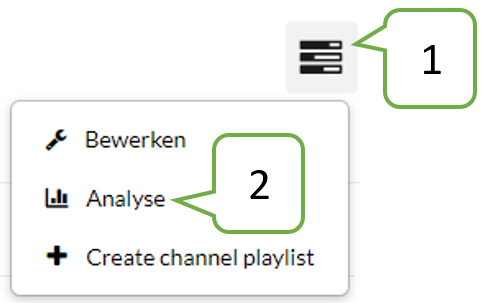
Let op: hierin zie je niet dezelfde gegevens als in de analyse in Kaltura zelf.
Wat krijg je allemaal te zien?
- Het eerste deel van het scherm geeft je een samenvatting van de volgende kaders.
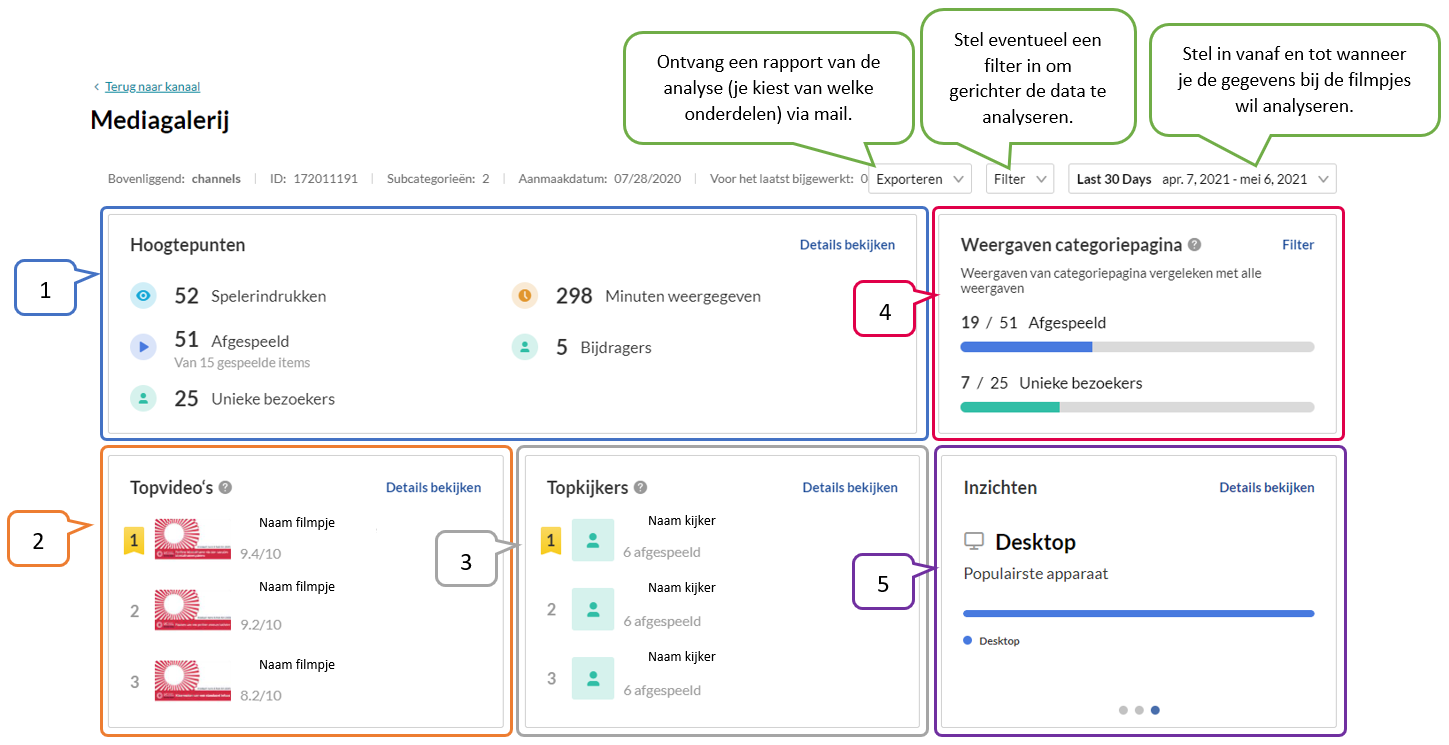
Op dit overzicht zie je volgende gegevens:
- Hoogtepunten
- Spelerindrukken : dit is het aantal keer dat iemand in de cursus/community/website het filmpje hebben zien staan. Let op: wil nog niet zeggen dat ze dit ook afspeelden.
- Afgespeeld : dit is het aantal keer dat het filmpje is afgespeeld.
- Unieke bezoekers : dit toont hoeveel verschillende personen het filmpje bekeken hebben. Let op bij een publieke link worden deze mensen als ‘unknown’ waargenomen en als 1 bezoeker geteld.
- Minuten weergegeven : dit toont hoelang men in totaal al naar het filmpje gekeken heeft.
- Bijdragers : het aantal personen dat filmpjes publiceerde in de cursus (zij zijn auteur van een filmpje dat gepost werd).
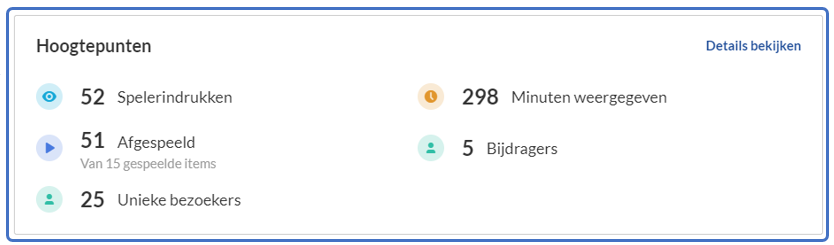
- Topvideo’s
- Je krijgt de 3 filmpjes te zien die de meeste kijkers hadden. Klik je op 'details bekijken', dan spring je verder naar de kader 'Topvideo's' met alle filmpjes in de cursus.
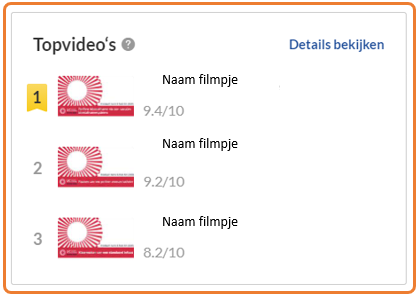
- Topkijkers
- Je krijgt de 3 kijkers die het meeste aantal keer een filmpje afspeelden. Klik je op 'details bekijken', dan spring je verder naar de kader 'categorieprestaties over de tijd' waar je onderaan via de knop 'details weergeven' per kijker de data kan bekijken.
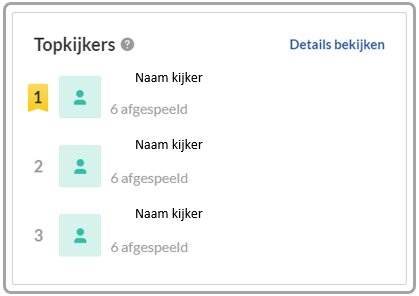
- Weergaven categoriepagina
- Soms worden filmpjes vervat in meerdere cursussen. Via de weergave in categoriepagina kan je kijken hoeveel keer de filmpjes in deze cursus werden afgespeeld ten opzichte van het totaal aantal keer dat de filmpjes werd afgespeeld. Door te klikken op filter ga je enkel de weergaven binnen deze cursus tonen/analyseren in de verschillende kaders.
- In onderstaand voorbeeld zie je dat de verschillende filmpjes 19 keer bekeken werden in deze Toledocursus, maar ze in totaal 51 keer bekeken werden. Hetzelfde voor het aantal unieke bezoekers. In deze cursus werden de filmpjes geopend door 7 unieke kijkers, maar in totaal (dus in andere cursussen of via de link) dezelfde filmpjes 25 bezoekers hebben.
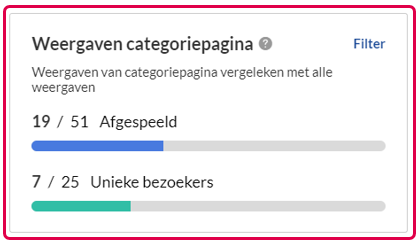
- Inzichten
- Populairste apparaat geeft aan met welk soort toetsel de filmpjes het meest bekeken worden.
- Toplocaties geeft je aan vanuit welk landen de filmpjes het meest bekeken worden.
- Topdomein geeft aan of de filmpjes voornamelijk bekeken worden met de versie van Kaltura in Toledo of de officiële versie.
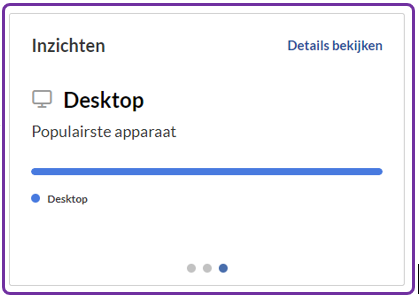
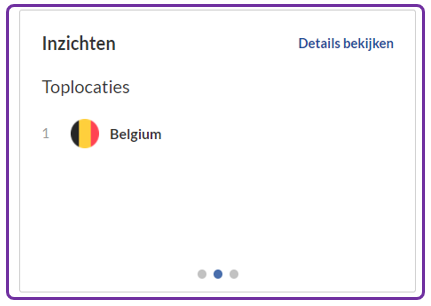
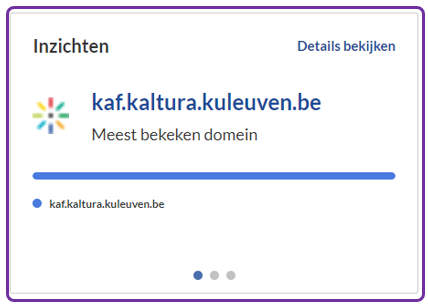
- Kader 'categorieprestaties over de tijd'
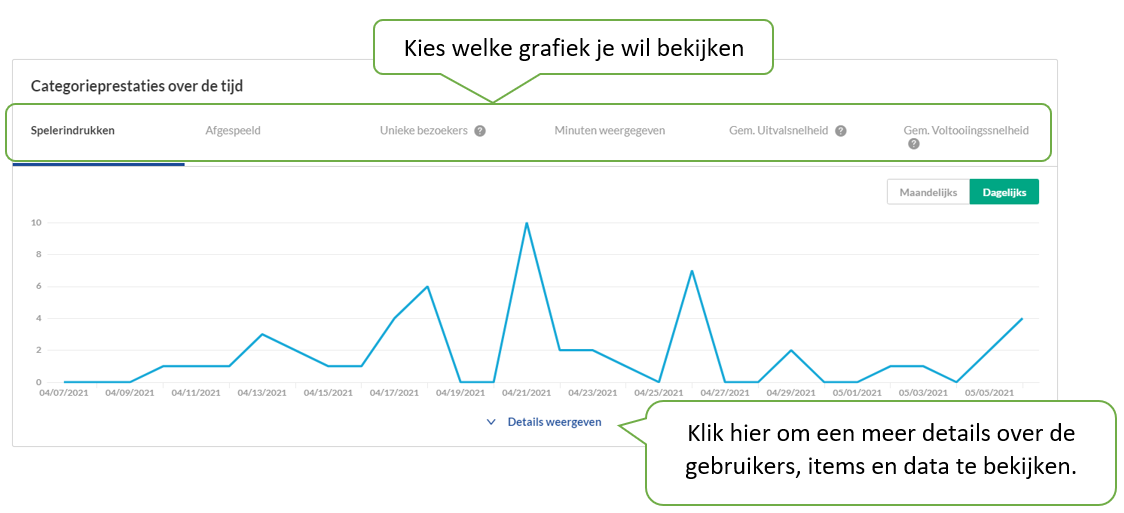
Klik je op 'Details weergeven', dan klapt onder de grafiek een blok open.
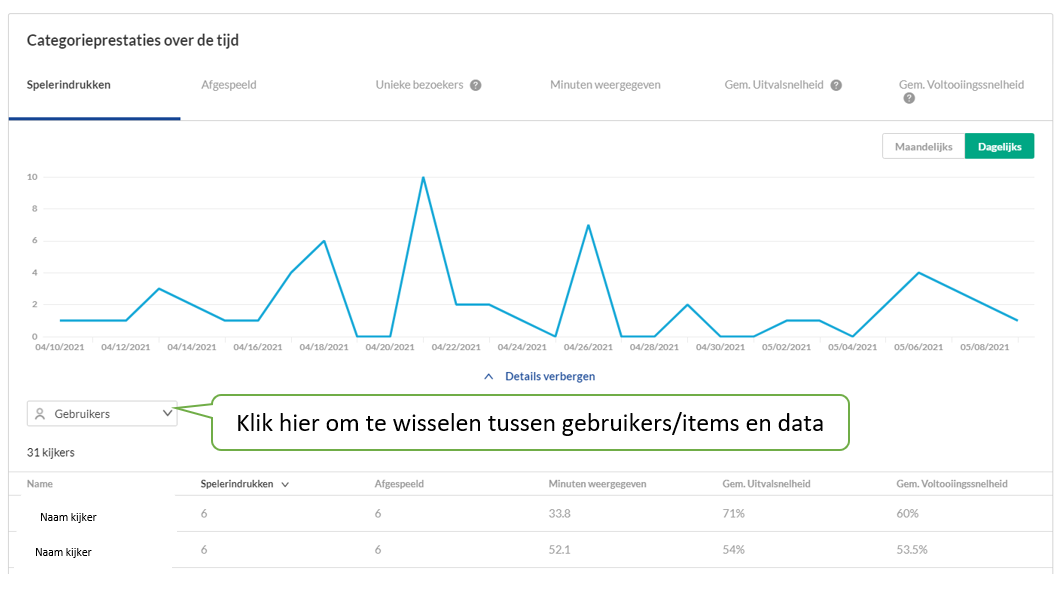
Keuze tussen gebruikers, items of data waarbij je volgende gegevens per gebruiker/item/data kan bekijken:
- Name: naam van de unieke kijker.
- Spelerindrukken: aantal keer dat het filmpjes werd aangeklikt.
- Afgespeeld: aantal keer dat de filmpjes afgespeeld werd door de gebruiker.
- Minuten weergegeven: totaal aantal minuten dat de filmpjes werden weergegeven.
- Gemiddelde uitvalsnelheid: gemiddelde uitvalsnelheid die wordt berekend via kijkers die kwartielen bereiken.
- Gemiddelde voltooiingssnelheid: totaal percentage dat bekeken werd gedeeld door het aantal keer dat de video gespeeld werd.
Wil je een bepaalde gebruiker/item (kan niet voor een datum) meer in detail zien, dan klik je in de kolom name op de gebruiker/item en krijg je een unieke analyse.
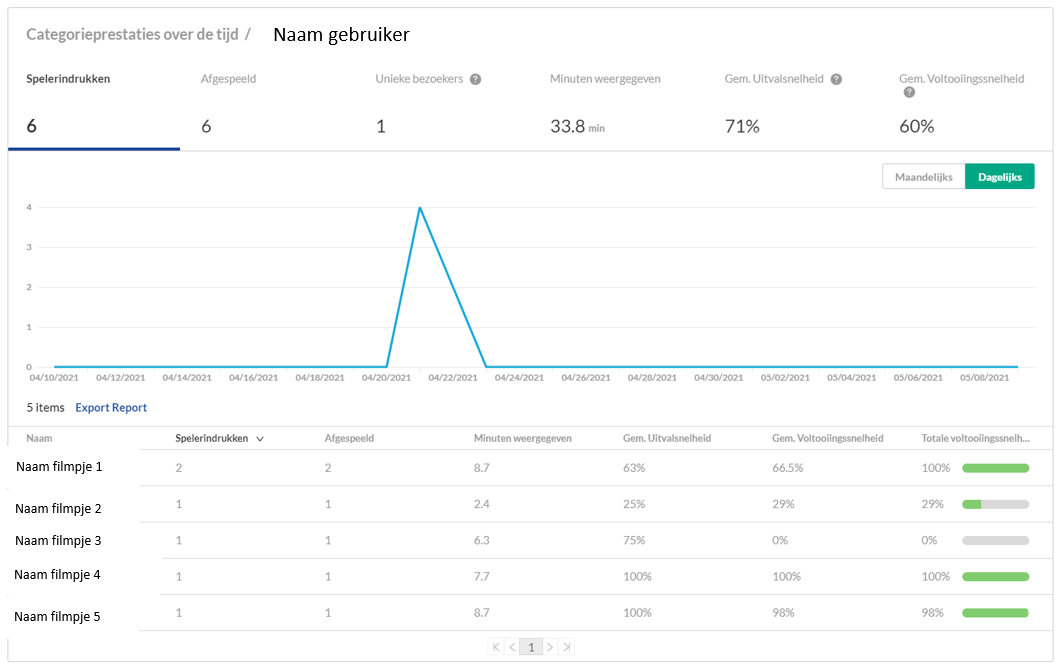
- Kader 'Topvideo's'
Je krijgt voor de verschillende filmpjes een overzicht van het kijkgedrag.
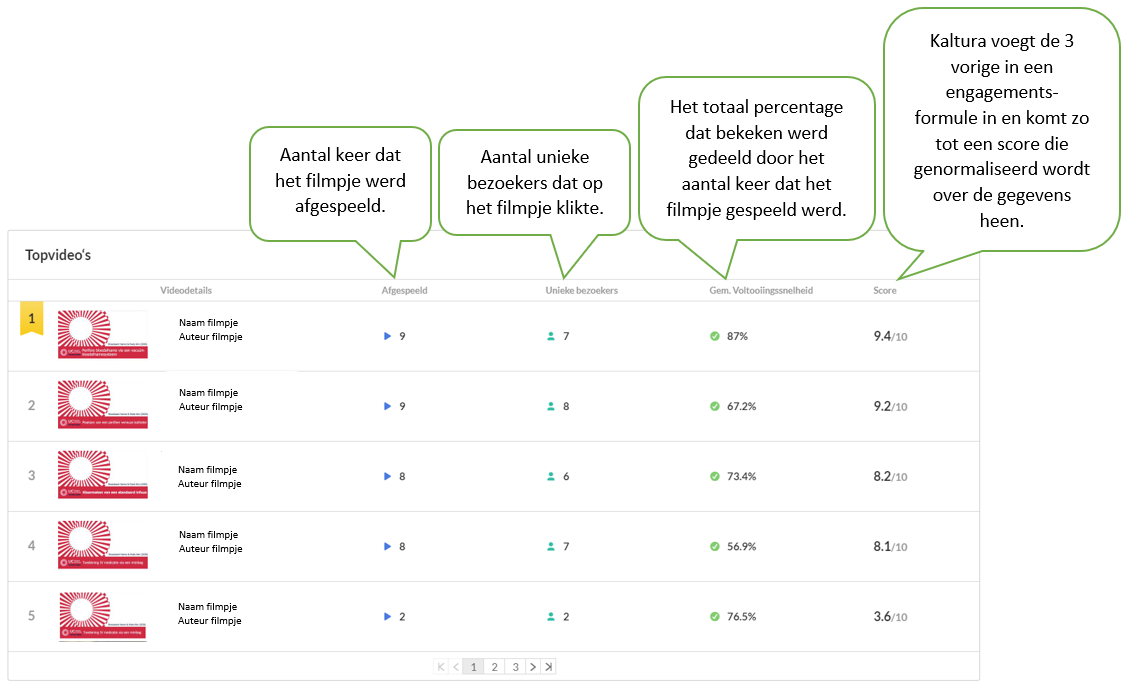
- Kader 'Toplanden'
Dit kader geeft je aan in welke landen (en verhouding tussen landen) de filmpjes bekeken worden.
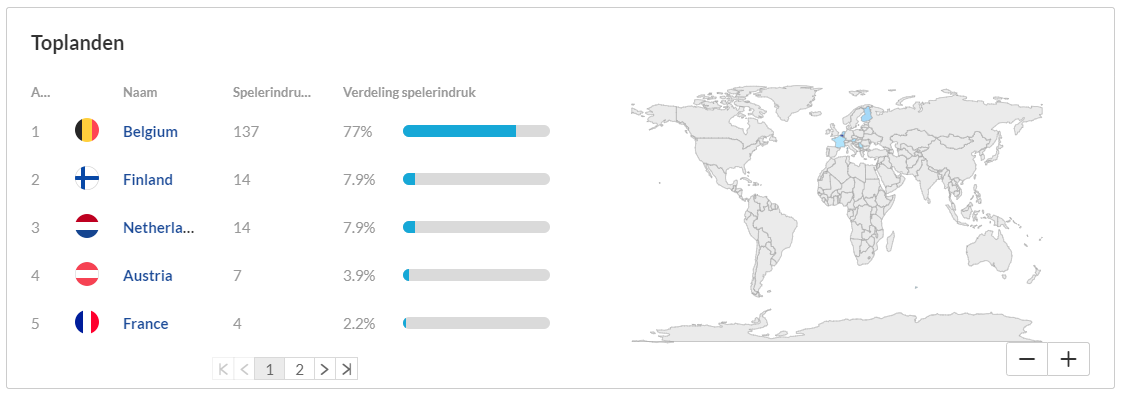
- Kader 'Overzicht apparaten'
Dit kader geeft je de verhouding aan van de apparaten (desktop of mobiel) waarop de filmpjes bekeken worden.

- Kader 'Topdomeinen'
Hier krijg je de versie van Kaltura te zien die in Toledo zit en bij gebruik van een filmpje met een publieke link, ook de officiële versie van Kaltura.