Je kan een video in jouw Kaltura op 3 manieren aanbieden in jouw cursus/community:
Je kan een video of videoquiz uit jouw Kaltura aanbieden in een inhoudsgebied van een cursus of community.
Dat gaat als volgt:
- Zet de bewerkingsmodus 'AAN'

- Klik op in het cursusmenu op het inhoudsgebied waarin de video moet verschijnen
- Klik eventueel op de naam van de map waarin het document moet worden opgeladen
- Klik op de knop 'Inhoud toevoegen'
 om de knoppenbalk te openen
om de knoppenbalk te openen
- Klik op de knop 'Media'
- In het daardoor geopende uitklapmenu voor de optie:
- ‘Kaltura’ indien je de video reeds hebt opgeladen in Kaltura
- ‘Kaltura Video Quiz’ indien je in Kaltura enkele quizvragen aan je video hebt toegevoegd.
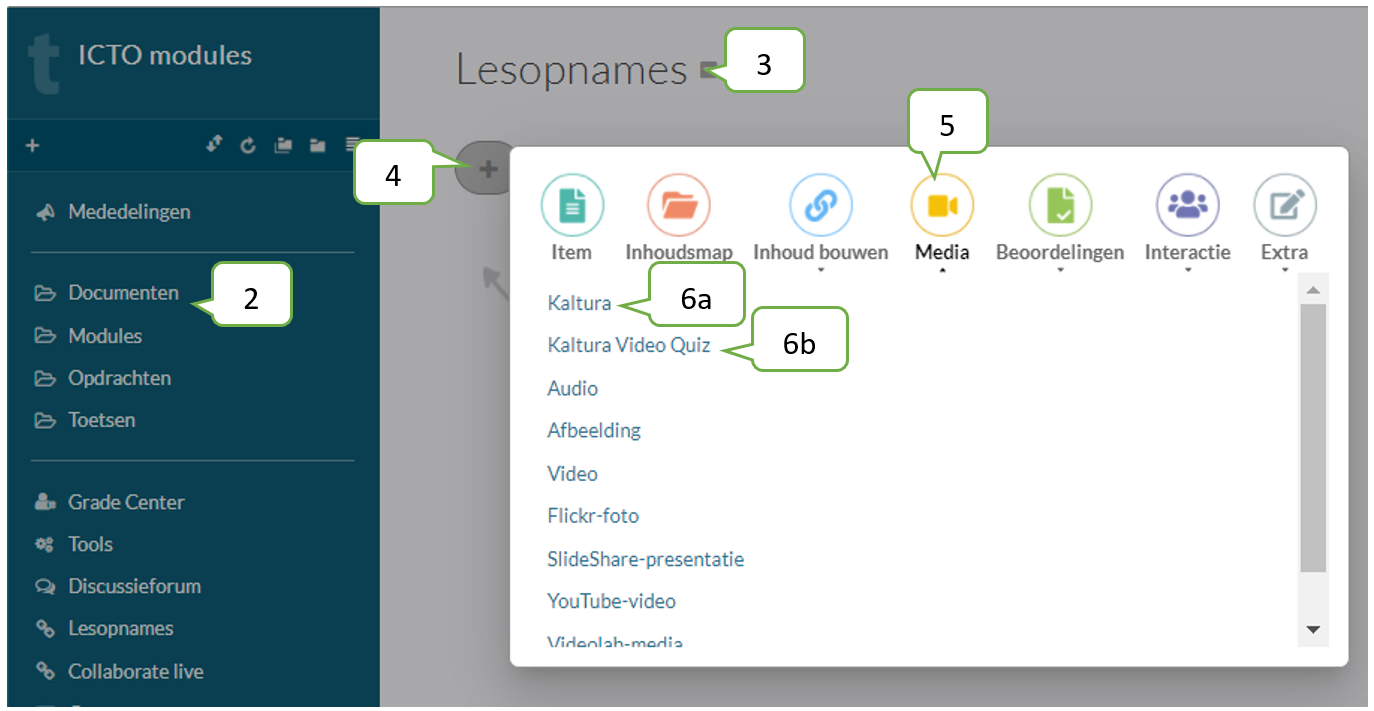
Staat je video al op Kaltura (of wil je hem op Kaltura plaatsen), dan kies je best voor de optie ‘Kaltura’.
- Je krijgt een overzicht van jouw media (alles wat je op Kaltura plaatste).
- Selecteer de video die je wil toevoegen aan je Toledocursus door bij de juiste video te klikken op ‘inbouwen’.
- Je kan ook een nieuwe video toevoegen door te klikken op ‘Nieuwe toevoegen’ en vervolgens te kiezen voor ‘Media-upload’.
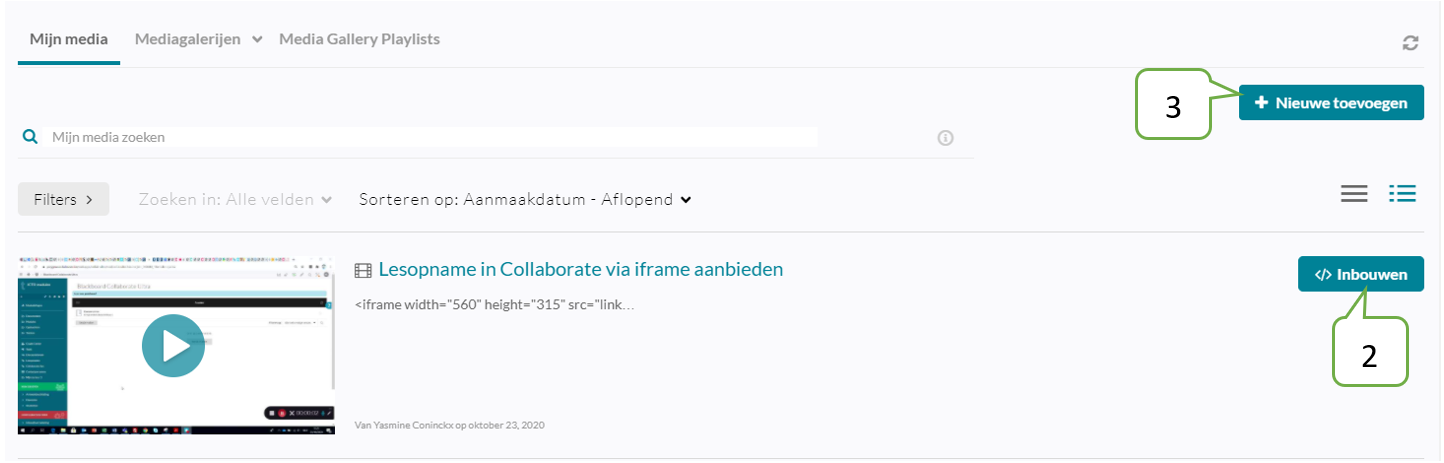
- Geef de video een titel. Dit is de titel die bovenaan je video in Toledo zal weergegeven worden. Je kan hiervoor dezelfde titel gebruiken als in Kaltura.
- Geef je video eventueel een beschrijving.
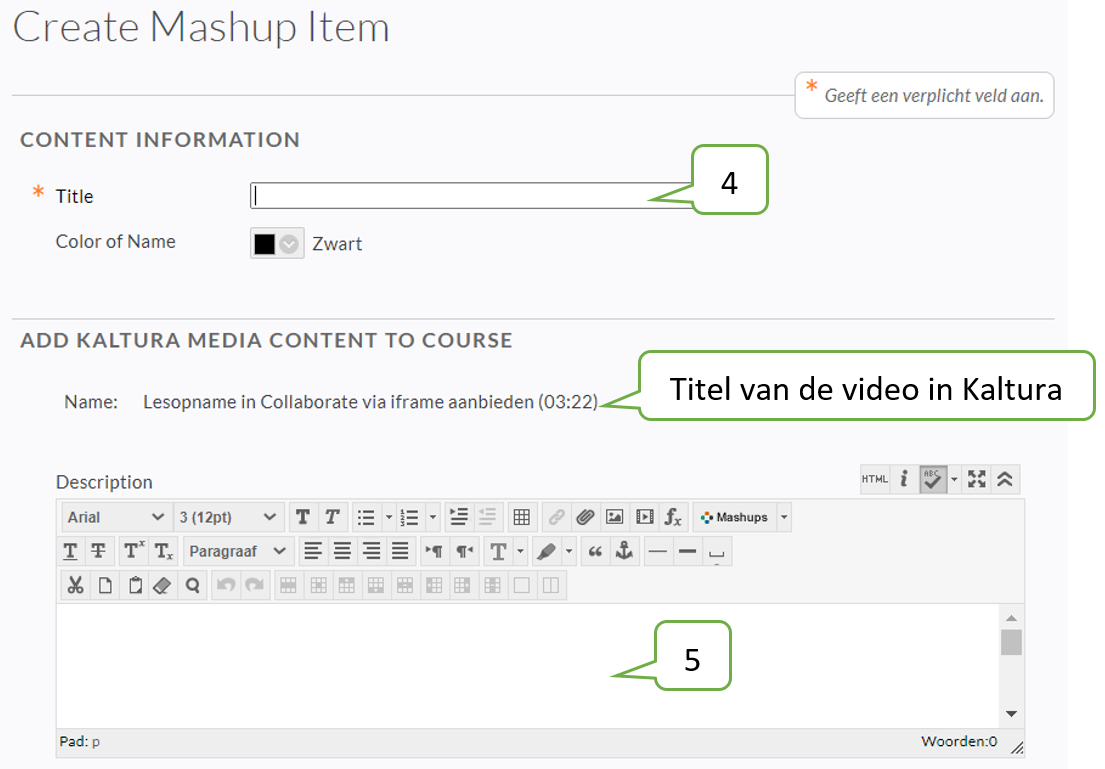
- Wil je de video beschikbaar maken voor studenten, dan klik je op ‘Yes’.
- Wil je, los van Kaltura Analytics, binnen Toledo kunnen zien hoe vaak de opname bekeken wordt, dan klik je op ‘Yes’.
- Je kan ook aangeven vanaf wanneer en/of tot wanneer je de video beschikbaar wil stellen voor studenten.
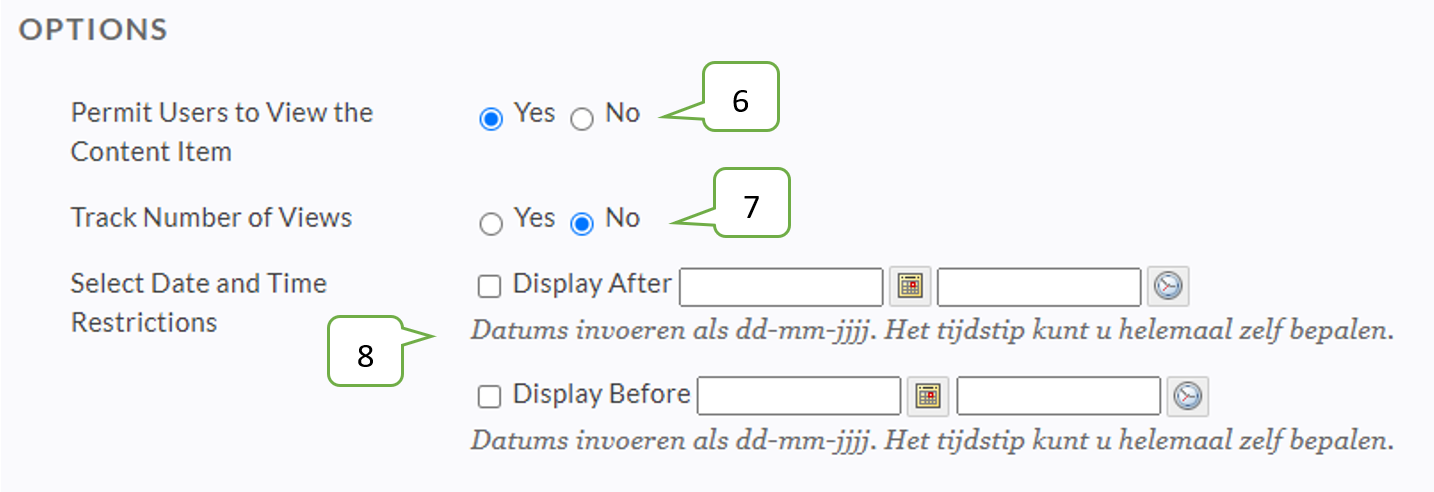
- Klik op ‘Submit’ om te bevestigen.
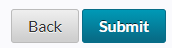
- Je video verschijnt in je Toledocursus.
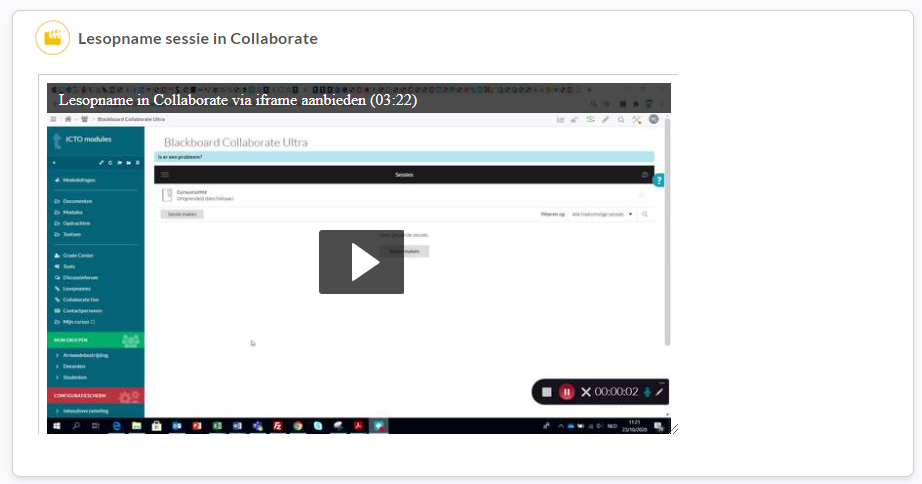
Heb je in Kaltura enkele quizvragen aan je filmpje toegevoegd, dan kies je best voor de optie ‘Kaltura Video Quiz’ zodat je studenten de quizvragen in je filmpje te zien krijgen.
- Je krijgt een overzicht van jouw media in Kaltura waaraan je quizvragen toevoegde.
- Selecteer de videoquiz die je wil toevoegen aan je Toledocursus door bij de juiste video te klikken op ‘inbouwen’.
- Je kan ook een nieuwe video toevoegen door te klikken op ‘Nieuwe toevoegen’ en vervolgens te kiezen voor ‘Media-upload’ of ‘Videoquiz’.
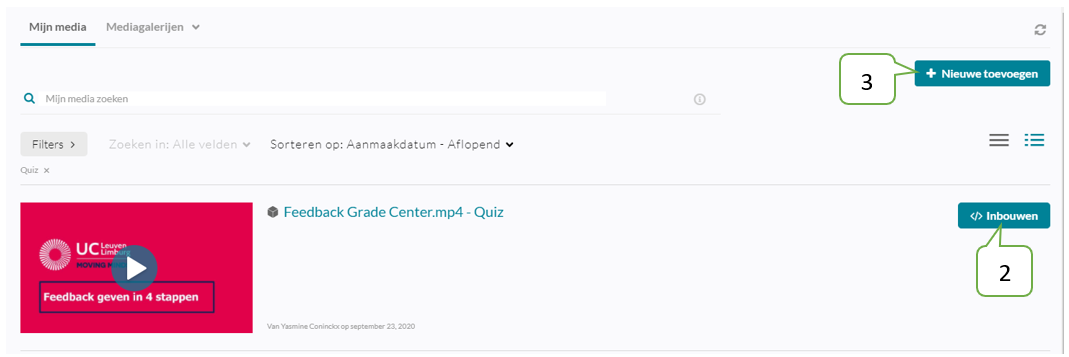
- Geef de video een titel. Dit is de titel die bovenaan je video in Toledo zal weergegeven worden. Je kan hiervoor dezelfde titel gebruiken als in Kaltura.
- Geef je video eventueel een beschrijving.
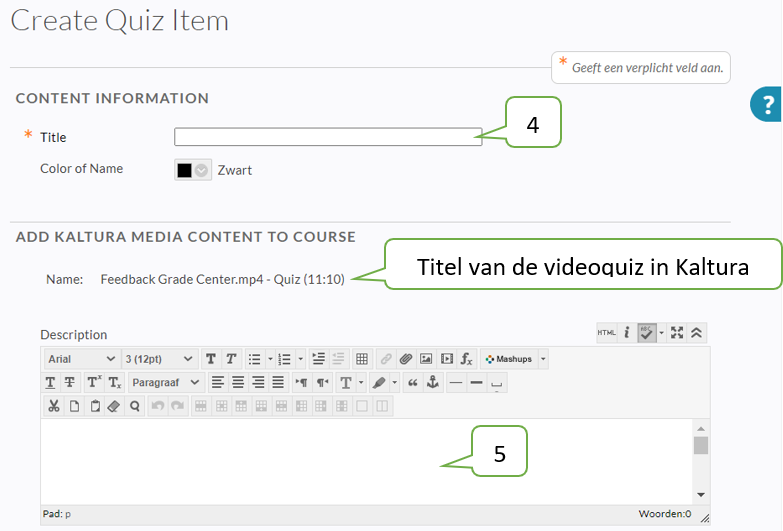
- Wil je de video beschikbaar maken voor studenten, dan klik je op ‘Yes’.
- Wil je, los van Kaltura Analytics, binnen Toledo kunnen zien hoe vaak de opname bekeken wordt, dan klik je op ‘Yes’.
- Je kan ook aangeven vanaf wanneer en/of tot wanneer je de video beschikbaar wil stellen voor studenten.
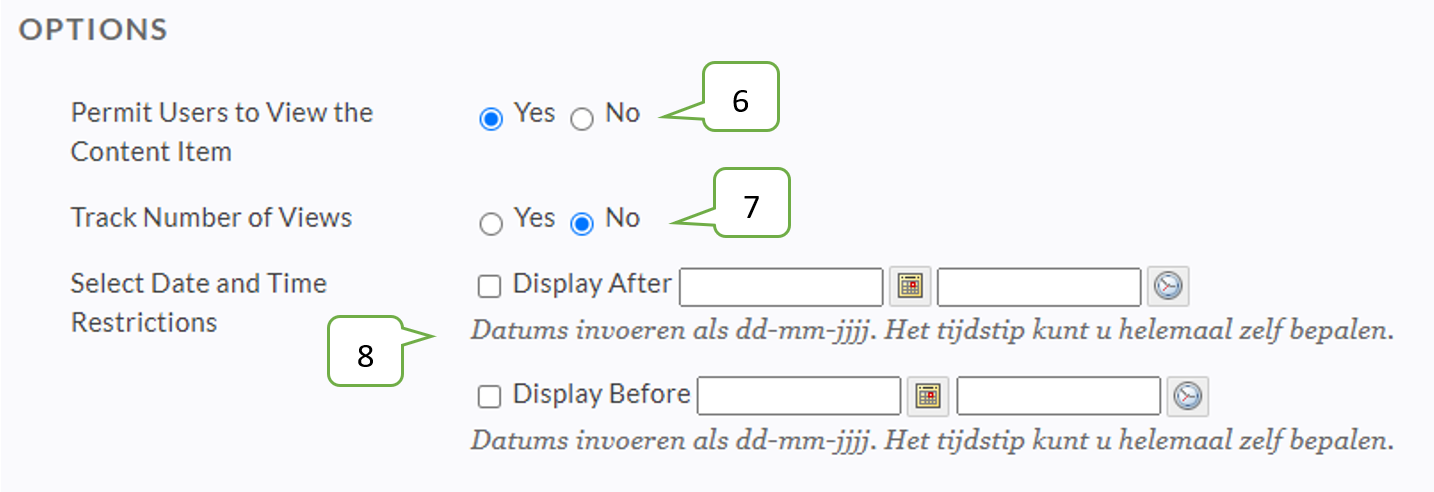
- Geef ook aan hoe je de score op de quizvragen wil weergeven. Je kiest daarbij het totaal aantal punten (a) en het schema (Letter, complete/incomplete, score, percentage, text of een eigen cijfertoekenningsschema) waarmee je deze wil weergeven in de puntenboek van studenten (b).
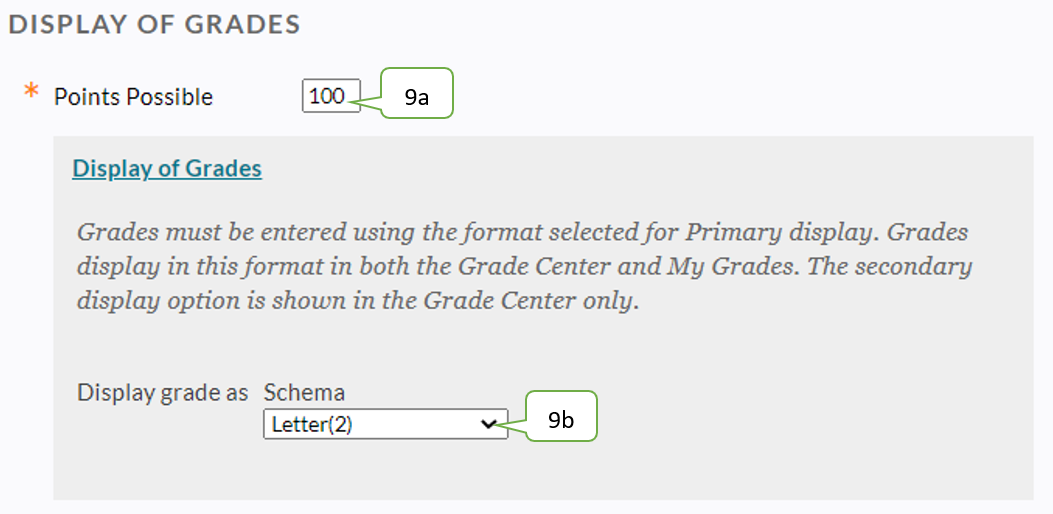
- Klik je op ‘Submit’ om te bevestigen.
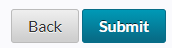
- Je video verschijnt in je Toledocursus.
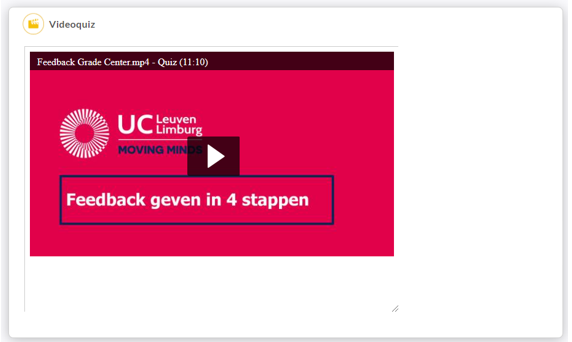
Je kan een video (geen videoquiz) in Kaltura ook aanbieden via de teksteditor. Op die manier kan je de video insluiten in een item, map, lege pagina, discussieforum etc. zonder dat dit als aparte media wordt weergegeven. Studenten kunnen dit op dezelfde manier doen bij elke teksteditor waar zij toegang toe hebben, dus bijvoorbeeld bij een discussieforum, 'tekst typen' bij de inzending van een opdracht, etc.
Je kan hiervoor volgende stappen volgen:
- Klik op de knop 'Mashups'

- Kies in het keuzemenu voor ‘Kaltura Media’.
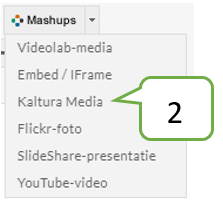
- Je krijgt een overzicht van jouw media (alles wat je op Kaltura plaatste).
- Selecteer de video die je wil toevoegen aan je Toledocursus door bij de juiste video te klikken op ‘inbouwen’.
- Je kan ook een nieuwe video toevoegen door te klikken op ‘Nieuwe toevoegen’ en vervolgens te kiezen voor ‘Media-upload’.
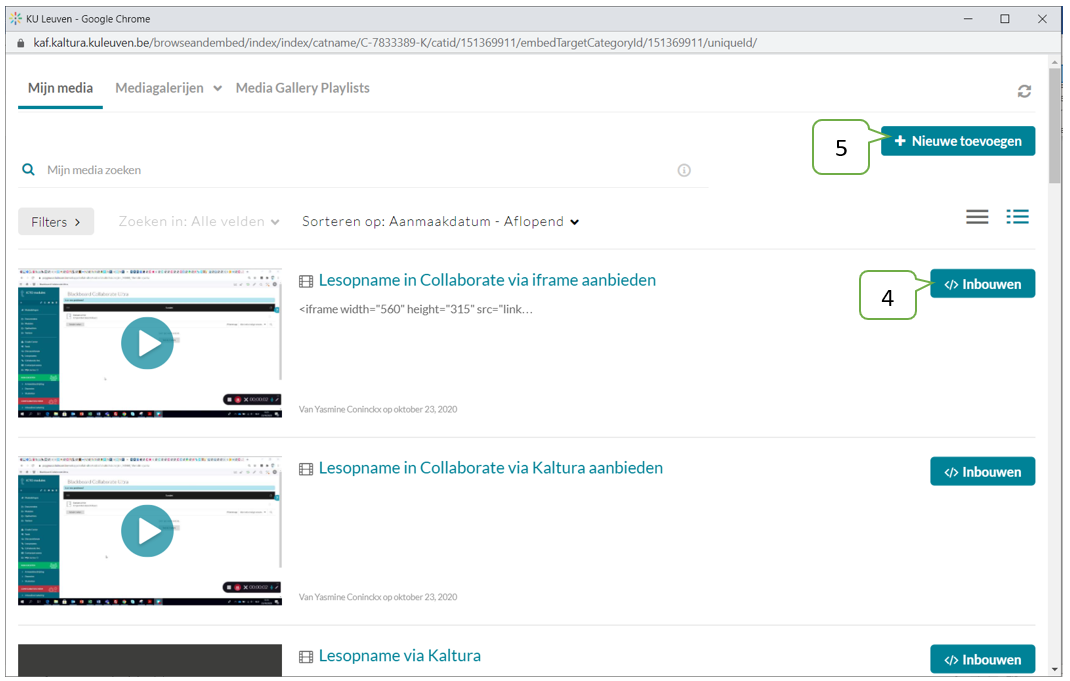
- Toledo keert dan terug naar de pagina met de editor waarin het opgeladen video-bestand in het bewerkingsvenster van de editor verschijnt als een geel vak.
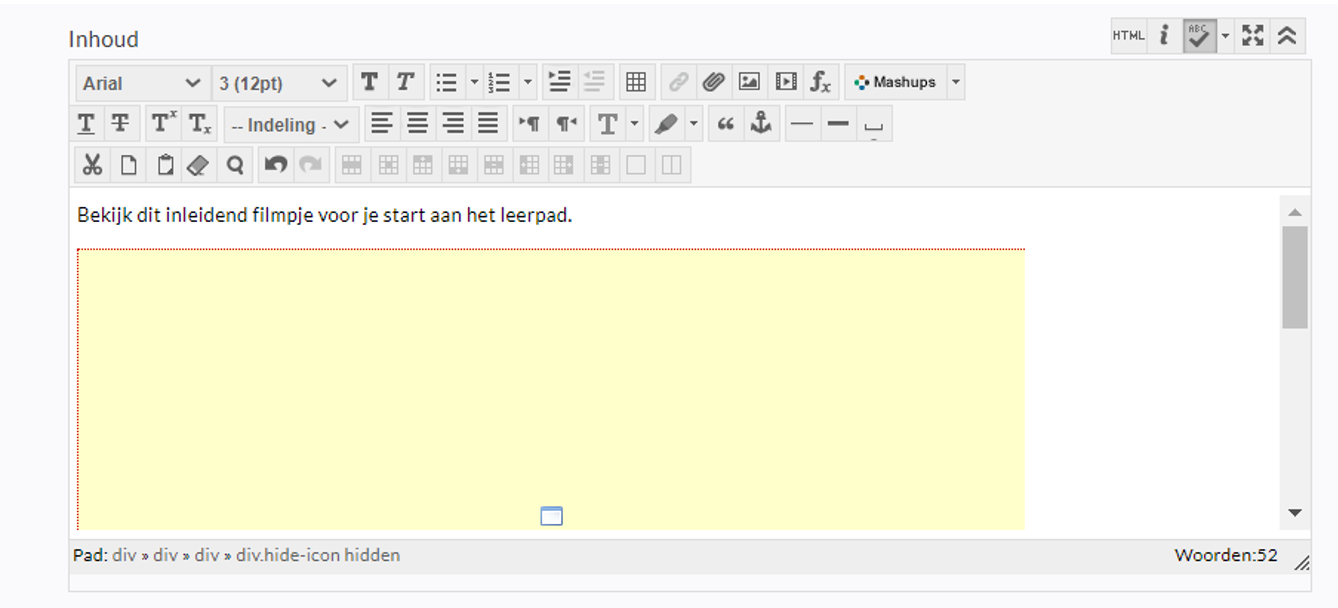
De mediagalerij is een ruimte die enkel toegankelijk is voor de leden van het vak / community en is de enige plaats waar afspeellijsten kunnen aangeboden worden. Meer informatie over de Mediagalerij kan je vinden op de volgende pagina.
De mediagalerij kan steeds gevonden worden onder de tools van een cursus, maar dat is niet altijd duidelijk voor studenten. Voor je start met het aanbieden van een video of afspeellijst via de mediagalerij maak je dus best een snelkoppeling. Dit kan je op 2 manieren doen:
- In een inhoudsgebied
- Klik in het inhoudsgebied op het plusteken.
- Klik op de optie ‘Media’.
- Kies voor de optie ‘Media Gallery’.
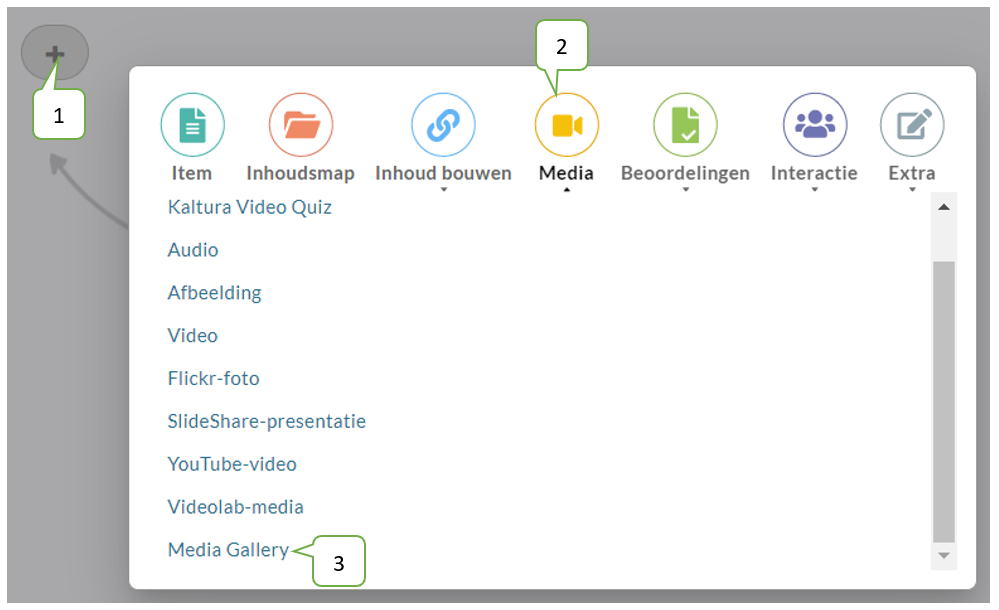
- Geef de koppeling een gepaste naam.
- Voeg eventueel een beschrijving toe.
- Je kan ook de beschikbaarheid instellen.
- Klik op ‘Verzenden’ om te bevestigen.
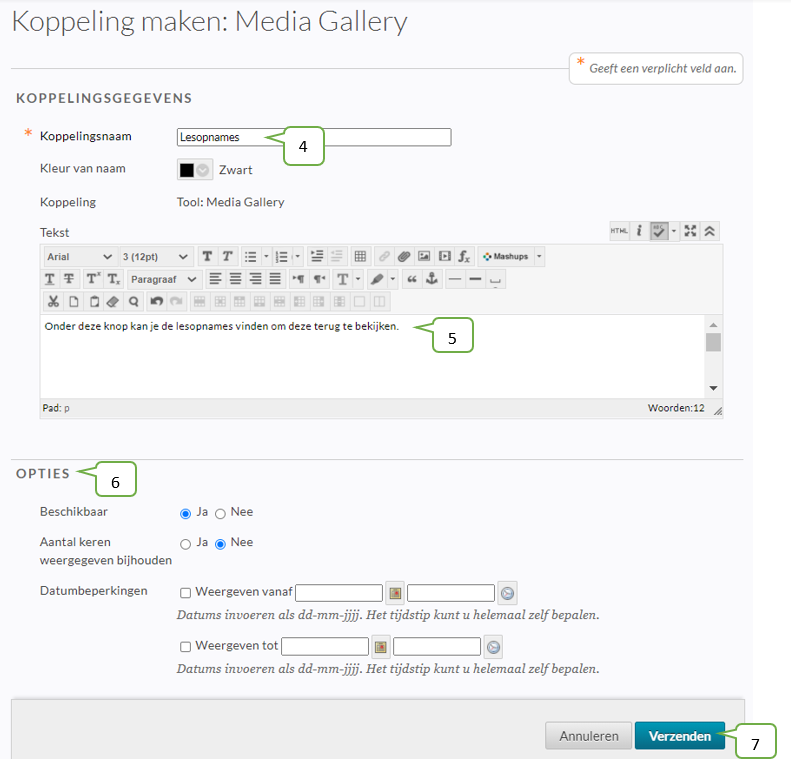
- Er zal onderaan in het inhoudsgebied een koppeling verschijnen met de gekozen naam en eventuele beschrijving.

- In je cursusmenu.
- Klik op het plusteken boven het cursusmenu.
- Kies voor de optie ‘toolkoppeling’.
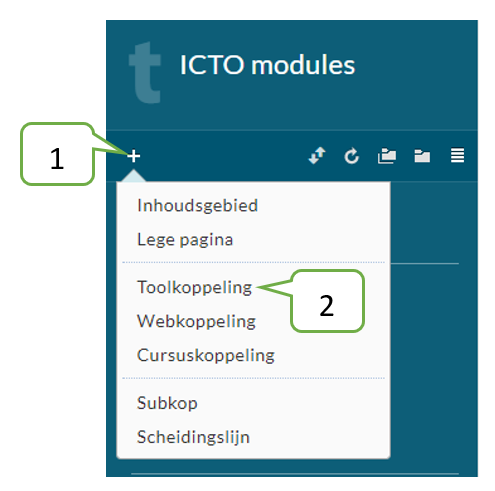
- Geef de toolkoppeling een gepaste naam.
- Kies bij type voor de optie ‘Media Gallery’.
- Vink het vakje ‘Beschikbaar voor gebruikers’ aan om de knop aan studenten weer te geven.
- Klik op ‘Verzenden’ om te bevestigen.
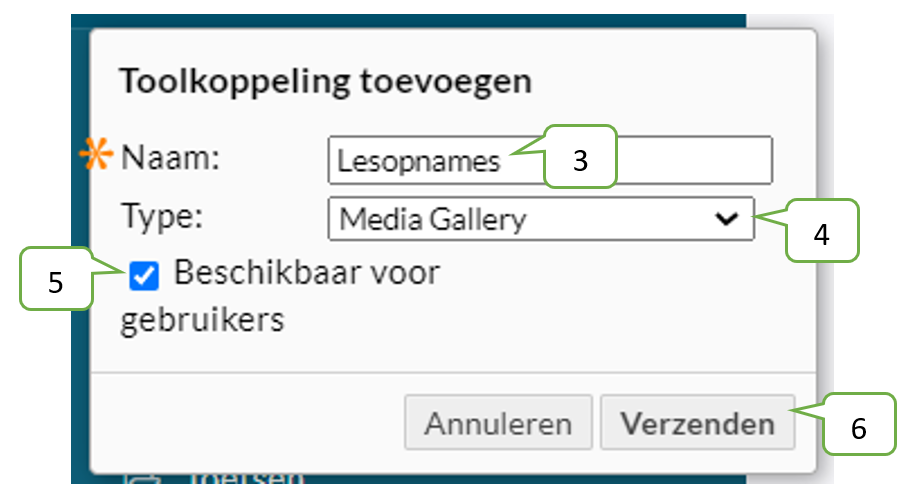
- Er zal onderaan in je cursusmenu een toolkoppeling verschijnen met de gekozen naam.

Om een video aan te bieden via de mediagalerij kan je deze stappen volgen:
- Ga naar de mediagalerij via een van de eerder aangemaakte koppelingen of via Tools.
- Klik op ‘Toevoegen aan kanaal’ om een nieuwe video of afspeellijst toe te voegen aan de mediagalerij van je cursus/community
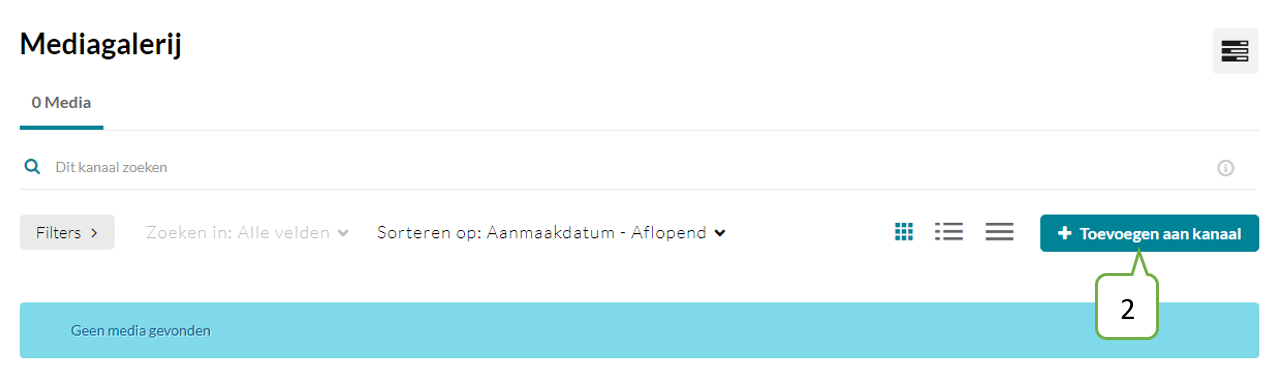
- Je krijgt alle video’s in jouw Kaltura te zien.
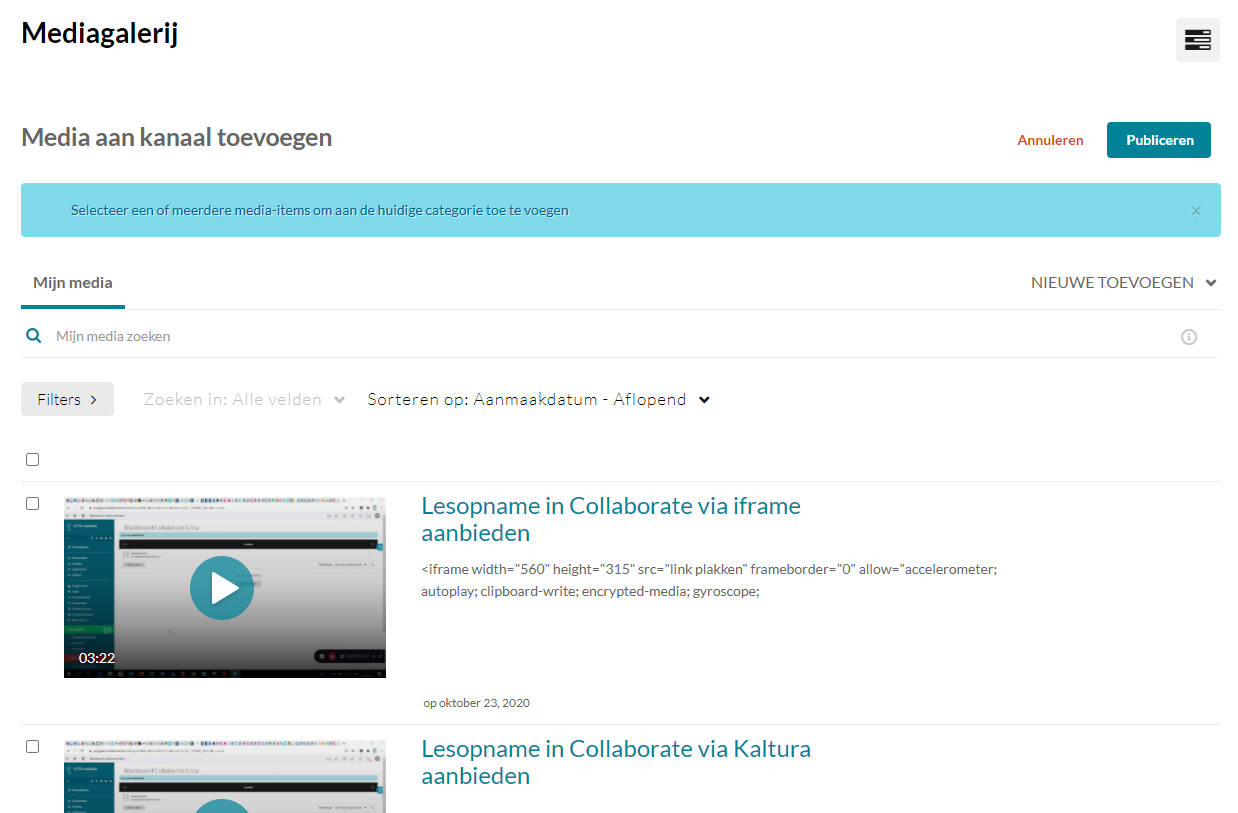
- Wil je enkele video’s toevoegen zonder dat deze samengevoegd zijn in een afspeellijst, dan vink je deze aan (a) en klik je vervolgens op ‘Publiceren’ (b).
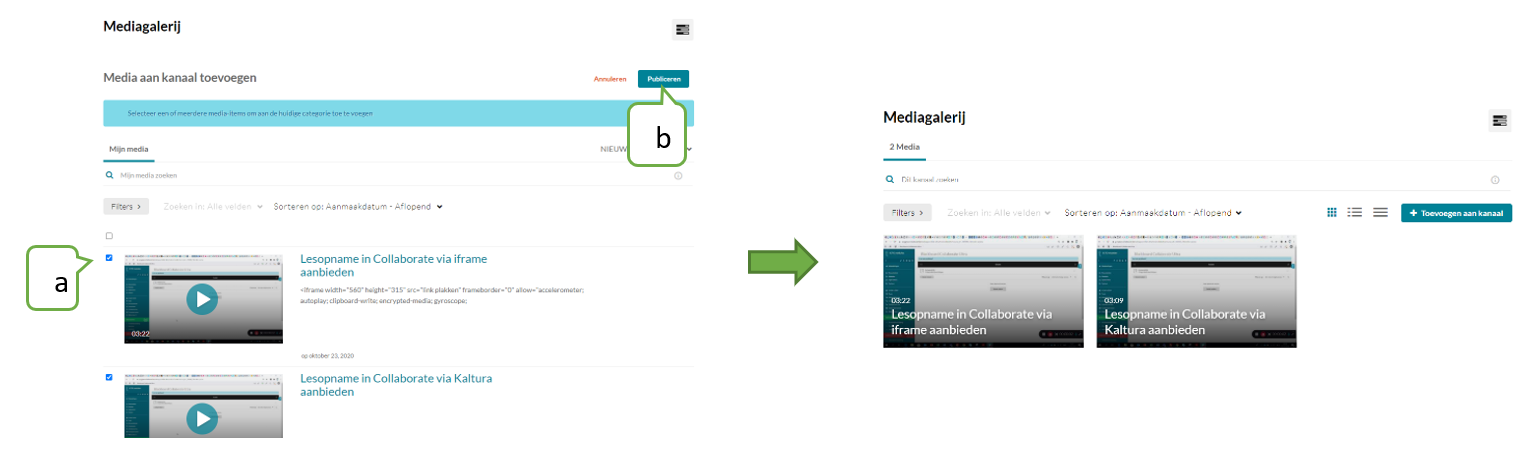
- Wil je een nieuwe video uploaden die nog niet in Kaltura staat, dan kies je voor ‘Nieuwe toevoegen’ (a) en vervolgens voor ‘Media-upload’ (b).

- Je kan ook een afspeellijst samenstellen en toevoegen zodat de video’s in een bepaalde volgorde worden weergegeven door te klikken op de kanaalacties (a) en vervolgens op ‘Create channel playlist’.
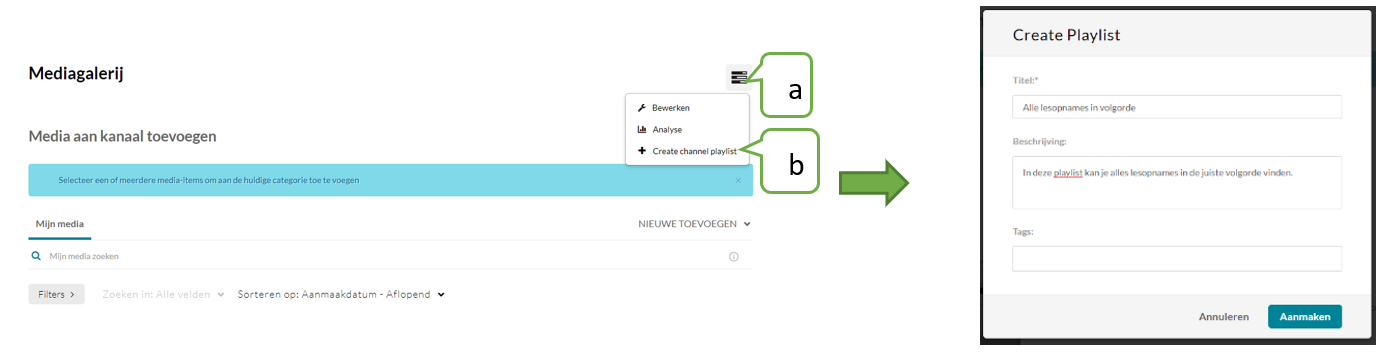
Meer informatie over het bewerken van de Mediagalerij en de elementen daarin kan je op de volgende pagina vinden.



